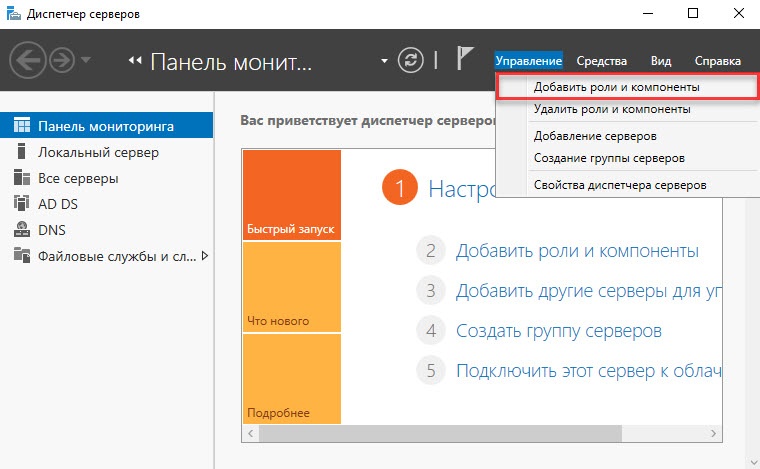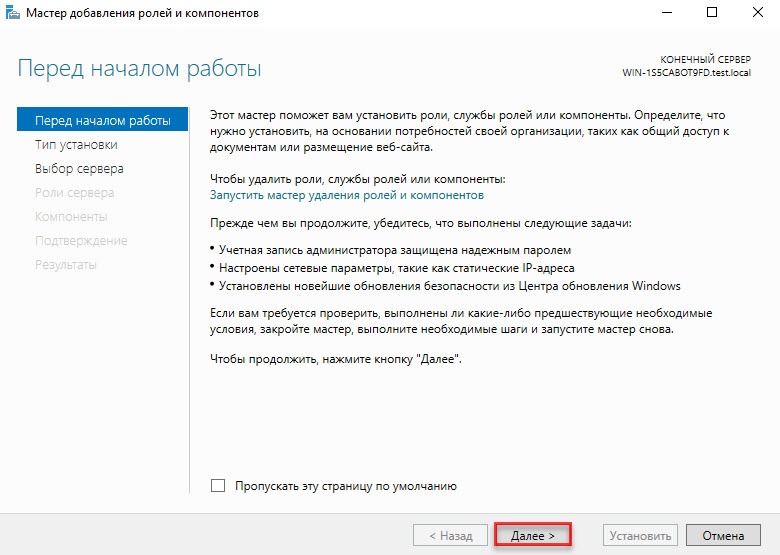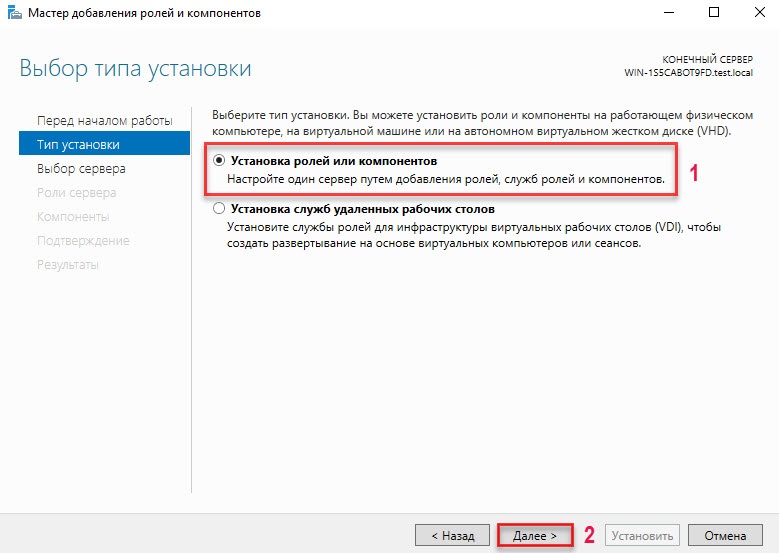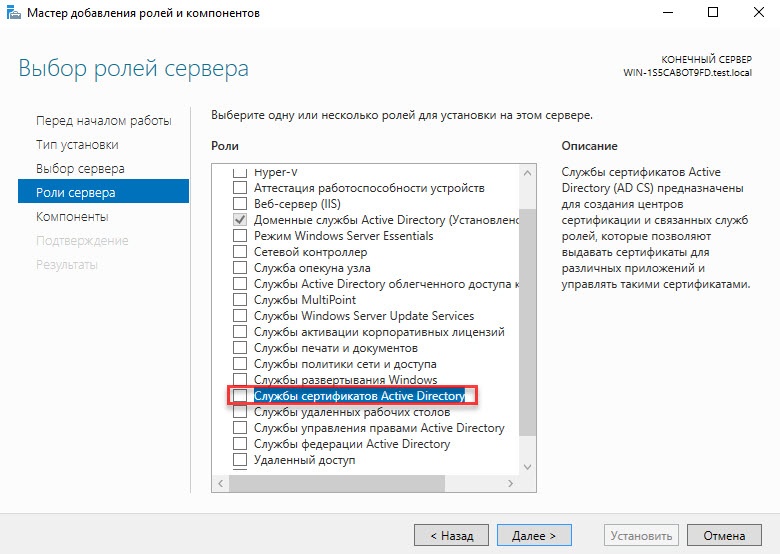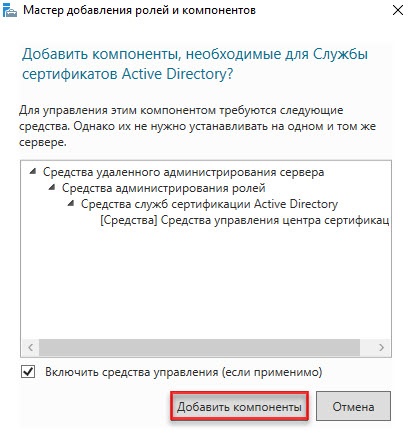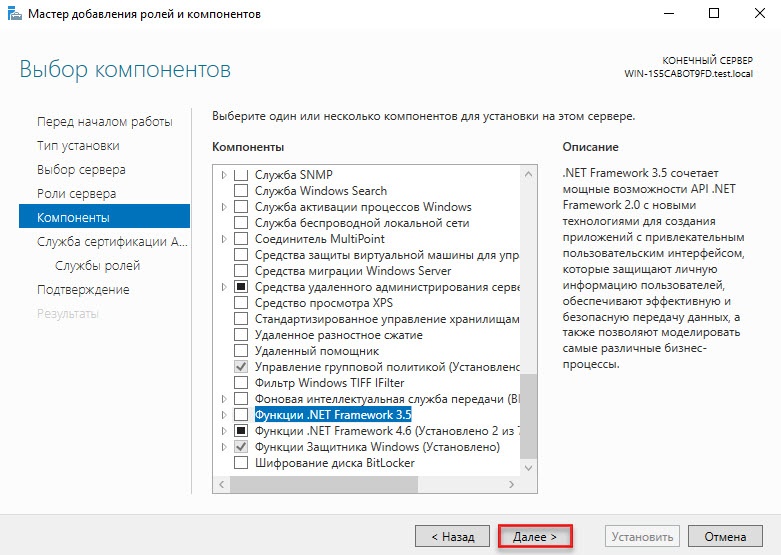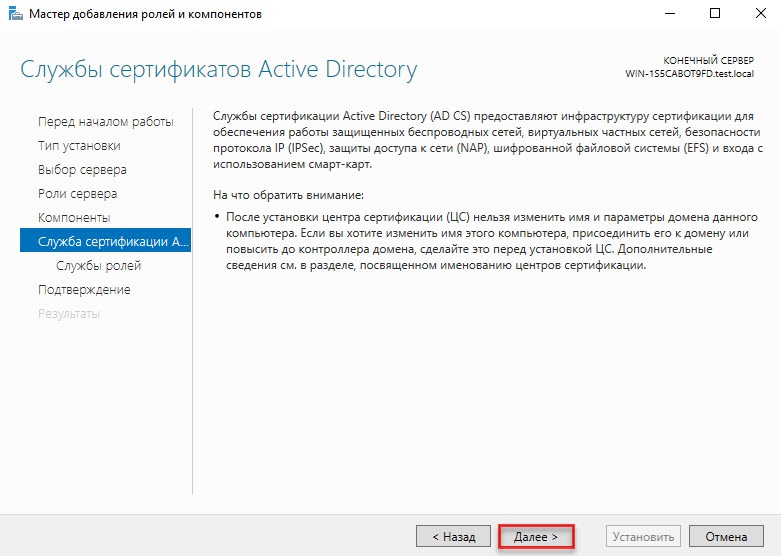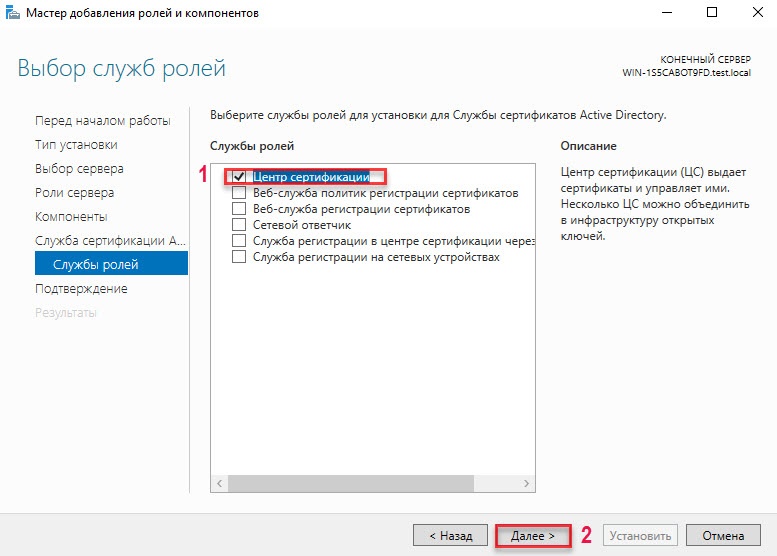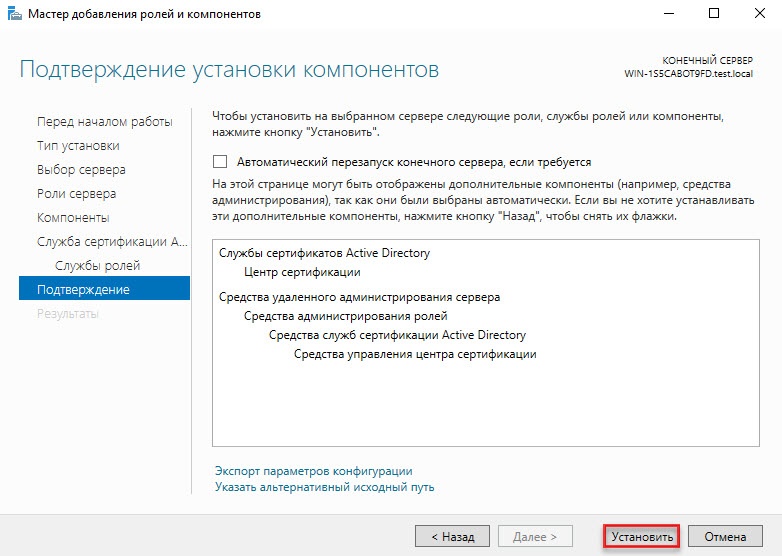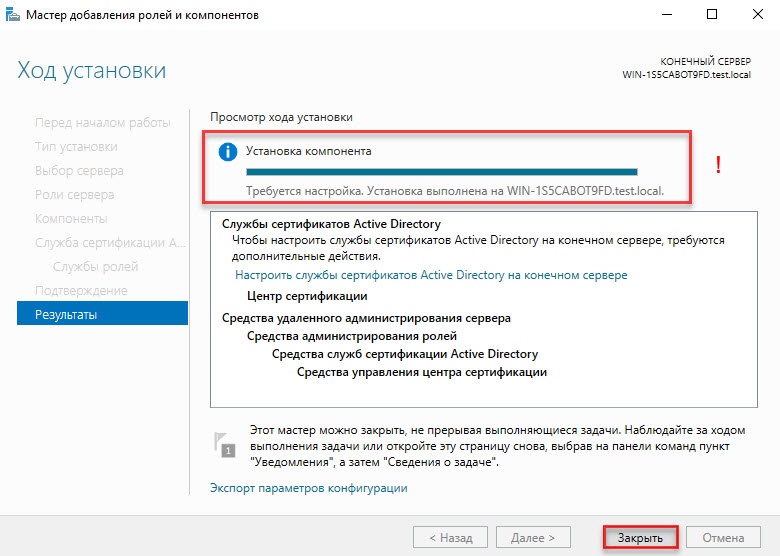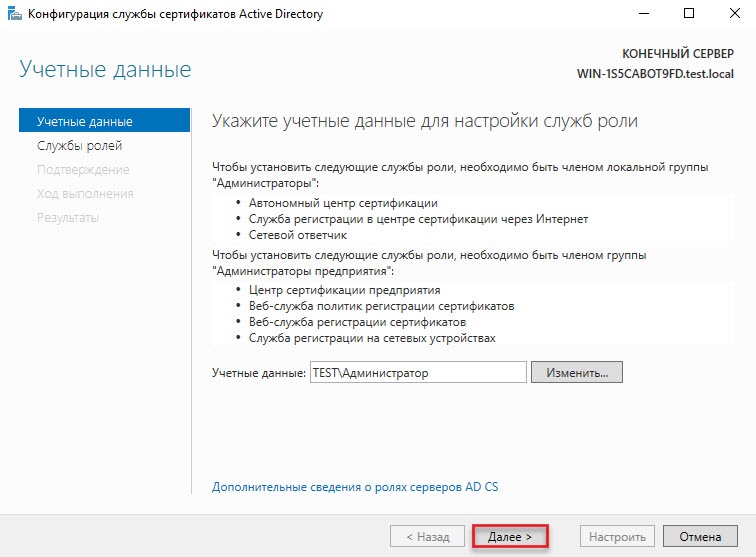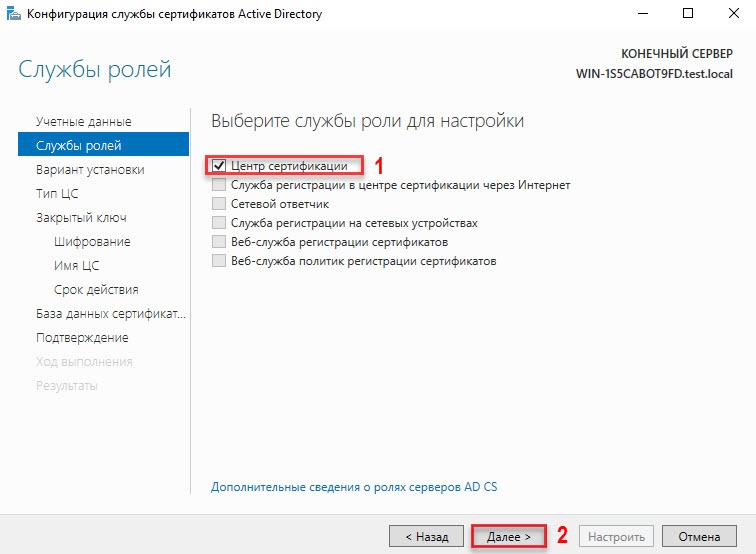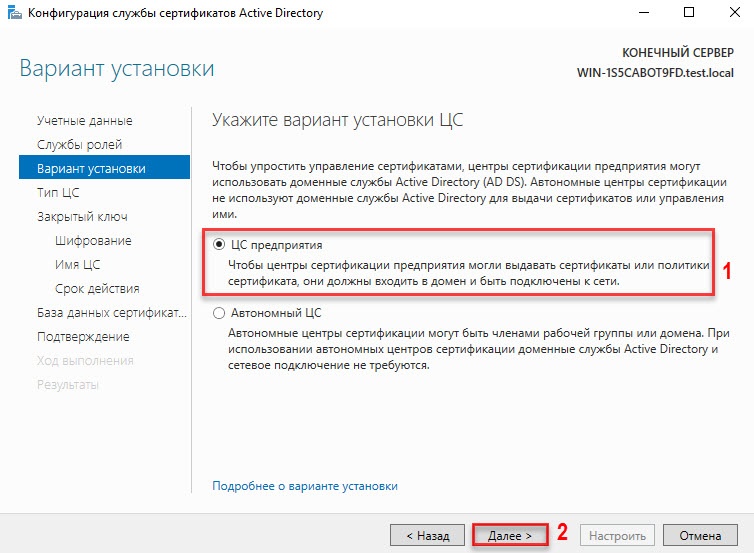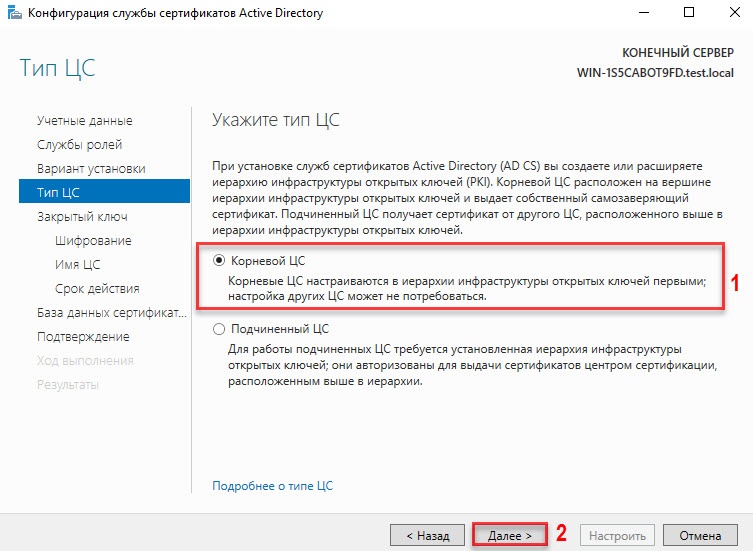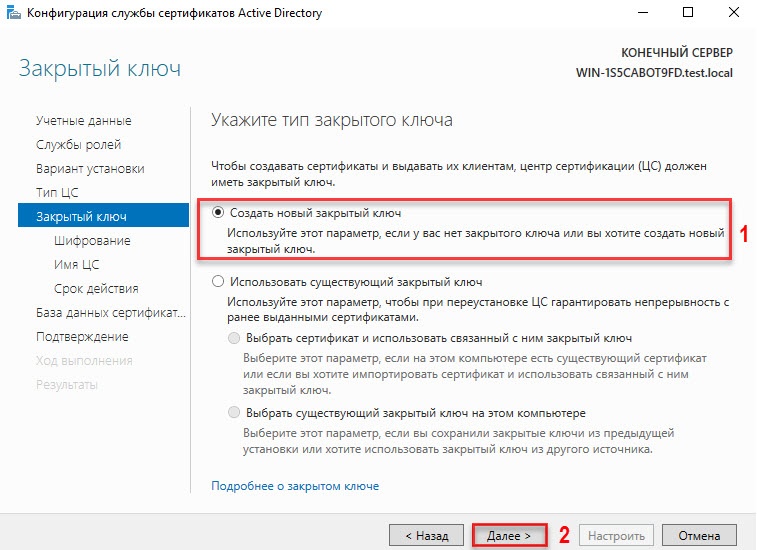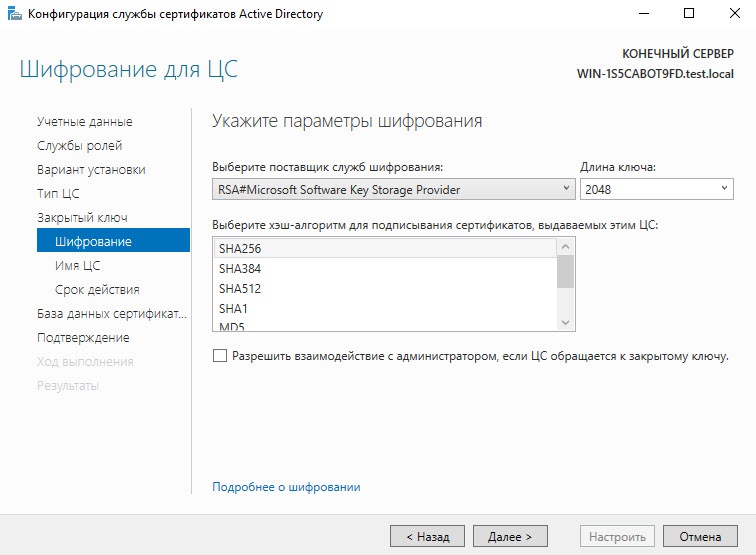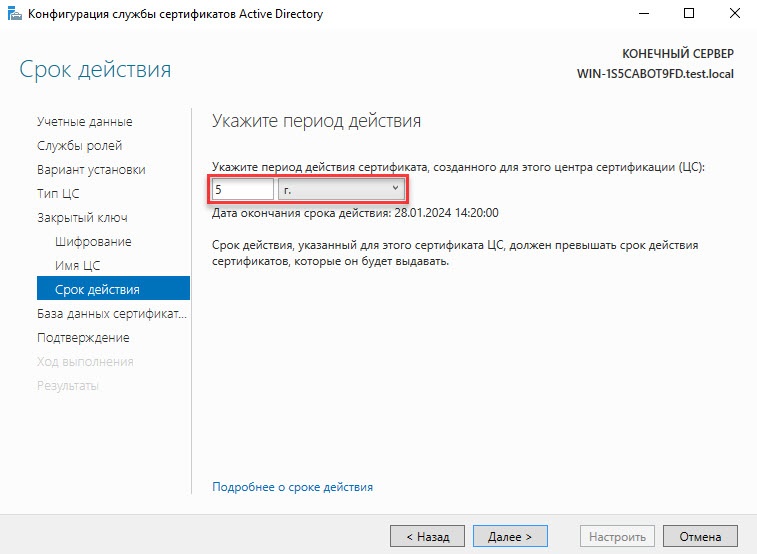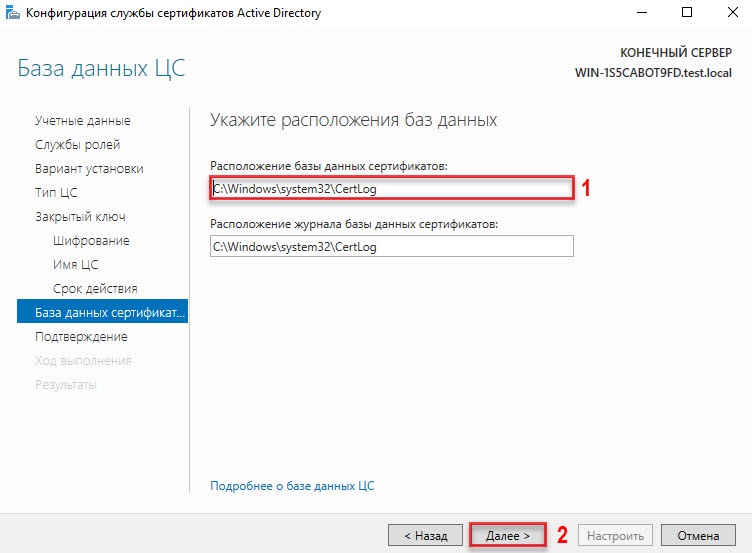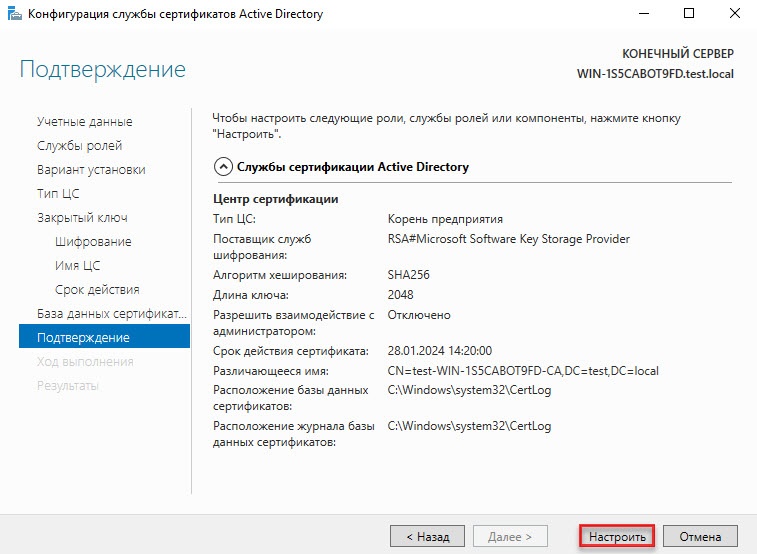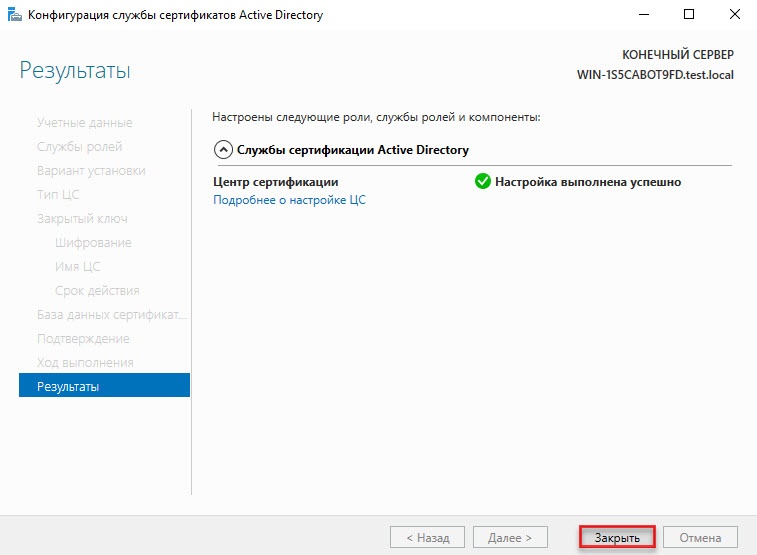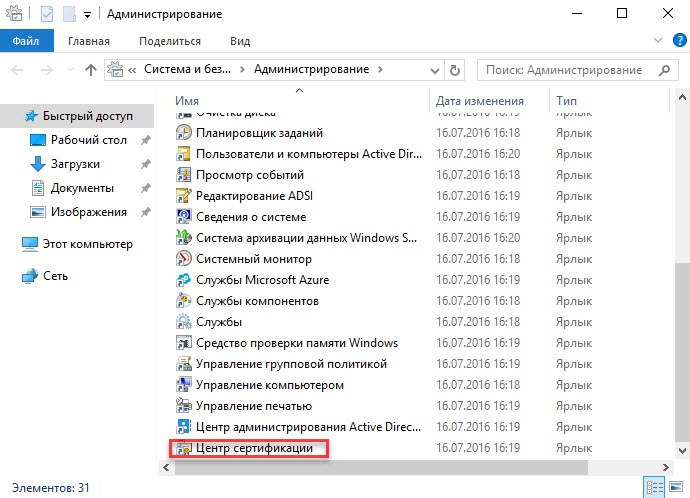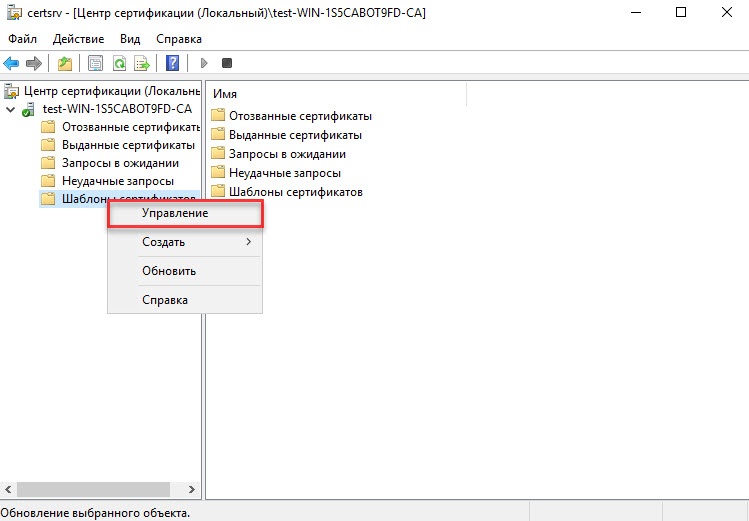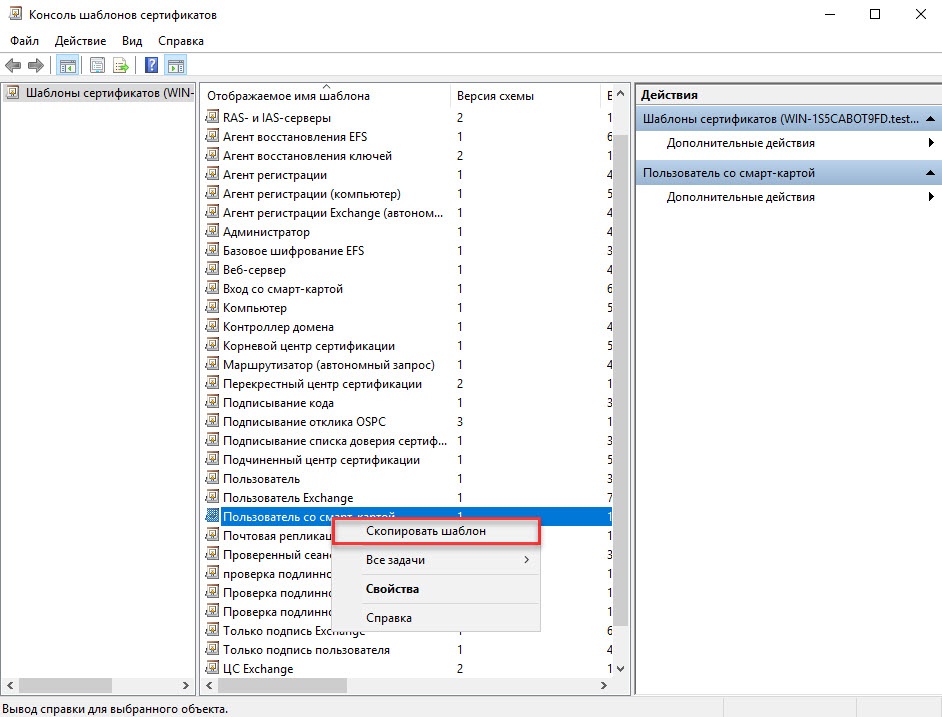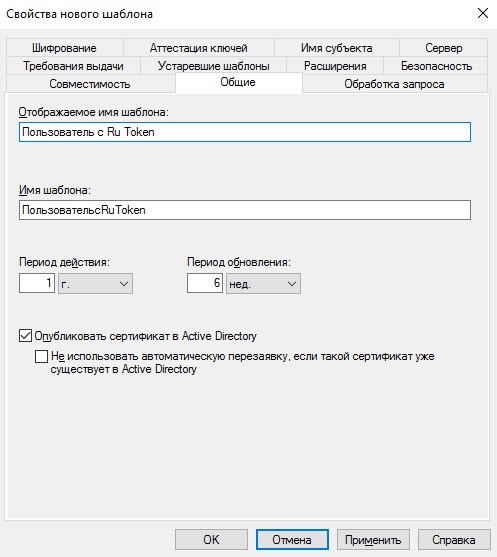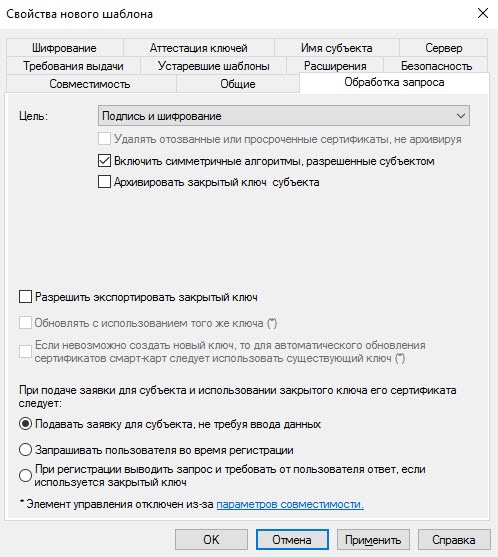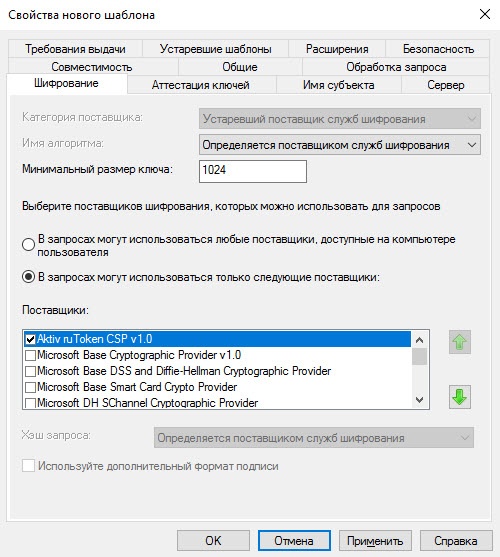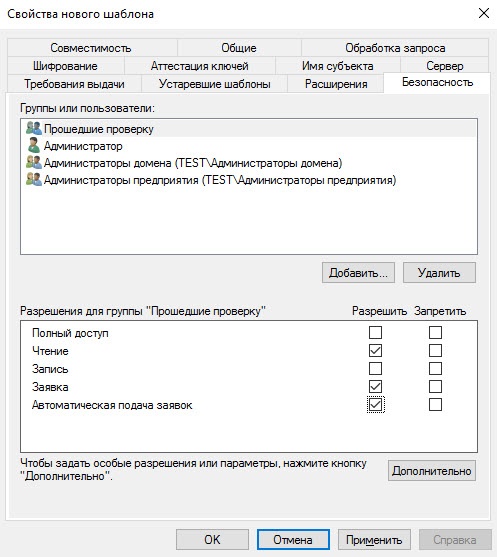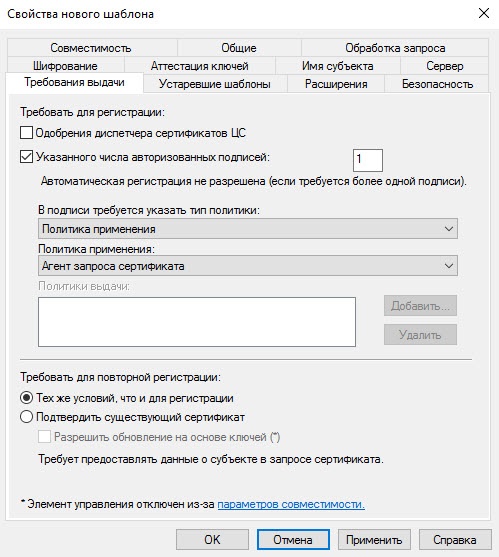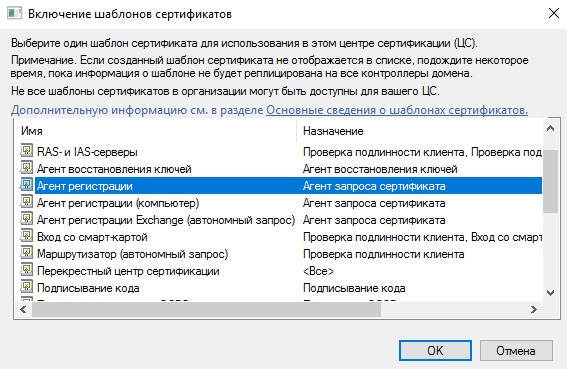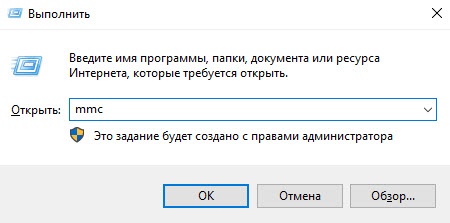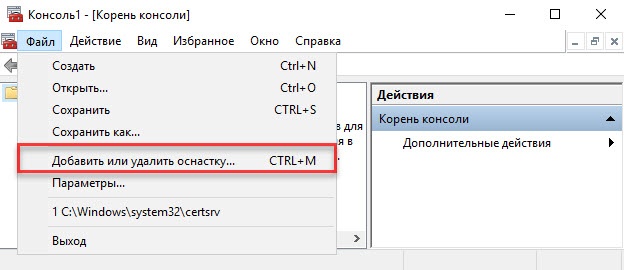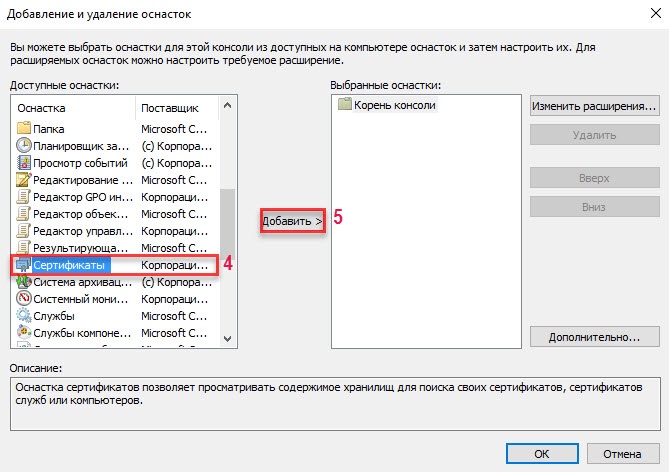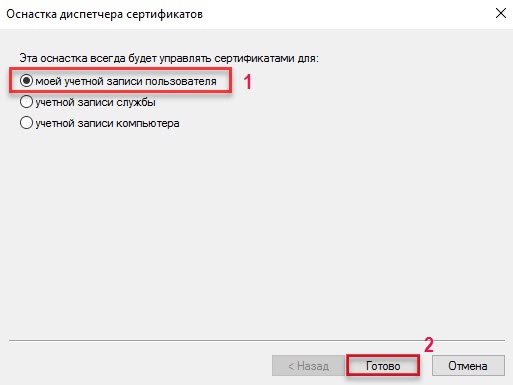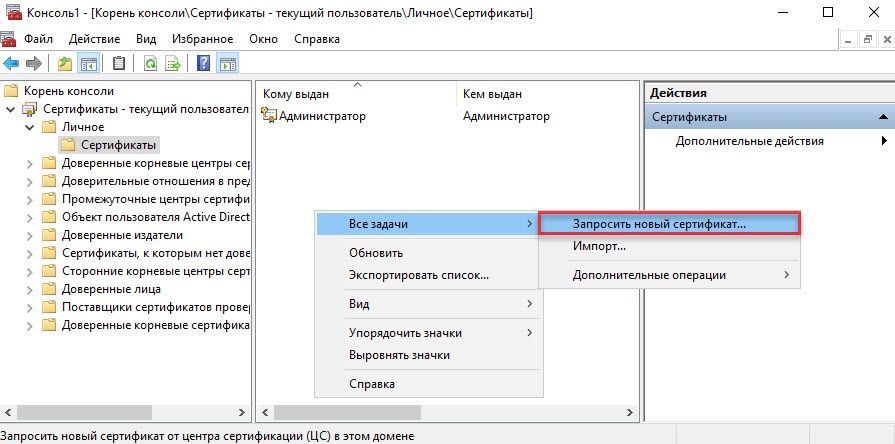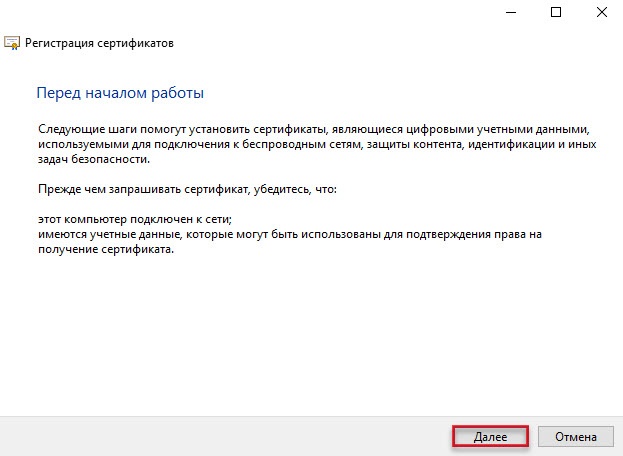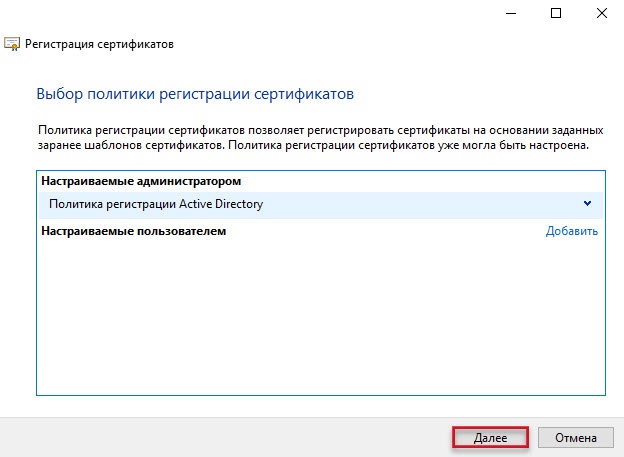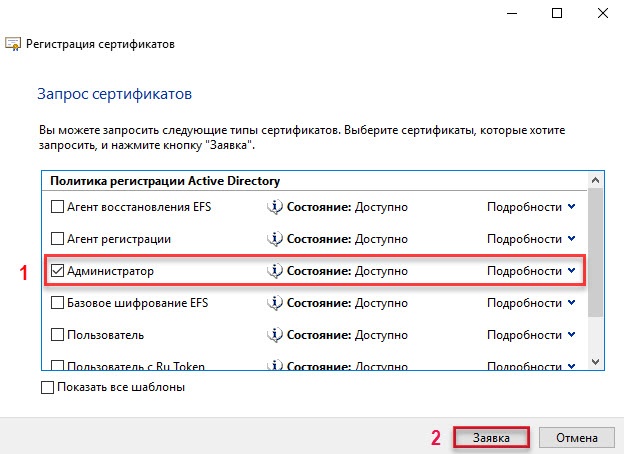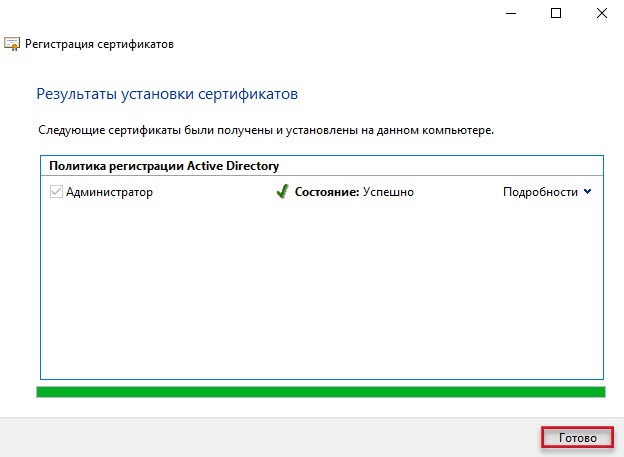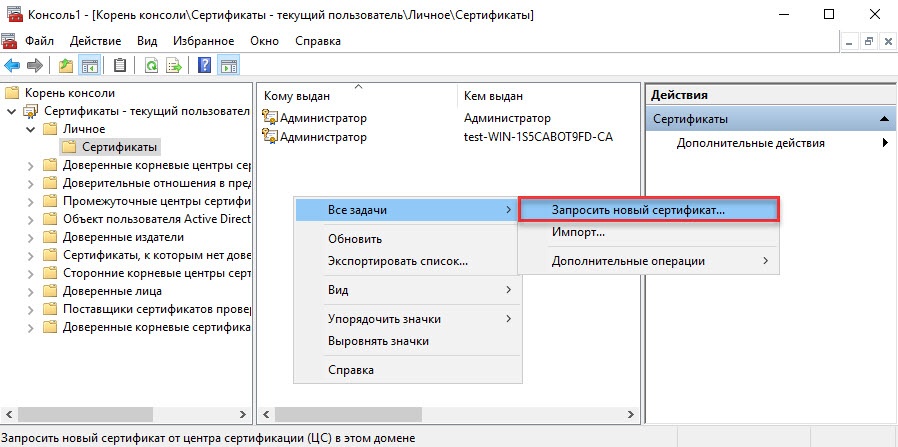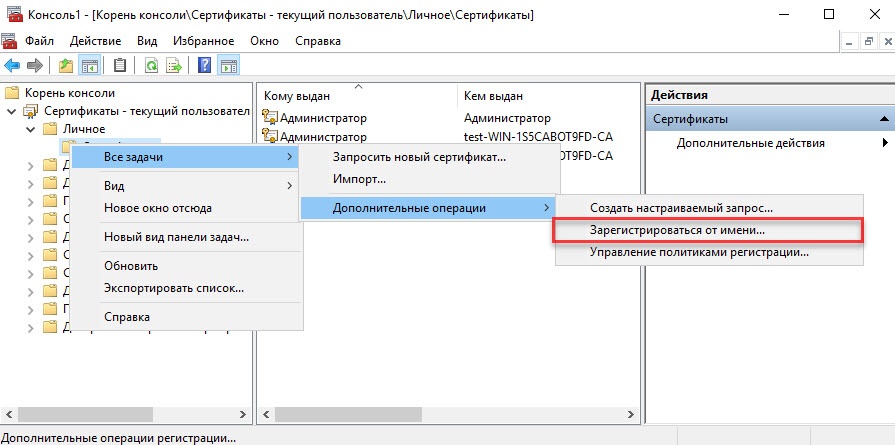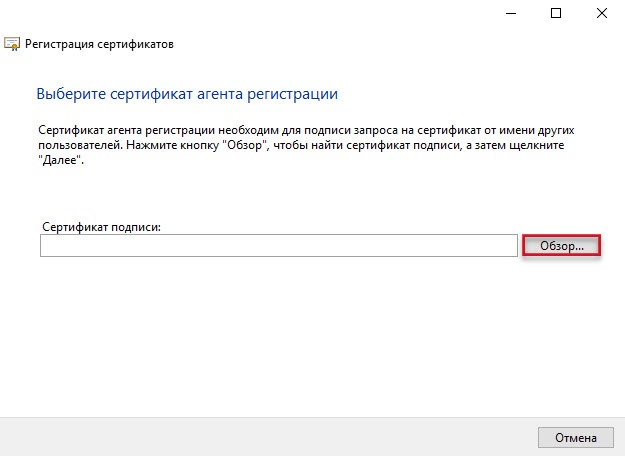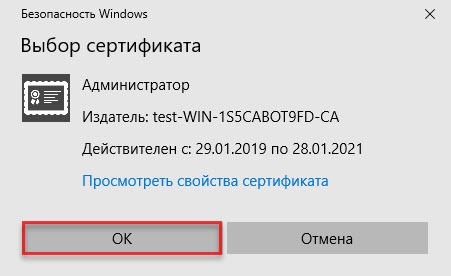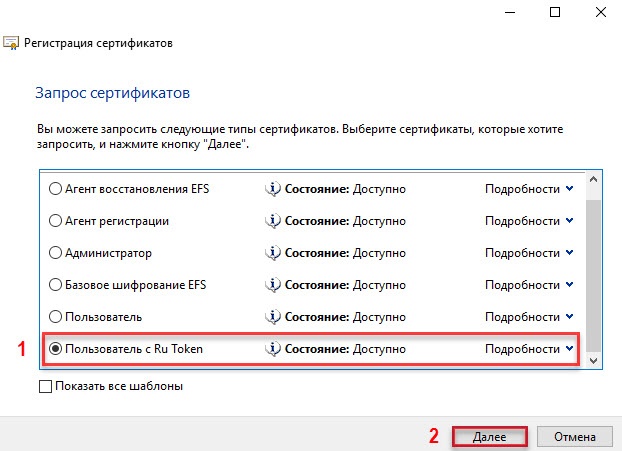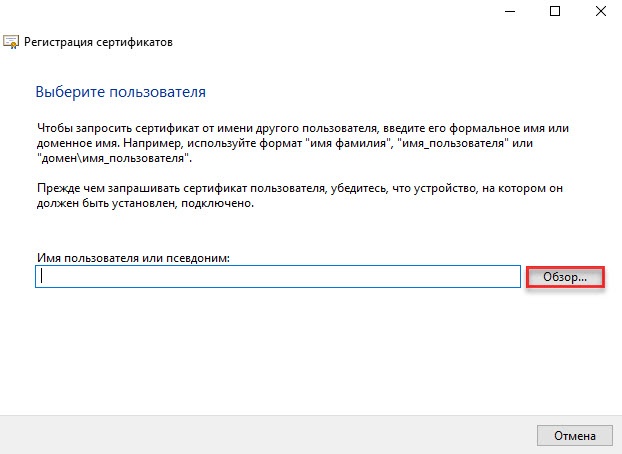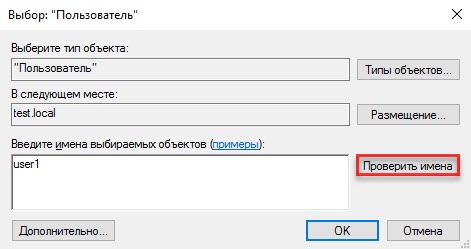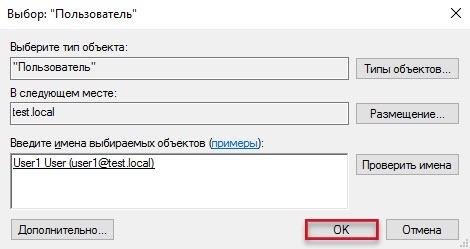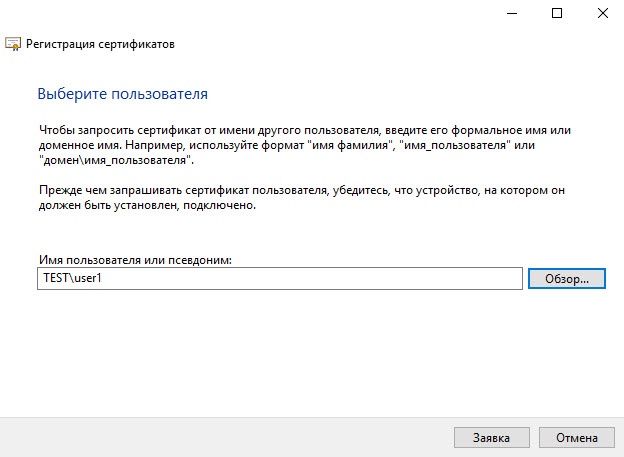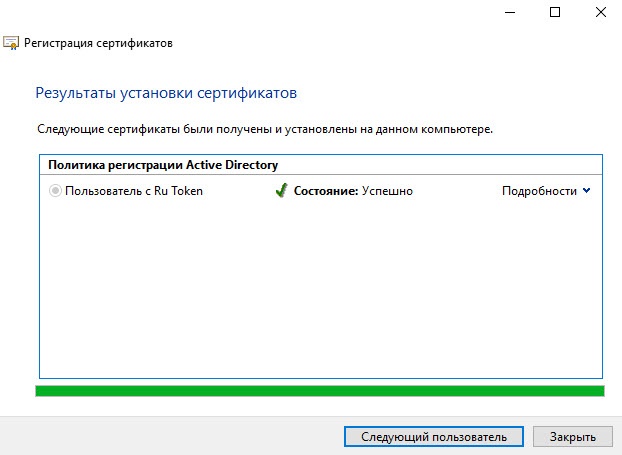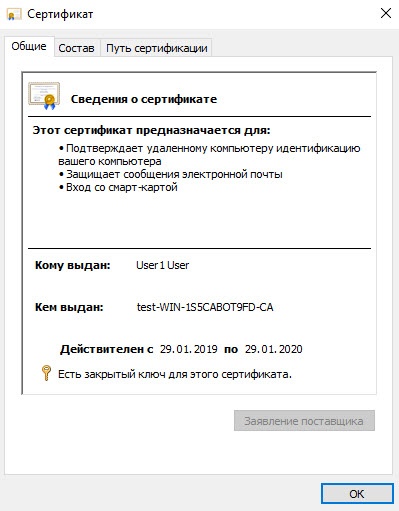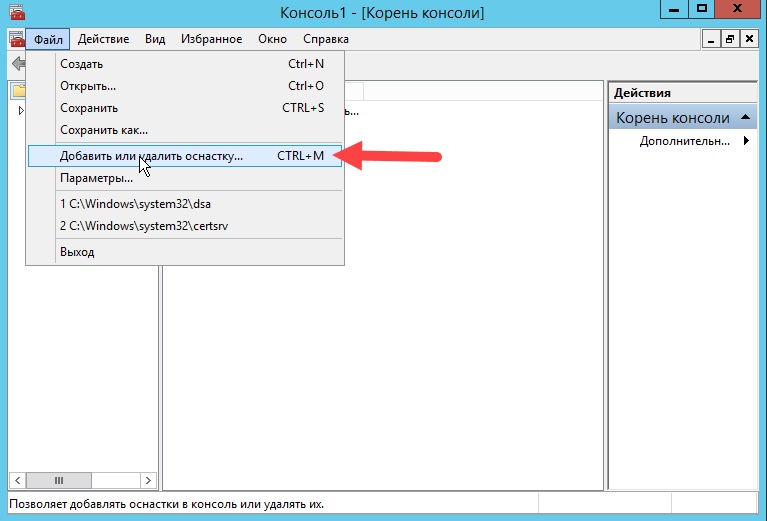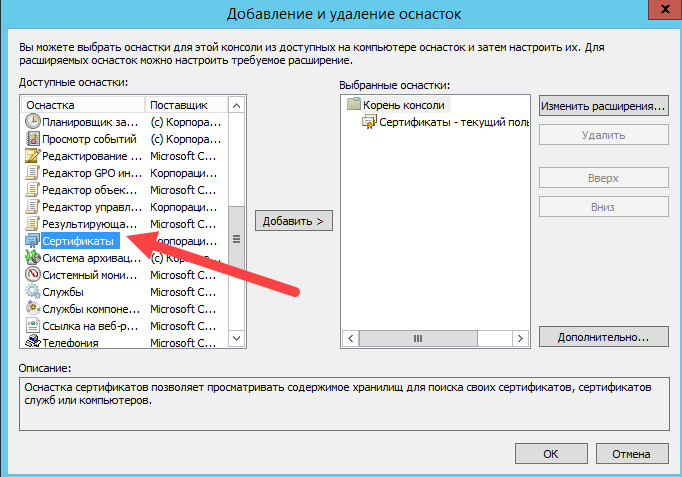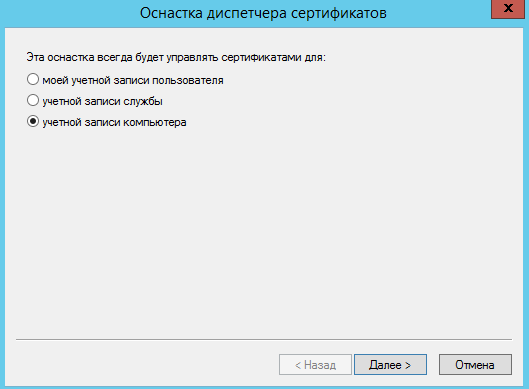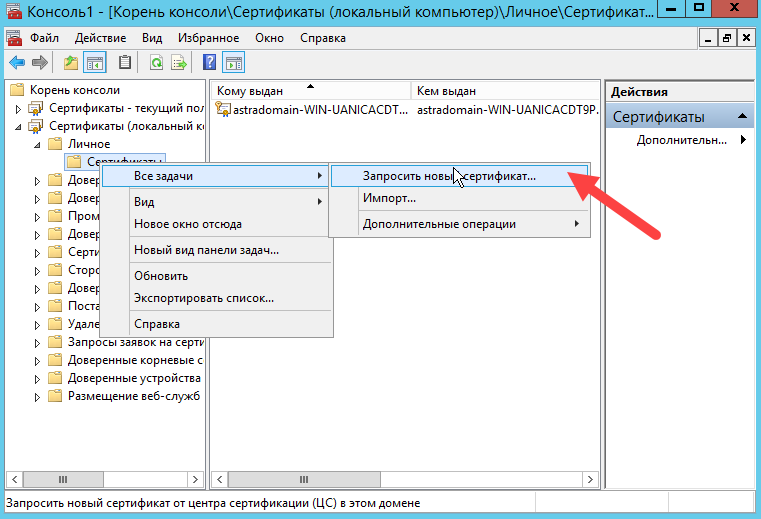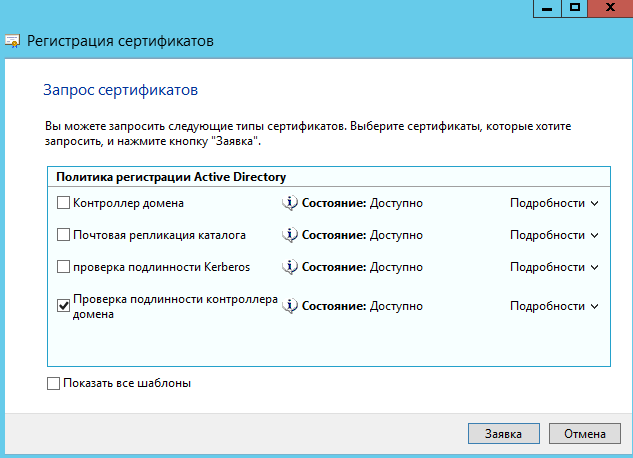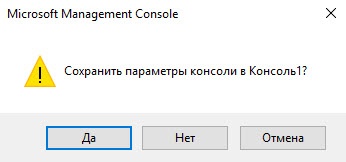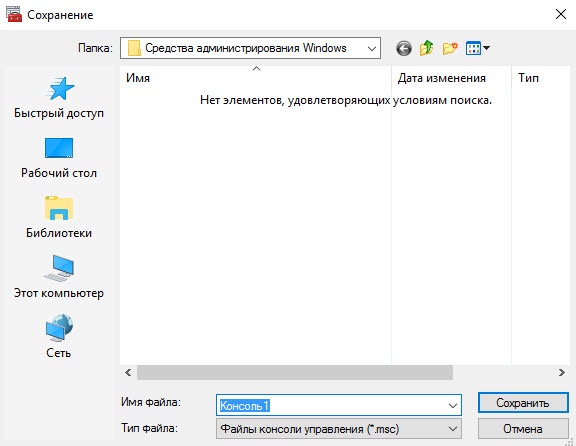Раздел содержит инструкцию по установке и настройке Служб сертификации в операционной системе Windows Server 2022.
Для настройки необходим компьютер с установленной операционной системой Windows 2022 Server Rus
...
и Драйверами Рутокен, а также дистрибутив этой ОС.
...
Все описанные далее действия производятся с правами администратора системы.
...
В качестве примера используется учетная запись Administrator.
Этапы установки и настройки Служб сертификации:
1 этап: Установка Служб сертификации.
2 этап: Добавление шаблонов сертификатов в Центр Сертификации.
3 этап: Выписка сертификатов пользователю Administrator и обычным пользователям с помощью mmc-консоли.
Установка Служб сертификации
Для установки Служб сертификации:
- Откройте Диспетчер серверов.
- Щелкните по
...
- пункту меню Управление и выберите пункт Добавить роли и компоненты.
- В
...
- окне Мастер добавления ролей и компонентов ознакомьтесь с информацией и нажмите Далее.
- Установите переключатель в положение Установка ролей или компонентов и нажмите Далее.
- Установите переключатель в положение Выберите сервер из пула серверов.
- В таблице Пул серверов
...
- нажмите на имя необходимого сервера.
- Нажмите Далее.
- Установите флажок Службы сертификатов Active Directory.
- В появившемся окне нажмите Добавить компоненты. В результате флажок отобразится рядом с названием выбранной роли сервера.
- Нажмите Далее.
- В окне для выбора компонентов нажмите Далее.
- Ознакомьтесь с информацией и нажмите Далее.
- Установите флажок Центр сертификации и нажмите Далее.
- Чтобы запустить процесс установки нажмите Установить.
- Дождитесь завершения процесса установки и нажмите Закрыть.
- В левой части окна Диспетчер серверов
...
- нажмите на пункт Службы сертификации Active Directory.
...
- Нажмите на восклицательный знак.
- Нажмите на ссылку
- Настроить службы сертификатов Active Directory.
- Ознакомьтесь с информацией и нажмите Далее.
- Установите флажок Центр сертификации и нажмите Далее.
- Установите переключатель рядом с названием необходимого варианта установки ЦС (в данном примере выбирается ЦС предприятия) и нажмите Далее.
- Установите переключатель рядом с названием типа ЦС (в данном примере выбирается Корневой ЦС, поскольку это будет основной центр сертификации в домене). Нажмите Далее.
...
- Выберите тип закрытого ключа
...
- , который будет использоваться для
...
- ЦС (в данном примере выбирается пункт Создать новый закрытый ключ, поскольку ранее не был создан секретный ключ для центра сертификации). Нажмите Далее.
- В следующем окне для указания параметров шифрования, в раскрывающемся списке Выберите поставщик служб шифрования выберите криптопровайдер.
- В раскрывающемся списке Длина ключа выберите необходимое значение.
...
- Нажмите на нужный хеш-
...
- алгоритм.
- Нажмите Далее.
В окне для указания имени ЦС введите значения всех полей и нажмите Далее.
Введенные здесь данные носят информативный характер
...
, поэтому рекомендуется их внести.
Аббревиатуры несут следующий смысл:
...
O
...
— Organization,
...
OU
...
— Organization Unit,
...
L
...
— City (Location),
...
S
...
— State or province,
...
C
...
— Country/region,
...
E
...
— E-mail.
...
Укажите период действия сертификата для создания ЦС.
По
...
истечении указанного срока действия
...
необходимо
...
перевыпустить сертификаты всем действующим пользователям.
- В поле Расположение базы данных сертификатов введите путь до базы данных сертификатов и нажмите Далее.
- Ознакомьтесь с информацией и нажмите Настроить.
- Дождитесь завершения процесса установки и нажмите Закрыть.
Добавление шаблонов сертификатов в Центр Сертификации
Для добавления шаблонов сертификатов:
- Откройте Панель управления.
...
- Щелкните два раза
...
- по
...
- пункту Администрирование.
...
- Щелкните два раза
...
- по
...
- пункту Центр сертификации.
...
- Щелкните правой кнопкой мыши
...
- по
...
- папке Шаблоны сертификатов и выберите пункт Управление.
...
- Щелкните правой кнопкой мыши
...
- по
...
- шаблону Пользователь со смарт-картой и выберите пункт Скопировать шаблон.
Откроется окно Свойства нового шаблона. Выберите следующие настройки:
Значение параметра Минимальный размер ключа должен быть не менее 1024.
- Нажмите Применить.
- Нажмите ОК.
- Перейдите в окно Центр сертификации.
...
- Щелкните правой кнопкой мыши
...
- по
...
- папке Шаблоны сертификатов.
- Выберите пункт Создать и подпункт Выдаваемый шаблон сертификатов.
- В окне Включение шаблонов сертификатов щелкните по
...
- шаблону Агент регистрации.
...
- Зажмите клавишу Ctrl на клавиатуре и щелкните левой кнопкой мыши по шаблону Пользователь с RuToken.
- Нажмите ОК
...
- и закройте окно.
Выписка сертификатов
...
с помощью mmc-консоли
Для пользователя с правами Администратор необходимо выписать следующие сертификаты:
Для обычного пользователя только сертификат Пользователя с Ru Token.
| Tip |
|---|
| После выписки |
...
| всех сертификатов сохраните консоль. |
Сертификат Администратора
Для выписки сертификата:
- Нажмите комбинацию клавиш Windows + X и выберите пункт меню Выполнить.
- Введите команду "mmc" и нажмите ОК.
- В окне Консоль 1 выберите пункт меню Файл и подпункт Добавить или удалить оснастку...
- В левой части окна Добавление и удаление оснастки
...
- нажмите на Сертификаты.
- Нажмите Добавить.
- В открывшемся окне установите переключатель моей учетной записи пользователя и нажмите Готово.
- В окне Добавление и удаление оснасток нажмите ОК.
- В левой части окна Консоль1 щелкните по
...
- папке Личные.
- Щелкните по
...
- папке Сертификаты.
- В правой части окна щелкните правой кнопкой мыши в свободном месте окна.
- Выберите пункт Все задачи и подпункт Запросить новый сертификат...
- В окне Регистрация сертификатов ознакомьтесь с информацией и нажмите Далее.
- Нажмите Далее.
- Установите флажок Администратор и нажмите Заявка.
- Нажмите Готово.
- В левой части окна Консоль1 щелкните по
...
- папке Личное.
- Щелкните по
...
- папке Сертификаты.
- В правой части окна щелкните правой кнопкой мыши в свободном месте окна.
- Выберите пункт Все задачи и подпункт Запросить новый сертификат...
- В окне Регистрация сертификатов ознакомьтесь с информацией
...
- и нажмите Далее.
- Нажмите Далее.
- Установите флажок Агент регистрации и нажмите Заявка.
- Нажмите Готово.
Сертификат Пользователя с Ru Token
Для выписки сертификата:
- В левой части окна Консоль1 щелкните по
...
- папке Личное.
- Правой кнопкой мыши щелкните по
...
- папке Сертификаты и выберите пункт Все задачи.
- Выберите подпункт Дополнительные операции.
- Выберите подпункт Зарегистрироваться от имени...
- Ознакомьтесь с информацией и нажмите Далее.
- Нажмите Далее.
- Нажмите Обзор.
- Щелкните по имени сертификата типа Агент регистрации (чтобы определить тип сертификата, откройте
...
- свойства сертификата).
- Нажмите ОК.
- Нажмите Далее.
- Установите переключатель в положение Пользователь с RuToken и нажмите Далее.
- В окне Регистрация сертификатов нажмите Обзор.
- В поле Введите имена выбираемых объектов введите имя пользователя, которому будет выписан сертификат типа Пользователь с RuToken.
- Нажмите Проверить имена.
- Нажмите ОК.
...
- Поле Имя пользователя или псевдоним заполнится автоматически.
- Нажмите Заявка.
- Введите PIN-код Пользователя и нажмите ОК.
- Нажмите Закрыть.
- В результате сертификат типа Пользователь с RuToken
...
- будет выписан и сохранен на токене.
...
- После сохранение сертификата проверьте, верно ли были указаны все данные. Для этого нажмите Просмотреть сертификат.
Чтобы закрыть окно сертификата нажмите ОК.
...
Сертификат Проверка подлиннсти контроллера домена
Для выписки сертификата:
- В окне Консоль1 выберите пункт: Файл — Добавить или удалить оснастку.
- В окне для добавления и удаления оснастки выберите в списке доступных оснасток пункт Сертификаты.
- Установите переключатель учетные записи компьютера.
- Выберите пункт: Корень консоли — Сертификаты — Личные — Сертификаты — Все задачи — Запросить новый сертификат.
- Установите галочку Проверка подлинности контроллера домена и нажмите Заявка.
Закройте окно Консоль1. Для сохранения консоли нажмите Да.
Рекомендуется сохранить данную консоль для удобства использования в дальнейшем. Причем если работать в системе с правами учетной записи User, то в консоли Сертификаты - текущий пользователь будут отображаться сертификаты пользователя User. Любой пользователь на локальном компьютере из консоли Сертификаты - текущий пользователь может запросить сертификат.
- Если консоль не надо сохранять, то нажмите Нет. При этом не сохраняется только настройка консоли, выписанные сертификаты будут сохранены в системе.
- Введите имя файла для хранения настроек консоли и нажмите Сохранить.
...