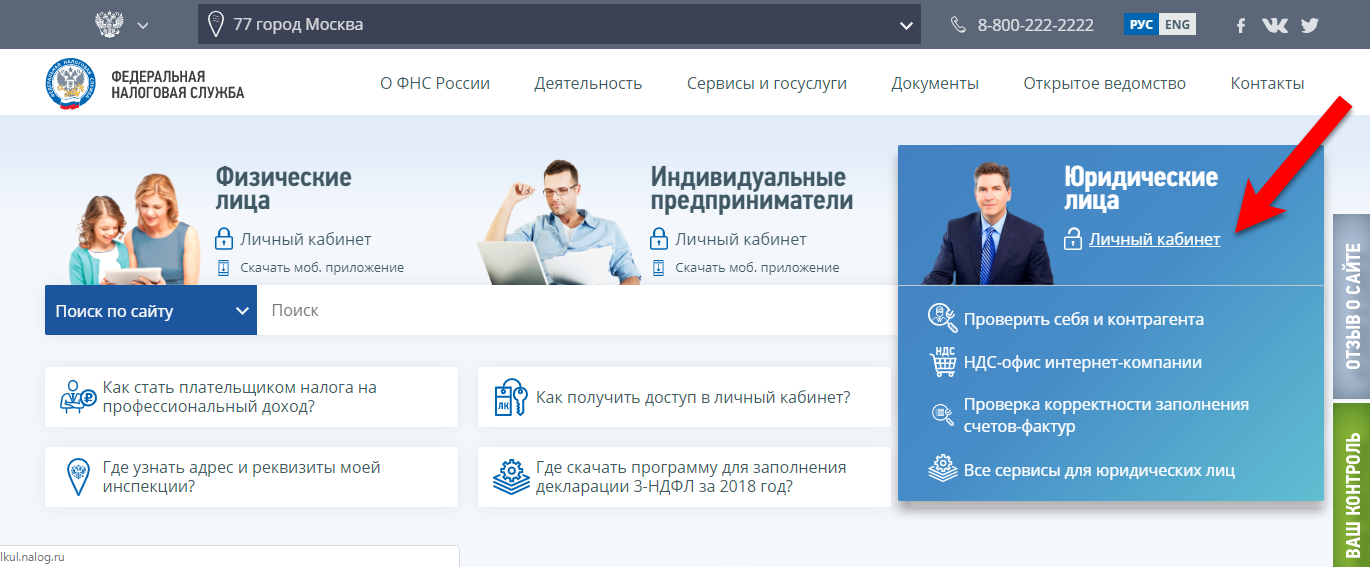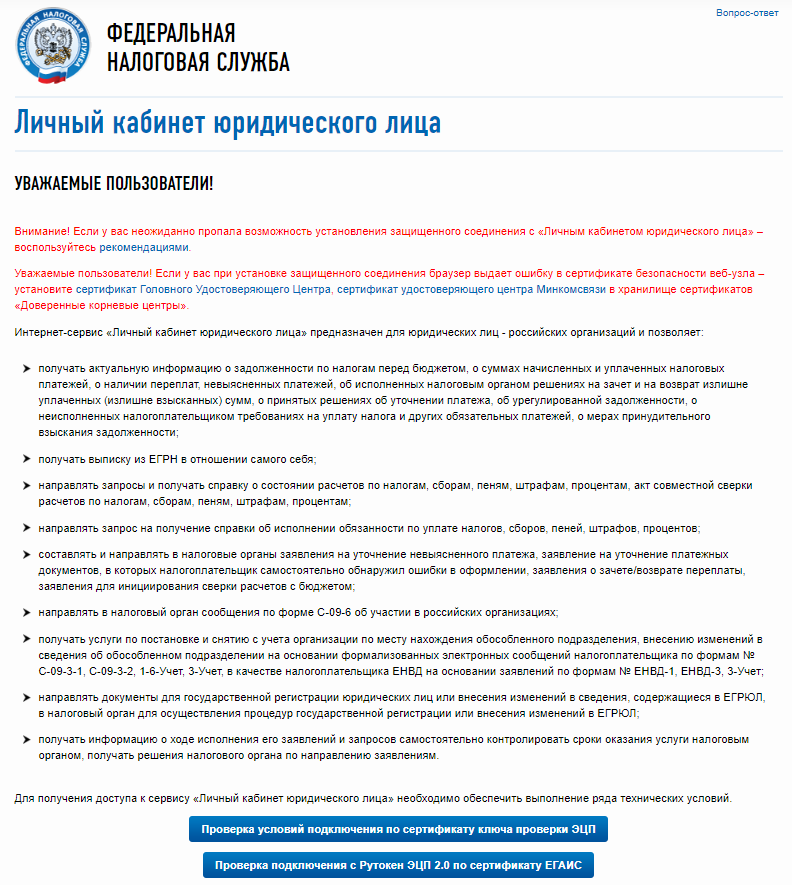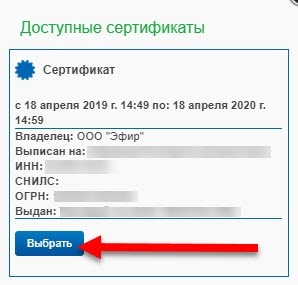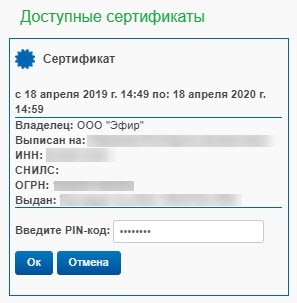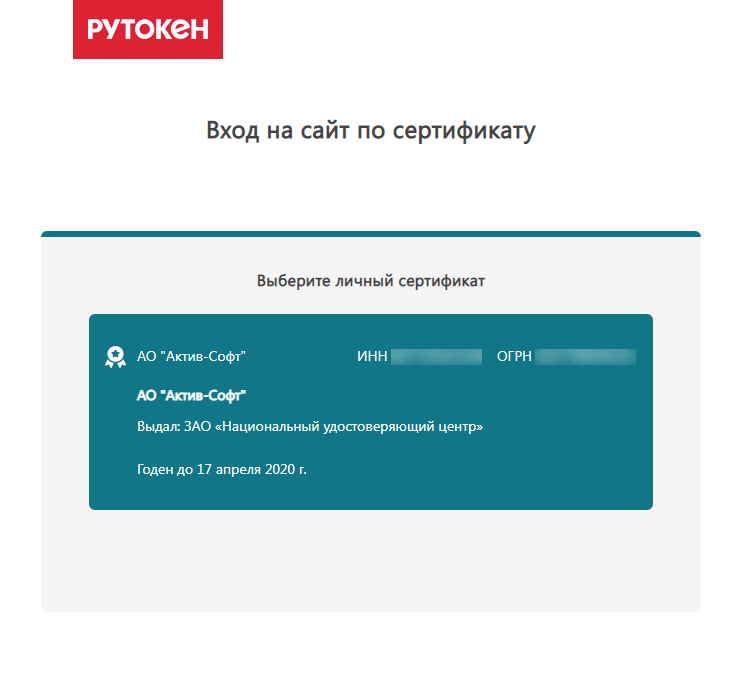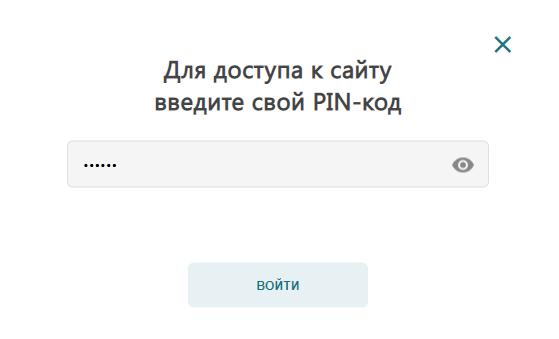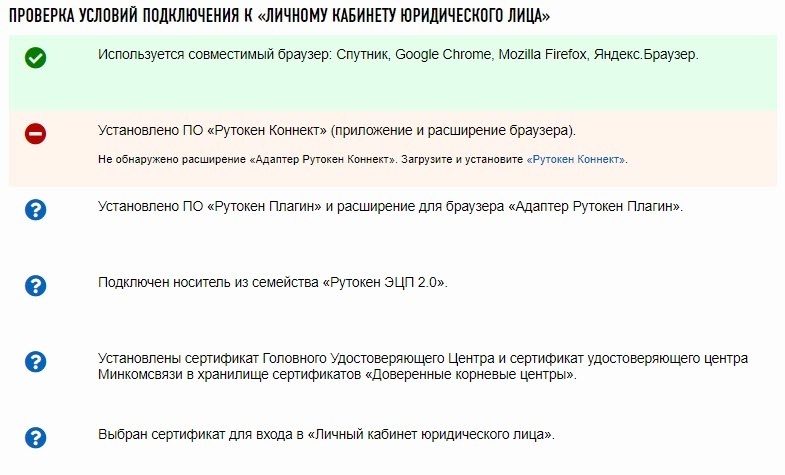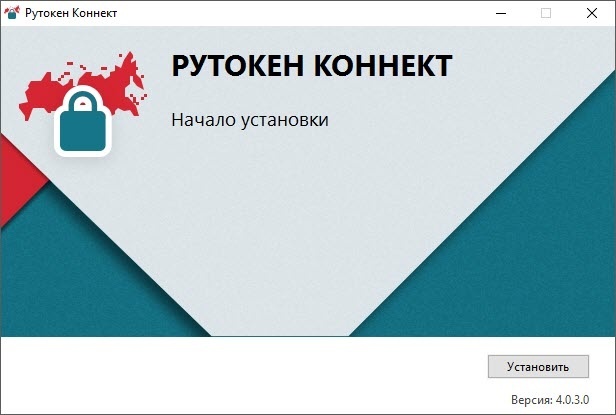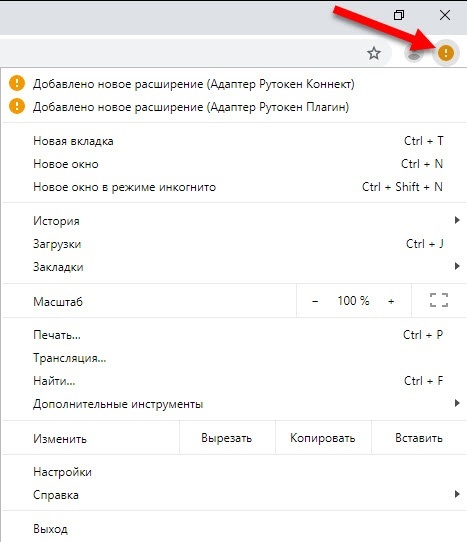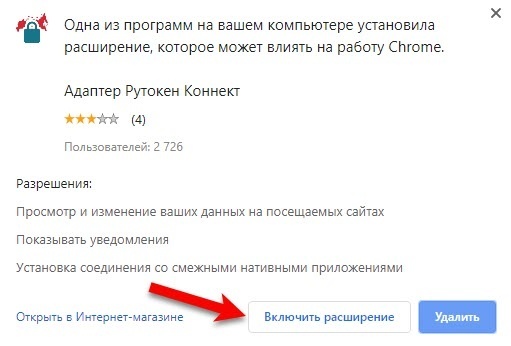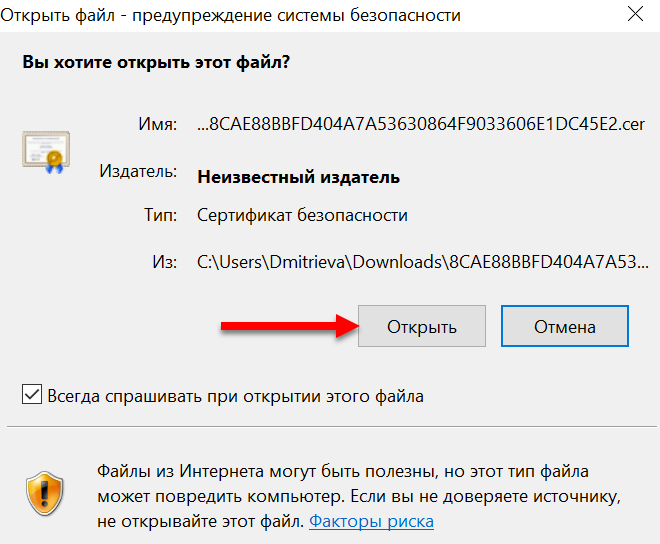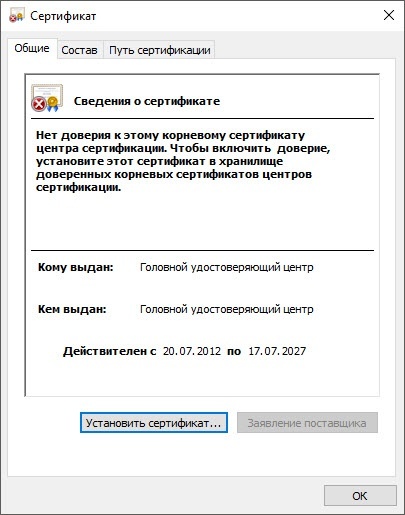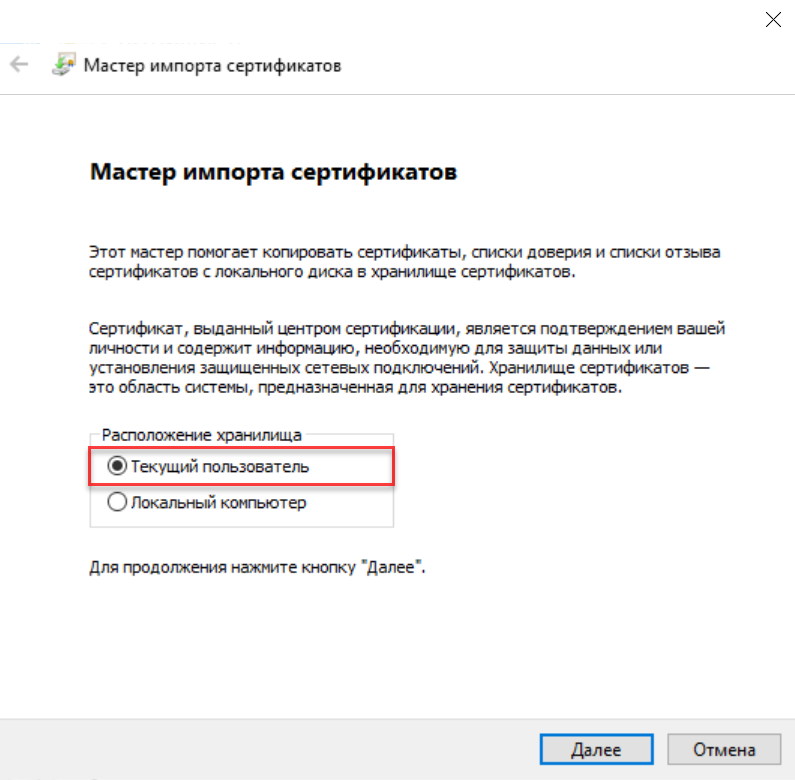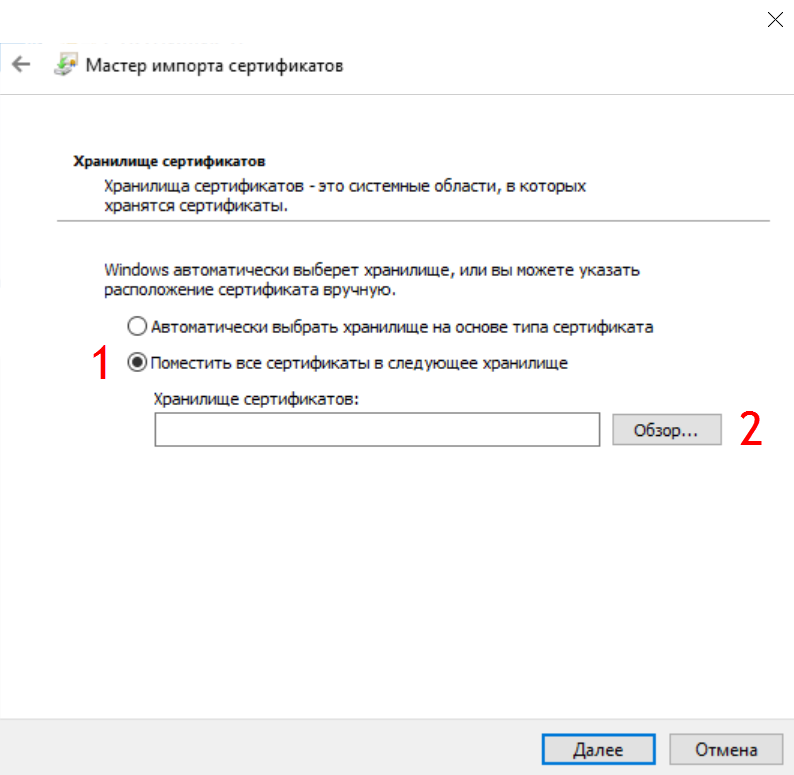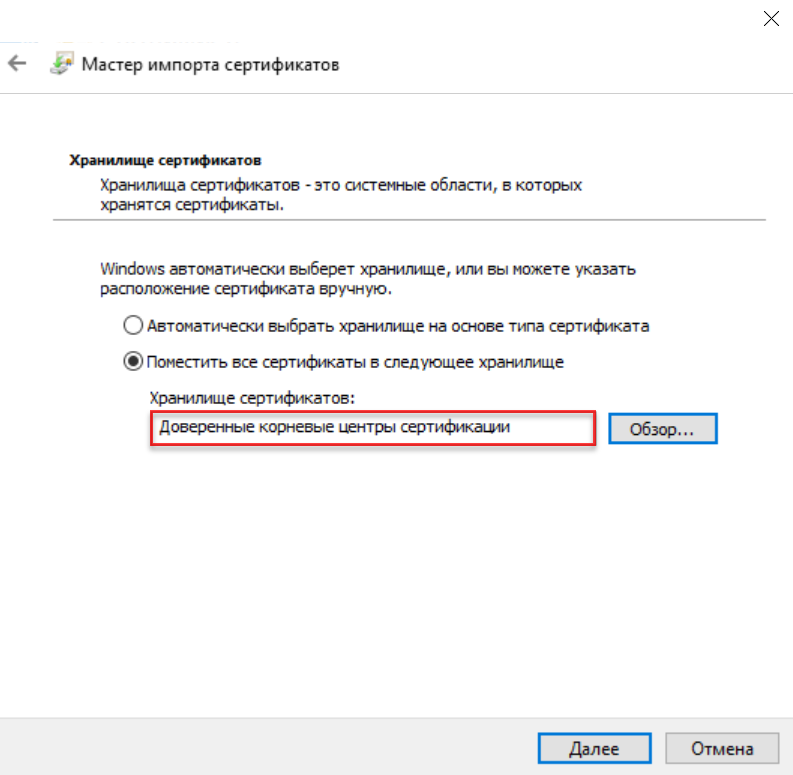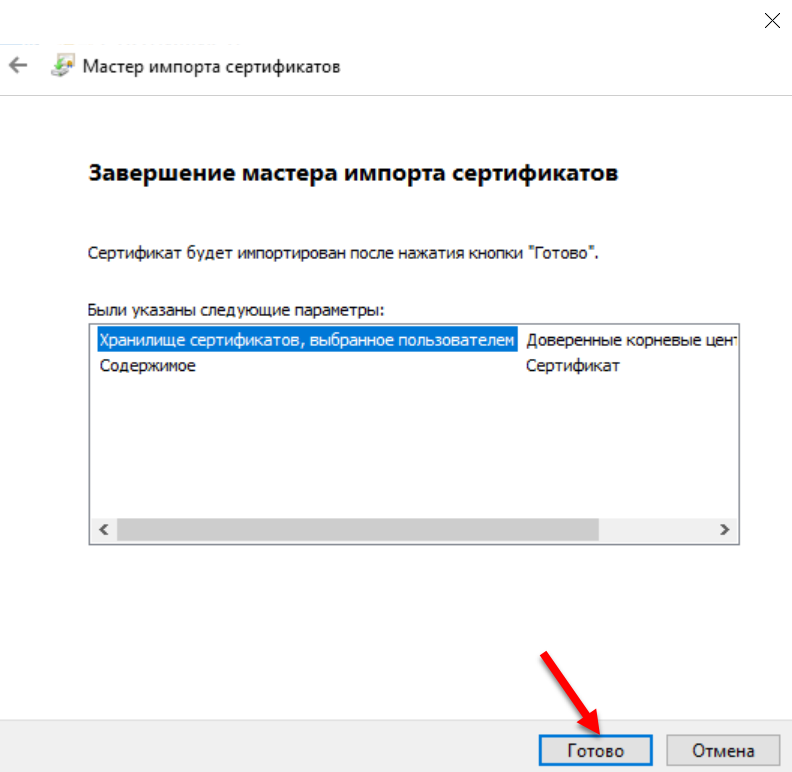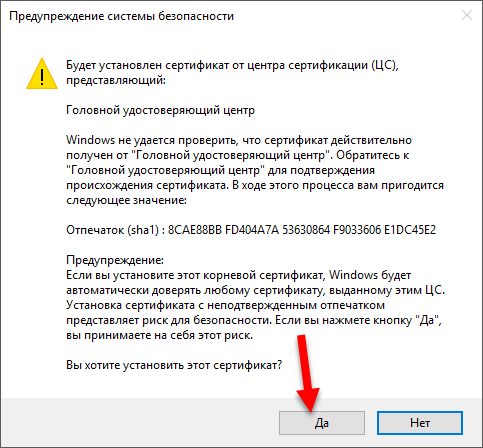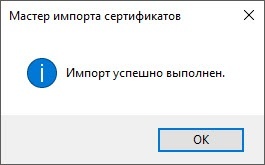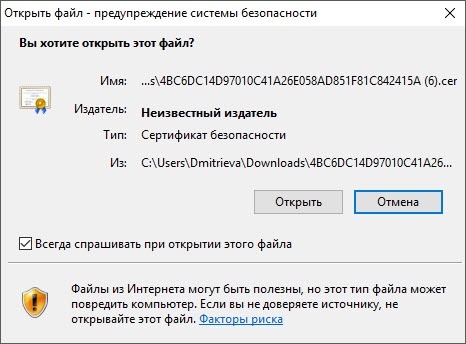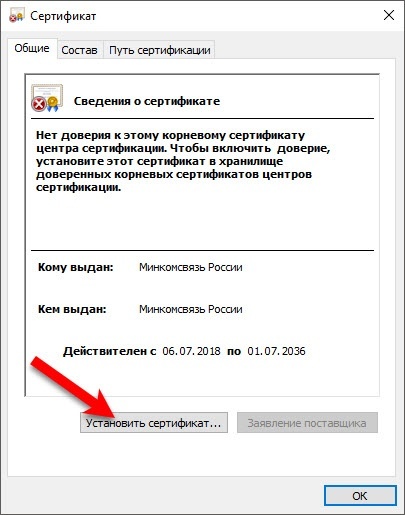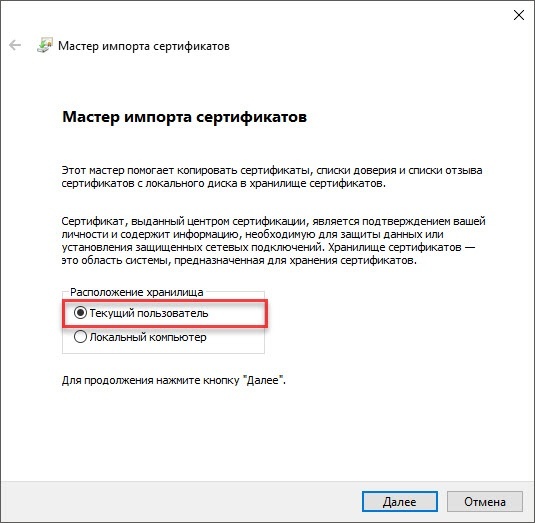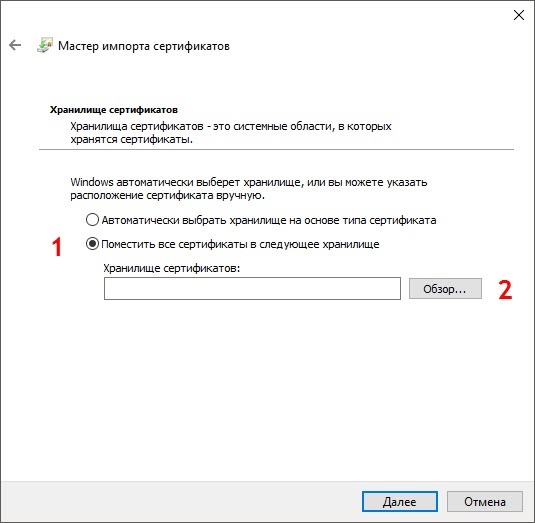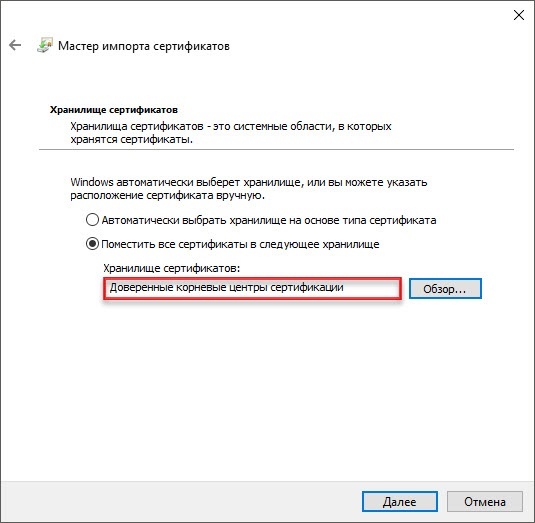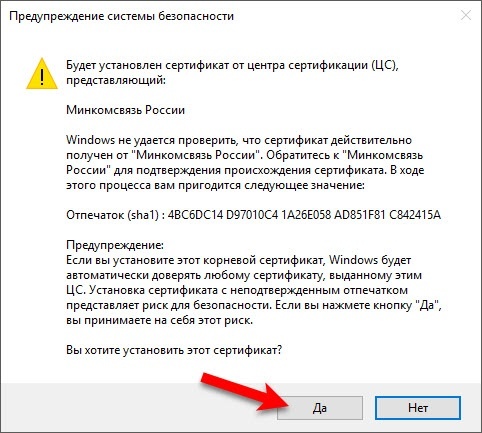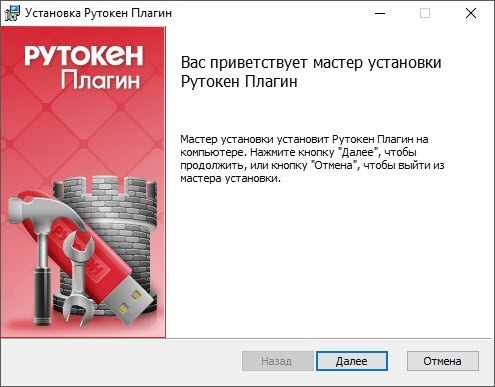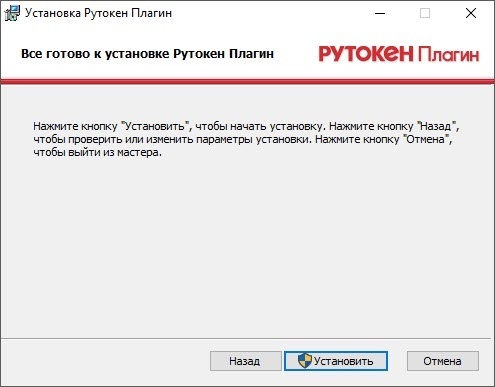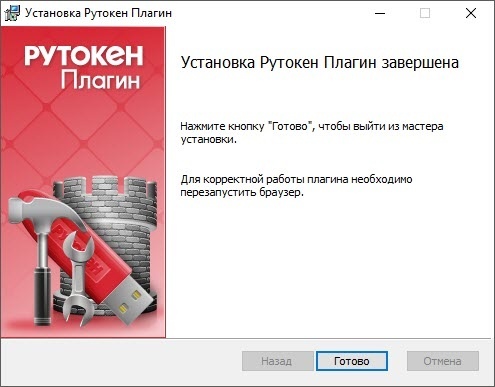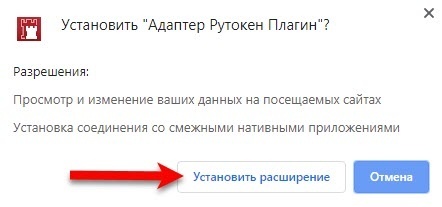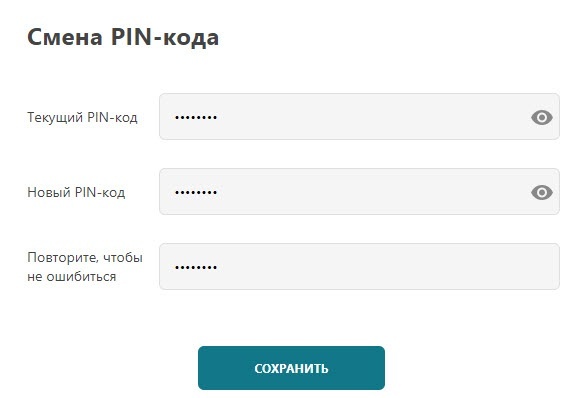Общая информация
Вход в личный кабинет юридического лица на сайте nalog.ru c использованием Рутокен ЭЦП 2.0 возможен только в ОС Windows.
Для входа в личный кабинет необходимо устройство семейства Рутокен ЭЦП 2.0 и знание его PIN-кода. По умолчанию для Рутокена задан PIN-код — 12345678. Мы рекомендуем изменить PIN-код на тот, который будете знать только вы.
На Рутокене обязательно должны быть сохранены: ключи и сертификат квалифицированной электронной подписи.
Вход в личный кабинет юридического лица
1 этап. Откройте страницу для входа в личный кабинет
| Info |
|---|
Используйте один из браузеров: Google Chrome, Mozilla Firefox, Спутник или Яндекс.Браузер. |
Чтобы открыть страницу входа в личный кабинет:
1) Перейдите по ссылке https://www.nalog.ru
2) На сайте Федеральной налоговой службы выберите раздел Юридические лица.
3) В этом разделе щелкните по ссылке Личный кабинет. В результате откроется страница Личный кабинет юридического лица.
Страница Личный кабинет юридического лица
2 этап. Подключите Рутокен к компьютеру
Вставьте Рутокен ЭЦП 2.0 в USB-порт компьютера и нажмите на кнопку [Проверка условий подключения с Рутокен ЭЦП 2.0 по сертификату ЕГАИС]. В результате в браузере откроется страница, на которой будет отображаться перечень всех необходимых для входа в личный кабинет компоненты.
3 этап. Выберите сертификат и перейдите в Личный кабинет юридического лица
Если каких-либо компонентов нет в системе (окно для выбора сертификата не открылось), то перейдите в раздел Настройка компьютера для входа в личный кабинет юридического лица.
Если все необходимые компоненты есть в системе, то в браузере откроется окно для выбора сертификата.
Недоступные для выбора сертификаты расположены в разделе Недоступные сертификаты, доступные — в разделе Доступные сертификаты.
Чтобы выбрать сертификат:
1) В разделе Доступные сертификаты в подразделе с необходимым сертификатом нажмите на кнопку [Выбрать].
2) Введите PIN-код Рутокена и нажмите на кнопку [Ок]. В результате на экране отобразится окно с удачно пройденными этапами проверки.
Чтобы перейти в личный кабинет юридического лица:
1) Нажмите на кнопку [Перейдите в "Личный кабинет юридического лица"].
2) На странице Вход на сайт по сертификату щелкните по названию необходимого сертификата.
3) Введите PIN-код Рутокена и нажмите на кнопку [Войти]. В результате откроется страница личного кабинета юридического лица.
При первой возможности смените PIN-код.
Настройка компьютера для входа в личный кабинет юридического лица
На странице Личный кабинет юридического лица в разделе Проверка условий подключения к "личному кабинету юридического лица" отображаются статусы этапов проверки.
Значения статусов:
этот компонент есть в операционной системе или браузере.
этот компонент не найден в операционной системе и браузере.
этот компонент еще не прошел проверку.
Если на экране отобразилось сообщение о том, что в операционной системе не удалось найти Рутокен Коннект, то выполните быструю настройку.
В противном случае перейдите в раздел инструкции Ручная настройка компьютера для входа в личный кабинет юридического лица.
Быстрая настройка компьютера для входа в личный кабинет юридического лица
Для быстрой настройки достаточно установить Рутокен Коннект. Вместе с Рутокен Коннектом установятся: Рутокен Плагин, расширение для браузера Адаптер Рутокен Плагин, сертификат Головного Удостоверяющего Цента и сертификат удостоверяющего центра Минкомсвязи.
Чтобы установить Рутокен Коннект:
1) На странице Личный кабинет юридического лица в списке ПО щелкните по ссылке Загрузить. Откроется страница Рутокен Коннект.
2) На этой странице щелкните по ссылке Рутокен Коннект для Windows.
3) Дождитесь пока он загрузится.
4) Запустите Рутокен Коннект для установки, для этого нажмите на кнопку [Запустить].
5) В окне Рутокен Коннект нажмите на кнопку [Установить].
6) Если сертификат Головного Удостоверяющего Центра не установлен, то на экране отобразится окно для подтверждения установки сертификата. Нажмите на кнопку [Да].
7) Если сертификат удостоверяющего центра Минкомсвязи не установлен, то на экране отобразится окно для подтверждения установки сертификата. Нажмите на кнопку [Да].
7) После завершения процесса установки нажмите на кнопку [Закрыть].
8) В строке браузера с расширениями щелкните по значку .
9) Выберите пункт Добавлено новое расширение (Адаптер Рутокен Коннект).
10) Нажмите на кнопку Включить расширение.
11) Выберите пункт Добавить новое расширение (Адаптер Рутокен Плагин).
12) Нажмите на кнопку Включить расширение.
13) Перезапустите браузер.
Ручная настройка компьютера для входа в личный кабинет юридического лица
Для входа в личный кабинет с помощью устройства Рутокен необходимы следующие компоненты:
- Программное обеспечение Рутокен Коннект;
- сертификат удостоверяющего центра Минкомсвязи;
- сертификат Головного Удостоверяющего Центра;
- Программное обеспечение Рутокен Плагин и расширение для браузера Адаптер Рутокен Плагин.
Процессы ручной настройки компьютера для входа в личный кабинет юридического лица может включать несколько процедур, это зависит от наличия в системе и браузере необходимых компонентов.
Для начала определите недостающие компоненты. Рядом с недостающими компонентами отображается значок .
Затем выберите необходимый раздел с описанием установки компонента, реализуйте все пункты описания и обновите страницу Личный кабинет юридического лица.
Если после обновления страницы не отобразилось окно для выбора сертификата, то просмотрите внимательно раздел Проверка условий подключения к "личному кабинету юридического лица" на наличие значков, означающих, что какого-то компонента нет в системе или браузере.
Если в разделе Проверка условий подключения к "личному кабинету юридического лица" отобразилось сообщение:
- о том, что не удалось найти сертификаты, то перейдите в раздел
Установка недостающих сертификатов;
- о том, что не удалось найти Рутокен Плагин, то перейдите в раздел Установка Рутокен Плагина и расширения для браузера Адаптер Рутокен Плагин;
- о том, что Рутокен ЭЦП 2.0 не подключен, то подключите Рутокен к компьютеру и обновите страницу Вход в личный кабинет юридического лица;
- о том, что на Рутокене не найдено ни одного подходящего сертификата, то обратитесь в УЦ за сертификатом.
Установка недостающих сертификатов
Установка сертификата Головного Удостоверяющего Центра
Чтобы установить сертификат Головного Удостоверяющего Центра:
1) На странице Личный кабинет юридического лица щелкните по соответствующей ссылке.
2) Дождитесь пока сертификат загрузится.
3) В нижней части браузера щелкните по названию сертификата.
4) В окне с предупреждением системы безопасности нажмите на кнопку [Открыть].
5) В окне сертификата нажмите на кнопку [Установить сертификат...].
6) В окне Мастер импорта сертификатов установите переключатель Текущий пользователь.
7) Установите переключатель Поместить все сертификаты в следующее хранилище и нажмите на кнопку [Обзор].
8) В окне для выбора хранилища сертификатов щелкните по названию хранилища Доверенные корневые центры сертификации и нажмите на кнопку [ОК]. В окне Мастер импорта сертификатов в поле Хранилище сертификатов отобразится название выбранного хранилища.
9) Нажмите на кнопку [Далее].
10) Нажмите на кнопку [Готово].
11) В окне с предупреждением системы безопасности нажмите на кнопку [Да].
12) В окне с уведомлением о том, что сертификат успешно импортирован нажмите на кнопку [ОК]. В результате сертификат будет установлен.
13) Закройте окно сертификата.
14) Обновите страницу Личный кабинет юридического лица.
Установка сертификата удостоверяющего центра Минкомсвязи
Чтобы установить сертификат удостоверяющего центра Минкомсвязи:
1) На странице Личный кабинет юридического лица щелкните по соответствующей ссылке.
2) Дождитесь пока сертификат загрузится.
3) В нижней части браузера щелкните по названию сертификата.
4) В окне с предупреждением системы безопасности нажмите на кнопку [Открыть].
5) В окне сертификата нажмите на кнопку [Установить сертификат...]. Не обращайте внимание на предупреждение системы о том, что к данному сертификату нет доверия.
6) В окне Мастера импорта сертификатов установите переключатель Текущий пользователь.
7) Установите переключатель Поместить все сертификаты в следующее хранилище и нажмите на кнопку [Обзор].
8) В окне для выбора хранилища сертификатов щелкните по названию хранилища Доверенные корневые центры сертификации и нажмите на кнопку [ОК]. В окне Мастер импорта сертификатов в поле Хранилище сертификатов отобразится название выбранного хранилища.
9) Нажмите на кнопку [Далее].
10) Нажмите на кнопку [Готово].
11) В окне с предупреждением системы безопасности нажмите на кнопку [Да].
12) В окне с уведомлением о том, что сертификат успешно импортирован нажмите на кнопку [ОК]. В результате сертификат будет установлен.
13) Закройте окно сертификата.
14) Обновите страницу Личный кабинет юридического лица.
Установка Рутокен Плагина и расширения для браузера Адаптер Рутокен Плагин
Чтобы установить Рутокен Плагин:
1) На странице Личный кабинет юридического лица щелкните по соответствующей ссылке.
2) На странице щелкните по ссылке Рутокен Плагин для Windows.
3) Дождитесь пока он загрузится.
4) Запустите Рутокен Плагин для установки, для этого нажмите на кнопку [Запустить].
5) В окне Установка Рутокен Плагин нажмите на кнопку [Далее].
6) На следующем этапе установки выберите область установки Рутокен Плагина:
a. чтобы Рутокен Плагин был доступен только текущему пользователю необходимо установить переключатель в положение Установка для текущего пользователя;
b. чтобы Рутокен Плагин был доступен всем пользователям компьютера необходимо установить переключатель в положение Установка для всех пользователей компьютера (доступно для пользователя с правами администратора).
7) Нажмите на кнопку [Далее].
8) Чтобы запустить процесс установки нажмите на кнопку [Установить].
9) После завершения процесса установки нажмите на кнопку [Готово]. Далее установите расширение для браузера.
Чтобы установить расширение для браузера Адаптер Рутокен Плагин:
1) В строке с названием компонента Установлено ли программное расширение "Рутокен Плагин" щелкните по второй ссылке.
2) Рядом с названием расширения Адаптер Рутокен Плагин нажмите на кнопку [Установить].
3) В окне для подтверждения установки нажмите на кнопку [Установить расширение]. В результате расширение для браузера Адапрет Рутокен Плагин будет установлено.
4) Если окно для подтверждения добавления расширения не открылось:
a) в строке браузера с расширениями щелкните по значку ;
b) выберите пункт Добавлено новое расширение (Адаптер Рутокен Плагин);
c) нажмите Включить расширение.
5) Перезапустите браузер.
6) Обновите страницу Личный кабинет юридического лица.
Смена PIN-кода для Рутокена
Чтобы сменить PIN-код:
1) Подключите Рутокен к компьютеру.
2) Перейдите по ссылке:
https://ra.rutoken.ru/devices/changepin
3) Введите текущий PIN-код и два раза новый PIN-код.
4) Нажмите на кнопку [Сохранить]. В результате PIN-код изменится.
Обновление расширения для браузера Адаптер Рутокен Коннект
Если при открытии браузера на экране отображается уведомление о том, что не удается обнаружить или запустить приложение Рутокен Коннект, то необходимо обновить его и перезапустить браузер.
Актуальная версия Рутокен Коннекта доступна по ссылке:
https://www.rutoken.ru/support/download/rutoken-connect/
Дополнительные источники информации
При возникновении вопроса, на который вам не удалось найти ответ в этой инструкции, рекомендуем обратиться к следующим дополнительным источникам информации:
- WWW: https://rutoken.ru
Веб-сайт содержит большой объем справочной информации об устройствах Рутокен. - WWW: https://dev.rutoken.ru
Портал разработчиков содержит техническую информацию об устройствах Рутокен и руководства по их интеграции. - База знаний: https://kb.rutoken.ru/display/kb
База знаний содержит инструкции по решению большинства ошибок, полезные статьи и ответы на часто задаваемые вопросы. Здесь вы можете найти нужную информацию по ключевым словам. - Форум: https://forum.rutoken.ru
Форум содержит ответы на вопросы пользователей. Здесь вы можете задать свой вопрос разработчикам и сотрудникам службы технической поддержки Рутокен.
...
...