Устройство Рутокен используется для хранения и предъявления персональной информации: ключей шифрования, сертификатов, лицензий, удостоверений и т.п.
Форм-факторы Рутокенов:
USB-токен подключается к USB-порту компьютера, USB-токен Type-C — к порту USB Type-C компьютера или мобильного устройства.
Для работы со смарт-картой необходим считыватель смарт-карт, для работы с картой NFC — устройство со встроенным NFC-модулем.
В этой инструкции описан процесс установки драйвером в различных операционных системах. Также в этой инструкции описаны правила эксплуатации и хранения Рутокенов.
Выберите свою операционную систему:
В этом разделе описаны процедуры:
Актуальная версия драйверов доступна на странице:
https://www.rutoken.ru/support/download/drivers-for-windows/
Если у вас установлена операционная система Windows XP, Windows Vista, Windows Server 2003 или 2008, то ссылка на драйверы доступна на странице: |
Перед установкой комплекта драйверов закройте все работающие приложения и отключите устройства Рутокен от компьютера. |
Для установки комплекта драйверов необходимы права администратора системы. |
Чтобы установить комплект драйверов:
1) Запустите программу установки и нажмите Установить.
2) В окне с запросом на разрешение вносить изменения на компьютере нажмите Да. В результате запустится процесс установки.
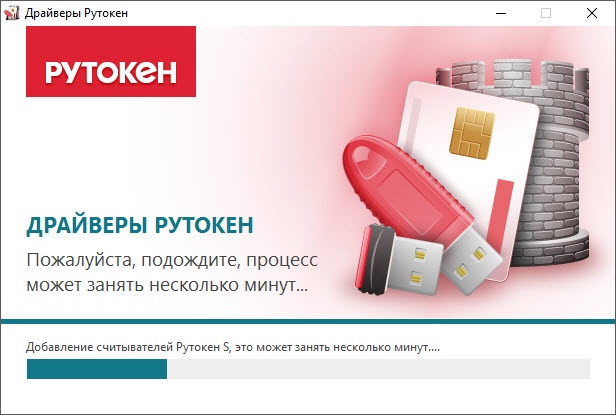
3) Дождитесь завершения этого процесса и нажмите Закрыть.
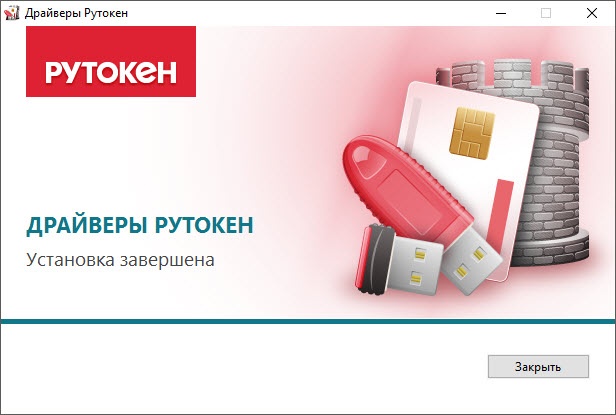
4) Подключите Рутокен к компьютеру и продолжите работу с ним.
Применение командной строки для установки комплекта драйверов Рутокен предоставляет возможность использовать дополнительные режимы:
Для использования командной строки необходимо указать специальные опции. Таблица с ними размещена в приложении к этой инструкции.
В этом подразделе рассмотрим опции, которые относятся к процессу установки.
Установка комплекта драйверов Рутокен в обычном режиме:
<путь к файлу rtDrivers.exe>\rtDrivers.exe
Пример команды:
C:\Users\user\Downloads\rtDrivers.exe
После ввода этой команды пользователю будет представлен графический интерфейс с возможными вариантами действий:
Установка комплекта драйверов Рутокен в "тихом" режиме:
<путь к файлу rtDrivers.exe>\rtDrivers.exe /QUIET
Пример команды:
C:\Users\user\Downloads\rtDrivers.exe /QUIET
Установка комплекта драйверов Рутокен в "пассивном" режиме:
<путь к файлу rtDrivers.exe>\rtDrivers.exe /PASSIVE
Пример команды:
C:\Users\user\Downloads\rtDrivers.exe /PASSIVE
Чтобы задать поведение установщика в «пассивном» или «тихом» режимах, следует добавить в командную строку одну из опций: /install, /repair или /uninstall.
| Для передачи инсталлятору ключей необходимо указать их со значениями через пробел. |
Примеры команд
| <путь к файлу установщика>\rtDrivers.exe /QUIET /REPAIR | Переустановка или восстановление комплекта драйверов в «тихом режиме» |
| <путь к файлу установщика>\ rtDrivers.exe /PASSIVE /UNINSTALL | Удаление комплекта драйверов в «пассивном режиме» |
| <путь к файлу установщика>\ rtDrivers.exe VIRTRDR=0 CACHEPIN=NO | Передачи ключей инсталлятора (количество виртуальных считывателей — "0", кэшировать PIN-код — "Нет") |
Чтобы предотвратить перезагрузку компьютера во время работы установщика необходимо добавить /NORESTART. Но после установки комплекта драйверов все равно необходимо перезагрузить компьютер.
| Если у вас возникли проблемы с установкой комплекта драйверов Рутокен, то обратитесь в техническую поддержку, и при обращении приложите к описанию ошибки отчет об установке. |
Файлы отчета о ходе процесса установки создаются в системе автоматически и сохраняются в каталоге временных файлов.
По умолчанию путь до них:
"[Системный диск]\Users\[Текущий пользователь]"
Пример пути для Windows 7:
C:\Users\user\AppData\Local\Temp
Существует два вида файла отчета: основной и расширенный.
Основной файл содержит информацию о работе оболочки установщика.
Имя основного файла имеет вид: Rutoken_Drivers_[YYYYMMDDHHMMSS].log
(дата и точное время установки).
Расширенный файл содержит информацию о ходе установки MSI-пакета.
Имя расширенного файла имеет вид: Rutoken_Drivers_[YYYYMMDDHHMMSS]_000_rtDrivers.[разрядность ОС].msi.log (дата, точное время и разрядность ОС).
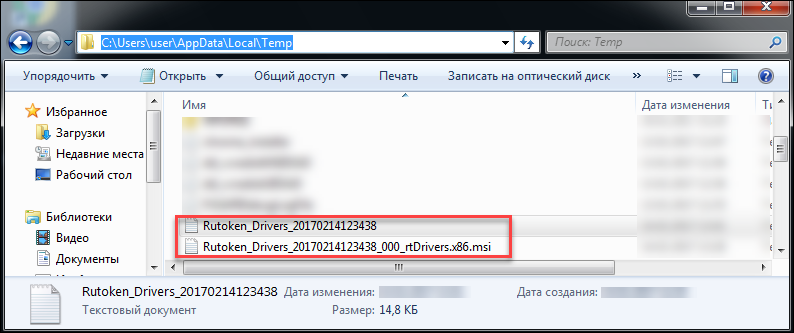
Имя и расположение файла отчета можно задать при помощи опции:
<путь к файлу rtDrivers.exe>\ rtDrivers.exe /log ”Путь к файлу отчета/Имя файла отчета”
Если путь или имя файла содержат пробелы, то их значения необходимо заключать в кавычки. |
При использовании этой опции указывайте папку, которая доступна вам для редактирования. |
Периодически возникает потребность в обновлении комплекта драйверов Рутокен.
В новые версии могут быть добавлены новые функции и исправлены ошибки в работе уже существующих.
Актуальная версия комплекта драйверов доступна на странице:
https://www.rutoken.ru/support/download/drivers-for-windows/
Также на этой странице доступна предыдущая стабильная версия комплекта драйверов.
Перед обновлением комплекта драйверов закройте все работающие приложения и отключите устройства Рутокен от компьютера. |
Для обновления комплекта драйверов необходимы права администратора системы. |
Чтобы обновить комплект драйверов Рутокен:
1) Запустите программу установки нового комплекта драйверов и нажмите Установить.

2) В окне с запросом на разрешение изменений на компьютере нажмите Да. В результате запустится процесс обновления комплекта драйверов Рутокен.
3) Если на компьютере запущены программы или приложения, то на экране отобразится сообщение об этом. В этом окне:
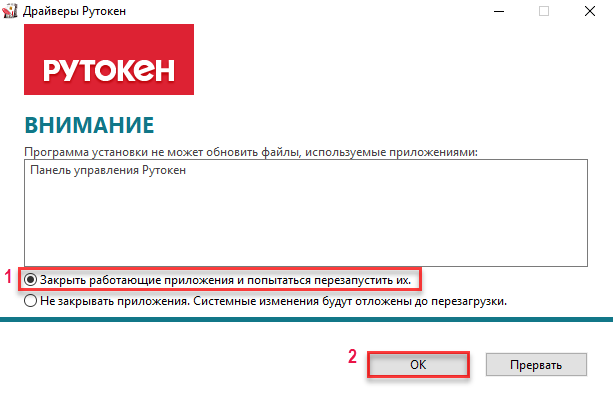
4) Дождитесь завершения процесса обновления и нажмите Закрыть. В результате комплект драйверов Рутокен обновится.
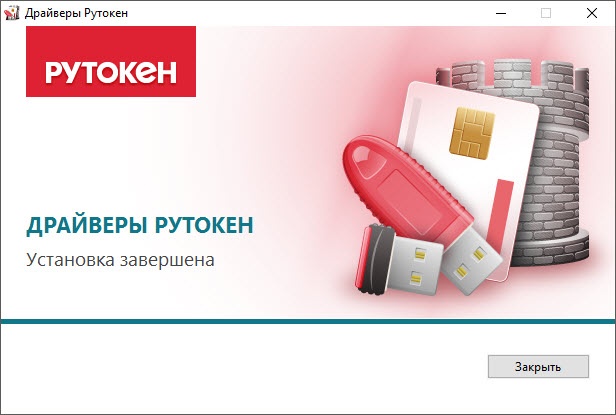
5) Подключите Рутокен к компьютеру и продолжите работу с ним.
Чтобы проверить работу устройства Рутокен:
1) Подключите Рутокен к компьютеру.
2) Запустите Панель управления Рутокен.
3) На вкладке Администрирование в раскрывающемся списке Подключенные Рутокен должно отображаться название подключенного устройства.
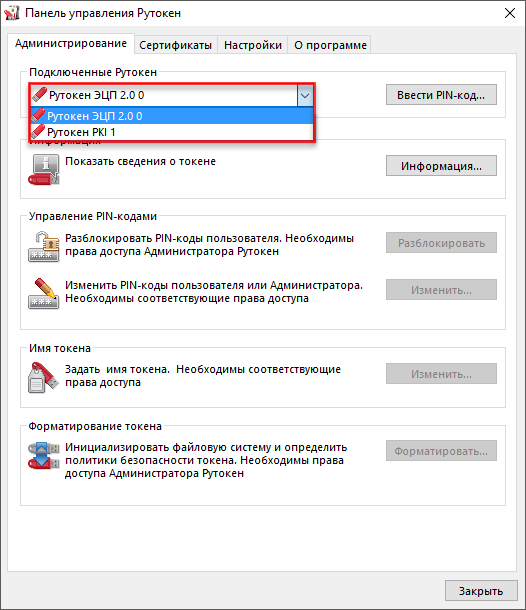
4) Если название устройства не отображается, то переподключите его.
5) Если отображается, то устройство работает корректно.
Перед удалением комплекта драйверов закройте все работающие приложения и отключите устройства Рутокен от компьютера. |
Для удаления комплекта драйверов необходимы права администратора системы. |
Чтобы удалить комплект драйверов Рутокен:
1) Откройте Панель управления ОС и щелкните по ссылке Программы и компоненты.
2) В открывшемся окне щелкните правой кнопкой мыши по строке Драйверы Рутокен и выберите Удалить. Откроется окно Драйверы Рутокен.
3) В этом окне нажмите Удалить. В результате запустится процесс удаления комплекта драйверов.
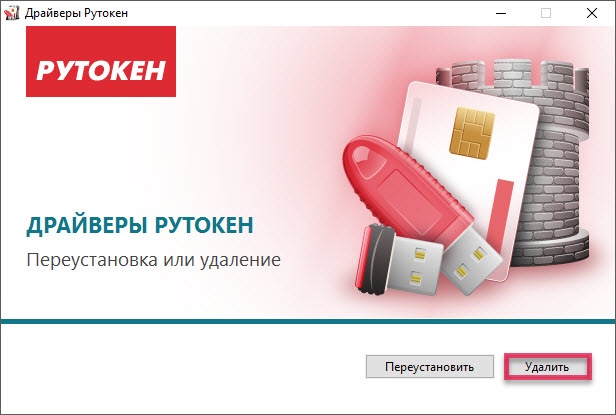
4) Дождитесь завершения процесса удаления и нажмите Закрыть. В результате комплект драйверов будет удален.
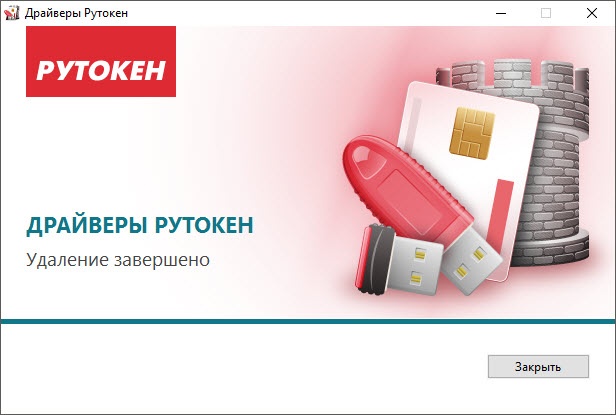
Если комплект драйверов не удалился, то используйте специальную утилиту для удаления.
В этом разделе описаны процедуры:
Для работы с Рутокен S в macOS необходимо установить специальный драйвер.
Актуальная версия драйвера доступна на странице в разделе Пользователям Рутокен S:
https://www.rutoken.ru/support/download/mac/
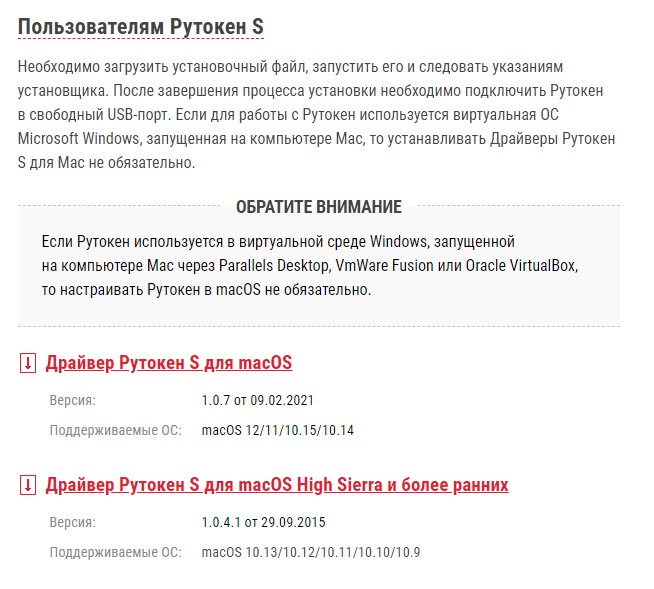
Перед установкой драйвера закройте все работающие приложения и отключите устройства Рутокен от компьютера. |
Для установки драйвера необходимы права администратора системы. |
Процесс установки для учетной записи пользователя отличается от процесса установки для учетной записи администратора.
Выберите свой тип учетной записи:
Чтобы установить драйвер:
1) Запустите программу установки драйвера и нажмите Продолжить.

2) Нажмите Установить.
3) В окне для ввода учетных данных введите логин и пароль администратора.
4) Нажмите Установить ПО.
5) Дождитесь завершения процесса установки и нажмите Закрыть.
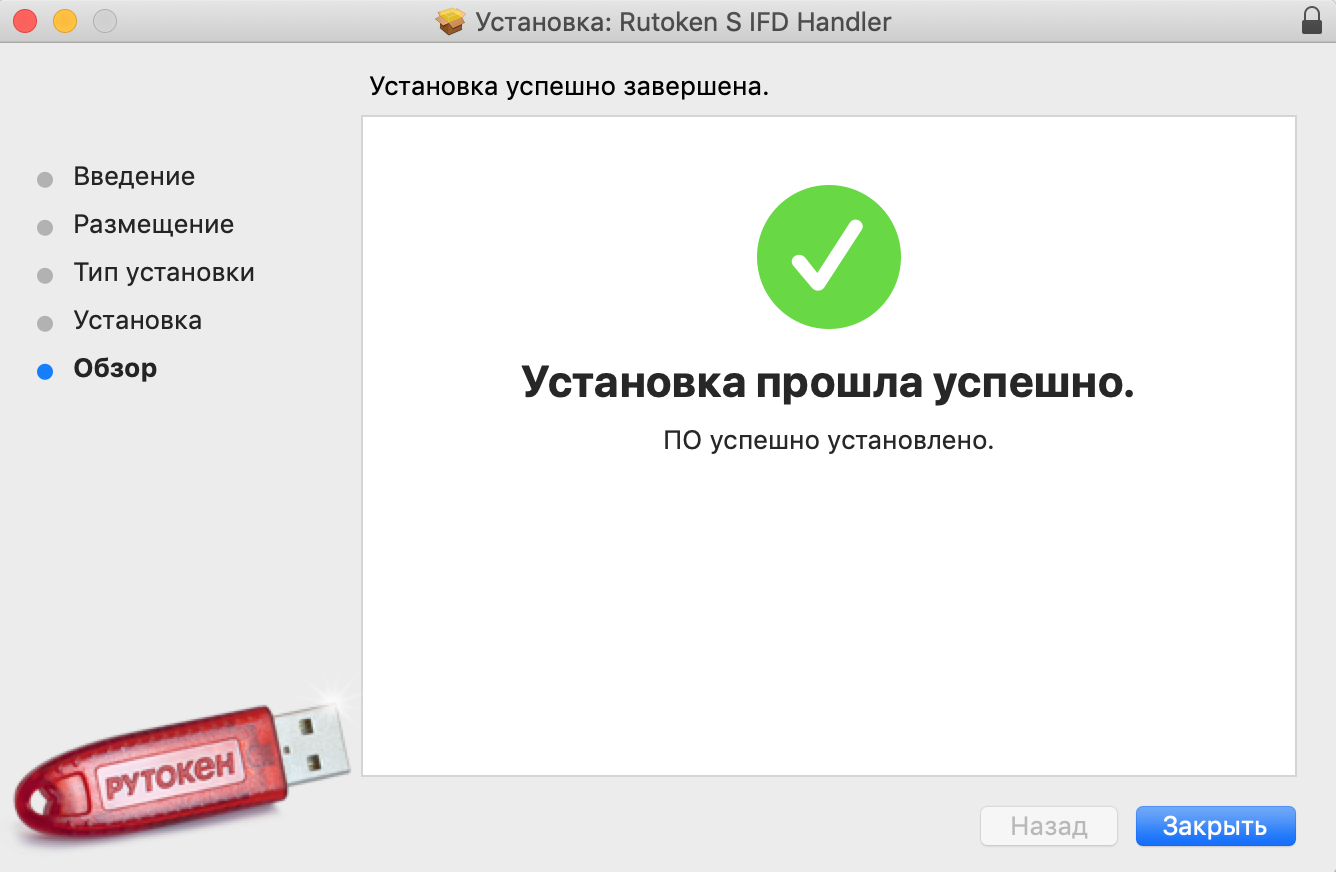
6) Если после установки драйвера необходимо удалить установщик, то нажмите В Корзину.

7) Если после установки драйвера необходимо оставить установщик на компьютере, то нажмите Оставить.
8) Подключите Рутокен к компьютеру и продолжите работу с ним.
Чтобы установить драйвер:
1) Запустите программу установки драйвера и нажмите Продолжить.

2) В окне для выбора места установки нажмите Продолжить.
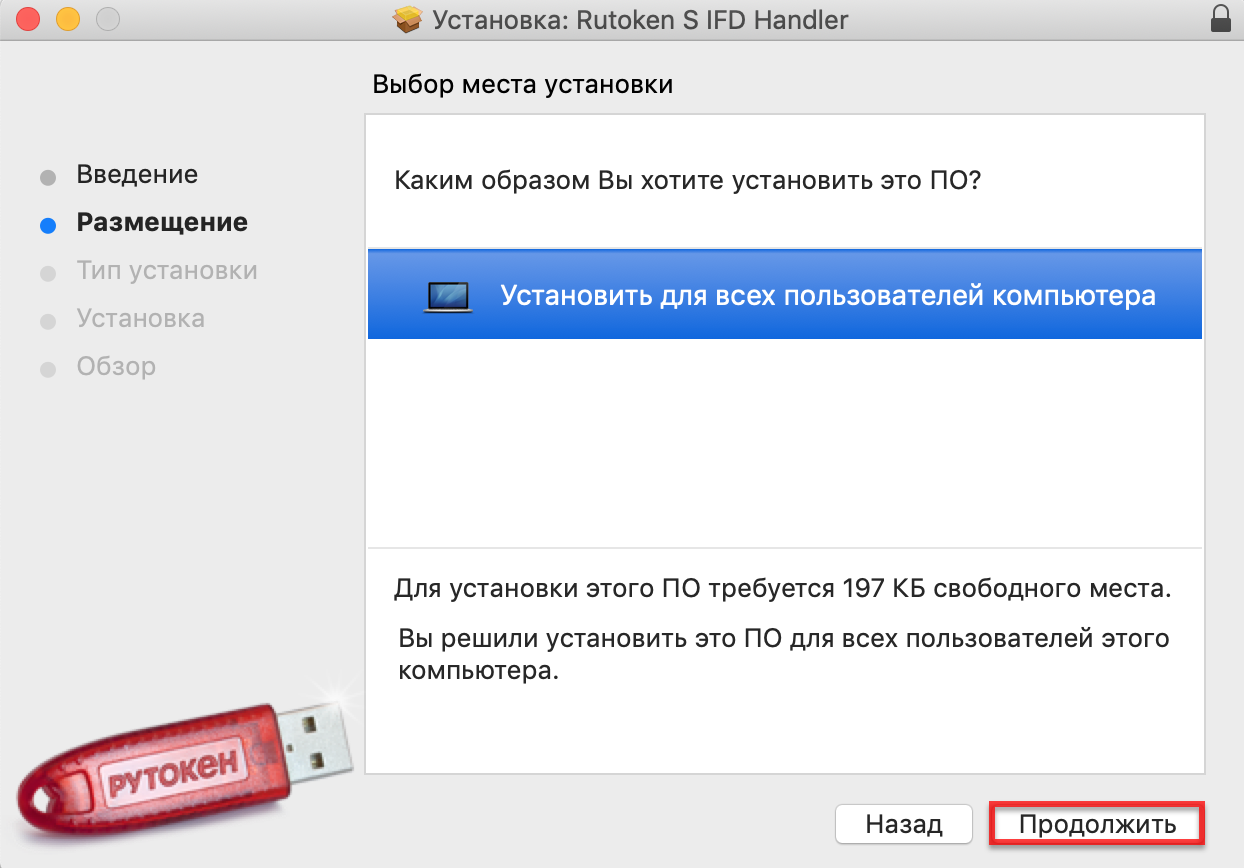
2) Нажмите Установить.
3) В окне для ввода учетных данных введите логин и пароль администратора.
4) Нажмите Установить ПО.
5) Дождитесь завершения процесса установки и нажмите Закрыть.
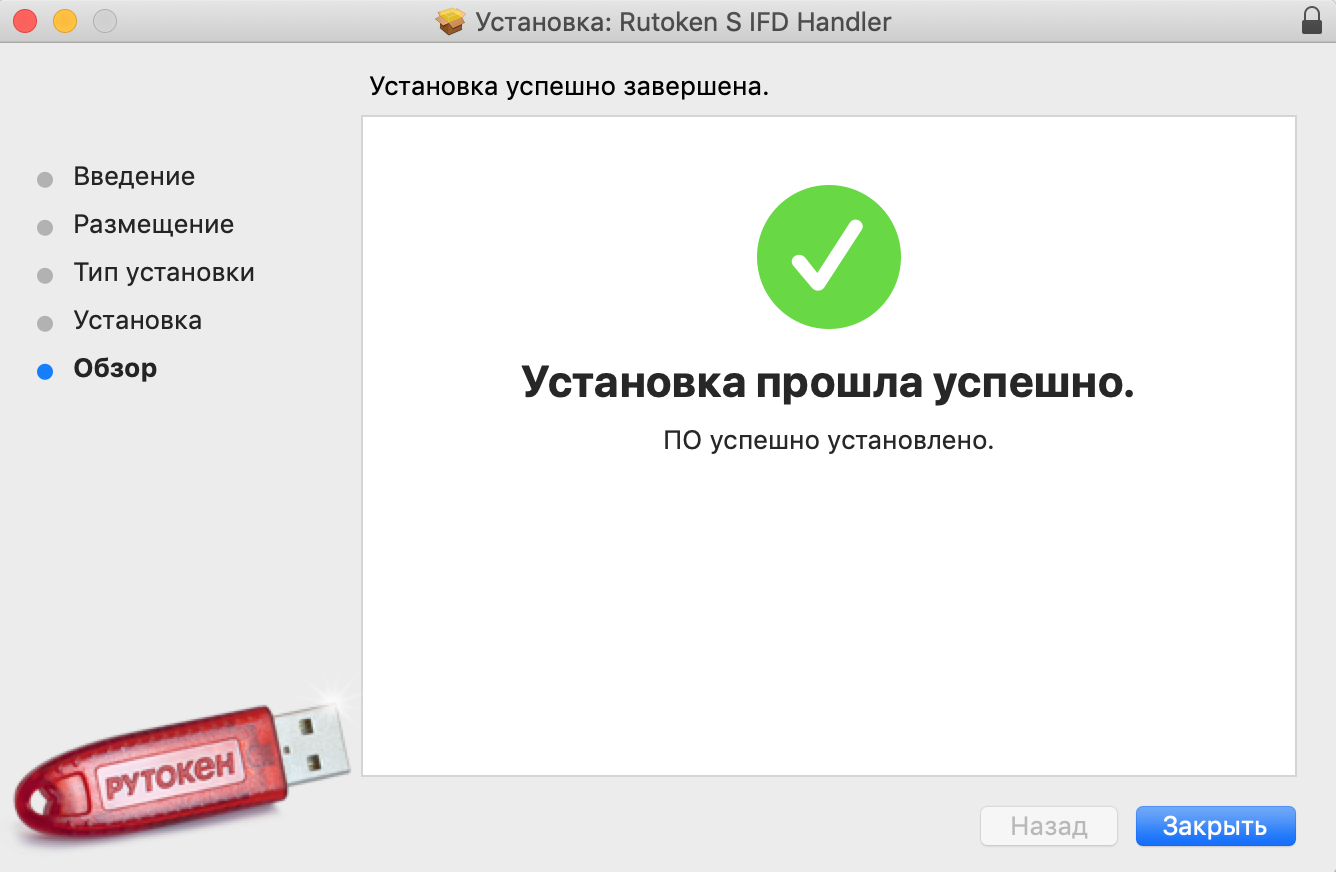
6) Если после установки драйвера необходимо удалить установщик, то нажмите В Корзину.

7) Если после установки драйвера необходимо оставить установщик на компьютере, то нажмите Оставить.
8) Подключите Рутокен к компьютеру и продолжите работу с ним.
Чтобы проверить работу устройства Рутокен:
1) Подключите Рутокен к компьютеру.
2) Откройте Терминал.

3) Введите команду:
pcsctest
4) Нажмите клавишу Enter.
5) Введите цифру "1".
6) Нажмите клавишу Enter.
7) Введите цифру "1".
8) Нажмите клавишу Enter. В окне терминала должно отобразится сообщение о том, что проверка работы устройства прошла успешно.
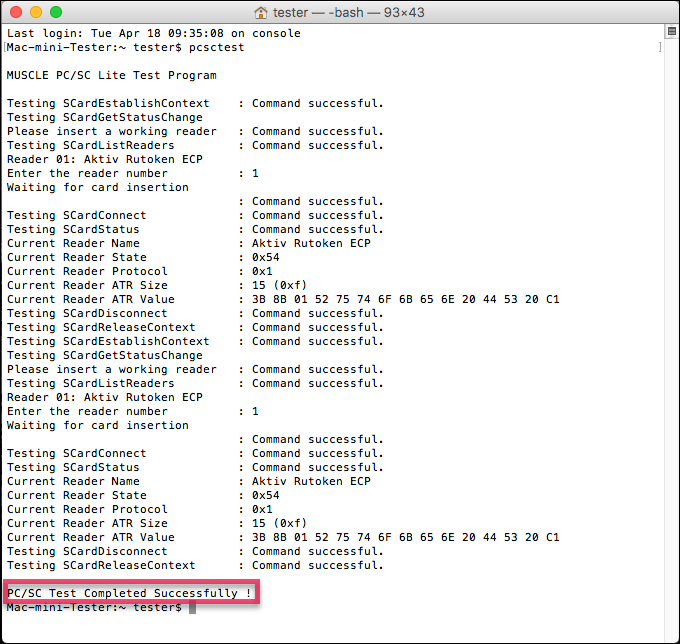
9) Если это сообщение не отобразилось, то переподключите Рутокен.
10) Если отобразилось, то устройство работает корректно.
В этом разделе описаны процедуры:
ОС на базе GNU/Linux делятся на deb-based системы и rpm-based системы.
К deb-based относятся: Debian, Ubuntu, Linux Mint, Astra Linux.
К rpm-based относятся: RedHat, CentOS, Fedora, ALT Linux, ROSA Linux, МСВС, ГосЛинукс.
Перед установкой драйвера закройте все работающие приложения и отключите устройства Рутокен от компьютера. |
Для установки драйвера необходимы права администратора системы. |
Выберите тип своей системы:
Чтобы установить необходимые библиотеки и пакеты:
1) Откройте Терминал.
![]()
2) Введите команду:
$ sudo apt-get install libccid pcscd libpcsclite1
3) Нажмите клавишу Enter.
4) Введите пароль пользователя с правами администратора системы (пользователя root).
5) Нажмите клавишу Enter.
6) Нажмите клавишу Y. В результате указанная библиотека и пакеты будут установлены.
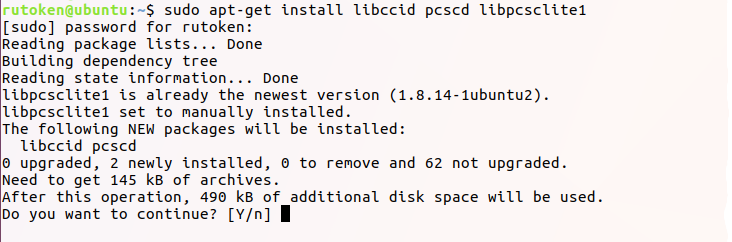
Для работу с устройством Рутокен S необходимо установить специальный драйвер.
Актуальные версии драйвера доступны на странице в разделе Пользователя Рутокен S:
https://www.rutoken.ru/support/download/drivers-for-nix/
Чтобы установить драйвер:
1) Откройте Терминал.
![]()
2) Для перехода в папку со скаченным драйвером введите команду:
$ cd Downloads
3) Нажмите клавишу Enter.
4) Для добавления права на исполнения введите команду:
$ sudo chmod +x ifd-rutokens_[версия драйвера]_i386.deb
Пример команды для 32-разрядной версии Ubuntu:
$ sudo chmod +x ifd-rutokens_1.0.4_i386.deb
5) Нажмите клавишу Enter.
6) Введите пароль пользователя с правами администратора системы (пользователя root).
7) Нажмите клавишу Enter. В результате права на исполнение будут добавлены.
8) Для запуска процесса установки драйвера введите команду:
$ sudo dpkg -i ifd-rutokens_[версия драйвера]_i386.deb
Пример команды для 32-разрядной версии Ubuntu:
$ sudo dpkg -i ifd-rutokens_1.0.4_i386.deb
9) Нажмите клавишу Enter. В результате драйвер будет установлен.

Чтобы установить необходимые библиотеки и пакеты:
1) Откройте Терминал.
![]()
2) Введите одну из следующих команд.
Для всех, кроме ALT Linux и Fedora:
$ sudo yum install ccid pcsc-lite
Для ALT Linux:
$ sudo apt-get install pcsc-lite-ccid pcsc-lite
Для Fedora:
$ sudo yum install pcsc-lite-ccid pcsc-lite
3) Нажмите клавишу Enter.
4) Введите пароль пользователя с правами администратора системы (пользователя root).
5) Нажмите клавишу Enter.
6) Нажмите клавишу Y. В результате указанные библиотеки и пакеты будут установлены.
Актуальные версии драйвера доступны на странице в разделе Пользователя Рутокен S:
https://www.rutoken.ru/support/download/drivers-for-nix/
Чтобы установить драйвер (для всех, кроме ALT Linux ):
1) Откройте Терминал.
![]()
2) Для перехода в папку со скаченным драйвером введите команду:
$ cd Downloads
3) Нажмите клавишу Enter.
4) Для добавления права на исполнения введите команду:
$ sudo chmod +x ifd-rutokens_[версия драйвера]_i486.rpm
Пример команды для 32-разрядной версии Fedora:
$ sudo chmod +x ifd-rutokens_1.0.4_1.i486.rpm
5) Нажмите клавишу Enter.
6) Введите пароль пользователя с правами администратора системы (пользователя root).
7) Нажмите клавишу Enter. В результате права на исполнение будут добавлены.
8) Для запуска процесса установки драйвера введите команду:
$ sudo rpm -ivh ifd-rutokens_[версия драйвера]_i486.rpm
Пример команды для 32-разрядной версии Fedora:
$ sudo rpm -ivh ifd-rutokens_1.0.4_1.i486.rpm
9) Нажмите клавишу Enter. В результате драйвер будет установлен.
Чтобы установить драйвер в ALT Linux введите команды:
$ sudo chmod +x ifd-rutokens_[версия драйвера].x86_64.rpm
$ sudo rpm -ivh ifd-rutokens_[версия драйвера].x86_64.rpm
Примеры команд для 64-разрядной версии ALT Linux:
$ sudo chmod +x ifd-rutokens_1.0.4_1.x86_64.rpm
$ sudo rpm -ivh ifd-rutokens_1.0.4_1.x86_64.rpm
Шаг 1. Установка пакета pcsc-tools (выполняется в системе только при первой проверке работы устройства Рутокен).
В deb-based системах:
$ sudo apt-get install pcsc-tools
В rpm-based системах (кроме ALT Linux):
$ sudo yum install pcsc-tools
В ALT Linux:
$ sudo apt-get install pcsc-tools
Шаг 2. Запуск утилиты для проверки работы устройства Рутокен.
Введите команду:
$ pcsc_scan
Если устройство не работает или не подключено к компьютеру, то в окне терминала отобразится сообщение об этом.
Сообщение в системе ALT Linux выглядит следующим образом:
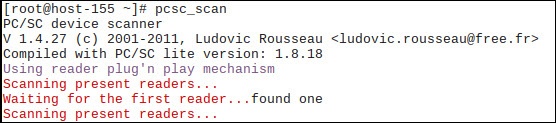
Если устройство работает корректно, то в окне терминала отобразится сообщение об этом.
Сообщение в системе ALT Linux выглядит следующим образом:
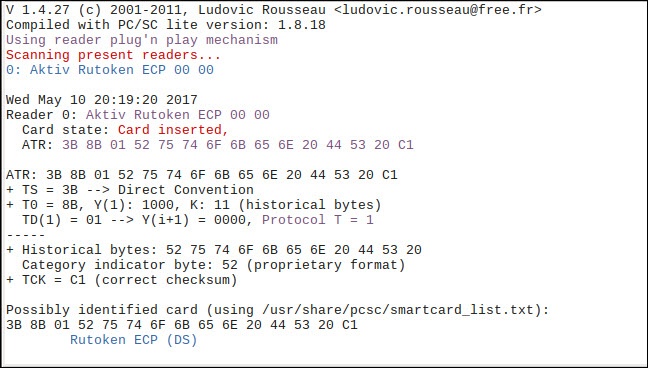
Шаг 3. Остановка сервиса pcscd.
Введите команду:
$ sudo service pcscd stop
Для Fedora:
$ su <username> service pcscd stop
Шаг 4. Запуск сервиса pcscd в отладочном режиме.
Введите команду:
$ sudo /usr/sbin/pcscd/ -afddddd
Для Fedora:
$ sudo /usr/sbin/pcscd/ -adfffff
Чтобы удалить драйвер введите команду:
В deb-based системах:
$ sudo dpkg -r ifd-rutokens_[версия драйвера]
Пример команды для 32-разрядной и 64-разрядной версии Ubuntu:
$ sudo dpkg -r ifd-rutokens
В rpm-based системах (кроме ALT Linux):
Пример команды для 32-разрядной версии:
$ sudo rpm -e ifd-rutokens_[версия драйвера]_i486
Пример команды для 64-разрядной версии:
$ sudo rpm -e ifd-rutokens-[версия драйвера].x86_64
В ALT Linux:
$ sudo rm -i ifd-rutokens
Команда формируется следующим образом:
<Путь к файлу rtDrivers.exe> <Параметр>=<Значение>
Пример: C:\Users\user\Downloads\rtDrivers.exe RTCPDESKTOPSHORTCUT=0
Результат этой команды: ярлык Панели управления Рутокен не будет отображаться на рабочем столе.
Параметр | Описание | Значение по умолчанию (строка |
|---|---|---|
PPPINLENGTHWEIGHT | Задает вес политики длины PIN-кода в общей (интегральной) оценке PIN-кода с точки зрения надежности. Может принимать значения 0-100 | 73 |
PPBADPINBORDER | Задает границу, разделяющую «слабые» и «средние» PIN-коды. Может принимать значения 0-100 | 0 |
PPGOODPINBORDER | Задает границу, разделяющую «средние» и «надежные» PIN-коды. Может принимать значения 0-100 и должен быть не меньше значения параметра PPBADPINBORDER | 100 |
| CERTSTORE | Задает количество сертификатов, выдаваемых криптосервиспровайдером по запросу PP_USER_CERTSTORE. "0" — только сертификат по умолчанию на смарт-карте, "1" — все сертификаты на смарт-карте (более медленная работа) | 0 |
| CPHIDE | Задает способ отображения ярлыка Панели управления Рутокен. Может принимать значения 0-3. 0 — ярлык Панели управления Рутокен отобразится не будет скрыт. | 0 |
| ECPSCMINIDRV | Задает криптопровайдер по умолчанию для модификаций Рутокен ЭЦП Смарт-карта. "0" — Aktiv ruToken CSP v1.0, "1" — Microsoft Base Smart Card Crypto Provider | 0 |
| ECPMINIDRV | Задает криптопровайдер по умолчанию для модификаций Рутокен ЭЦП. "0" — Aktiv ruToken CSP v1.0, "1" — Microsoft Base Smart Card Crypto Provider | 0 |
| PINPADMINIDRV | Задает криптопровайдер по умолчанию для Рутокен PINPad. "0" — Aktiv ruToken CSP v1.0, "1" — Microsoft Base Smart Card Crypto Provider | 0 |
| FKCMINIDRV | Задает криптопровайдер по умолчанию для Рутокен КП. "0" — Aktiv ruToken CSP v1.0, "1" — Microsoft Base Smart Card Crypto Provider | 0 |
| SOFTKEYGEN | Задает криптосервиспровайдер для генерации RSA-2048 ключей на Рутокен ЭЦП. Может принимать значения "0" — Aktiv ruToken CSP v1.0 (аппаратная генерация) и "1" — Microsoft Enhanced RSA and AES Cryptographic Provider (программная генерация) | 0 |
PPMINPINLENGTH | Задает минимальную длину PIN-кода в символах. Может принимать значения 1 – 16 | 1 |
DEFPIN | Задает политику вывода сообщения при использовании PIN-кода по умолчанию. Может принимать значения YES или NO. Если значение параметра YES, то при использовании PIN-кода, заданного по умолчанию, будет выводиться сообщение «Вы используете PIN-код по умолчанию для данного токена. Хотите поменять его сейчас?» Если значение параметра NO, то такое сообщение выводиться не будет | NO |
PPDEFAULTPIN | Задает политику использования PIN-кода по умолчанию. Может принимать значения 0 или 1. Если значение параметра 0, то разрешается использовать PIN-код по умолчанию; если 1 — запрещается | 0 |
PPCURRENTPIN | Задает политику использования PIN-кода, совпадающего с предыдущим PIN-кодом. Может принимать значения 0 или 1. Если значение параметра 0, то разрешается использовать PIN-код, совпадающий с предыдущим PIN-кодом; если 1 — запрещается | 0 |
PPONESYMBOLPIN | Задает политику использования PIN-кода, состоящего из одного повторяющегося символа. Может принимать значения 0 или 1. Если значение параметра 0, то разрешается использовать PIN-код, состоящий из одного повторяющегося символа; если 1 — запрещается | 0 |
PPONLYLETTERS | Задает политику использования PIN-кода, состоящего только из букв. Может принимать значения 0 или 1. Если значение параметра 0, то разрешается использовать PIN-код, состоящий только из букв; если 1 — запрещается | 0 |
PPONLYNUMERALS | Задает политику использования PIN-кода, состоящего только из цифр. Может принимать значения 0 или 1. Если значение параметра 0, то разрешается использовать PIN-код, состоящий только из цифр; если 1 —запрещается | 0 |
PPBADPINBEHAVIOR | Задает политику использования «слабого» PIN-кода. Может принимать значения 0, 1 или 2. Если значение параметра 0, то разрешается использовать «слабый» PIN-код; если 2 — запрещается. Если значение параметра равно 1, то при смене PIN-кода на «слабый» на экране отобразится предупреждающее сообщение | 0 |
PPACCEPTABLEPINBEHAVIOR | Задает политику использования «среднего» PIN-кода. Может принимать значения 0 или 1. Если значение параметра 0, то разрешается использовать «средний» PIN-код; если 1, то при смене PIN-кода на «средний» на экране отобразится предупреждающее сообщение | 0 |
PINENCODING | Задает политику использования символов UTF-8 в PIN-коде и может принимать значения ANSI или UTF8. Если значение параметра UTF8, то разрешается задавать PIN-код, включающий в себя символы UTF-8 (такая возможность существует только для Рутокен ЭЦП). Если значение параметра ANSI — запрещается | ANSI |
CACHEPIN | Задает политику кэширования PIN-кода. Может принимать значения YES или NO. Если значение параметра YES, то PIN-код будет кэшироваться и на операцию и на процесс; если NO — то только на операцию | YES |
| RTCPDESKTOPSHORTCUT | Задает свойство, определяющее помещать ли ярлык Панели управления Рутокен на рабочий стол. Может принимать значения 0 — "не помещать" и 1 — "помещать" | 1 |
VIRTRDR | Задает число виртуальных считывателей Рутокен. Может принимать значения 0 – 5 | 3 |
CSPUILEVEL | Задает уровень отображения необязательных диалоговых окон в Aktiv ruToken CSP v1.0. Чтобы включить отображение необязательных окон нужно выставить в значение 1 | 1 |