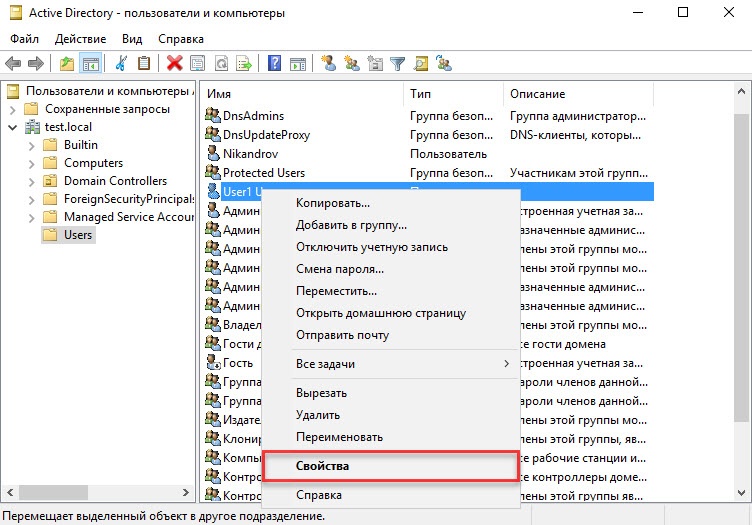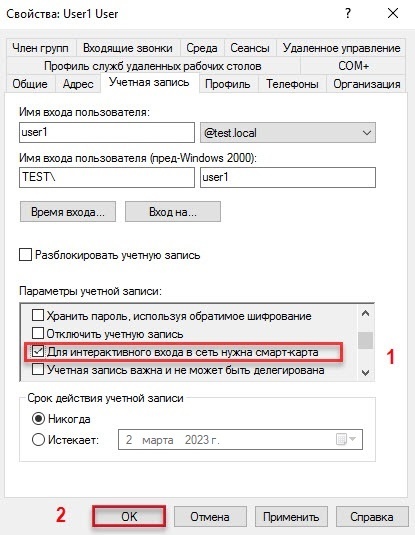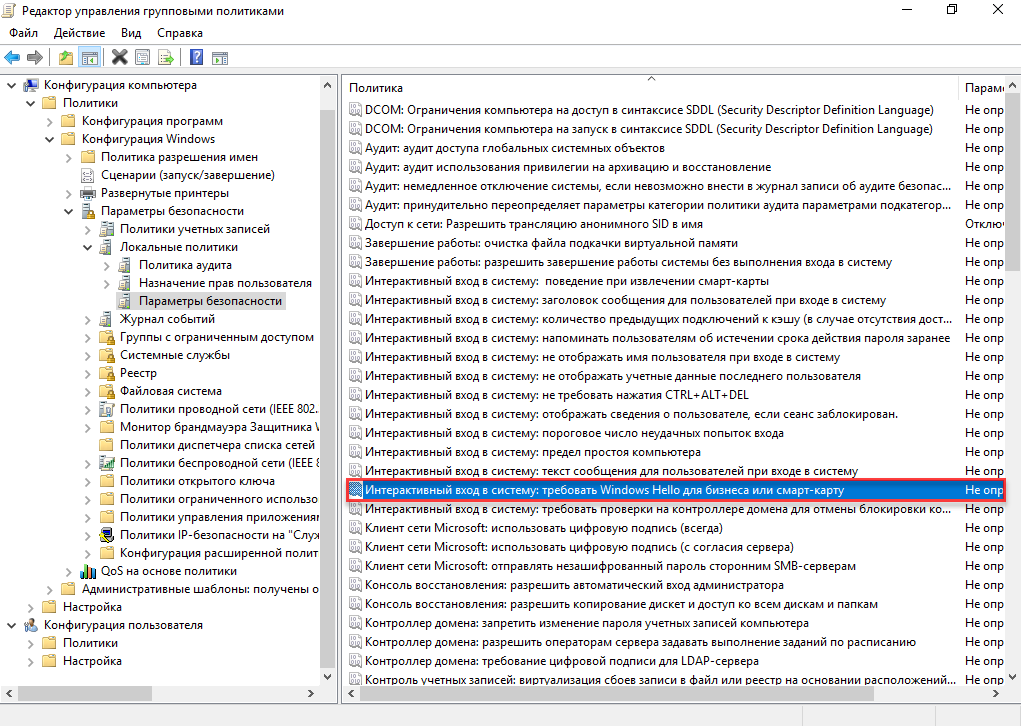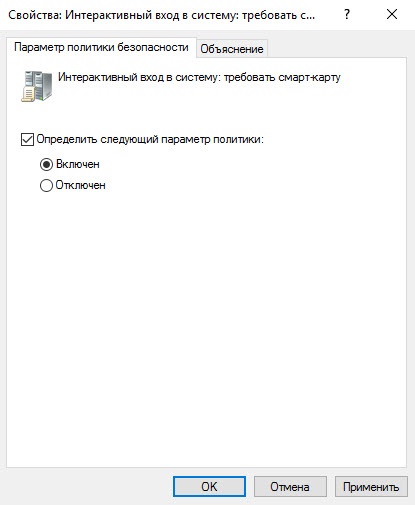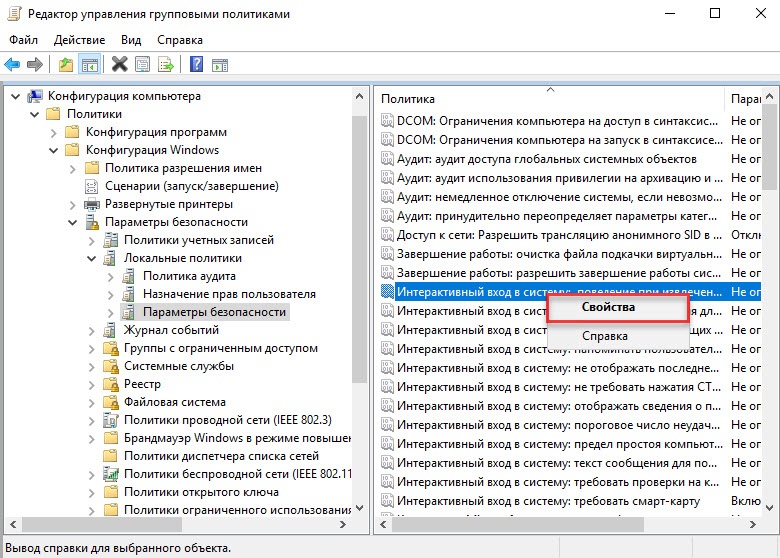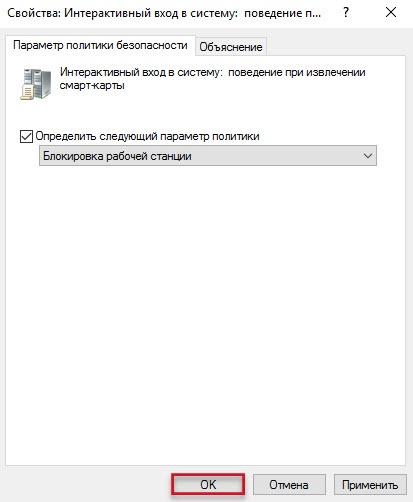| Table of Contents |
|---|
Общая информация
Настоящая инструкция описывает настройку Раздел содержит инструкцию по настройке входа в домен по предъявлению токена в операционной системе Windows системе Windows Server 2022 Rus.
Для настройки необходимы:
Все описанные далее действия производятся с правами администратора системы. В качестве примера используется учетная запись Admin.
Программные требования
- ОС компьютер с установленной операционной системой
- Windows 2022 Server Rus;
- учетная запись с правами администратора системы;
- установленные Драйверы Рутокендрайверы Рутокен;
- дистрибутив ОС.
Предварительная настройка
Перед тем, как приступать к работе, убедитесь, чтоНеобходимые условия:
- операционная система настроена как
- как Контроллер домена; установлены
- установлены Службы Сертификации
- сертификации;
- пользователям выданы сертификаты типа
- типа Пользователь со смарт-картой или
- или Вход со смарт-картой.
Все описанные действия производятся с правами администратора системы.
Для примера используется учетная запись Admin.
Если необходимо настроить учетную запись для конкретного пользователя, то выполните процедуру, описанную в разделе.
Если необходимо выполнить настройку для группы пользователей, то выполните процедуру, описанную в разделе.
Для настройки клиентской ОС, выполните процедуру, описанную в разделеЕсли все условия выполнены, можно переходить к настройке входа в домен.
Настройка учетной записи пользователя
...
- Откройте Панель управления.
- В поле поиска введите "администрирование".
- Два раза щелкните по разделу и перейдите в раздел Администрирование.
- Два раза щелкните
Откройте приложение Пользователи и компьютеры Active Directory.
- В левой части окна оснастки щелкните по папкевыберите папке Users.
- Щелкните Нажмите правой кнопкой мыши по имени на имя пользователя, которому будет разрешено входить в домен только при наличии устройства Рутокен, и выберите пункт Свойства.
- В окне свойств пользователя перейдите на вкладку Учетная запись.
- В секции Параметры учетной записи установите флажок Для интерактивного входа в сеть нужна смарт-карта. Нажмите ОК.
- Закройте окно Active Directory - пользователи и компьютеры.
...
- Откройте Панель управления.Два раза щелкните по разделу и перейдите в раздел Администрирование.
- Два раза щелкните по оснастке Откройте приложениеУправление групповой политикой.
- В окне Управление групповой политикой нажмите на категорию Объекты групповой политики.
Щелкните Нажмите правой кнопкой мыши по названию объекта групповой политики на объектDefault Domain Policy и выберите пункт Изменить...
- В окне левой части окна Редактор управления групповыми политиками нажмите на раскройте пункт Конфигурация Windows .Нажмите на пункт → Параметры безопасности .Нажмите на пункт → Локальные политики.
- Нажмите на Выберите пункт Параметры безопасности.
- Щелкните два раза по политике В правой части окна нажмите дважды левой кнопкой мыши на политикуИнтерактивный вход в систему: требовать Windows Hello для бизнеса или смарт- карту.
- Установите В окне свойств установите флажок Определить следующий параметр политики .Установите и установите переключатель в положении Включен.
- Нажмите ОК, чтобы сохранить настройку и закрыть окно свойств.
- В окне Редактор управления групповыми политиками нажмите на пункт Конфигурации Windows.
- Нажмите на подпункт Параметры безопасности.
- Нажмите на пункт Локальные политики.
- Щелкните по подпункту Параметры безопасности.
- Щелкните правой кнопкой мыши по политике В правой части окна нажмите правой кнопкой мыши на политикуИнтерактивный вход в систему: поведение при извлечении смарт-карты и выберите пункт Свойства.
- Установите флажок Определить следующий параметр политики.
- Из раскрывающегося списка выберите поведение клиентской ОС при отсоединении устройства Рутокен в процессе открытого пользовательского сеанса. В данном примере выбрано поведение ОС — Блокировка рабочей станции.
- Нажмите ОК.
, чтобы сохранить настройку и закрыть окно свойств. - Закройте окно Редактор управления групповыми политиками.
- Закройте Панель управления.
- Перезагрузите компьютер.
Настройка клиентской операционной системы
Компьютеры с установленными клиентскими операционными системами Windows 11/10/8.1/8/7/Vista/XP/2000 необходимо ввести в домен и установить на них драйверы Рутокен. Редакции ОС должны включать возможность присоединения к домену.
Если клиентские компьютеры были загружены во время настройки сервера, то необходимо их перезагрузить. Теперь После этого пользователи, которым выдан сертификат типа Пользователь со смарт-картой или Вход со смарт-картой, смогут входить в домен только при подключении к компьютеру устройства Рутокен с этим сертификатом.
При извлечении устройства Рутокен в Рутокен в процессе открытого пользовательского сеанса , клиентская ОС будет автоматически заблокирована (в ОС Windows 11/10/8.1/8/7/Vista для блокировки рабочего стола при отключении устройства Рутокен необходимо установить автоматический запуск службы Политика удаления смарт-карт/Smart Card Removal Policy).