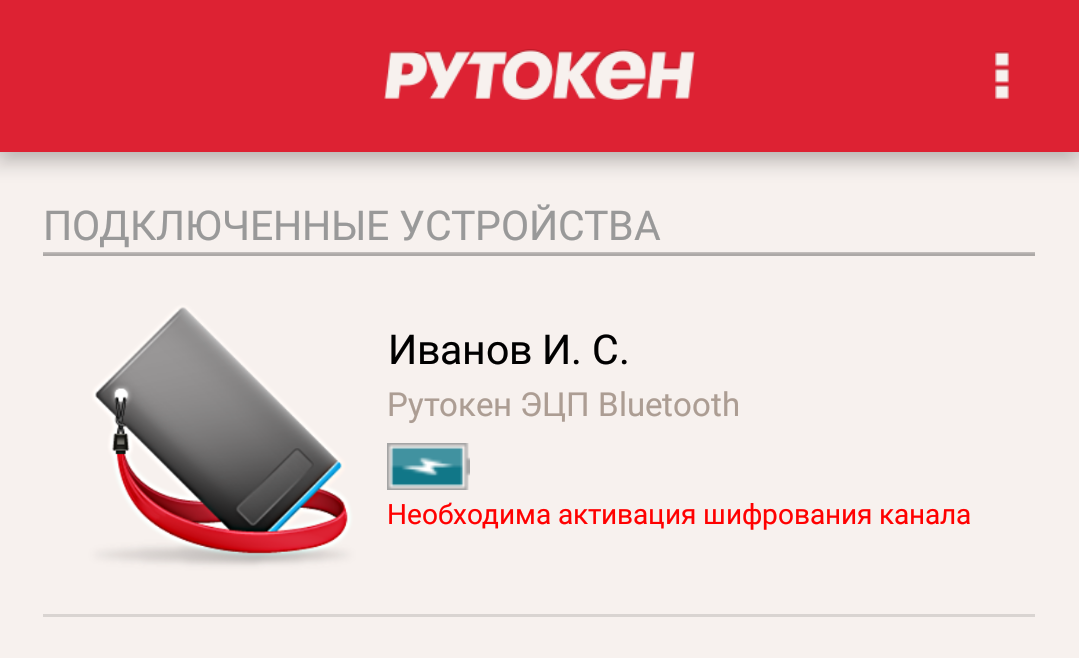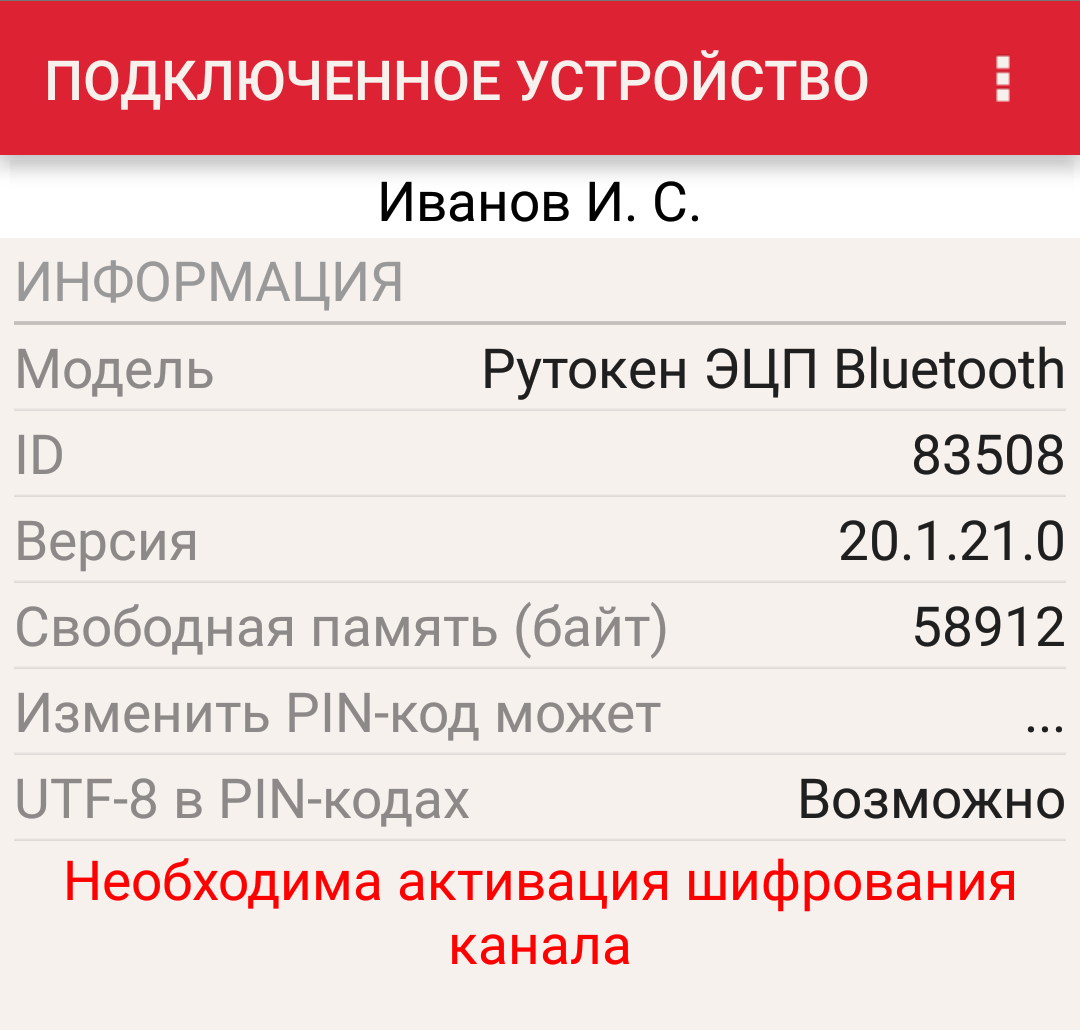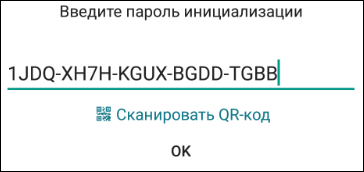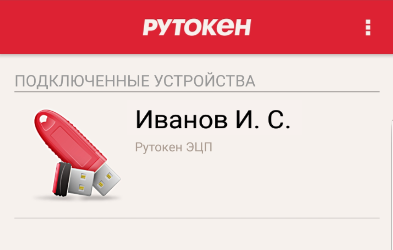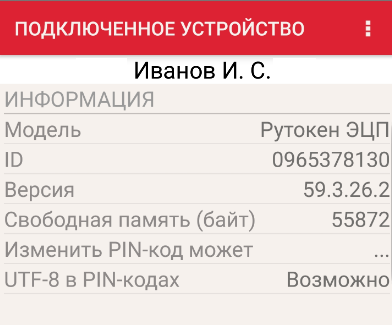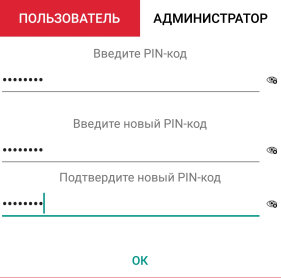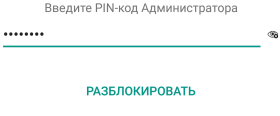...
- Запустите Google Play Маркет на устройстве.
- Найдите приложение Панель управления Рутокен. Для этого в строке поиска Google Play Маркета введите название приложения и нажмите [ENTER].
- Выберите Панель управления Рутокен в списке результатов поиска. Откроется страница с подробными сведениями о приложении.
- Нажмите на кнопку [Установить].
- Ознакомьтесь со списком прав, которые необходимы приложению.
- Если вы согласны предоставить приложению требуемые права, нажмите на кнопку [Принять]. Начнется загрузка и установка приложения.
- Если вы не согласны предоставить приложению требуемые права, нажмите на кнопку [Назад]. В этом случае установка приложения будет отменена.
...
Этап 2. Нажмите на кнопку, расположенную на Bluetooth-токене.
На токене начнет мигать индикатор.
...
- Нажмите на название Bluetooth-токена. Откроется окно с основной информацией о нем.
- Нажмите на строку "Необходима активация шифрования канала". Откроется окно для ввода пароля.
- Введите пароль и нажмите на кнопку [ОК]. На экране устройства отобразится сообщение о том, что шифрование канала активировано и Bluetooth-токен можно использовать с устройством на Android.
...
- Подключите Рутокен с разъемом Type-C к устройству.
- Запустите приложение Панель управления Рутокен.
- В окне приложения нажмите на название устройства. Откроется окно с основной информацией о токене.
На иллюстрациях представлен пример корректного отображения названия токена и информации о нем.
Подключение дуальной смарт-карты с поддержкой NFC к устройству на Android
...
- Подключите смарт-карту с поддержкой NFC к устройству.
- Запустите приложение Панель управления Рутокен.
- В окне приложения нажмите на название устройства. Откроется окно с основной информацией о смарт-карте.
На иллюстрациях представлен пример корректного отображения названия смарт-карты и информации о ней.
Работа с приложением Панель управления Рутокен
...
- Подключите Рутокен к устройству на Android.
- Запустите приложение Панель управления Рутокен.
- Чтобы открыть меню, нажмите в правом верхнем углу на значок .
- Выберите пункт меню Сменить PIN-код. В приложении отобразится окно для ввода нового PIN-кода.
- Перейдите на вкладку Пользователь (для ввода нового PIN-кода Пользователя) или Администратор (для ввода нового PIN-кода Администратора).
- Введите текущий PIN-код.
- Два раза введите новый PIN-код.
- Нажмите на кнопку [ОК].
Изменение метки устройства Рутокен
...
- Подключите Рутокен к устройству на Android.
- Запустите приложение Панель управления Рутокен.
- Чтобы открыть меню, нажмите в правом верхнем углу на значок .
Выберите пункт меню Сменить метку токена. В приложении отобразится окно для ввода PIN-кода Пользователя и новой метки.
- Введите PIN-код Пользователя.
- Введите новую метку.
- Нажмите на кнопку [ОК].
Разблокировка PIN-кода
Для разблокировки PIN-кода Пользователя:
- Подключите Рутокен к устройству на Android.
- Запустите приложение Панель управления Рутокен.
- Чтобы открыть меню нажмите в правом верхнем углу на значок .
- Выберите пункт меню Разблокировать. В приложении отобразится окно для ввода PIN-кода Администратора и кнопка для разблокировки PIN-кода Пользователя.
- Введите PIN-код Администратора.
- Нажмите РазблокироватьНажмите на кнопку [Разблокировать].
Особенности в работе с Bluetooth-токеном
...
- Запустите Панель управления Рутокен.
- Из раскрывающегося списка Подключенные Рутокен выберите Bluetooth-токен.
- Для того чтобы проверить корректность выбора Bluetooth-токена:
a. нажмите на кнопку [Информация].
b. проверьте информацию об устройстве. На корпусе Bluetooth-токена указаны последние пять цифр ID;
c. нажмите на кнопку [ОК]. - Нажмите на кнопку [Ввести PIN-код...].
- Установите переключатель в положение Администратор или Пользователь и введите PIN-код Администратора или Пользователя.
- Нажмите на кнопку [ОК].
- Перейдите на вкладку Дополнительно.
- В раскрывающемся списке Рутокен ЭЦП Bluetooth выберите имя Bluetooth-токена. В поле Состояние отобразится индикатор уровня зарядки аккумулятора, выбранного Bluetooth-токена.
Установка времени работы в режиме ожидания для Bluetooth-токена
...
- Запустите Панель управления Рутокен.
- Из раскрывающегося списка Подключенные Рутокен выберите Bluetooth-токен.
- Проверьте корректность выбора Bluetooth-токена.
- Перейдите на вкладку Дополнительно.
- В раскрывающемся списке Рутокен ЭЦП Bluetooth выберите имя Bluetooth-токена.
- Установите регулятор в необходимое положение.
- Нажмите на кнопку [Применить].
- Установите переключатель в положение Администратор или Пользователь и введите необходимый PIN-код.
- Нажмите на кнопку [ОК].
Особенности в работе с устройством Рутокен ЭЦП Flash
...