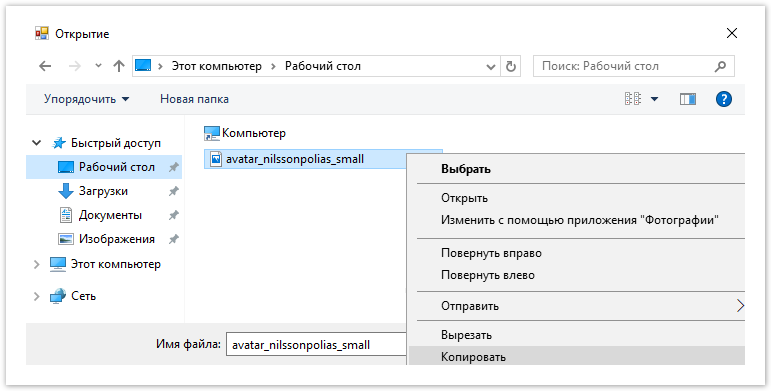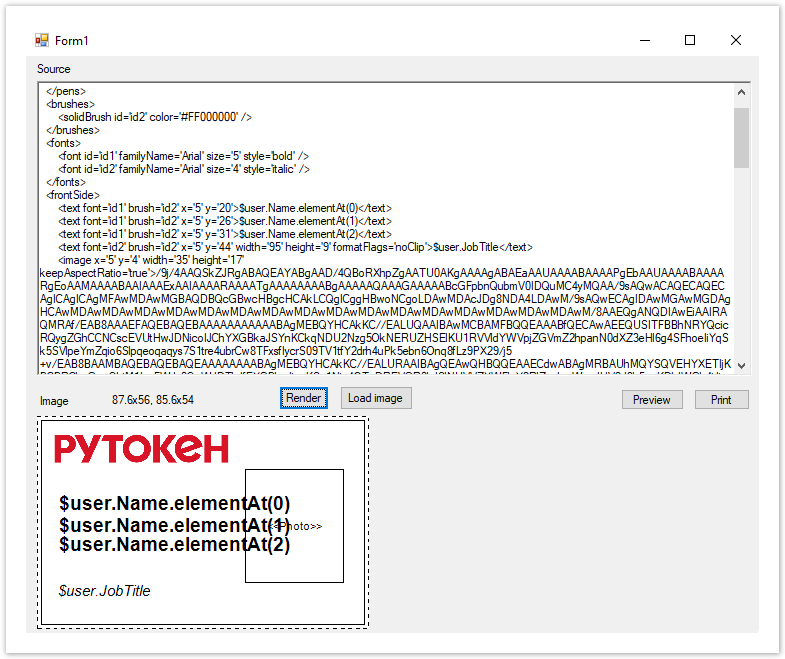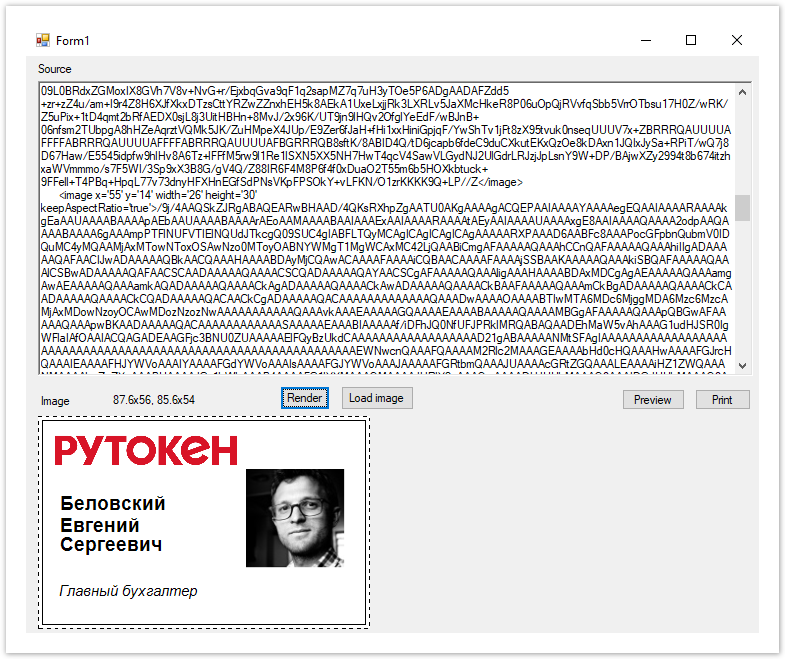...
- имя шаблона;
- перо;
- кисть;
- шрифт;
- текст;
- перенос строк;
- изображение;
- прямоугольник;
- сторона карты;
- вращение.
Отображаемое имя шаблона
...
Задается в секции <image> с параметрами:
- x;
- y;
- width (опциональноопциональный);
- heigth (опциональноопциональный);
- keepAspectRatio (true или false);
- data (опциональноопциональный).
Пример
<image x=’56’ y=’14’ width=’22’ height=’26’
keepAspectRatio=’true’>$user.Photo</image>
...
- Нажмите Load image и перейдите в окно выбора изображения в формате JPEG. Размер изображения подбирается исходя из желаемого дизайна шаблона и размеров смарт-карты. В примере ниже Стандартный размер изображения, выгруженного из Active Directory, 100x100 пикселей.
- Кликните правой кнопкой мыши по изображению и нажмите Копировать.
- Выберите изображение и нажмите Открыть.
- В секции <image> удалите $user.Photo и нажмите Вставить.
- Нажмите Render для визуализации.
Ниже на рисунке приведен пример шаблона со статическим логотипом компании и подстановкой данных пользователя из Active Directory:
- Фамилии, имени и отчества с разбивкой по строкам, написанным жирным шрифтом.
- Фотографии.
- Должности, написанной курсивом.
Далее приведен пример ожидаемого результата печати по шаблону. Для визуализации вместо переменных $user.Name.elementAt, $user.JobTitle и $user.Photo в шаблоне прописаны данные пользователя и загружена его фотография.
Прямоугольник
Задается в секции <rectangle> с параметрами:
- pen (опциональный);
- brush (опциональный);
- x;
- y;
- width (опциональный);
- height (опциональный).