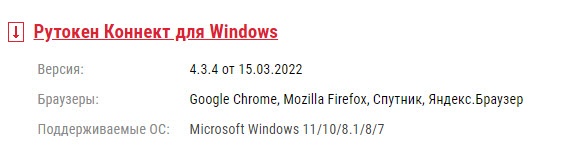...
Настройка браузера Google Chrome (Atom)
Чтобы настроить браузер Google Chrome:
...
2) В разделе Программное обеспечение "Рутокен Коннект", устанавливаем установленное на вашем компьютере щелкните по ссылке Перейти перейти к скачиванию "Рутокен Коннект".
...
10) Щелкните по строке Добавлено новое расширение (Адаптер Рутокен Коннект).
1011) Нажмите Включить расширение.
1112) Щелкните по строке Добавлено новое расширение (Адаптер Рутокен Плагин).
1213) Нажмите Включить расширение.
1314) Перезапустите браузер.
1415) Перейдите на страницу личного кабинета юридического лица:
http://lkul.nalog.ru/check_rutoken.php
1516) Если открылось окно для выбора сертификата, то браузер то браузер настроен, и вы можете перейти к выполнению третьего этапа, описанного в разделе Вход в личный кабинет юридического лица на сайте nalog.ru.
1617) Если этого не произошло, то перейдите в раздел Вход в личный кабинет юридического лица на сайте nalog.ru.
...
2) В разделе Программное обеспечение "Рутокен Коннект", устанавливаем установленное на вашем компьютере щелкните по ссылке Перейти перейти к скачиванию "Рутокен Коннект".
...
2) В разделе Программное обеспечение "Рутокен Коннект", устанавливаем установленное на вашем компьютере щелкните щелкните по ссылке Перейти перейти к скачиванию "Рутокен Коннект".
...
3) На странице Рутокен Коннект щелкните по ссылке Рутокен Коннект для Windows.
34) В нижней части экрана нажмите экрана нажмите Сохранить.
45) Дождитесь окончания процесса загрузки.
56) Для запуска процесса установки в нижней части экрана щелкните по названию файла.
67) В окне Рутокен Коннект нажмите Установить.
78) Дождитесь окончания процесса установки.
89) После После завершения процесса установки нажмите Закрыть. В результате программа Рутокен Коннект будет установлена. После этого установите расширение для браузера Адаптер Рутокен Коннект.
...