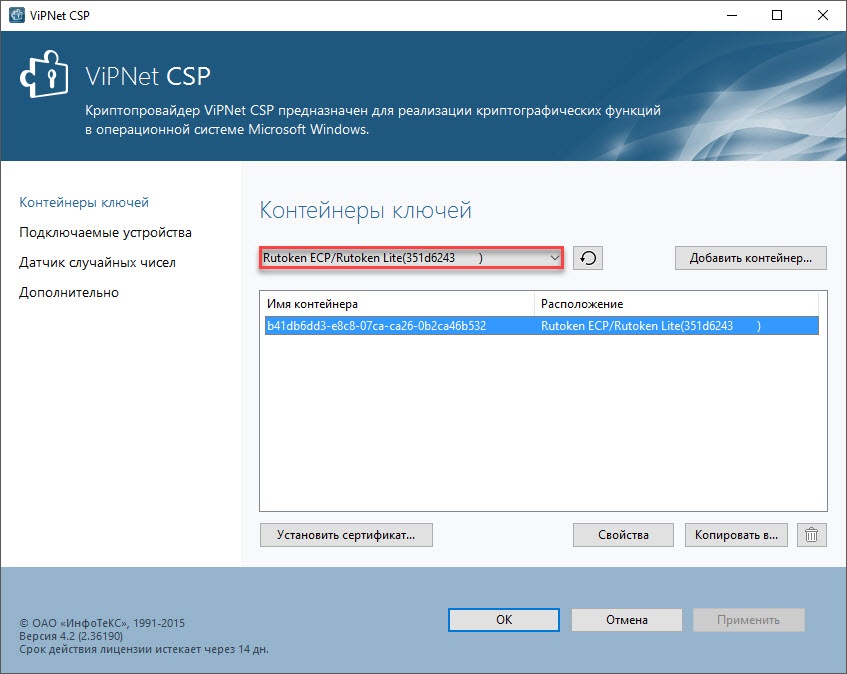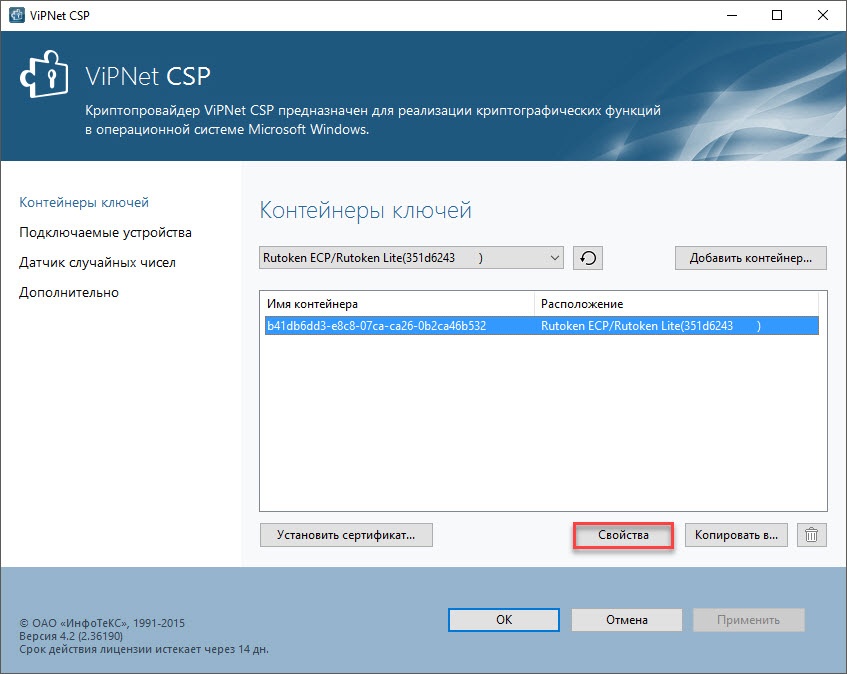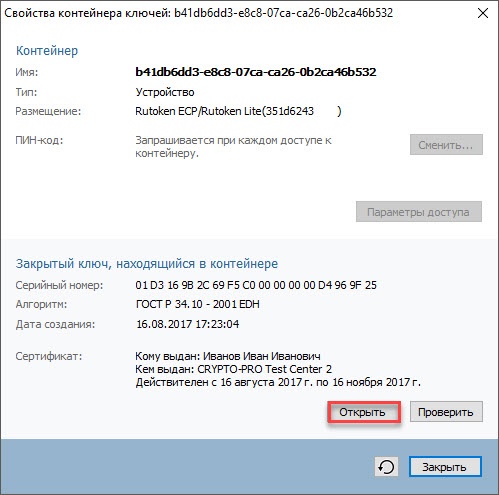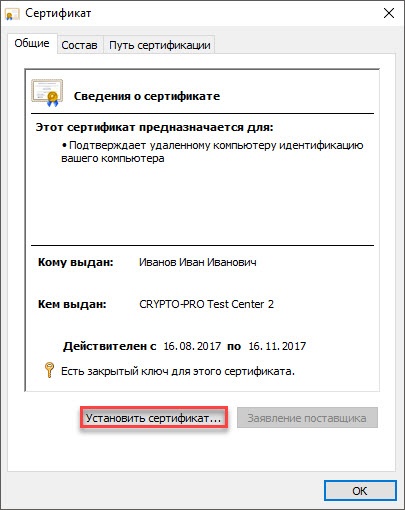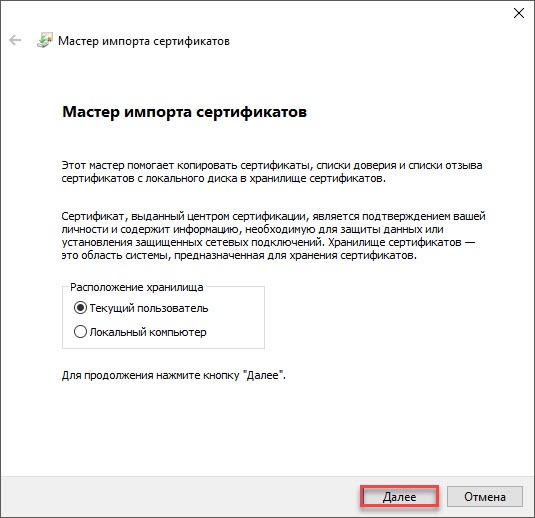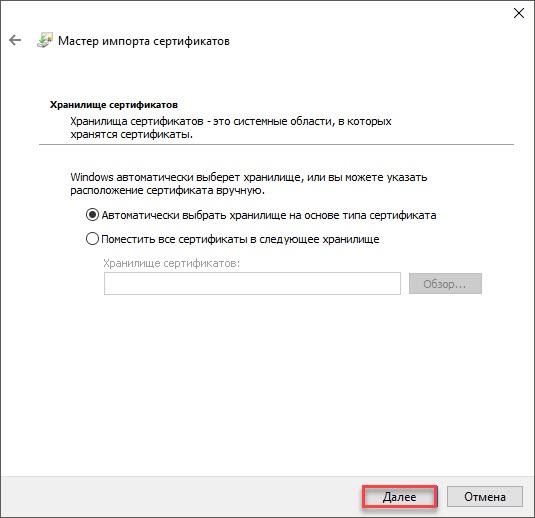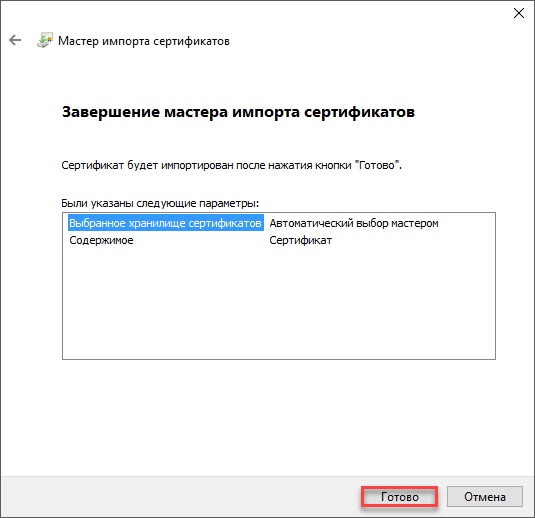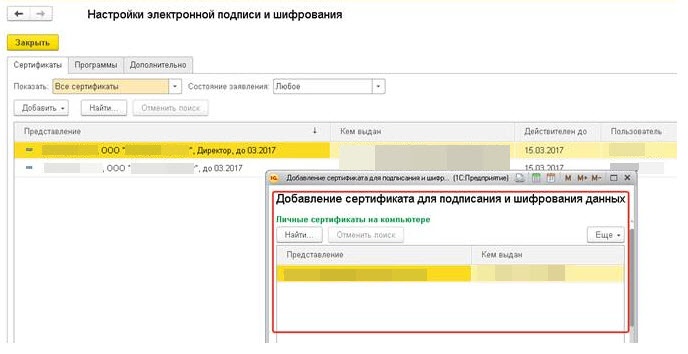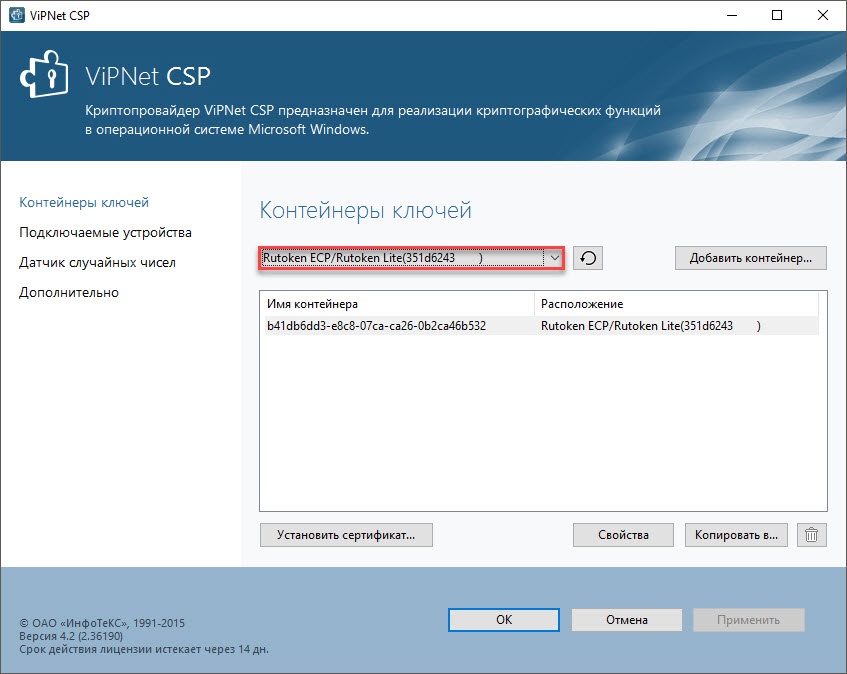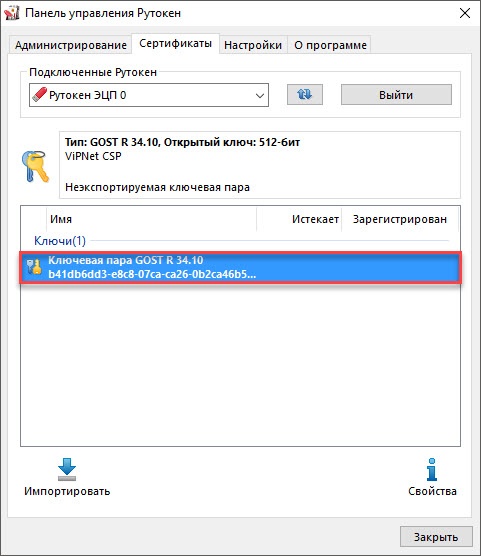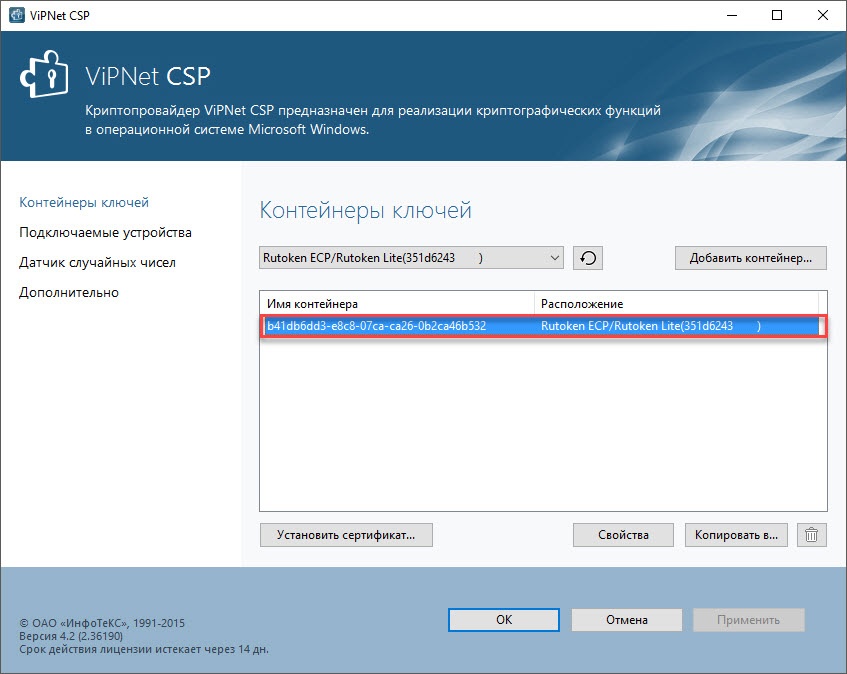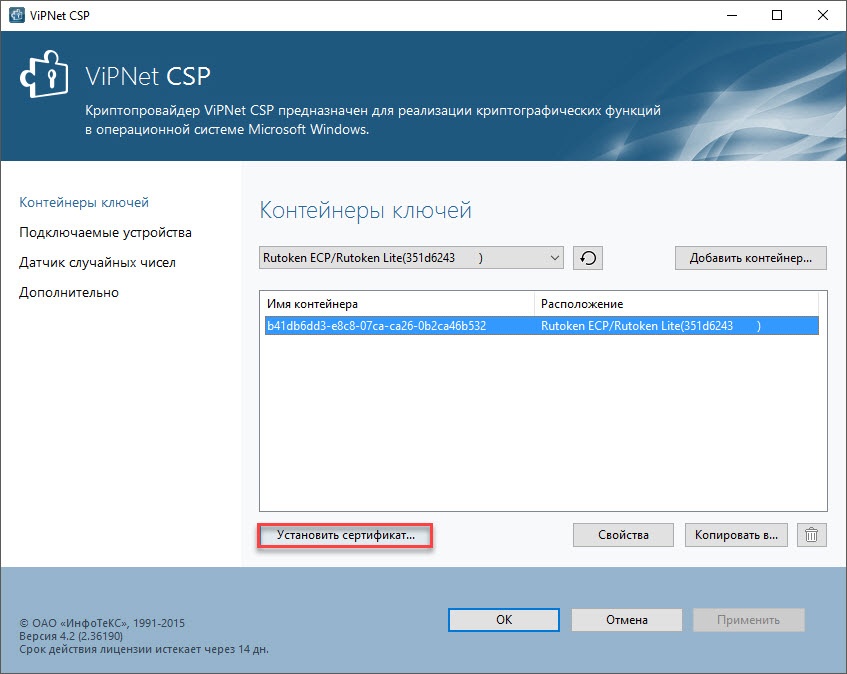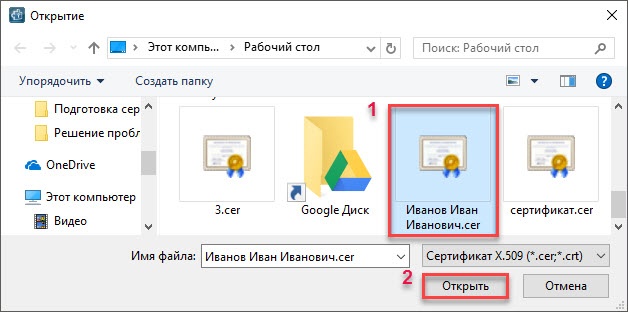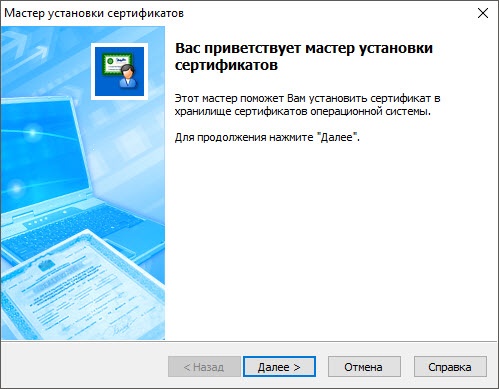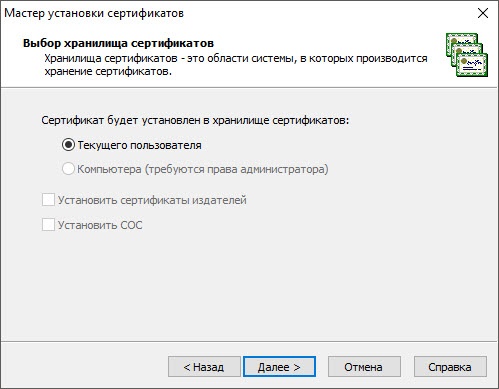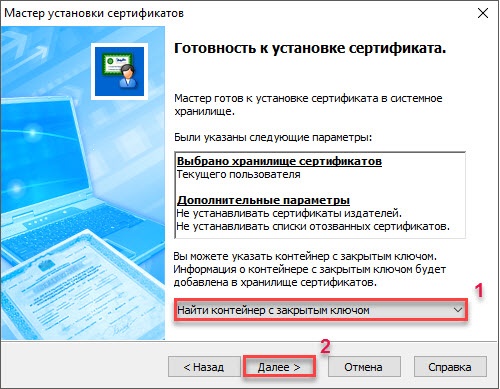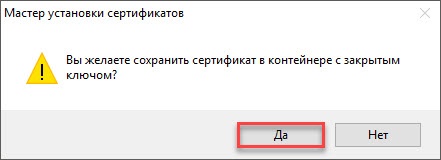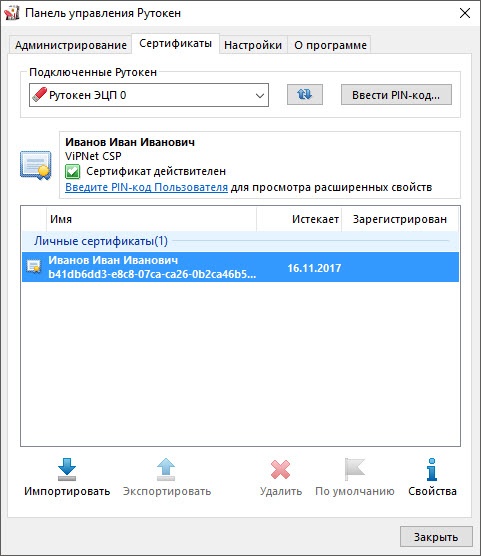...
- Откройте программу ViPNet CSP.
- В раскрывающемся списке выберите необходимое устройство Рутокен.
Щелкните левой кнопкой мыши на названии необходимого контейнера.
Warning Обязательно сравните имена личного сертификата в Панели управления Рутокен и контейнера в ViPNet CSP.
- Нажмите на кнопку [Свойства].
- Нажмите на кнопку [Открыть].
- В окне Сертификат нажмите на кнопку [Установить сертификат].
- В окне Мастер импорта сертификатов нажмите на кнопку [Далее].
- Нажмите на кнопку [Далее].
- Нажмите на кнопку [Готово].
В результате сертификат будет установлен в систему и его можно использовать в работе с прикладным программным обеспечением.
Если на устройстве Рутокен сохранена ключевая пара
...
- Откройте программу ViPNet CSP.
- В раскрывающемся списке выберите необходимое устройство Рутокен.
Щелкните левой кнопкой мыши на названии контейнера.
контейнераWarning Обязательно сравните имя ключевой пары в Панели управления Рутокен и
контейнер в ViPNet CSP.
Панель управления Рутокен ViPNet CSP Нажмите на кнопку [Установить сертификат].
Выберите сертификат из файла, который был вам передан удостоверяющим центром, и нажмите на кнопку [Открыть]. Откроется окно Мастер установки сертификатов.
Нажмите на кнопку [Далее].
В окне для выбора хранилища сертфикатов сертификатов нажмите на кнопку [Далее].
В раскрывающемся списке выберите значение "Найти контейнер с закрытым ключом" и нажмите на кнопку [Далее].
Введите PIN-код устройства Рутокен (PIN-код Пользователя) и нажмите на кнопку [ОК].
В окне с вопросом о сохранении сертификата в контейнере с закрытым ключом нажмите на кнопку [Да].
В окне Мастер установки сертификатов нажмите на кнопку [Готово].
Откройте Панель управления Рутокен, перейдите на вкладку Сертификаты и проверьте наличие сертификата на устройстве Рутокен.
Он должен отображаться в разделе "Личные сертификаты".
В результате сертификат будет установлен в систему и его можно использовать в работе с прикладным программным обеспечением.