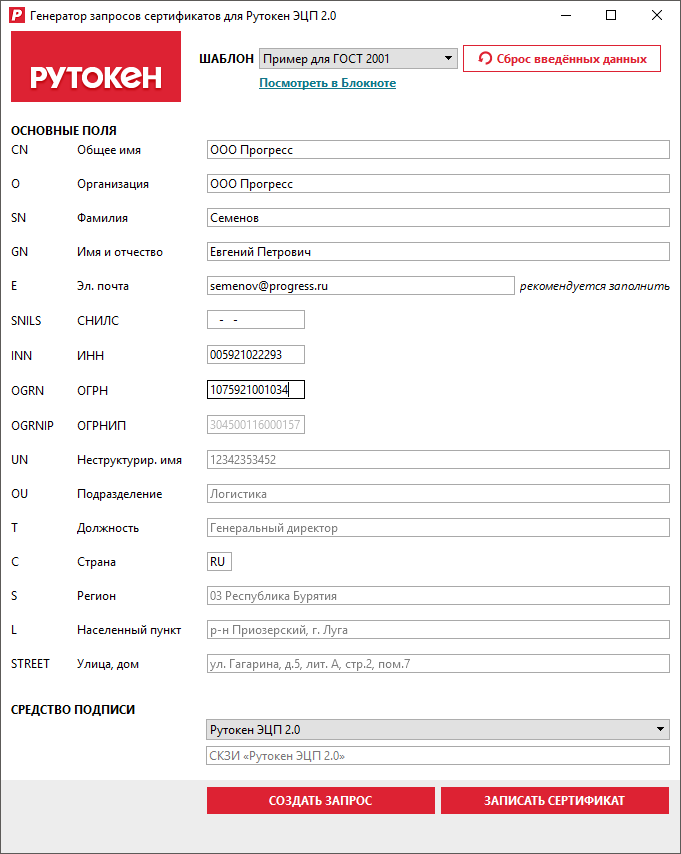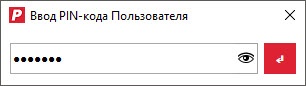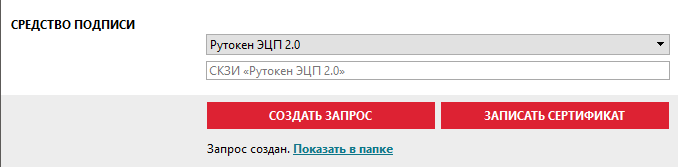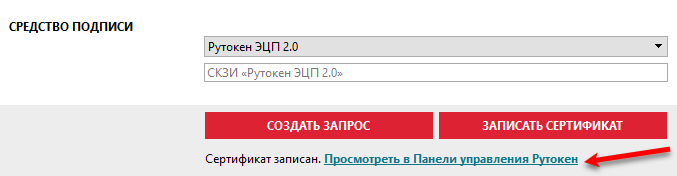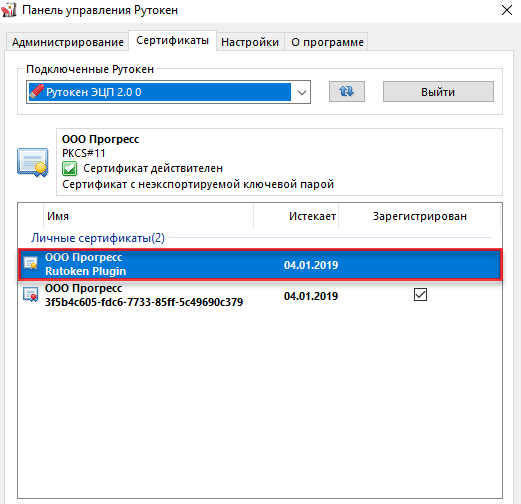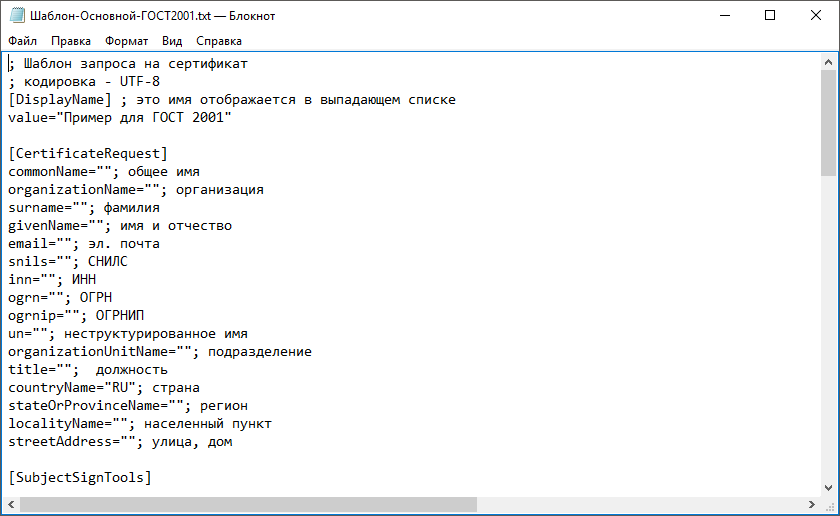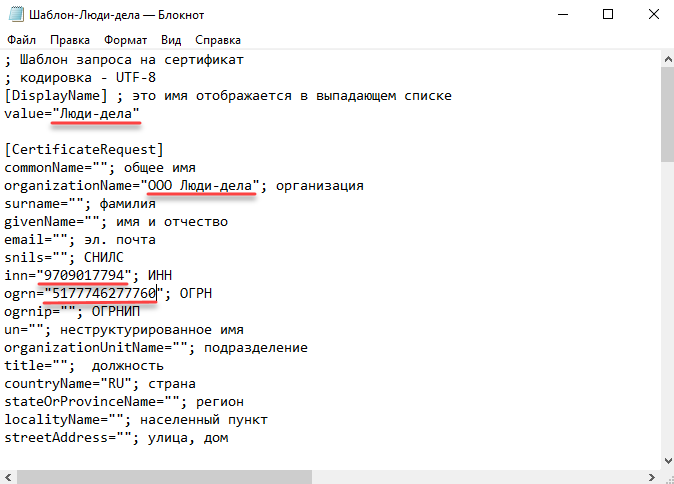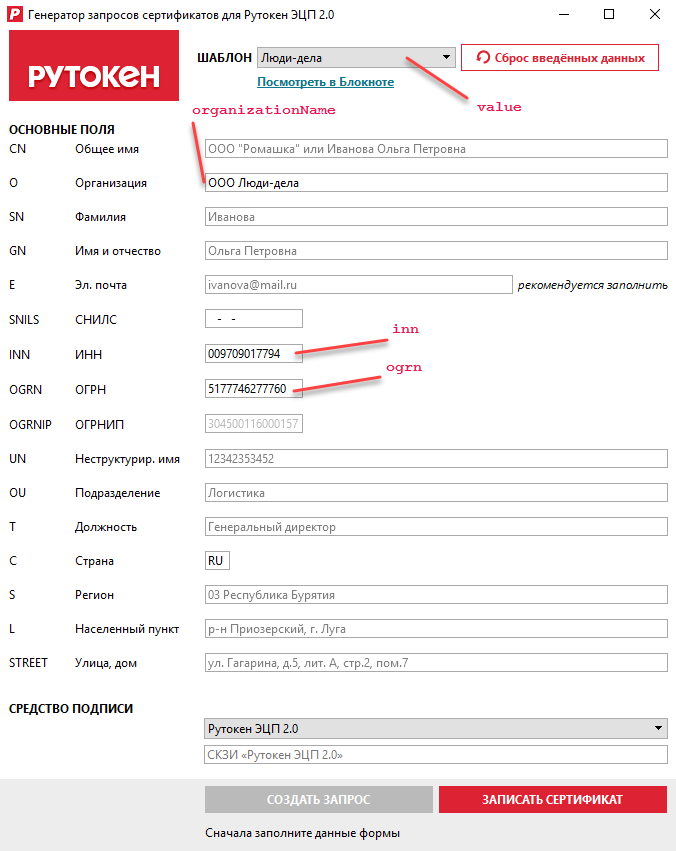...
- Запустите утилиту.
- В раскрывающемся списке Шаблон выберите название необходимого шаблона.
- Введите необходимые значения полей запроса (все поля заполняются согласно Приказу ФСБ РФ от 27.12.2011 № 795 "Об утверждении требований к форме квалифицированного сертификата ключа проверки электронной подписи"). Требования к данным, указанным в запросе на сертификат квалифицированной электронной подписи смотрите в таблице.
- Нажмите на кнопку [Создать запрос].
- Выберите на компьютере папку для сохранения файла запроса и нажмите на кнопку [Сохранить].
- Укажите PIN-код Пользователя устройства Рутокен.
- Нажмите на кнопку . В результате на компьютере сохранится файл запроса, а на устройстве Рутокен сгенерируется ключевая пара.
- Чтобы убедиться в том, что запрос создан, щелкните по ссылке Показать в папке. В результате откроется папка, в которой сохранен этот запрос.
Запись сертификата квалифицированной электронной подписи на устройство Рутокен
Для записи сертификата квалифицированной электронной подписи на устройство Рутокен ЭЦП 2.0:
- Нажмите на кнопку [Запись сертификата].
- Выберите на компьютере файл с сертификатом и нажмите на кнопку [Открыть]. В результате сертификат запишется на устройство Рутокен.
- Для просмотра сертификата, записанного на устройство Рутокен, щелкните по ссылке Просмотреть в Панели управления Рутокен. В результате осуществится переход в Панель управления Рутокен.
- Перейдите на вкладку Сертификаты и нажмите на кнопку .
- Найдите созданный сертификат квалифицированной электронной подписи. Сертификат записан на устройство Рутокен.
Дополнительные возможности утилиты
...
- Запустите Панель управления Рутокен.
- Запустите утилиту.
- В раскрывающемся списке Шаблон выберите название необходимого шаблона.
- Щелкните по ссылке "Просмотреть в Блокноте". Откроется окно шаблона.
- Измените необходимый параметр запроса.
- В окне шаблона выберите пункт Файл и подпункт Сохранить как.
- Выберите папку для сохранения шаблона на компьютере.
- Укажите имя файла.
- Нажмите на кнопку [Сохранить].
Использование нового шаблона запроса на сертификат квалифицированной электронной подписи
...
- Запустите Панель управления Рутокен.
- Запустите утилиту.
- В раскрывающемся списке Шаблон выберите название созданного шаблона.
- Следуйте инструкции по созданию запроса на сертификат квалифицированной электронной подписи.
...
- Запустите Панель управления Рутокен.
- Запустите утилиту.
- Выберите название шаблона.
- Щелкните по ссылке "Просмотреть в блокноте". Откроется окно Шаблон-Основной.
- Поставьте курсор мыши в необходимой строке между кавычками и укажите значение параметра.
- В окне шаблона выберите пункт Файл и подпункт Сохранить как.
- Выберите папку для сохранения шаблона на компьютере.
- Укажите имя файла.
- Нажмите на кнопку [Сохранить].
Примеры работы с шаблонами запросов
...
value;
organizationName;
inn;
ogrn.
2) Сохраним новый шаблон на компьютере и назовем его Люди-дела.
...
5) В раскрывающемся списке выберем название шаблона.
5) Заданные параметры отобразятся в окне Генератор запросов сертификатов для Рутокен ЭЦП 2.0.
Пример 2:
Изменения в блоке [CustomExtension].
...
1\criticality=non critical
Каждое расширение для сертификата может быть обозначено, как критическое или некритическое (параметр criticality). Сертификат должен быть отвергнут при отсутствии критических расширений (если параметр у расширения criticality=critical).
...