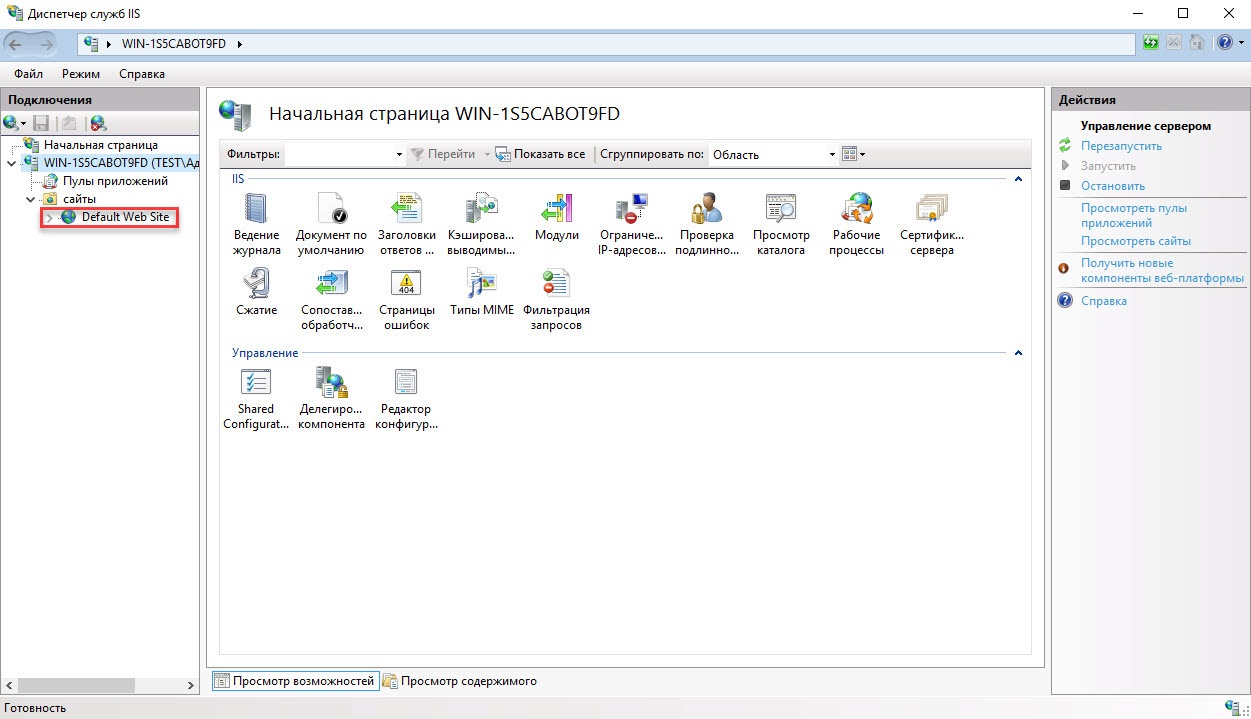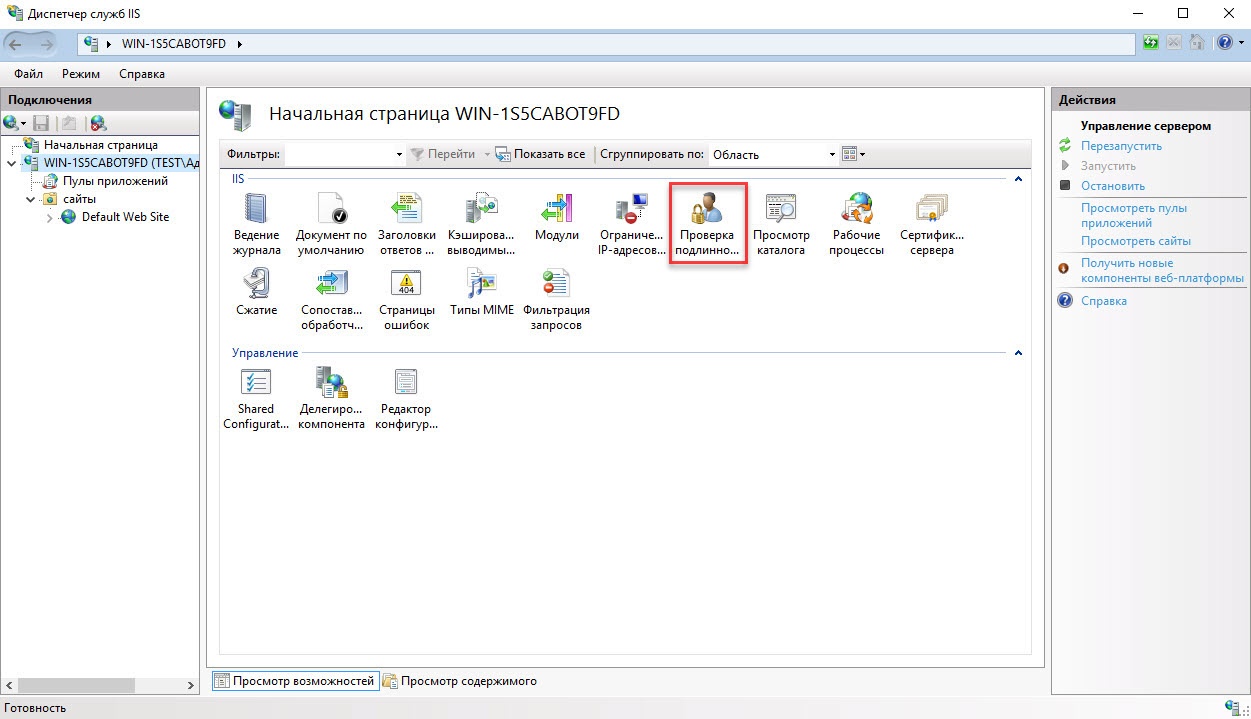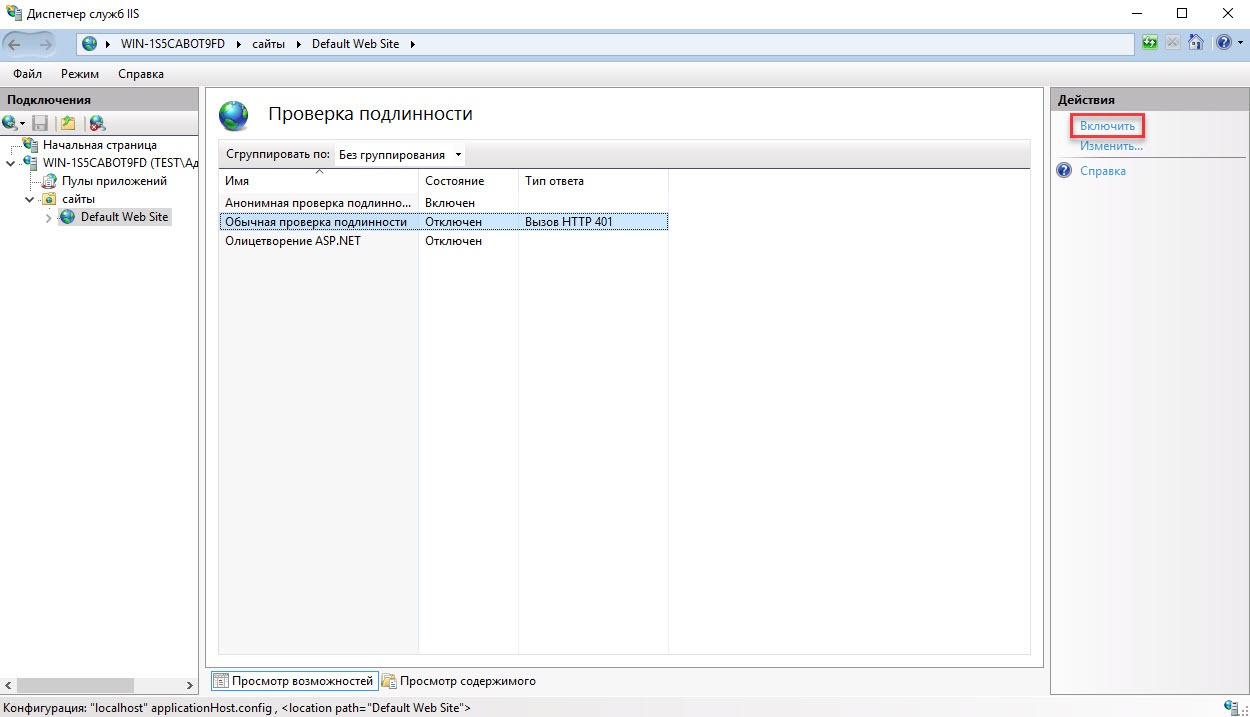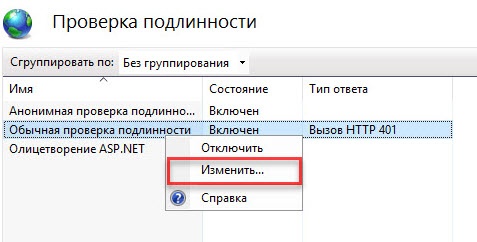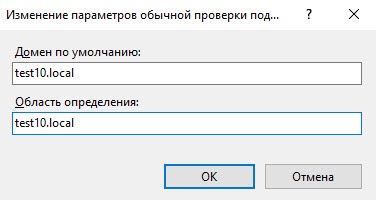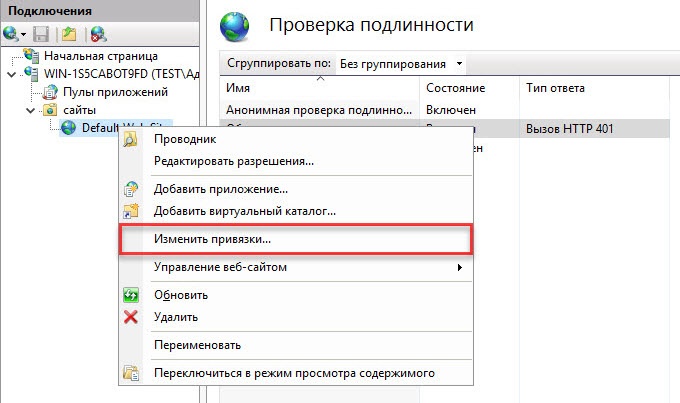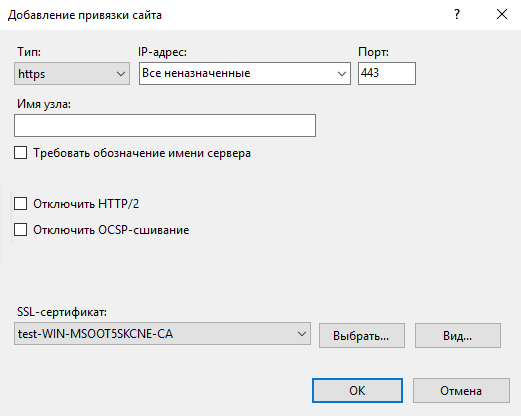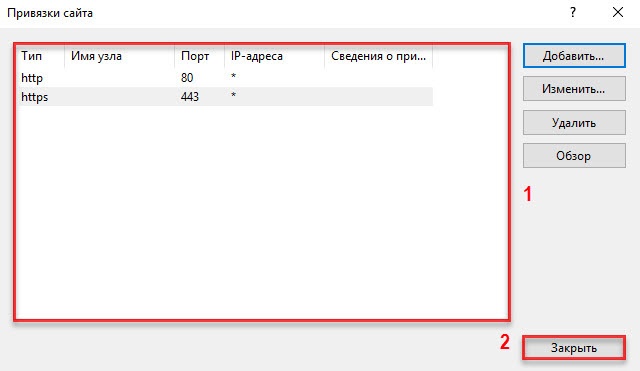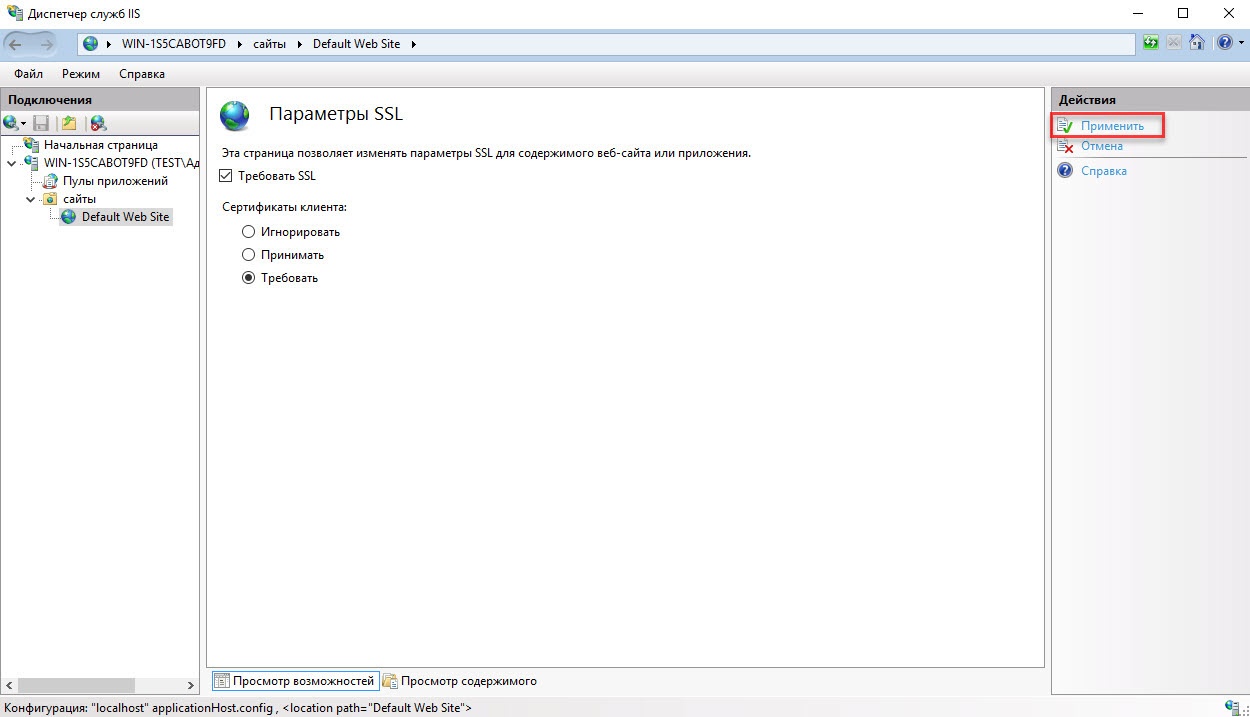| Table of Contents |
|---|
Общая информация
Настоящая инструкция описывает настройку Раздел содержит инструкцию по настройке доступа к защищенному веб-сайту по предъявлении токена.
Для настройки необходимы:
- компьютер с установленной операционной системой Windows 2022 Server Rus;
- установленные Драйверы Рутокен;
- опубликованный в IIS веб-сайт;
- дистрибутив ОС.
в операционных системах Windows Server 2022 Rus и Windows Server 2025 Rus.
Все описанные далее действия производятся с правами администратора системы. В качестве примера используется веб-директория Outlook Web Access на сайте веб-узел по умолчанию.
Программные требования
- ОС Windows Server 2022 Rus или Windows Server 2025 Rus;
- учетная запись с правами администратора системы;
- установленные драйверы Рутокен;
- дистрибутив ОС;
- опубликованный в IIS веб-сайт.
Предварительная настройка
Перед тем, как приступать к работе, убедитесь, чтоНеобходимые условия:
- операционная система настроена как ВебВеб-сервер;
- установлены установлены Службы Сертификациисертификации;
- пользователям выданы сертификаты типа типа Пользователь со смарт-картой или или Вход со смарт-картой.
Все описанные далее действия должны производиться с правами администратора системы.
Для примера будет использована веб-директория Outlook Web Access на сайте веб-узел по умолчанию.
...
Если все условия выполнены, можно переходить к настройке доступа к защищенному веб-сайту.
Настройка параметров безопасности
Для настройки параметров безопасности веб-сайта:
- Откройте Панель управленияменю Пуск.
- В поле поиска введите "администрирование".
- Два раза щелкните по пункту Администрирование.
- Два раза щелкните по оснастке поисковой строке введите «диспетчер служб» и откройте найденную оснастку Диспетчер служб IIS.
- В левой части окна в списке Подключения щелкните по узлу выберите узел, для которого будет производиться настройка.
- Откройте Проверку Два раза щелкните по строке Проверка подлинности.
- Если базовая аутентификация отключена, то включите ее (. Для этого нажмите на строку Обычная проверка подлинности и в правой части окна нажмите ссылку Включить).
- Щелкните Нажмите правой кнопкой мыши на строку Обычная проверка подлинности и выберите пункт Изменить...
- Укажите название домена, в котором расположен веб-сервер, и нажмите ОК.
- Нажмите ОК.
- В левой части окна в списке Подключения нажмите Щелкните правой кнопкой мыши на узел, для которого будет производиться настройка. Выберите , и выберите пункт Изменить привязки...
- В окне Привязки сайта нажмите Добавить...
- В раскрывающемся списке Тип выберите значение https.
- В раскрывающемся списке SSL-сертификат выберите сертификат, который будет использоваться для аутентификации веб-сервера. Нажмите ОК, чтобы сохранить настройки.
- Проверьте выбранные параметры и нажмите Закрыть.
- В правой части окна два раза щелкните по настройке нажмите на настройкуПараметры SSL.
- В секции разделе Параметры SSL установите флажок Требования SSL и переключатель в положение Требовать.
- В секции разделе Действия нажмите на ссылку Применить.
Настройка безопасности веб-сервера закончена.
Следующий этап
Настройка подключения Далее следует настроить подключение к защищенному веб-сайту на клиентском компьютере. →