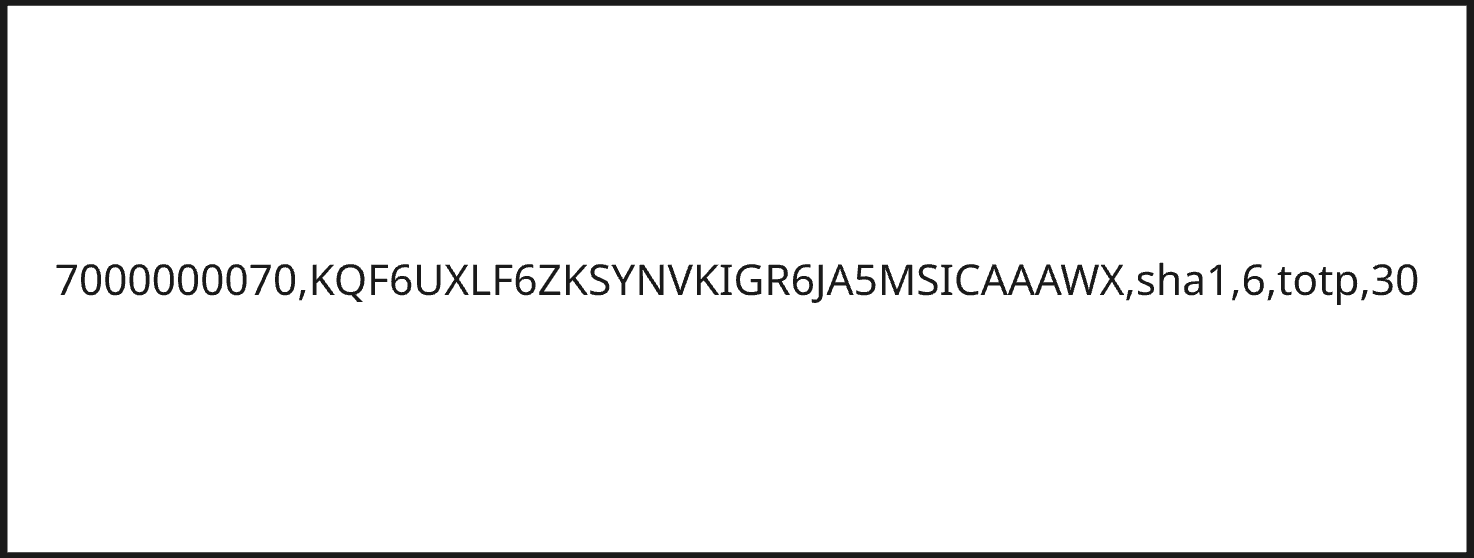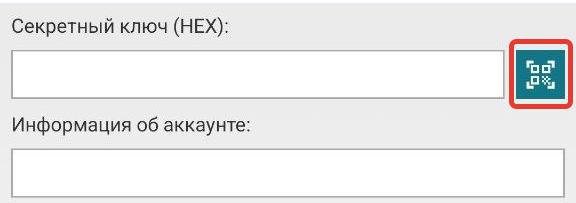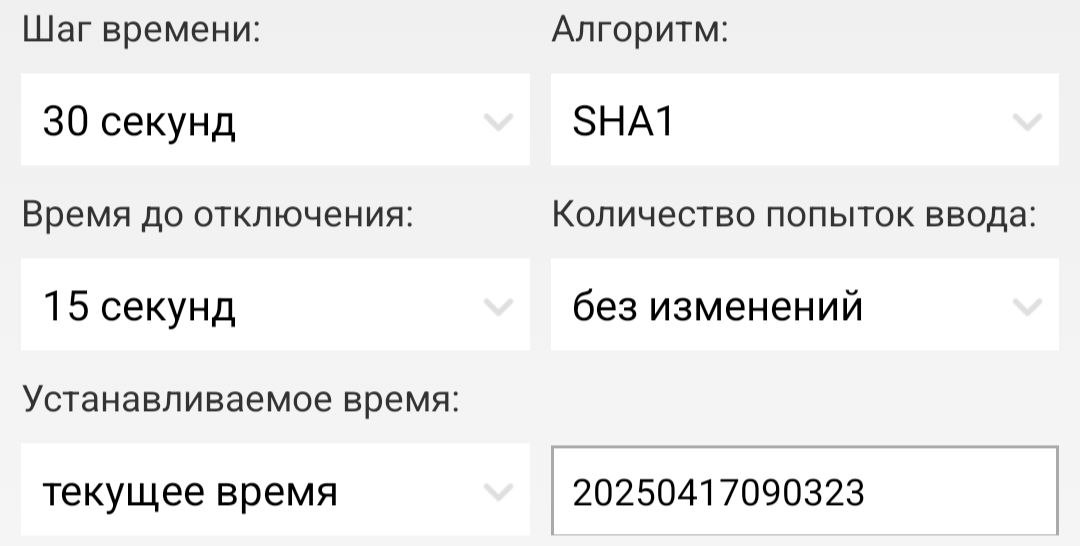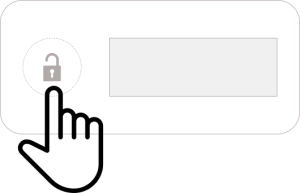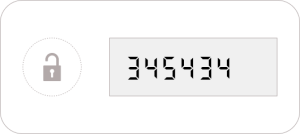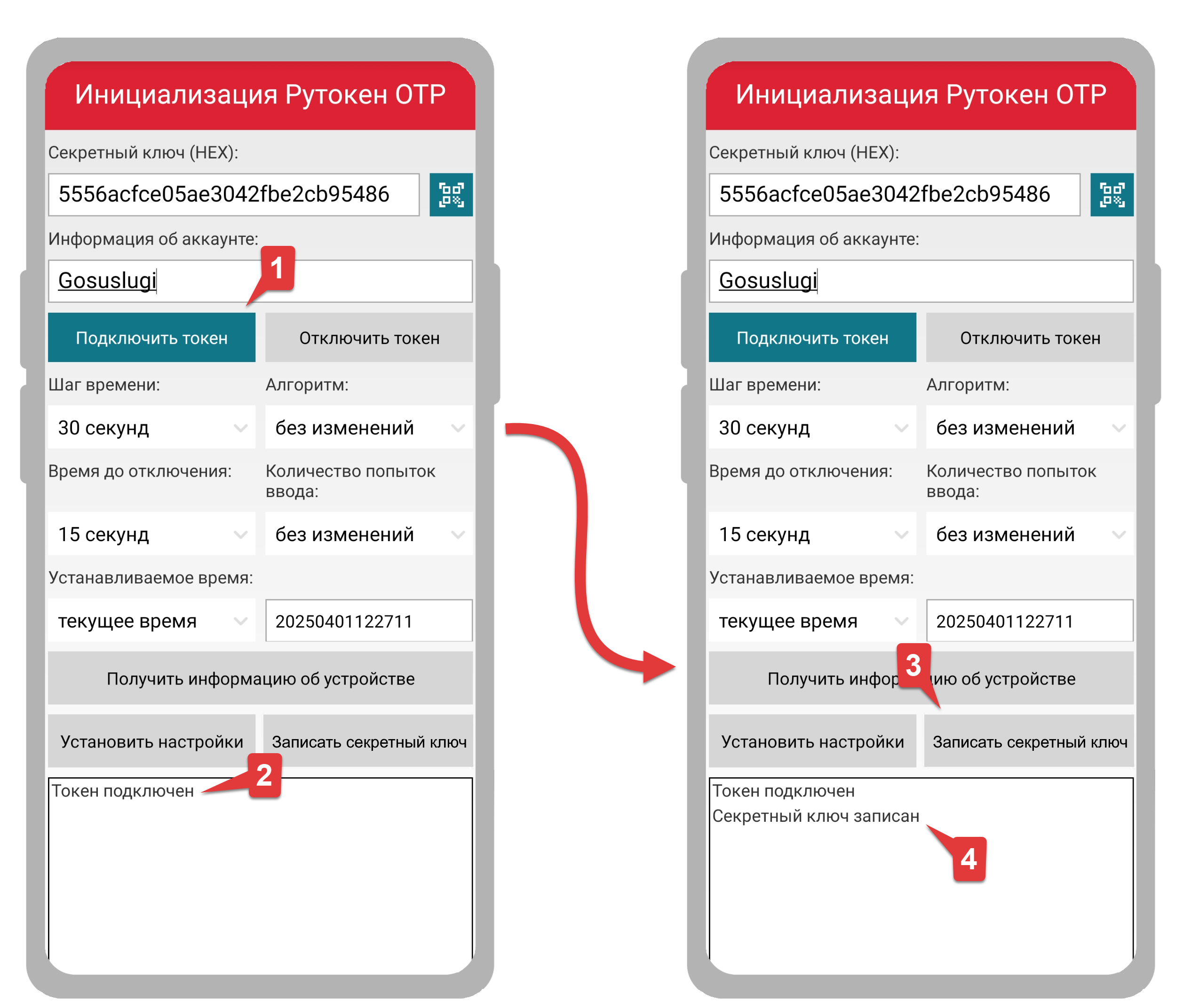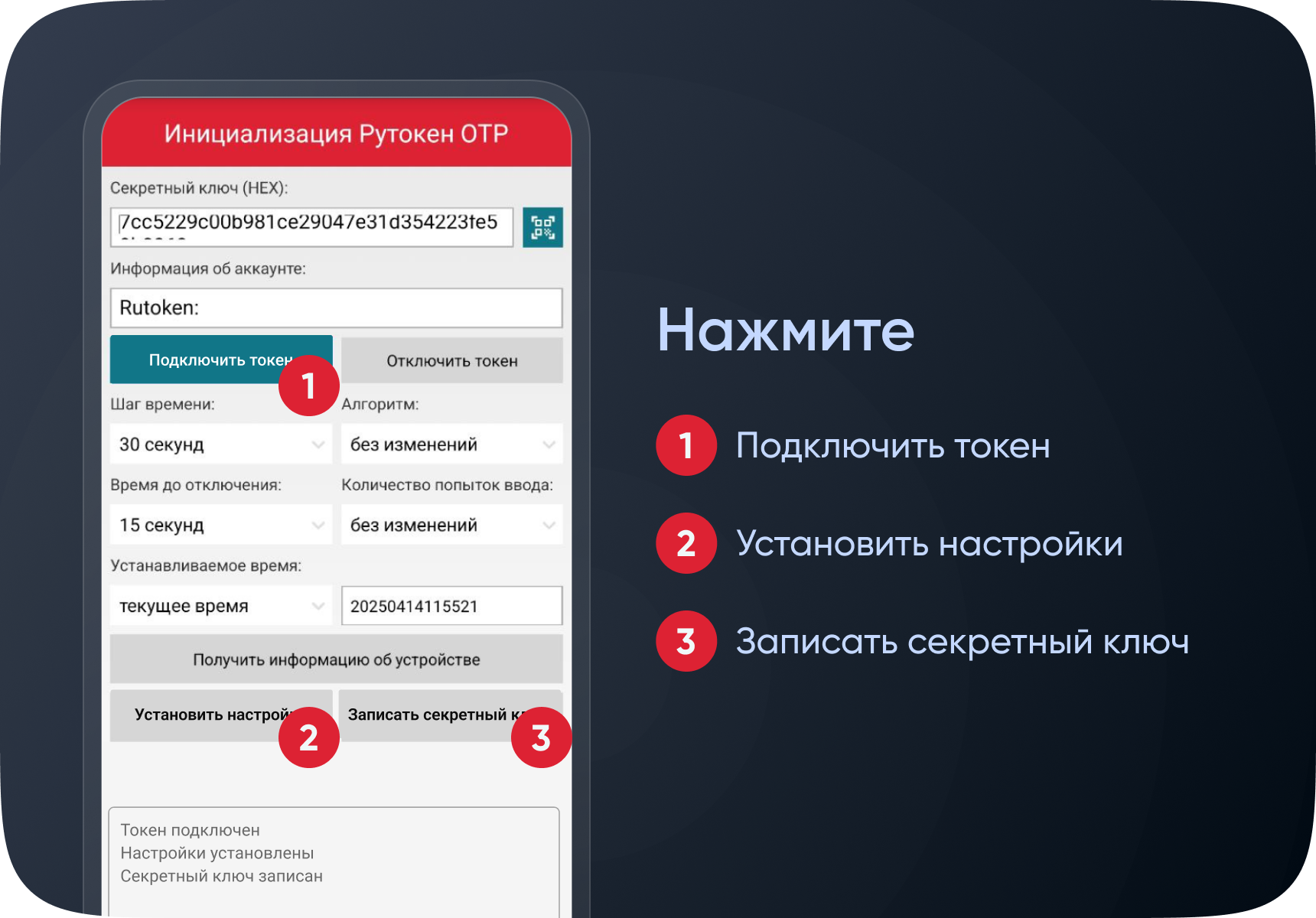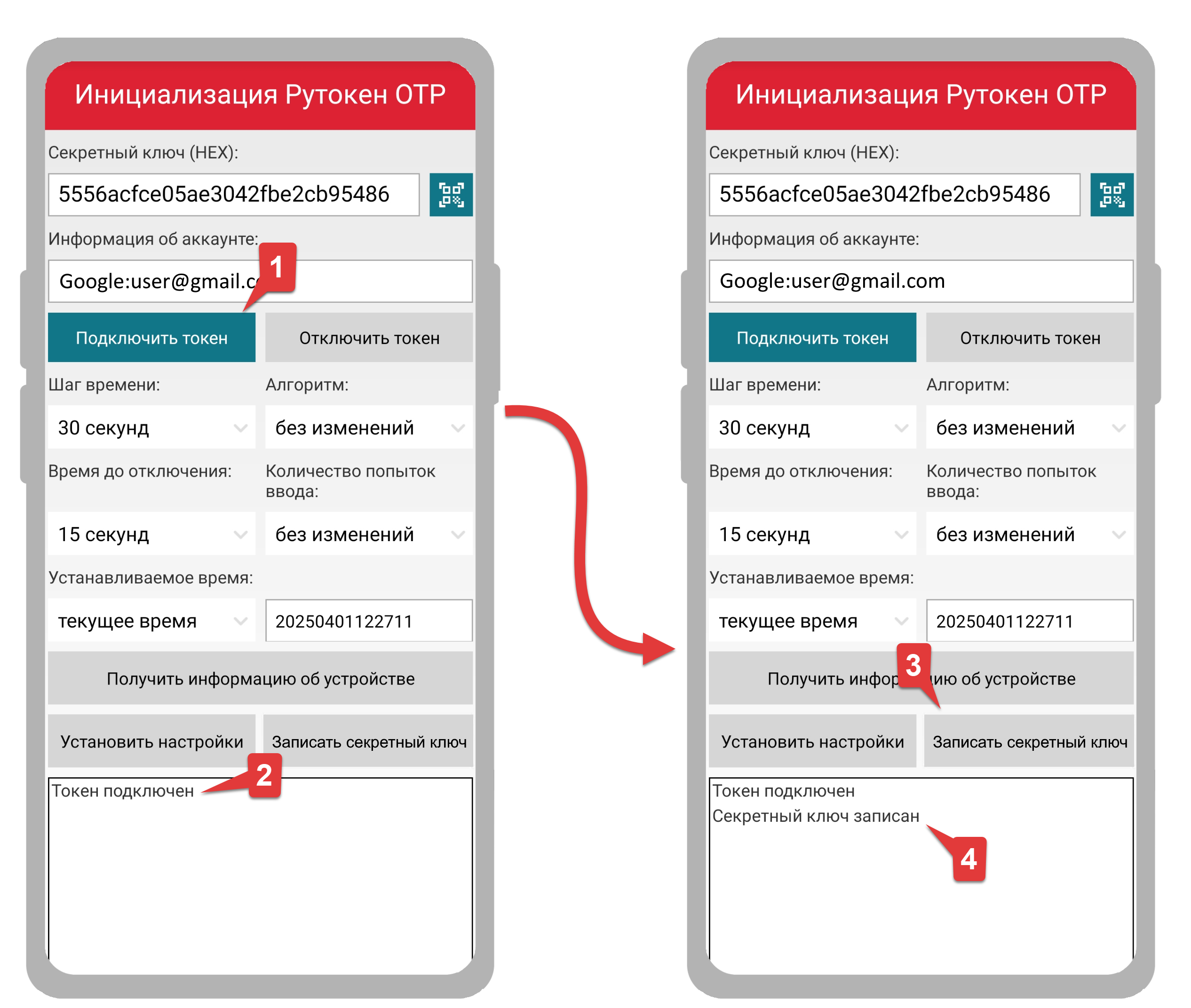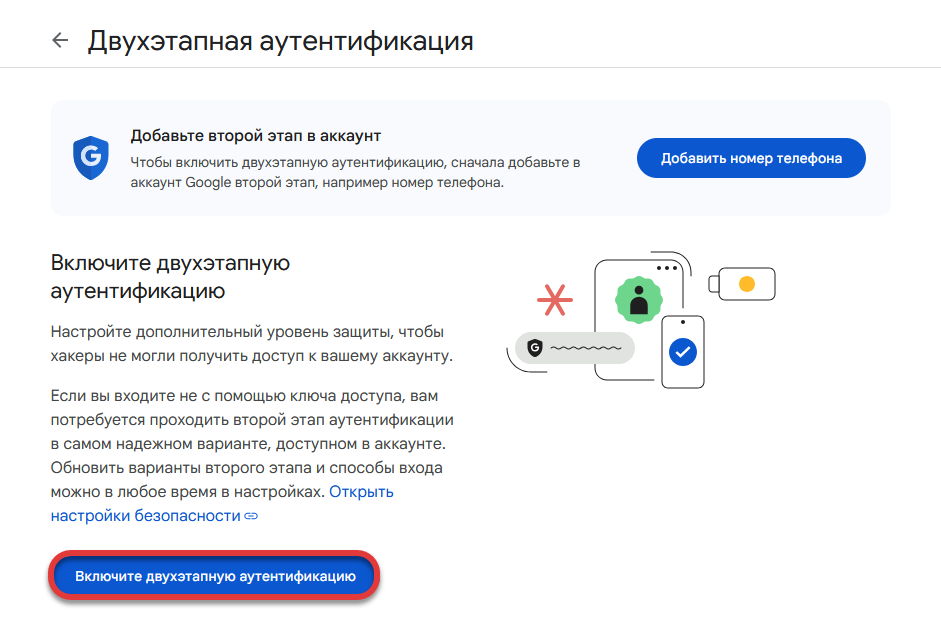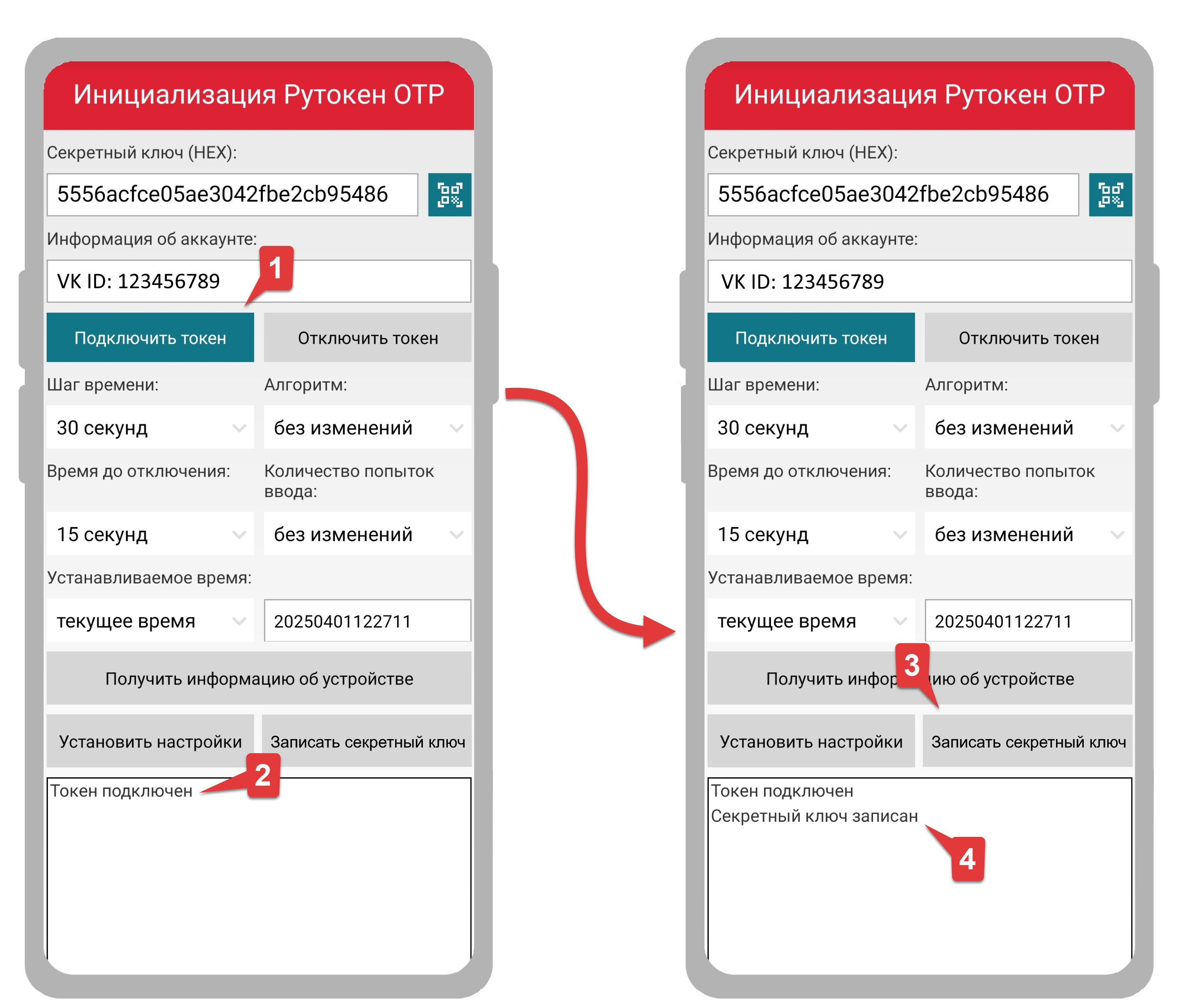Общая информация
Рутокен ОТР — это пользовательское устройство для аутентификации, в котором реализован алгоритм создания одноразовых паролей на основе времени (TOTP). Рутокен ОТР Это устройство можно использовать для двухфакторной аутентификации в общедоступных таких сервисах, таких как Госуслуги, Google, VK и другихдругие.
Сервис и устройство Рутокен ОТР независимо друг от друга вычисляют одноразовые пароли. Чтобы при добавлении Рутокен ОТР к аккаунту и при попытке аутентификации эти пароли совпали, настройки, необходимые для вычисления одноразовых паролей, должны быть синхронизированы настройки между устройством Рутокен ОТР и онлайн- сервисом.
Данная инструкция описывает добавление добавление устройства Рутокен OTP к аккаунту онлайн- сервиса с помощью приложения Рутокен OTP Image Removed, которое используется
Image Removed, которое используется  Image Added. Это приложение используется для синхронизации настроек между токеном устройством Рутокен OTP и сервисом.
Image Added. Это приложение используется для синхронизации настроек между токеном устройством Рутокен OTP и сервисом.
| Info |
|---|
Настройки по умолчанию Вместе с устройством Рутокен ОТР вы получаете информацию об устройстве о нем и его настройках (стандартных для протокола TOTP) через запятую:. Пример: 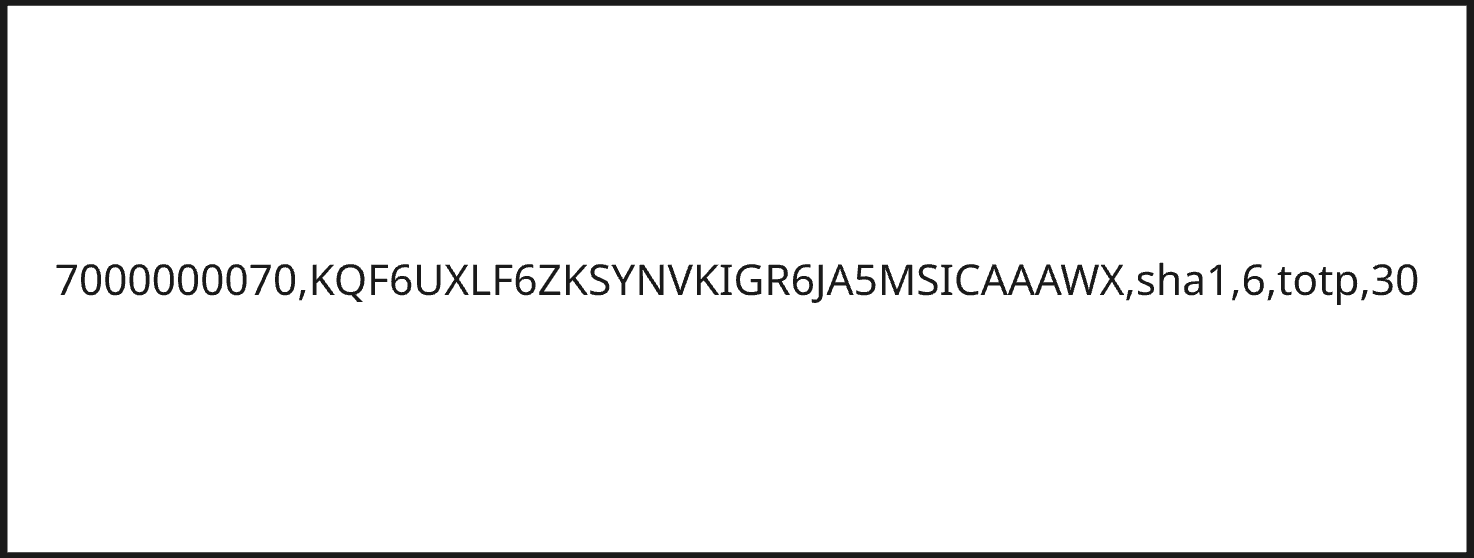 Image Added Image Added
Значения указаны через запятую в следующем порядке: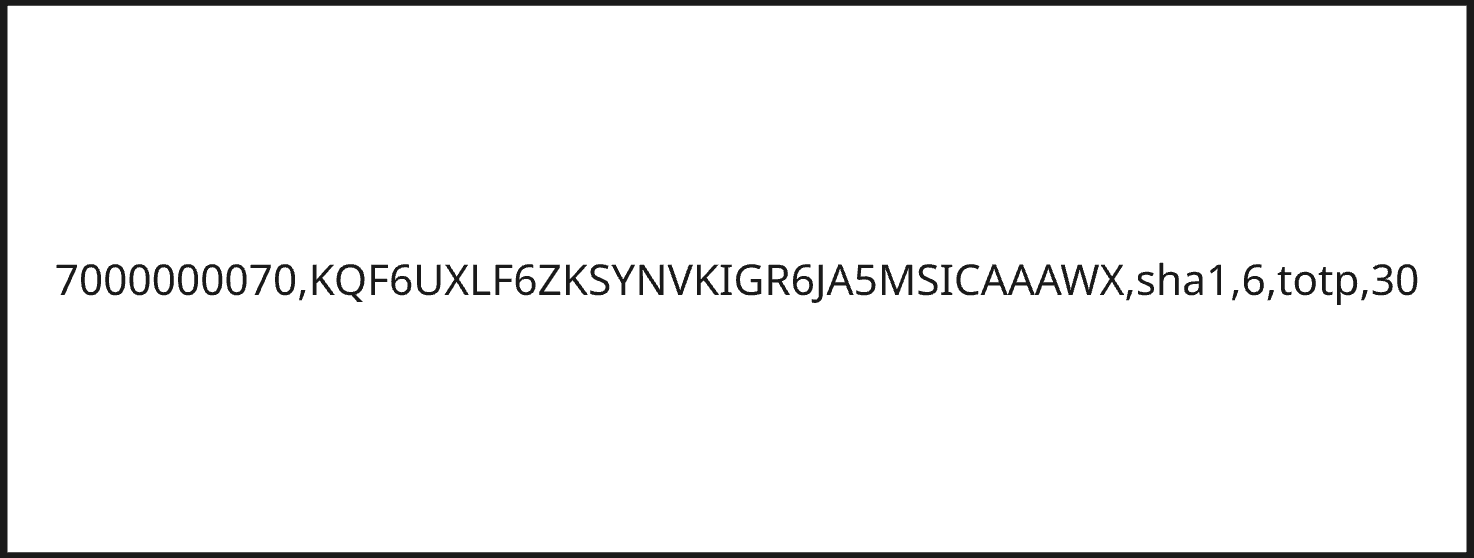 Image Removed Image Removed - серийный номер устройства;,
- секретный ключ (в кодировке Base32);,
- алгоритм;,
- длина одноразового пароля;,
- название протокола;,
- шаг времени.
Эти настройки можно вручную указать в сервисе аутентификации, если такая возможность предусмотрена. Однако на большинстве общедоступных сервисов настройки заданы без возможности их изменения — для синхронизации с ними необходимо настроить токен устройство Рутокен OTP с использованием приложения Рутокен OTP  Image Added. Image Added. |
Подготовка к работе
Для добавления Рутокен ОТР к аккаунту понадобятся:
...
понадобится мобильное устройство на Android с NFC-модулем
...
и приложение Рутокен OTP
...
 Image Added.
Image Added.
Чтобы установить приложение:
- Возьмите мобильное устройство.
- Откройте на нем ссылкуПерейдите в Центр загрузки по ссылке:
https://www.rutoken.ru/support/download/get/otp.html - Примите условия лицензионного соглашения. Скачивание файла начнется автоматически.
- Установите скачанный файл.
В результате приложение Рутокен OTP  Image Modified будет установлено
Image Modified будет установлено
...
- .
- Перейдите к процедуре добавления Рутокен OTP к аккаунту.
| Tip |
|---|
С помощью приложения Рутокен OTP Image Removed Image Removed  Image Added можно установить на токене устройстве Рутокен OTP необходимые настройки протокола TOTP и записать секретный ключ для генерации одноразовых паролей. Image Added можно установить на токене устройстве Рутокен OTP необходимые настройки протокола TOTP и записать секретный ключ для генерации одноразовых паролей. Подробнее работа Работа с приложением описана в инструкции по ссылке. |
Добавление Рутокен ОТР к аккаунту для двухфакторной аутентификации
| UI Tabs |
|---|
| UI Tab |
|---|
| Чтобы настроить двухфакторную аутентификацию с использованием Рутокен OTP на портале Госуслуг: - Войдите в свою учетную запись на Госуслугах.
- В личном кабинете перейдите в меню Профиль → Безопасность → Вход в систему.
- В разделе Вход с подтверждением выберите Одноразовый код (TOTP) и нажмите Продолжить.
- Откройте приложение Рутокен OTP
 Image Removed на телефоне. Image Removed на телефоне. - Отсканируйте QR-код Госуслуг, чтобы перенести секретный ключ в приложение.
- На мобильном устройстве откройте приложение Рутокен OTP
 Image Added и нажмите кнопку для сканирования QR-кода. Image Added и нажмите кнопку для сканирования QR-кода.
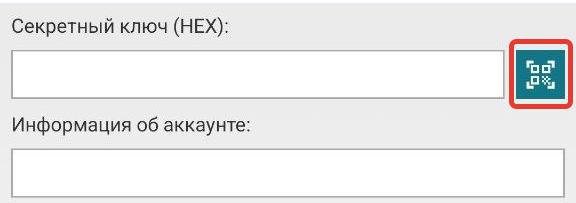 Image Added Image Added
- Чтобы перенести секретный ключ в приложение, отсканируйте QR-код в сервисе Госуслуги. В результате секретный ключ отобразится в приложении.
- В приложении выберите стандартные настройки.
Настройка | Значение |
|---|
| Шаг времени | 30 секунд | | Устанавливаемое время | текущее время | | Алгоритм | SHA1 |
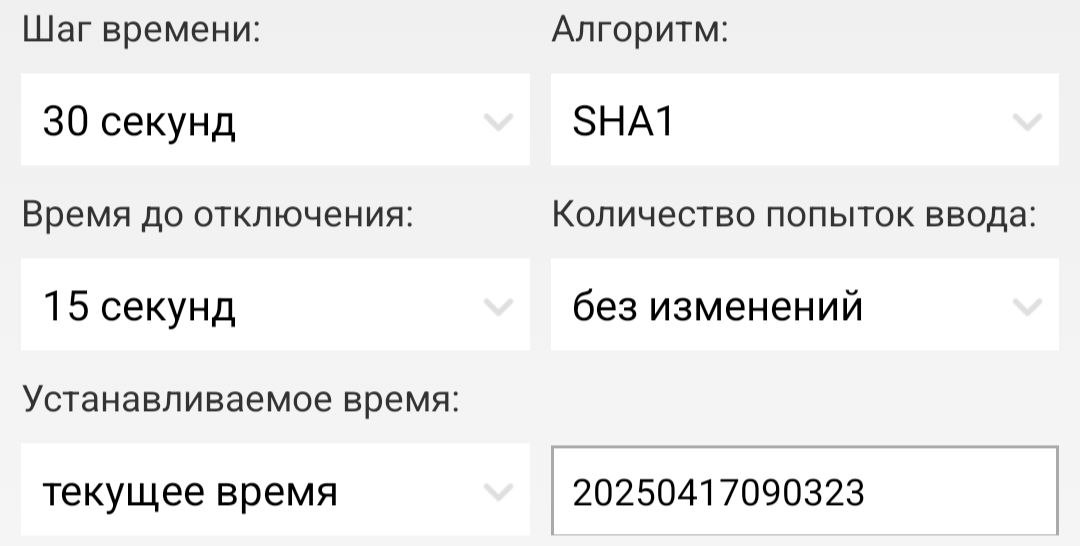 Image Added Image Added - Нажмите на устройстве Рутокен OTP кнопку.
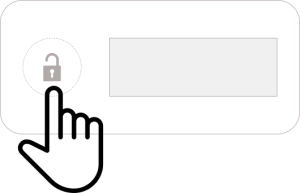 - Дождитесь, пока на экране отобразится набор цифр или знаков.
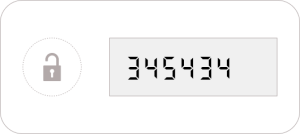 - Поднесите Рутокен OTP к NFC-модулю мобильного устройства.
- Нажмите Подключить токен (1). В таблице с информацией о выполненных процедурах при успешном подключении Рутокена ОТР отобразится статус «Токен подключен»
- Нажмите Установить настройки (2).
Нажмите Записать секретный ключ (3). В таблице с информацией о выполненных процедурах при успешной записи ключа отобразится сообщение «Секретный ключ записан» (4).
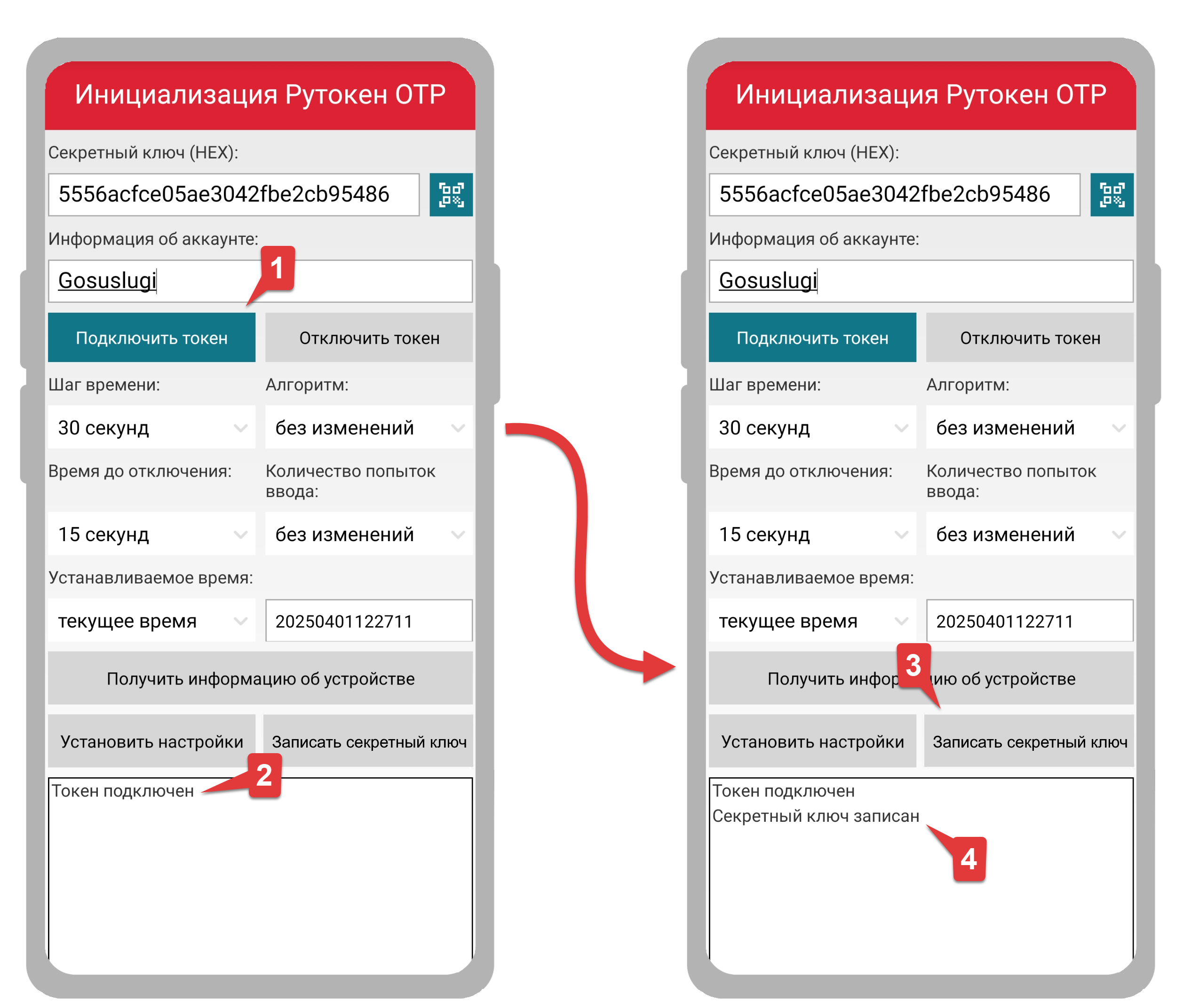 Image Removed Image Removed
| Info |
|---|
Важен порядок — сначала установка настроек, затем запись секретного ключа.
Если нарушить порядок, секретный ключ сбросится, а на Рутокен OTP отобразятся прочерки вместо одноразового пароля ("- - - - - -") В этом случае вернитесь к пункту 10 данного этапа. |
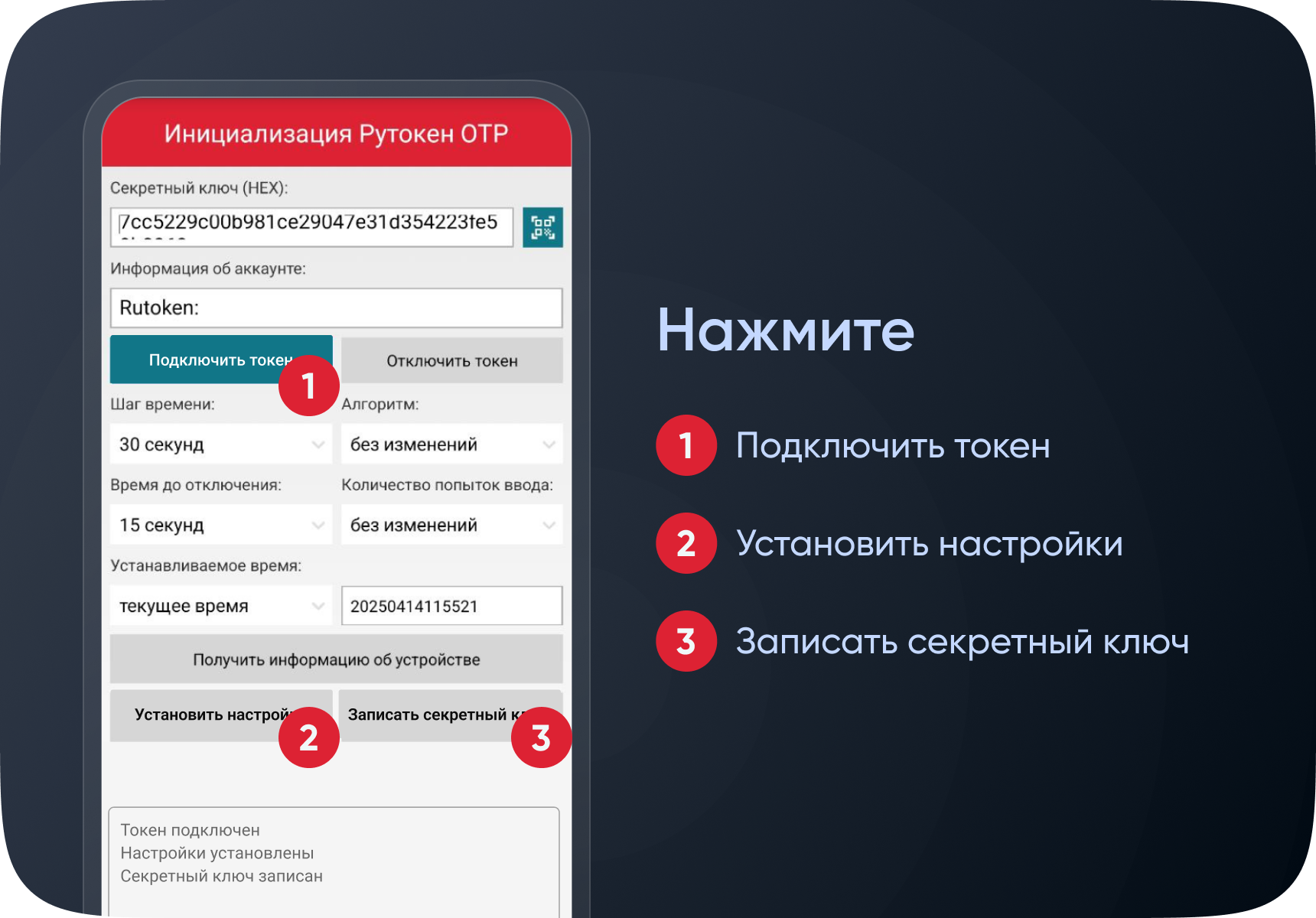 Image Added Image Added
- На устройстве Рутокен ОТР нажмите два раза на кнопку.
- Вернитесь на страницу подключения одноразового кода на Госуслугах.
- Чтобы подтвердить привязку Рутокен OTP к сервису, введите одноразовый пароль с токенаэкрана устройства Рутокен OTP.
При следующем входе в аккаунт после ввода пароля появится еще один этап — ввод одноразового кода, отображенного на Рутокен OTP. |
| UI Tab |
|---|
| Чтобы настроить двухфакторную аутентификацию с использованием Рутокен OTP в аккаунте Google: - Войдите в свой аккаунт Google.
- Откройте страницу Управление аккаунтом Google.
- Перейдите в раздел Безопасность и нажмите Двухэтапная аутентификация.
- В разделе Второй этап нажмите Authenticator.
- Откройте На мобильном устройстве откройте приложение Рутокен OTP
 Image Removed на телефоне. Image Removed на телефоне. - Отсканируйте QR-код, чтобы перенести секретный ключ в приложение.
- OTP
 Image Added и нажмите на кнопку для сканирования QR-кода. Image Added и нажмите на кнопку для сканирования QR-кода.
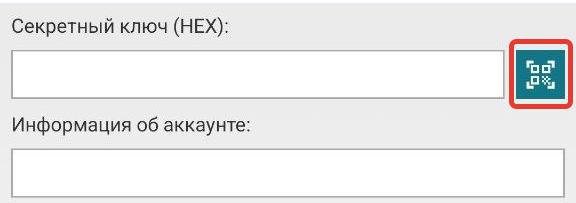 Image Added Image Added
- Чтобы перенести секретный ключ в приложение, отсканируйте QR-код в Google. В результате секретный ключ отобразится в приложении.
В приложении выберите стандартные настройки.
Настройка | Значение |
|---|
Шаг времени | 30 секунд | | Алгоритм | SHA1 | | Устанавливаемое время | текущее время |
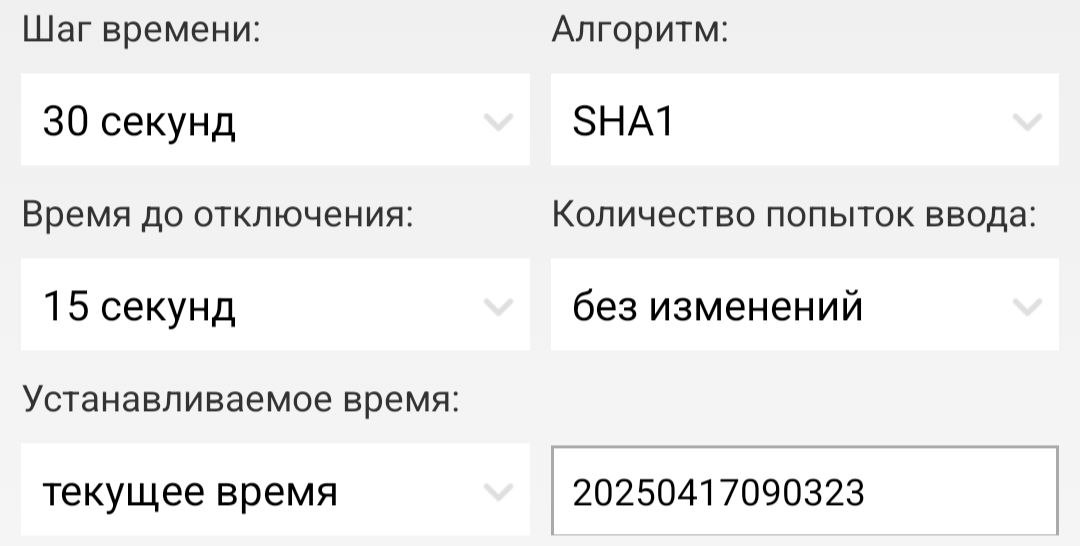 Image Added Image Added- Нажмите на устройстве Рутокен OTP кнопку.
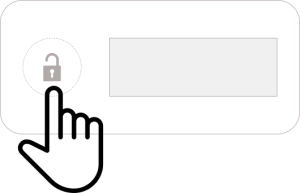 - Дождитесь, пока на экране отобразится набор цифр или знаков.
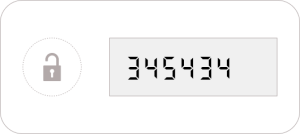 - Поднесите Рутокен OTP к NFC-модулю мобильного устройства.
- Нажмите Подключить токен (1). В таблице с информацией о выполненных процедурах при успешном подключении Рутокена ОТР отобразится статус «Токен подключен»
- Нажмите Установить настройки (2).
Нажмите Записать секретный ключ (3). В таблице с информацией о выполненных процедурах при успешной записи ключа отобразится сообщение «Секретный ключ записан» (4).
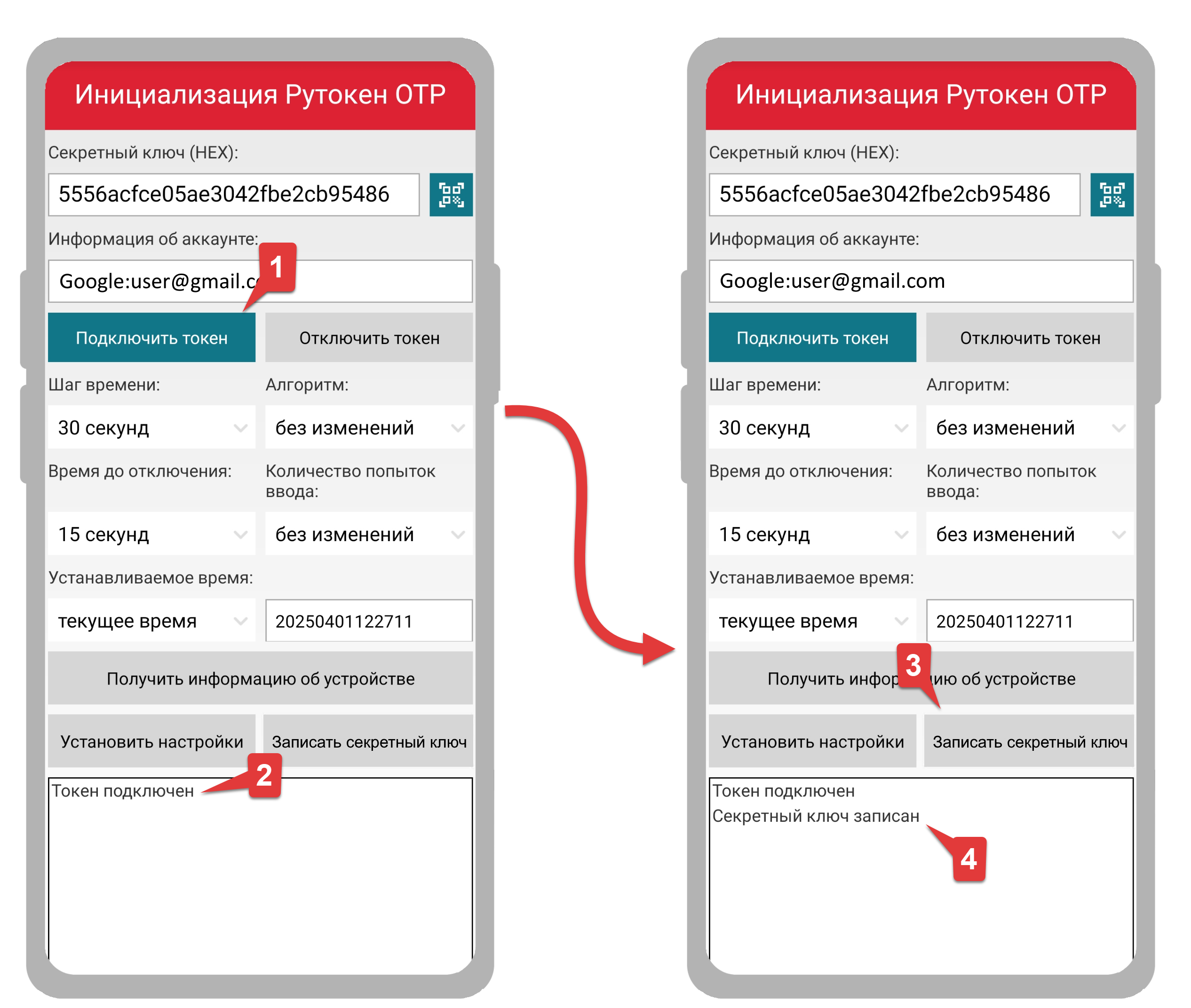 Image Removed Image Removed
| Info |
|---|
Важен порядок — сначала установка настроек, затем запись секретного ключа.
Если нарушить порядок, секретный ключ сбросится, а на Рутокен OTP отобразятся прочерки вместо одноразового пароля ("- - - - - -") В этом случае вернитесь к пункту 11 данного этапа. |
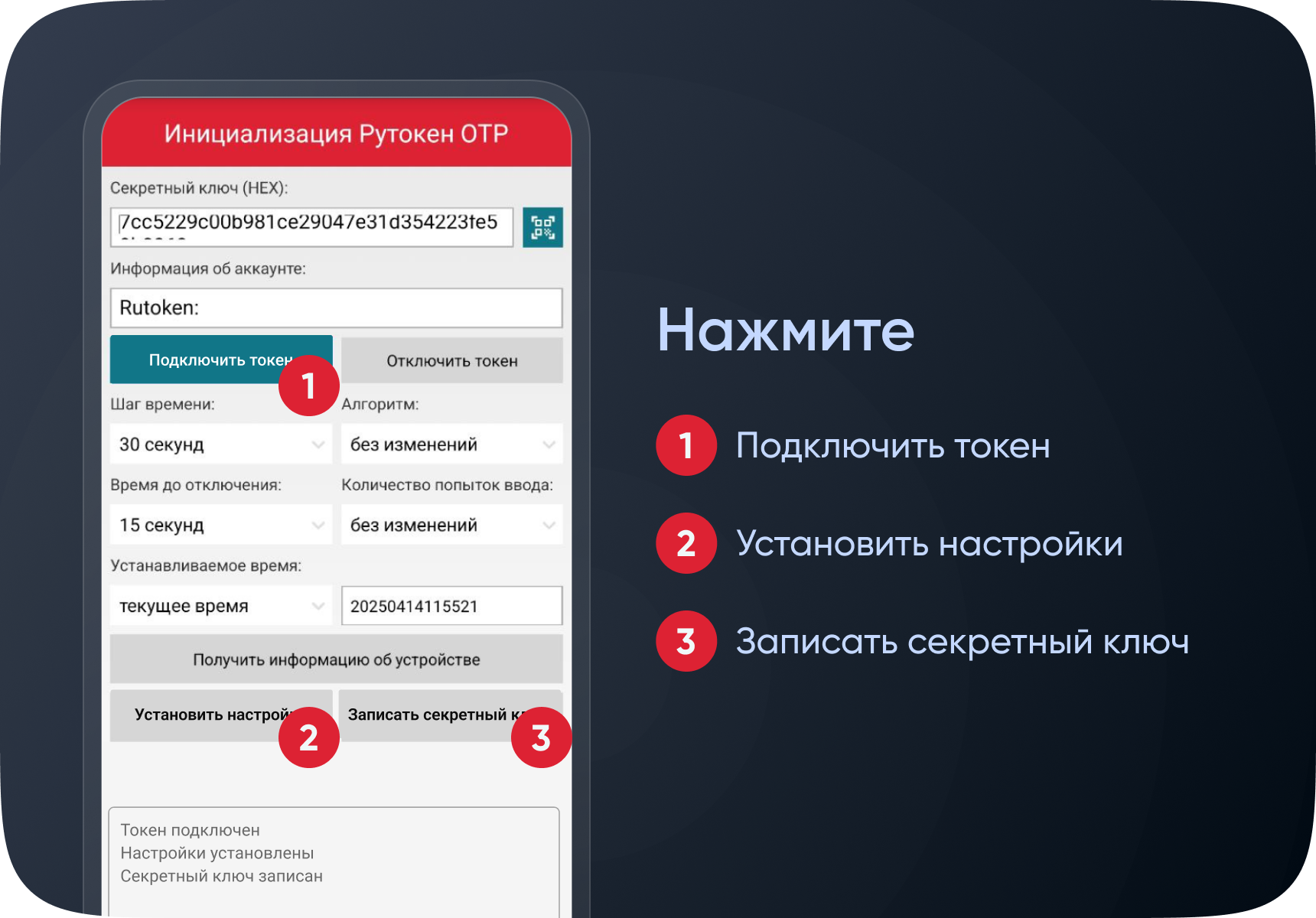 Image Added Image Added
- На устройстве Рутокен ОТР нажмите два раза на кнопку.
Вернитесь на страницу настройки аккаунта Google. - Чтобы подтвердить привязку Рутокен OTP к сервису, введите одноразовый пароль с токена и нажмите Подтвердить.
Вернитесь в раздел настроек Двухэтапная аутентификация и нажмите Включите двухэтапную аутентификацию.
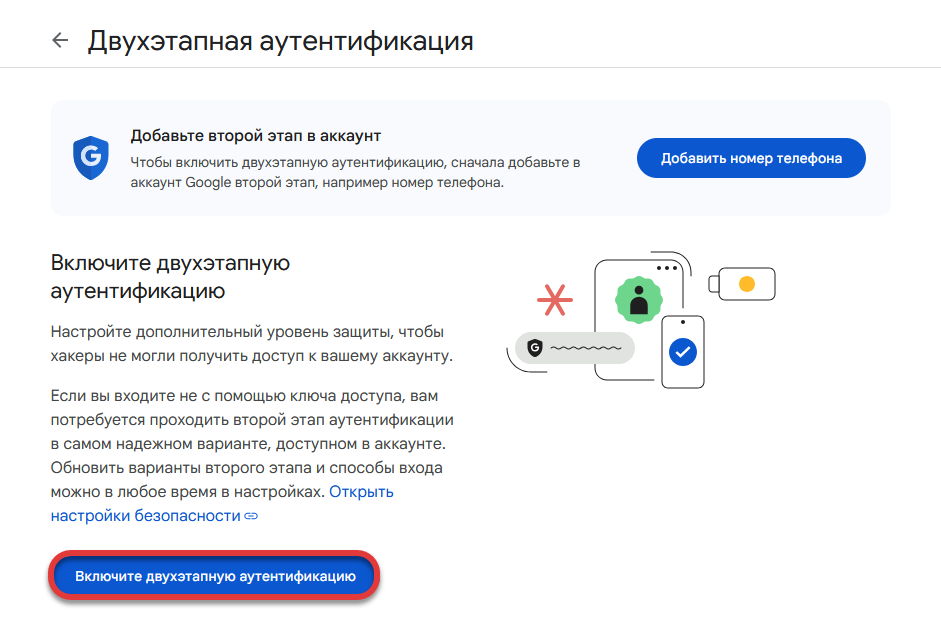
| Tip |
|---|
Привязку телефонного номера для двухэтапной аутентификации можно пропустить, если в качестве второго этапа уже привязан Рутокен OTP. |
При следующем входе в аккаунт после ввода пароля появится еще один этап — ввод одноразового кода, отображенного на Рутокен OTP. |
| UI Tab |
|---|
|
| Note |
|---|
Использование темной темы В темной теме VK ID могут возникнуть проблемы со считыванием QR-кода, который нужен для переноса секретного ключа в приложение.
Переключите тему сайта на светлую перед тем, как переходить к настройке двухфакторной аутентификации. |
Чтобы настроить двухфакторную аутентификацию с использованием Рутокен OTP в сервисах, которые используют VK ID (например, ВКонтакте или Mail.ru):
- Войдите в свой аккаунт VK ID.
- В личном кабинете перейдите на вкладку Безопасность.
- В разделе Способы входа нажмите Двухфакторная аутентификация.
- Напротив пункта Приложение для генерации кодов нажмите Подключить.
На телефоне мобильном устройстве откройте приложение Рутокен OTP  Image Removed и Image Removed и  Image Added и нажмите на кнопку для сканирования QR-кода. Image Added и нажмите на кнопку для сканирования QR-кода.
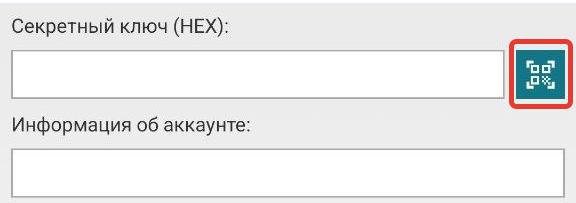 Image Added Image Added
- Чтобы перенести секретный ключ в приложение, отсканируйте QR-код в VK. В результате секретный ключ отобразится в приложении.
- В приложении выберите стандартные настройки.
Настройка | Значение |
|---|
Шаг времени | 30 секунд | | Алгоритм | SHA1 | | Устанавливаемое время | текущее время |
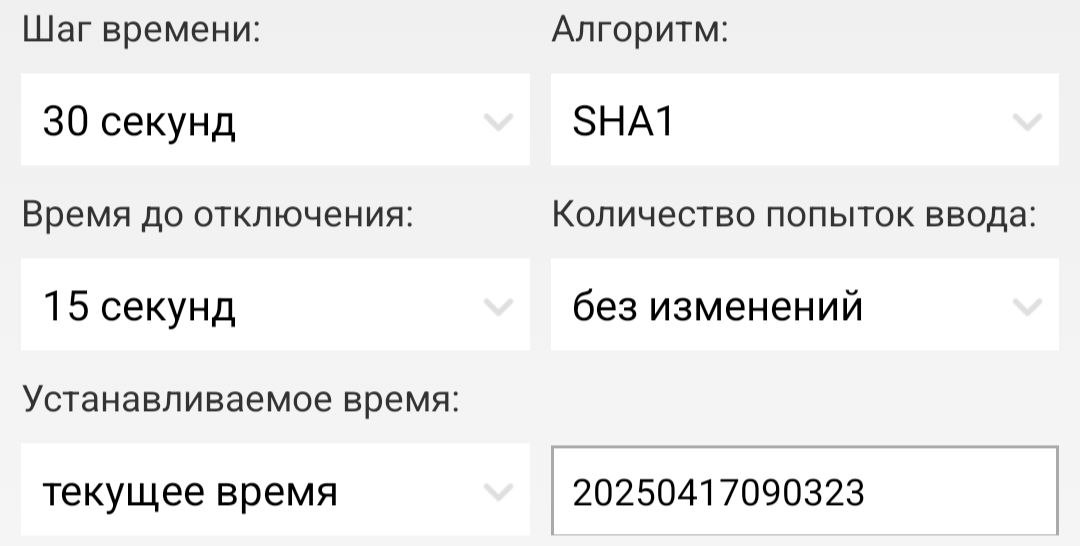 Image Added Image Added
- Нажмите на устройстве Рутокен OTP кнопку.
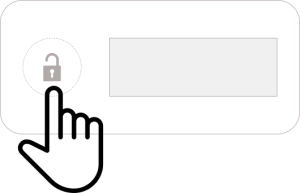 - Дождитесь, пока на экране отобразится набор цифр или знаков.
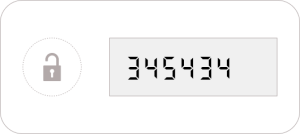 - Поднесите Рутокен OTP к NFC-модулю мобильного устройства.
- Нажмите Подключить токен (1). В таблице с информацией о выполненных процедурах при успешном подключении Рутокена ОТР отобразится статус «Токен подключен»
- Нажмите Установить настройки (2).
Нажмите Записать секретный ключ (3). В таблице с информацией о выполненных процедурах при успешной записи ключа отобразится сообщение «Секретный ключ записан» (4).
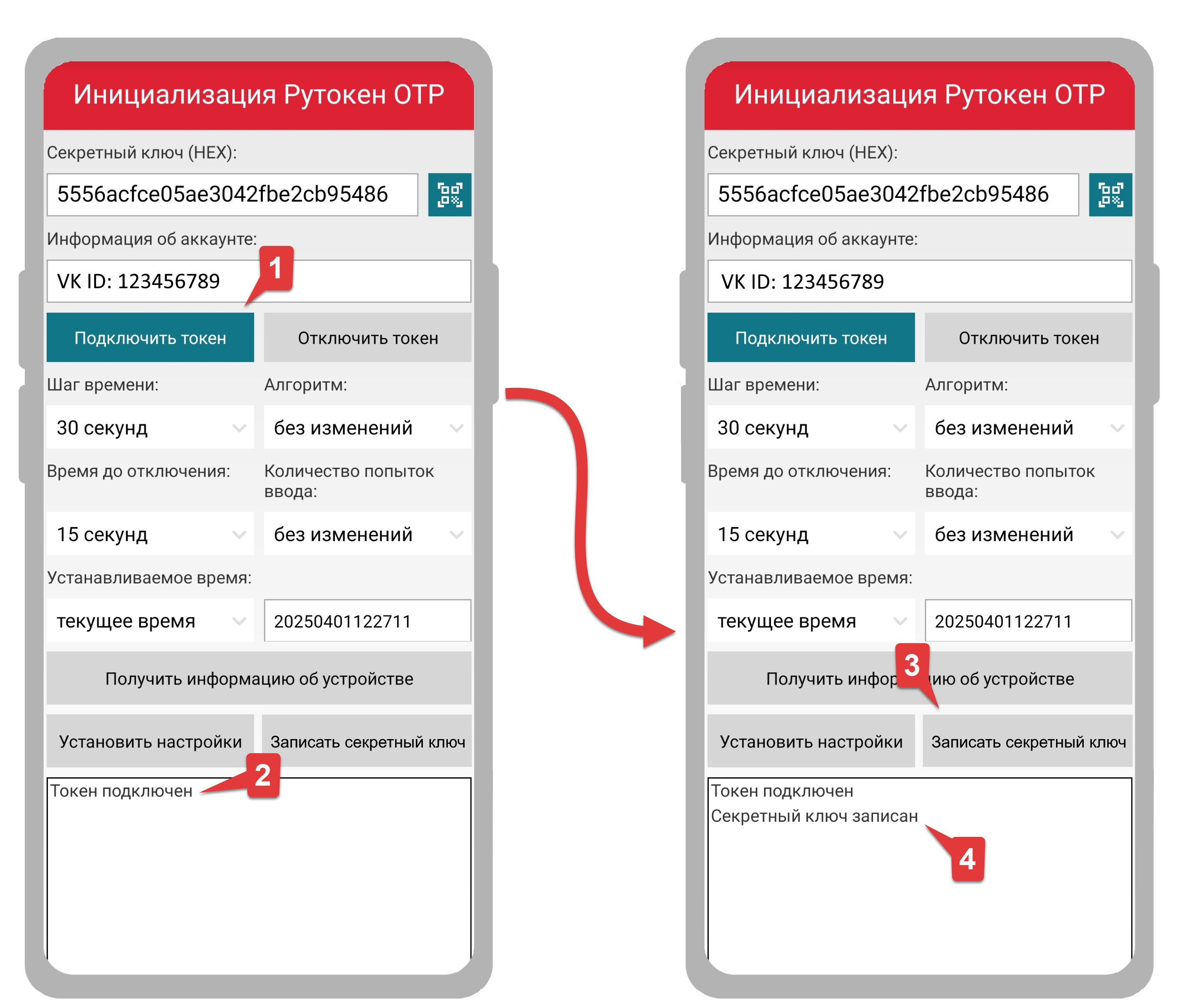 Image Removed Image Removed
| Note |
|---|
Важен порядок — сначала установка настроек, затем запись секретного ключа.
Если нарушить порядок, секретный ключ сбросится, а на Рутокен OTP отобразятся прочерки вместо одноразового пароля ("- - - - - -") В этом случае вернитесь к пункту 11 данного этапа. |
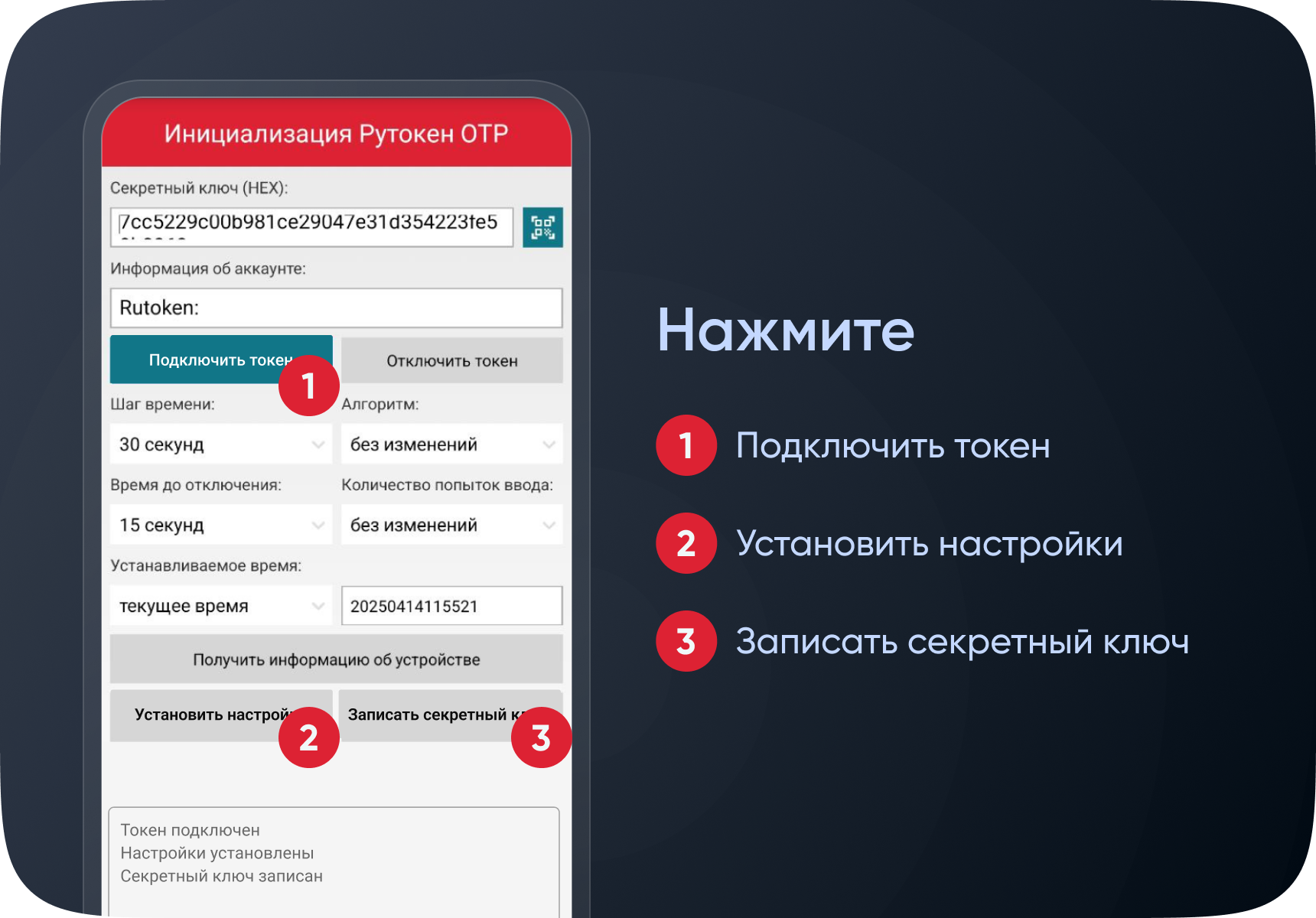 Image Added Image Added
- На устройстве Рутокен ОТР нажмите два раза на кнопку.
Вернитесь на страницу настройки входа в VK ID. Чтобы подтвердить привязку Рутокен OTP к сервису, введите одноразовый пароль с токена и нажмите Подтвердить. Завершите настройку двухфакторной аутентификации. | Warning |
|---|
Обязательно сохраните коды восстановления в надежное место перед тем, как завершить настройку. |
При следующем входе в аккаунт будет запрошен одноразовый код с токена, а затем пароль от аккаунта VK. |
|
...