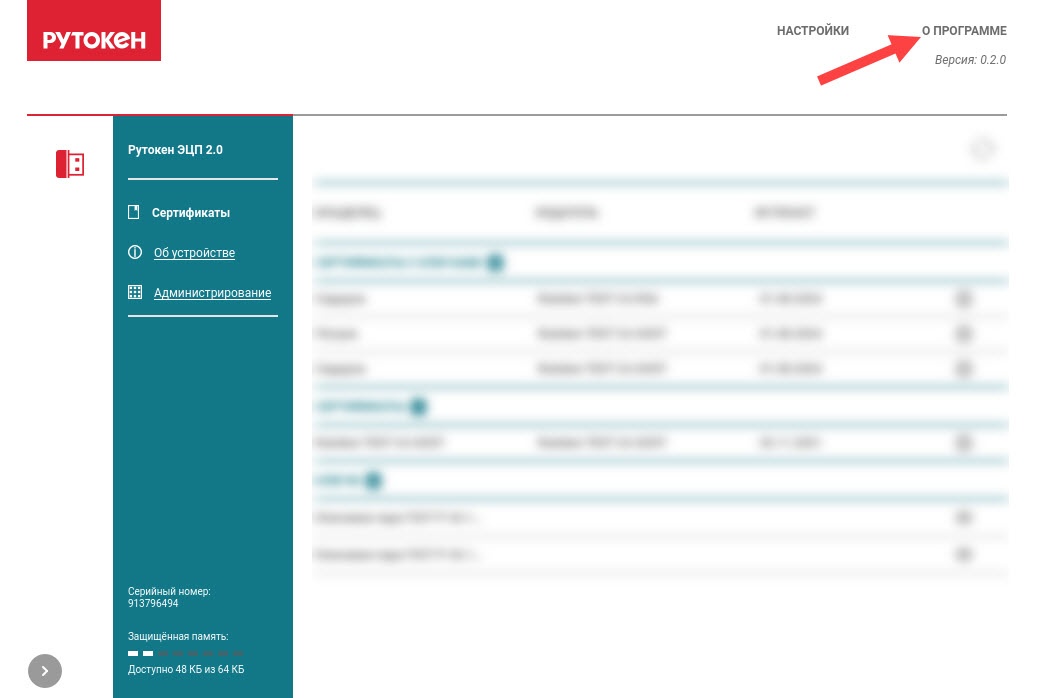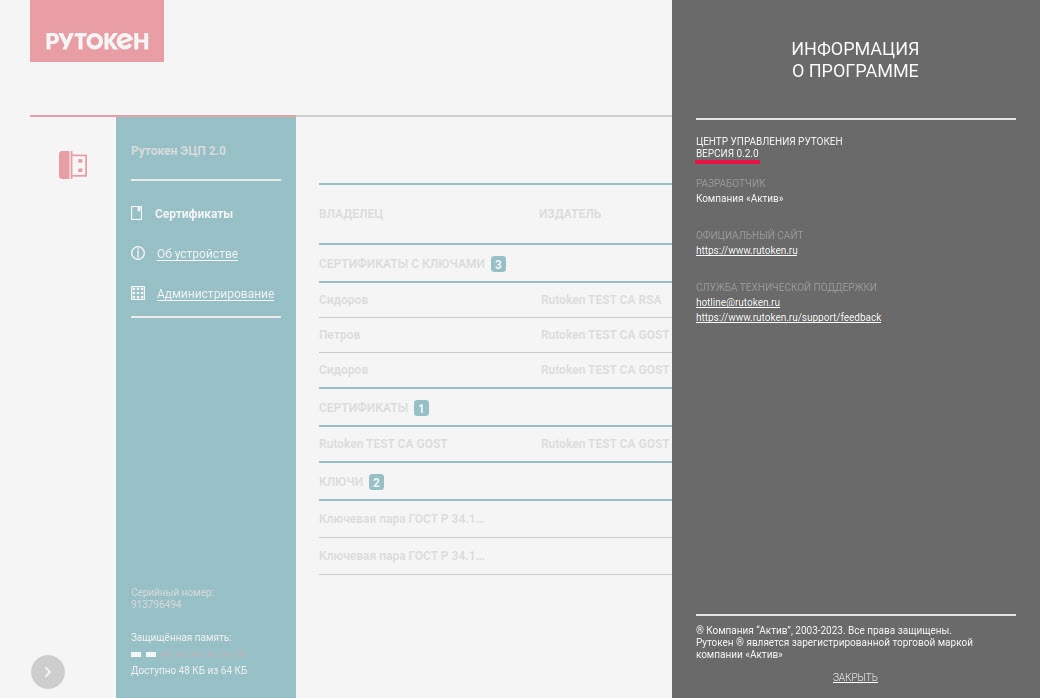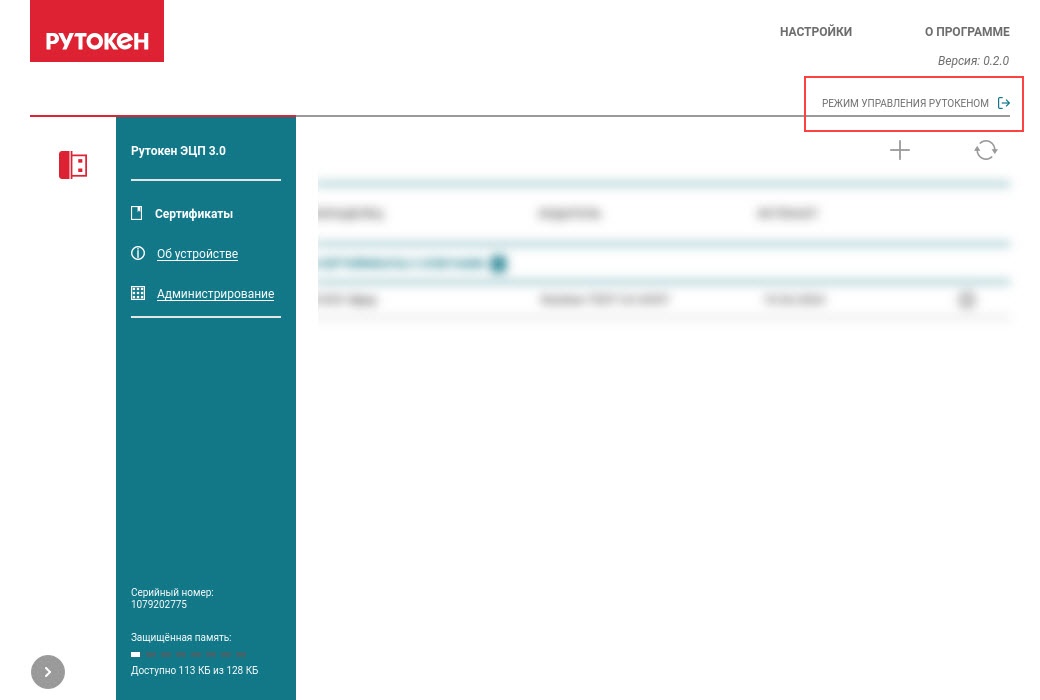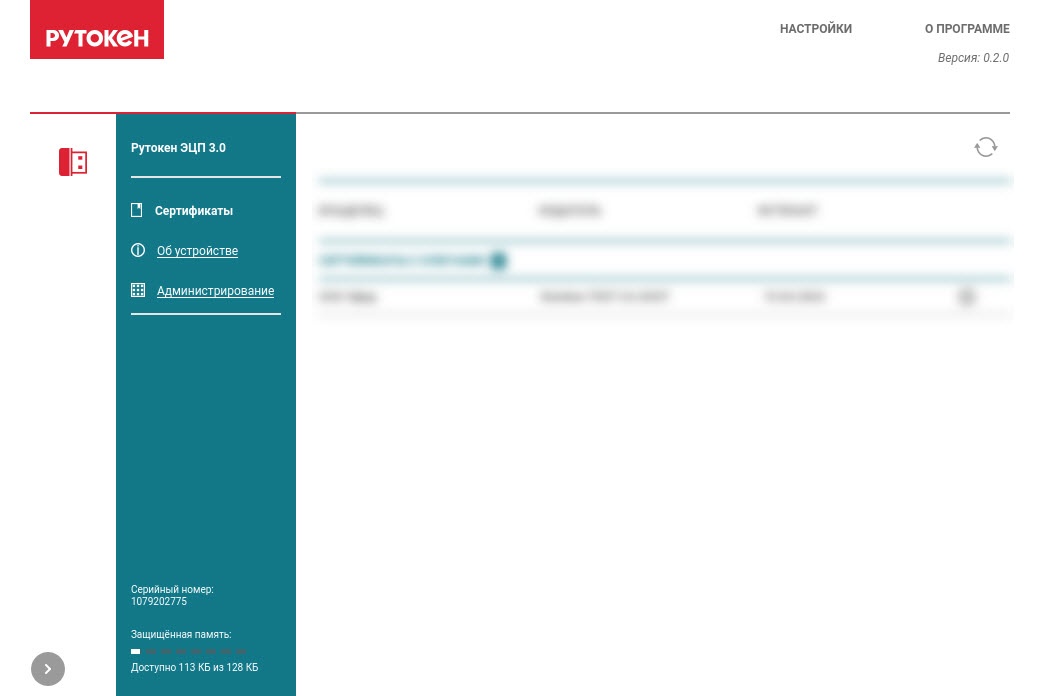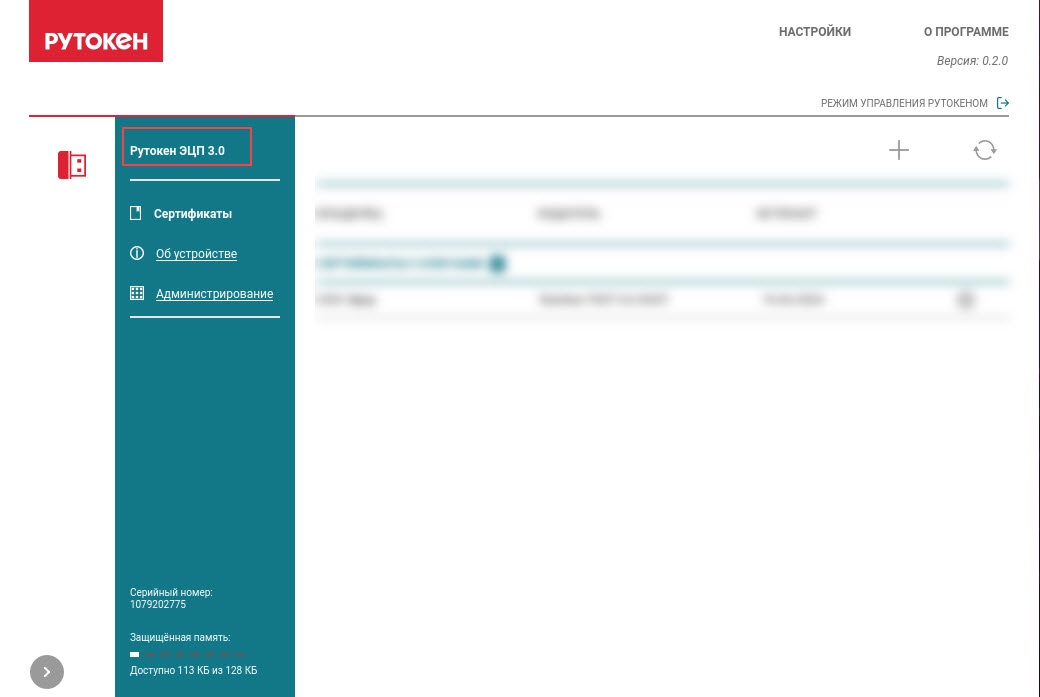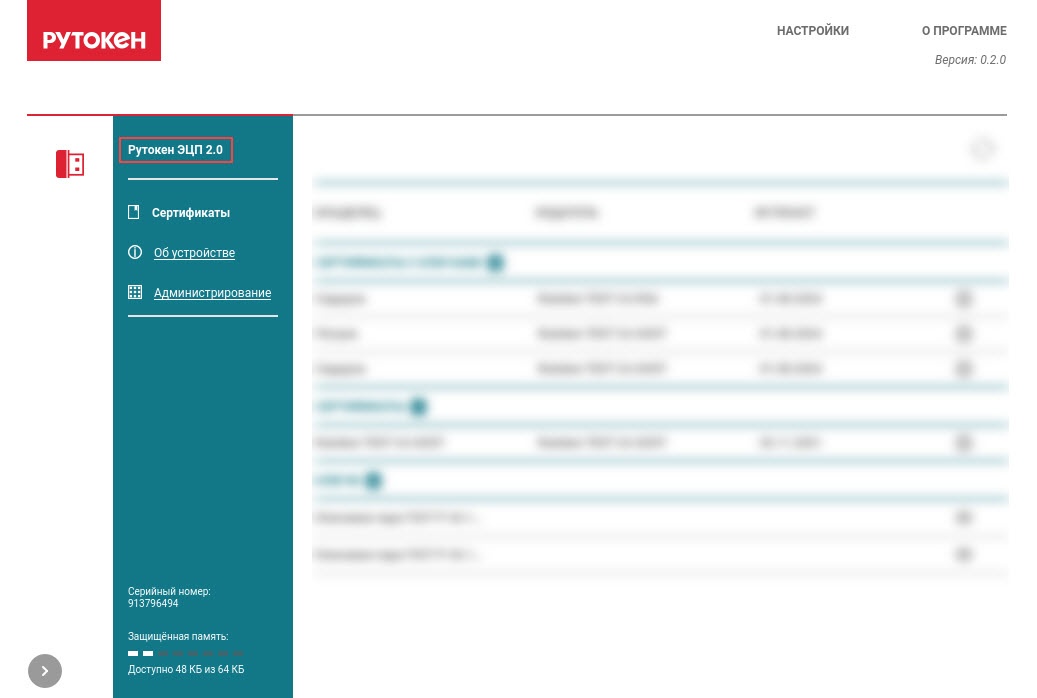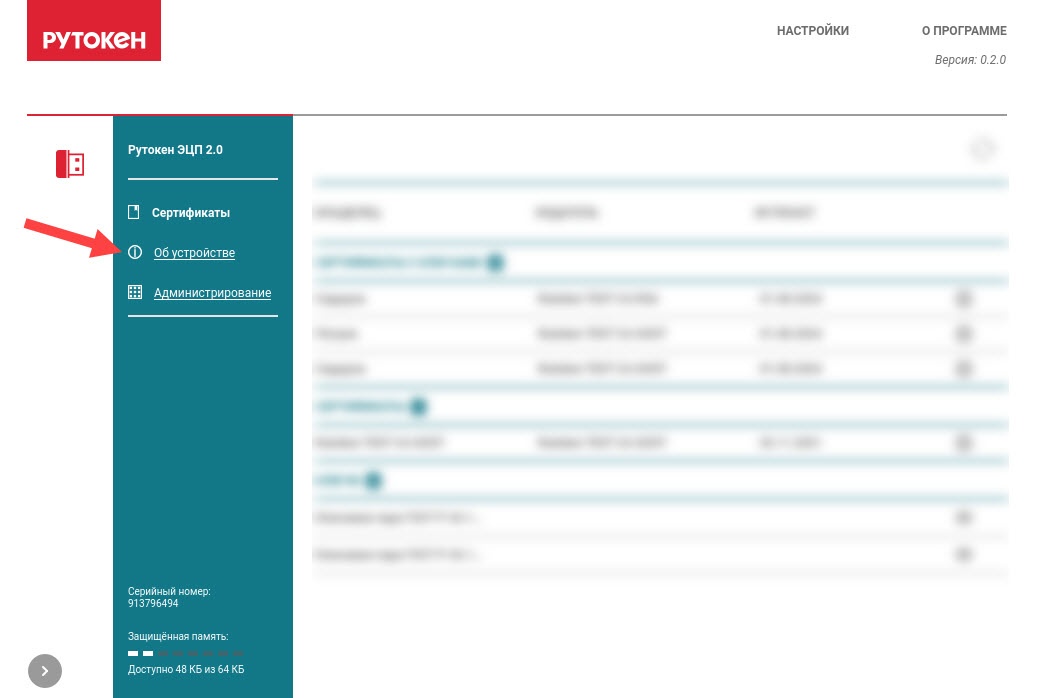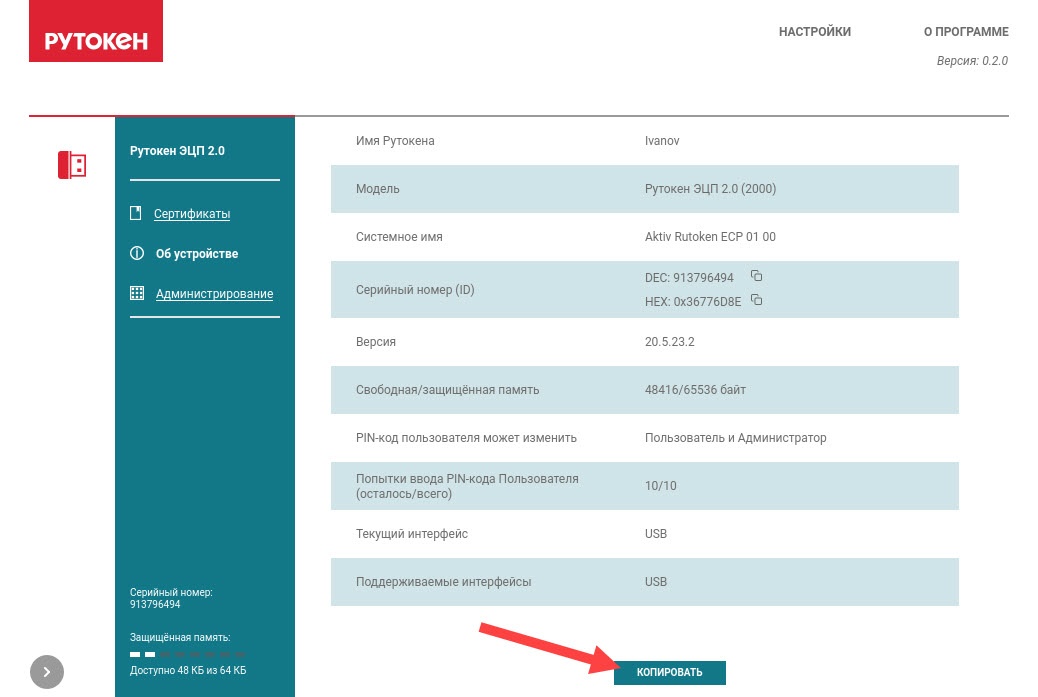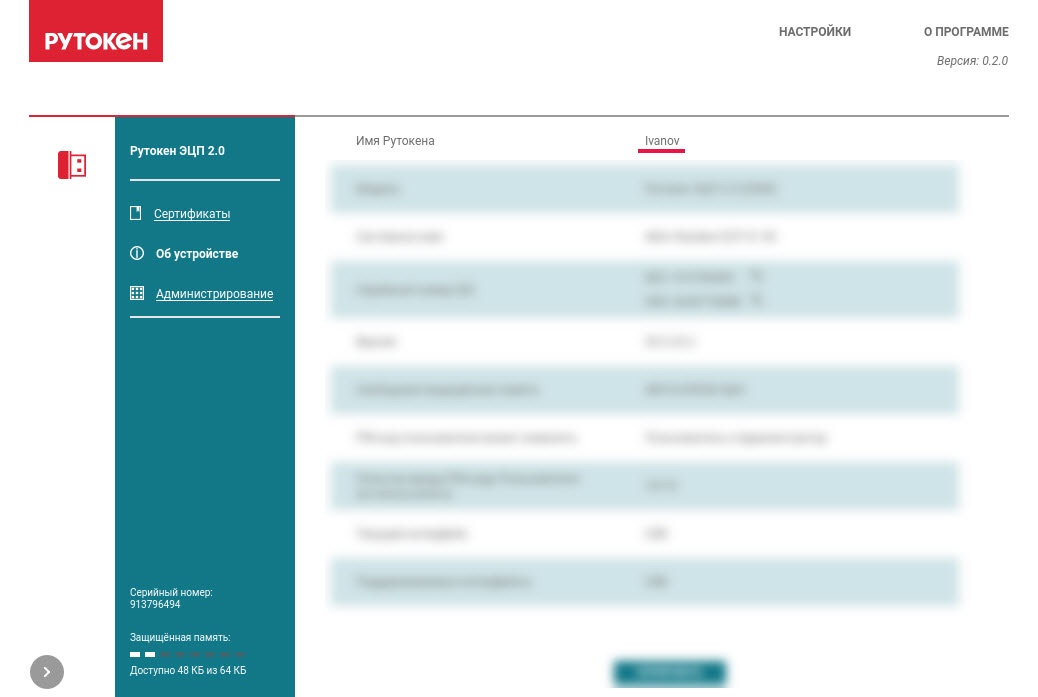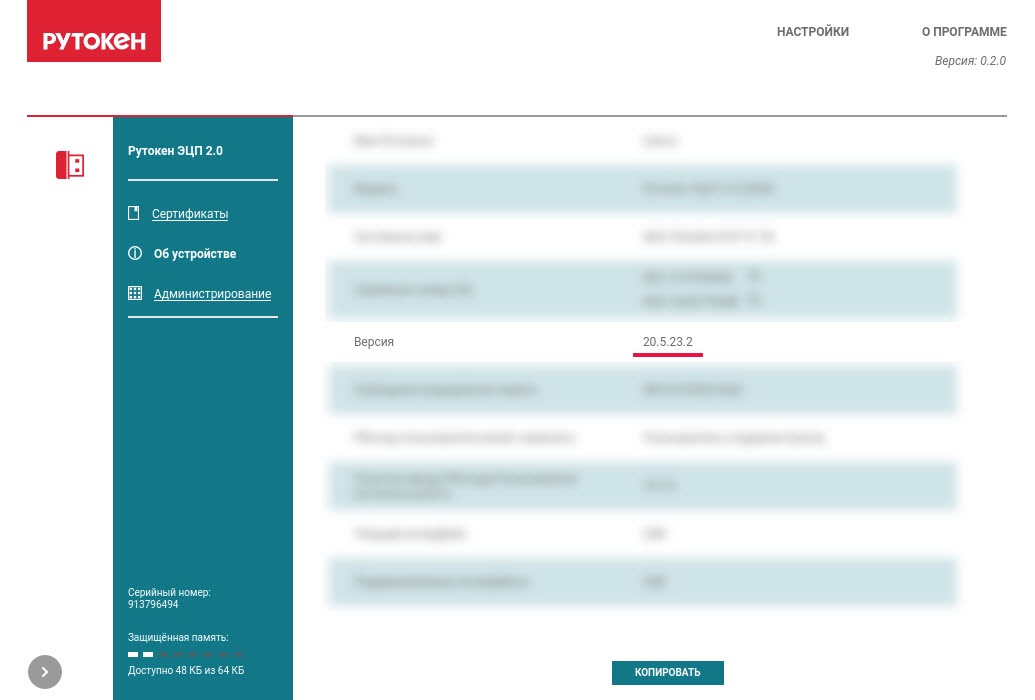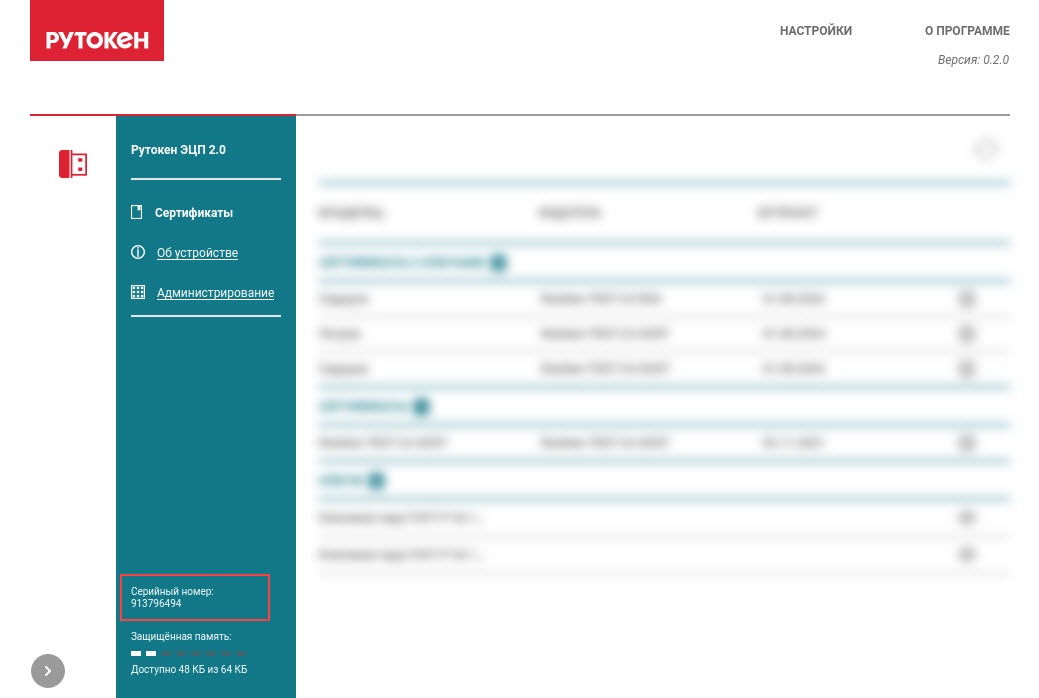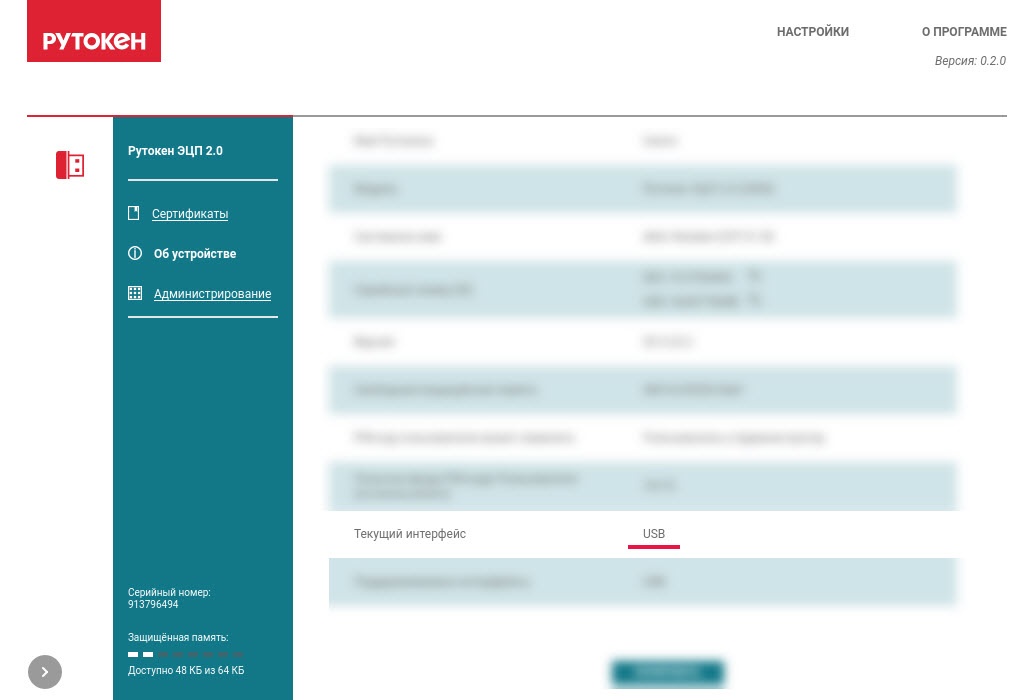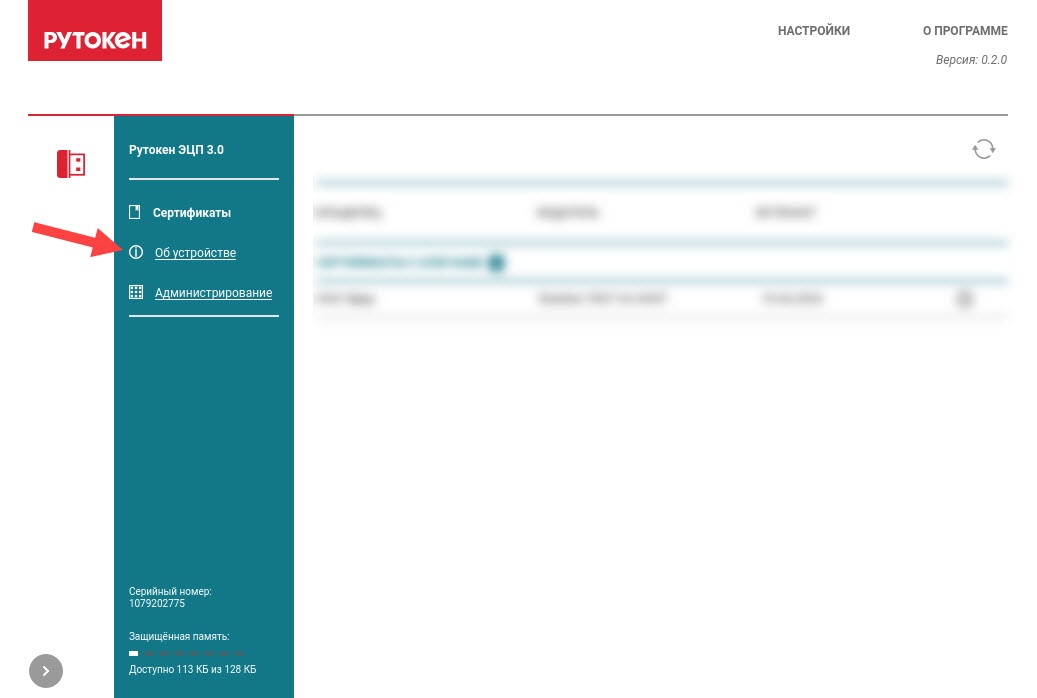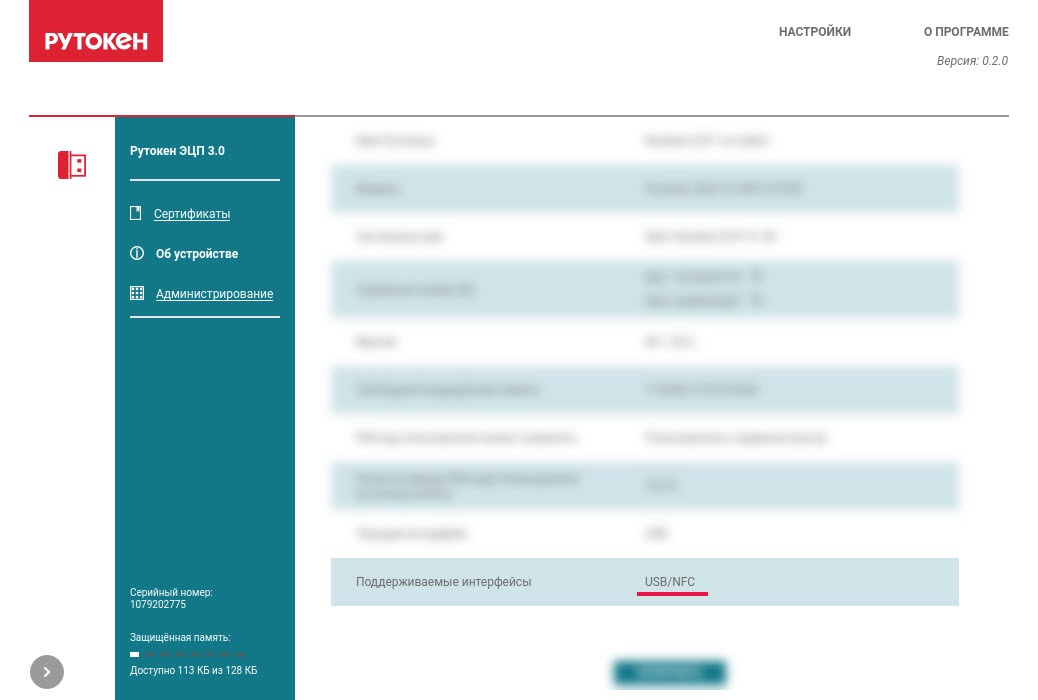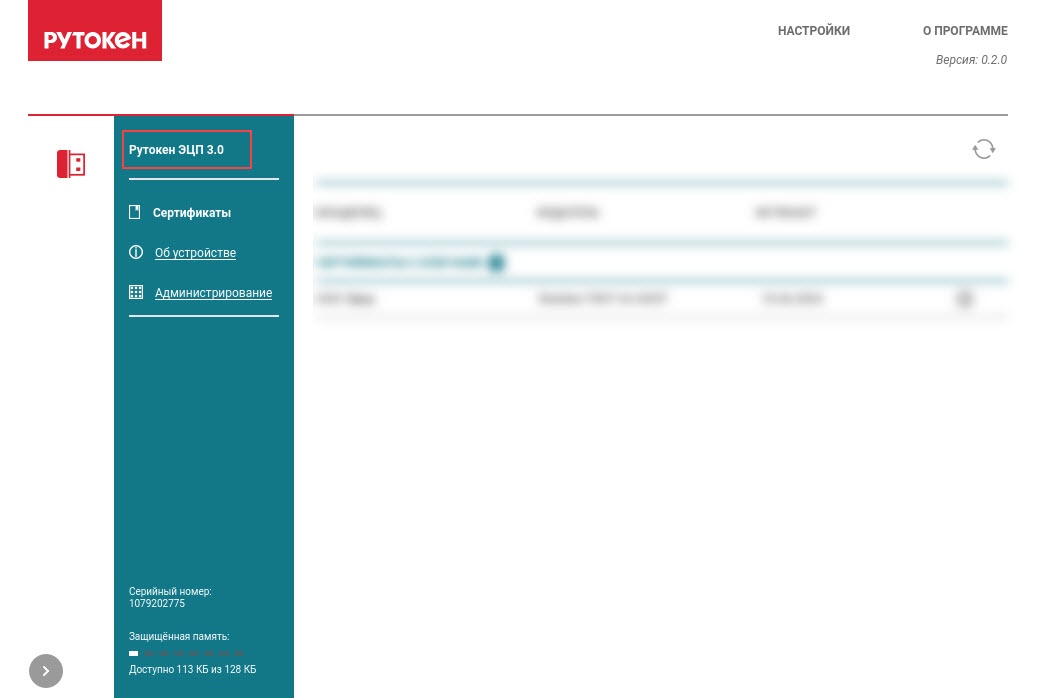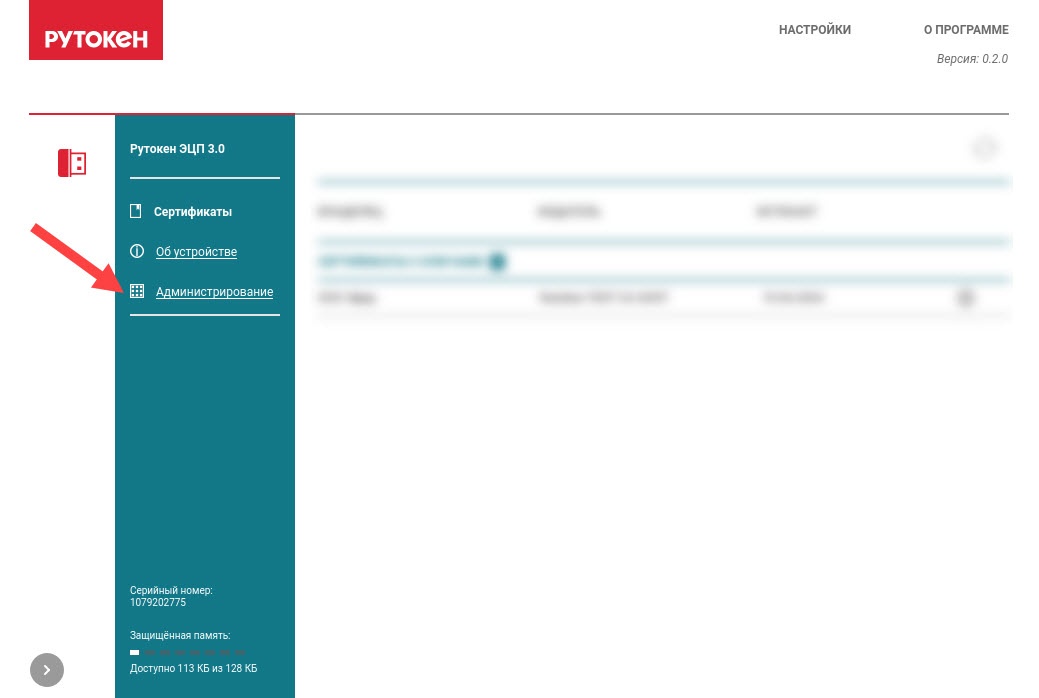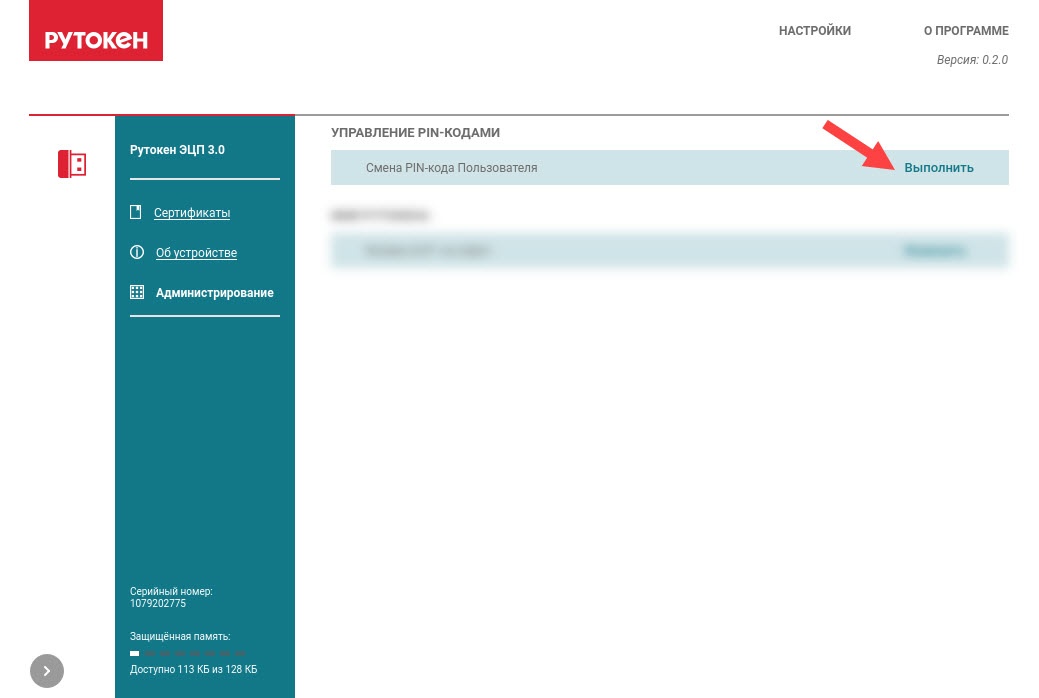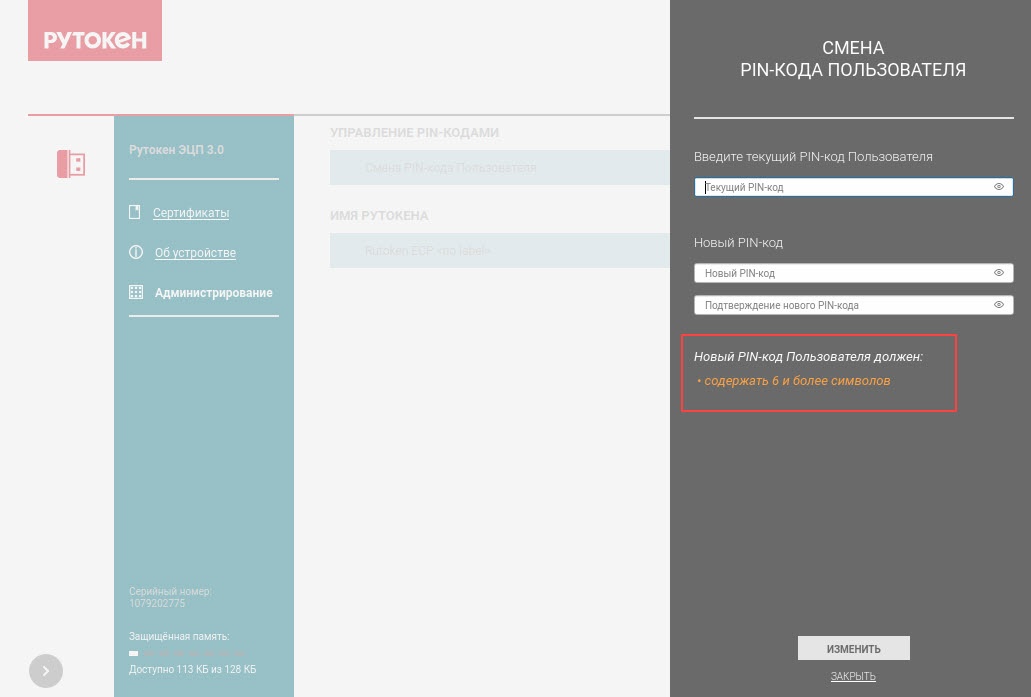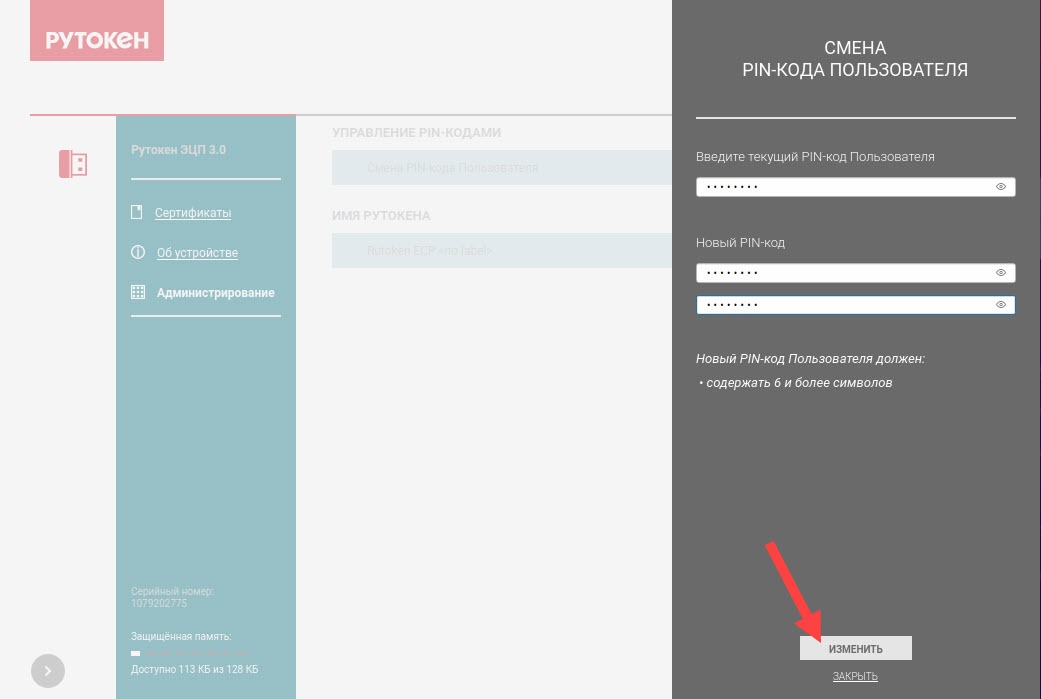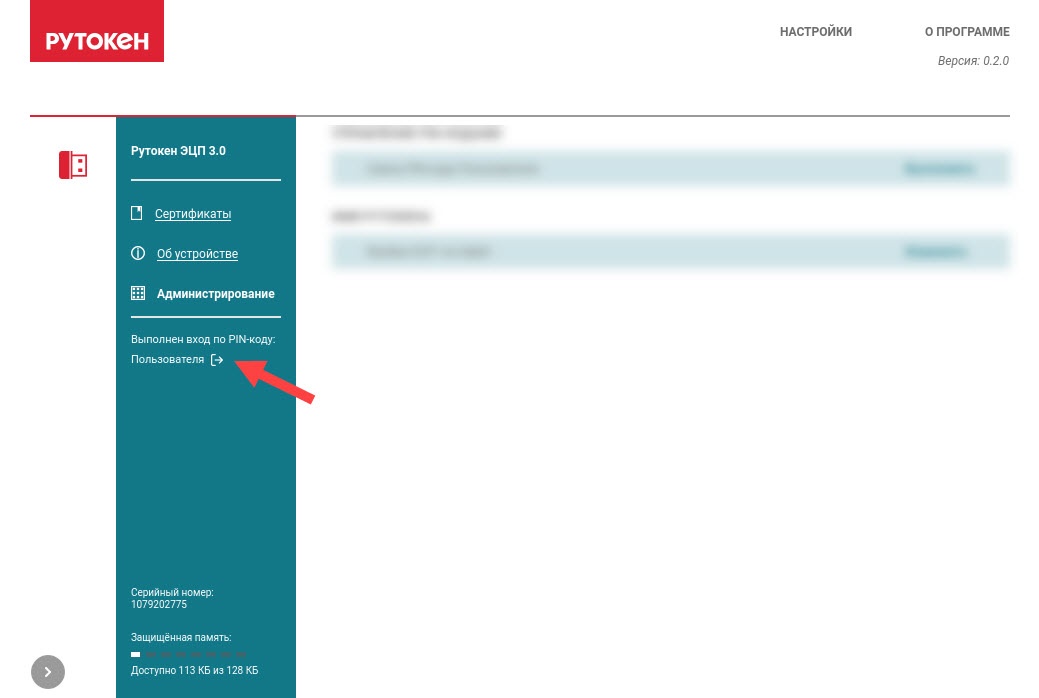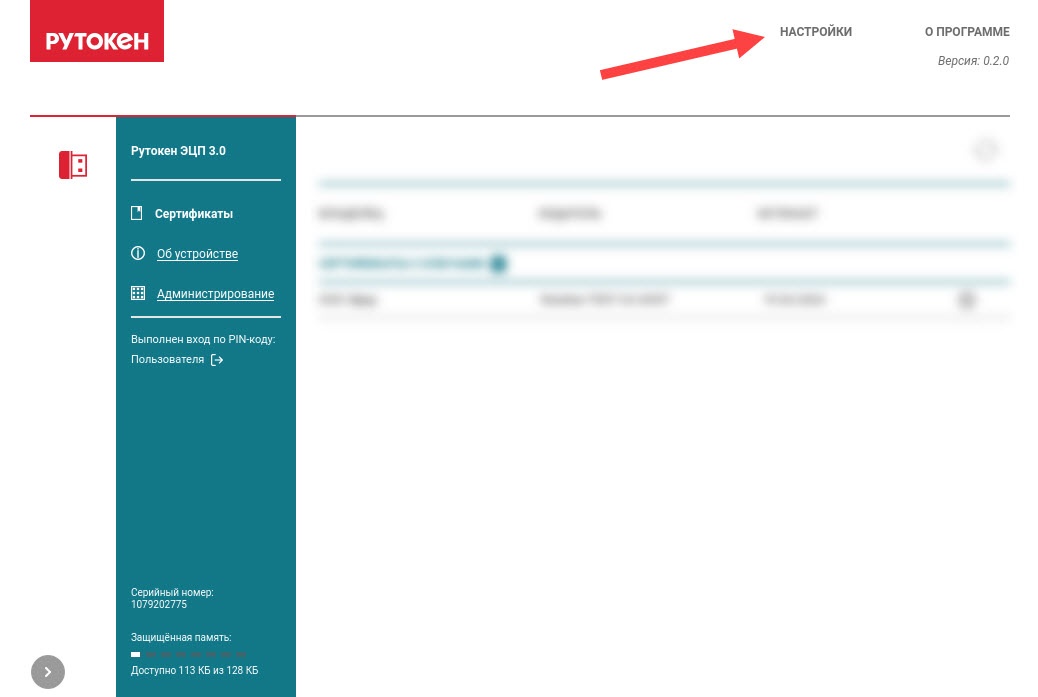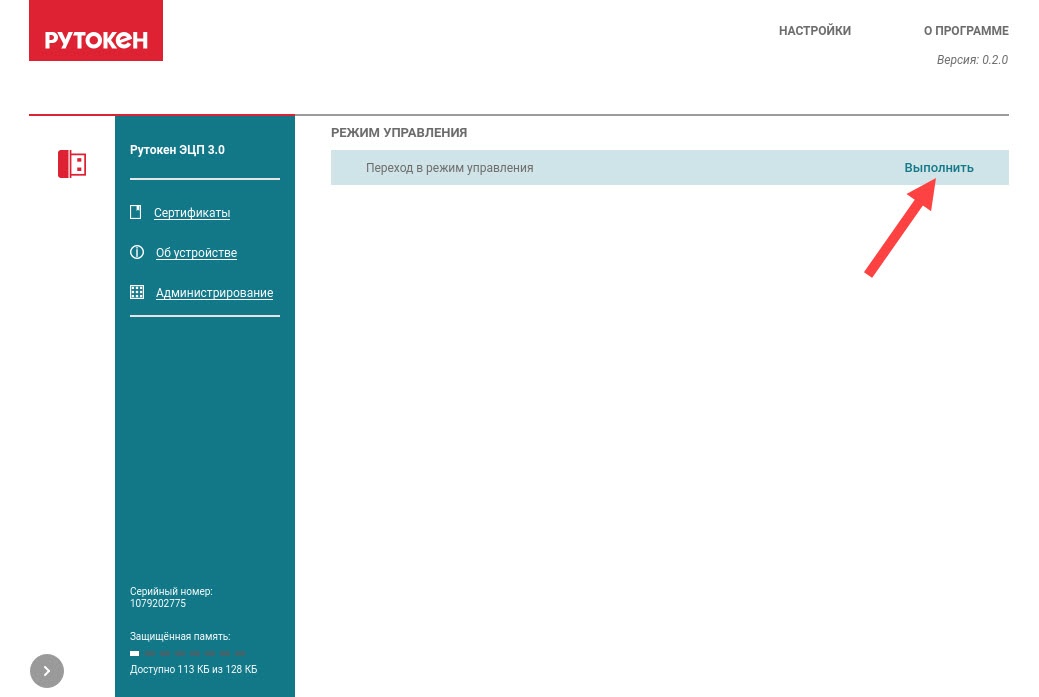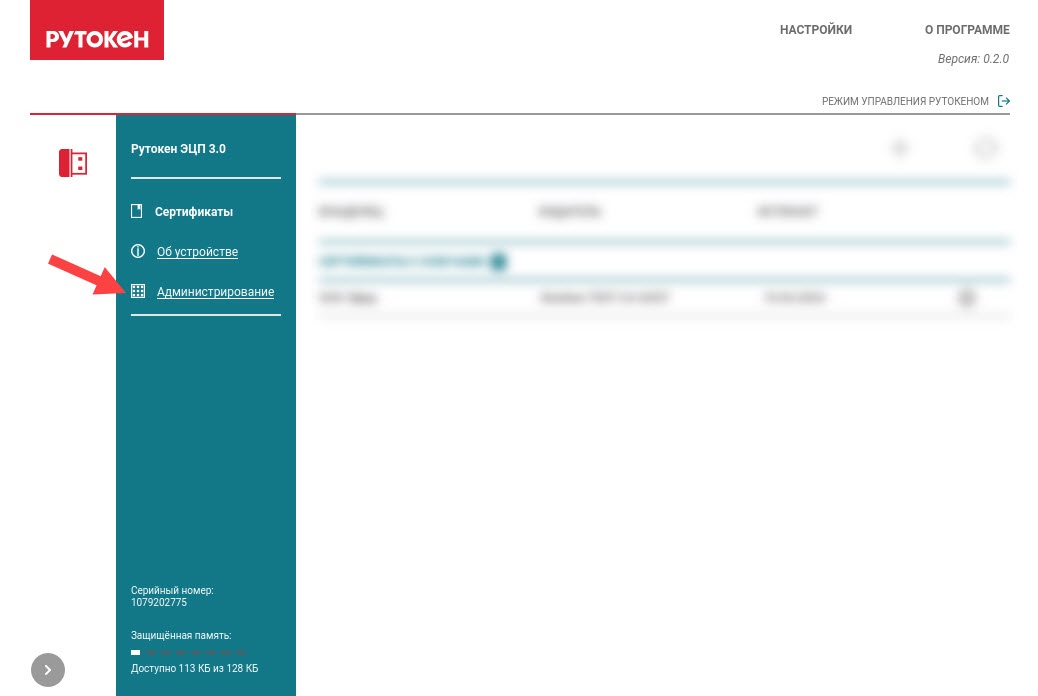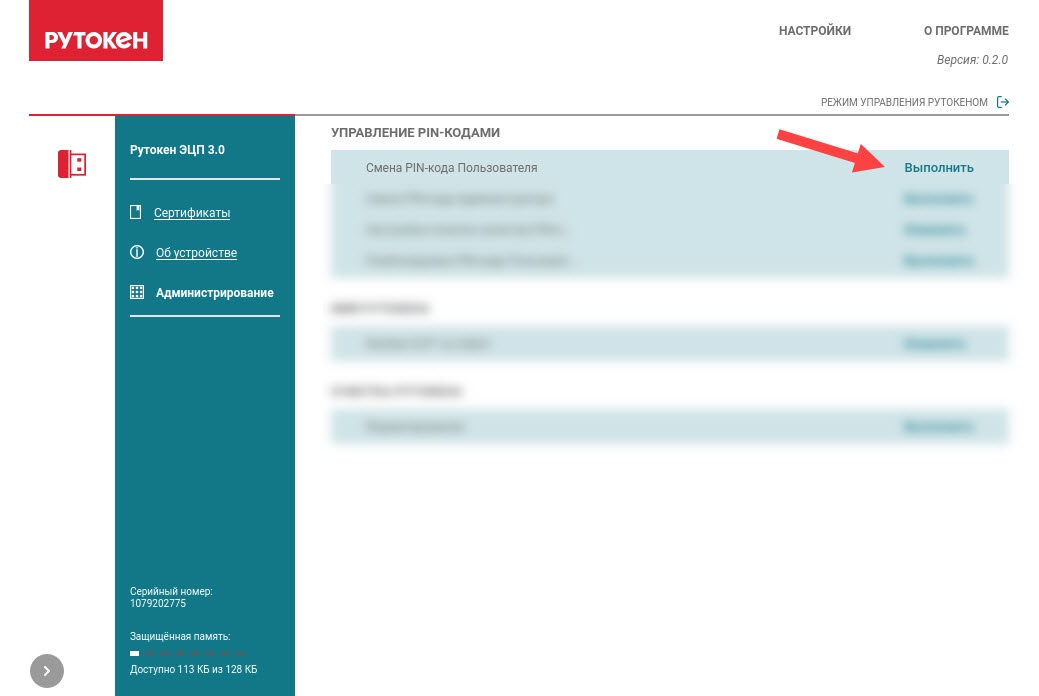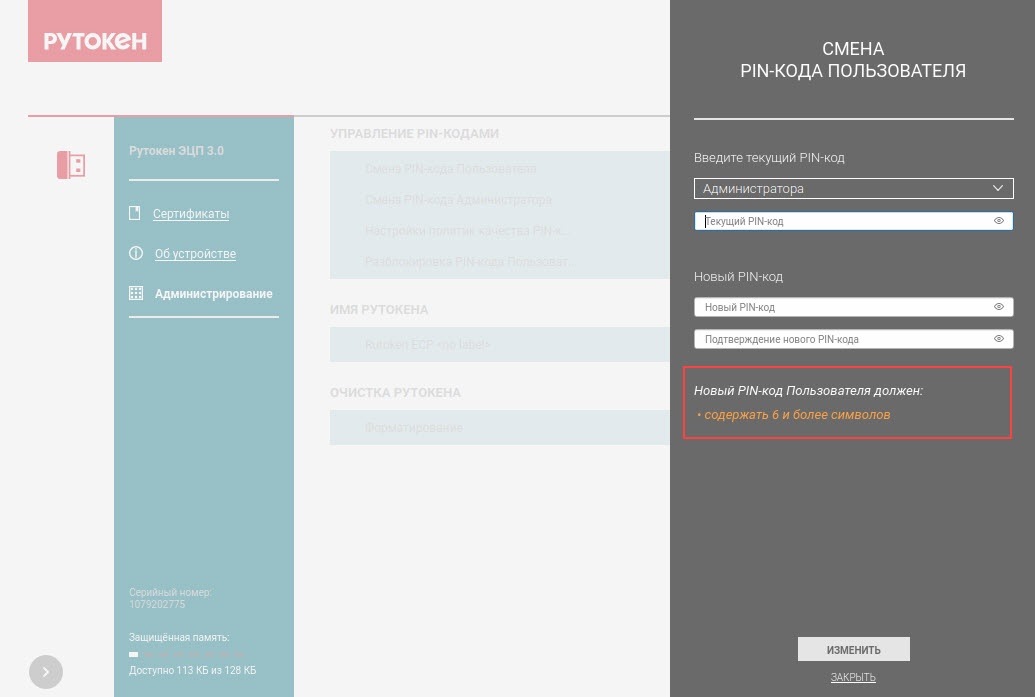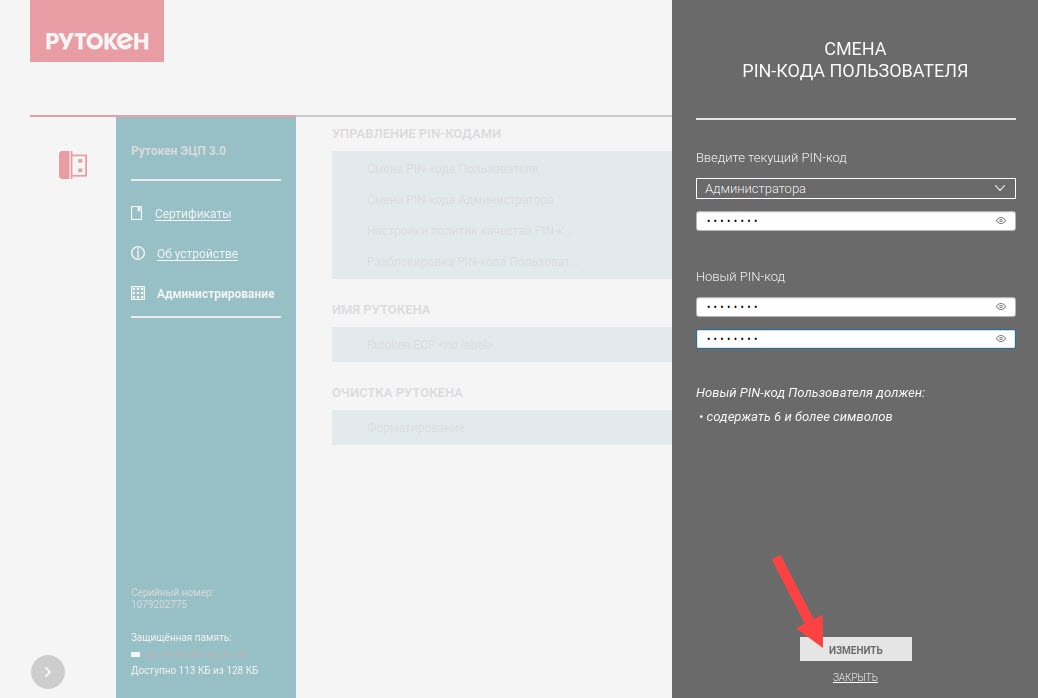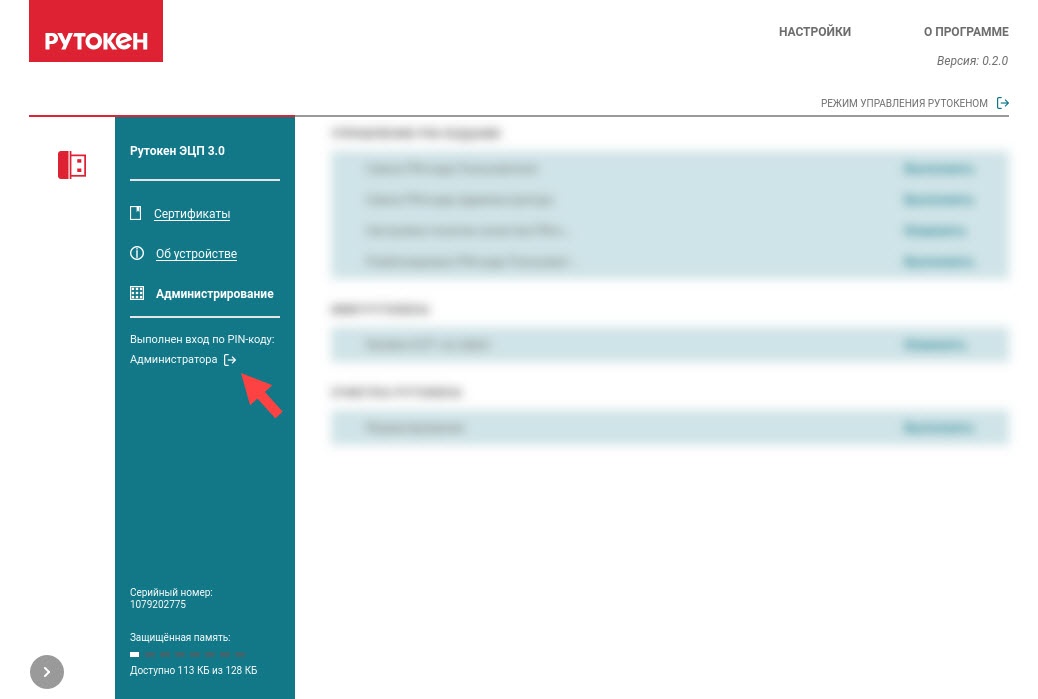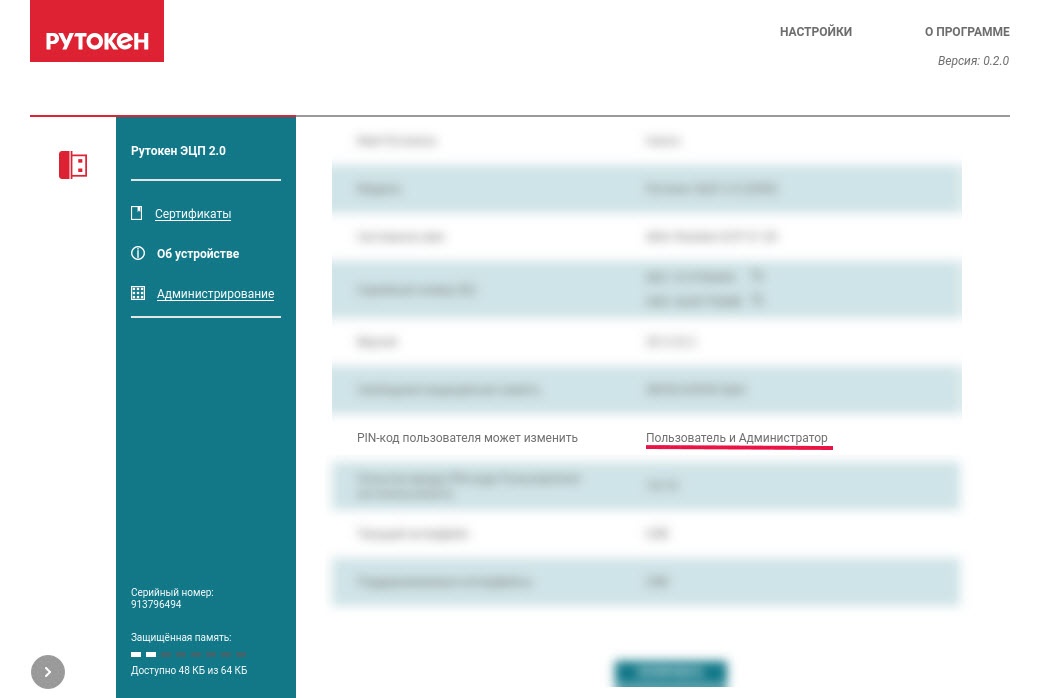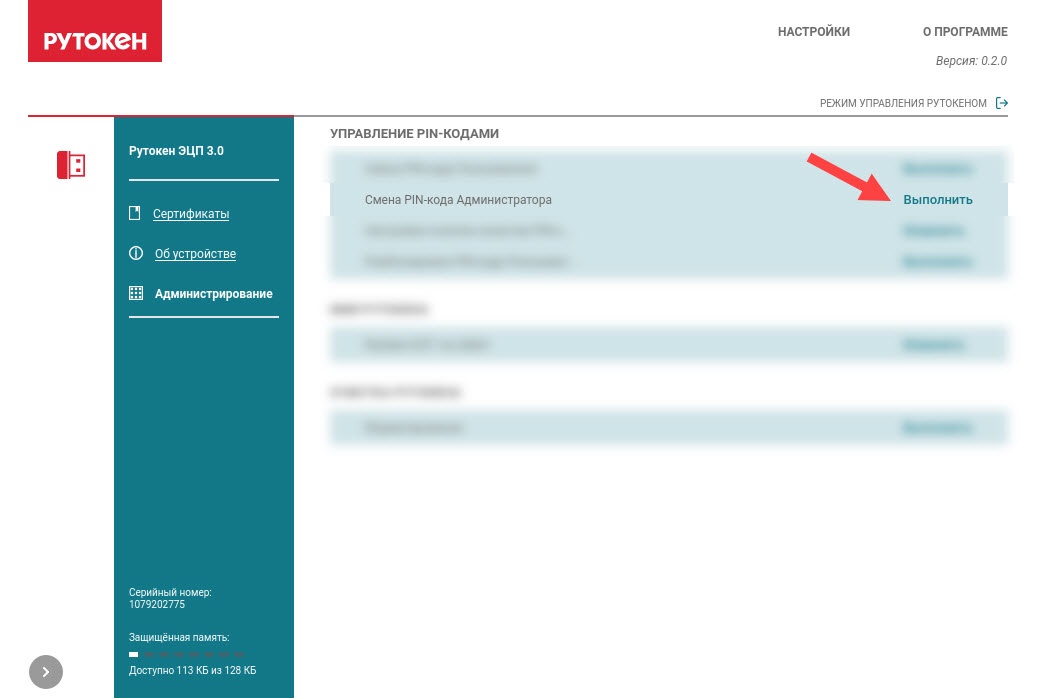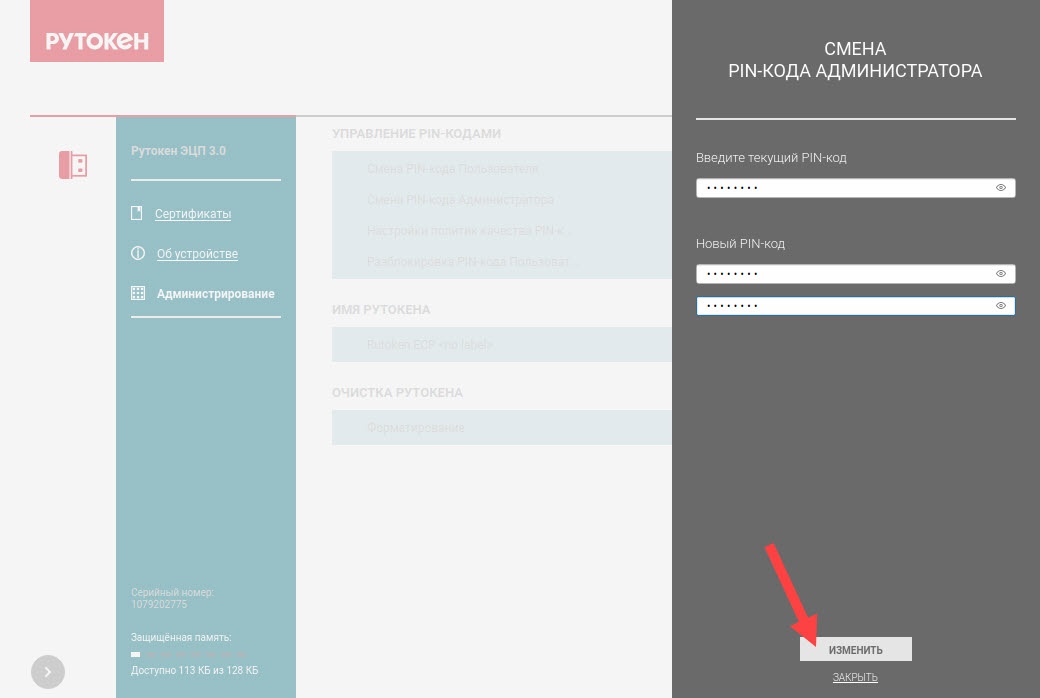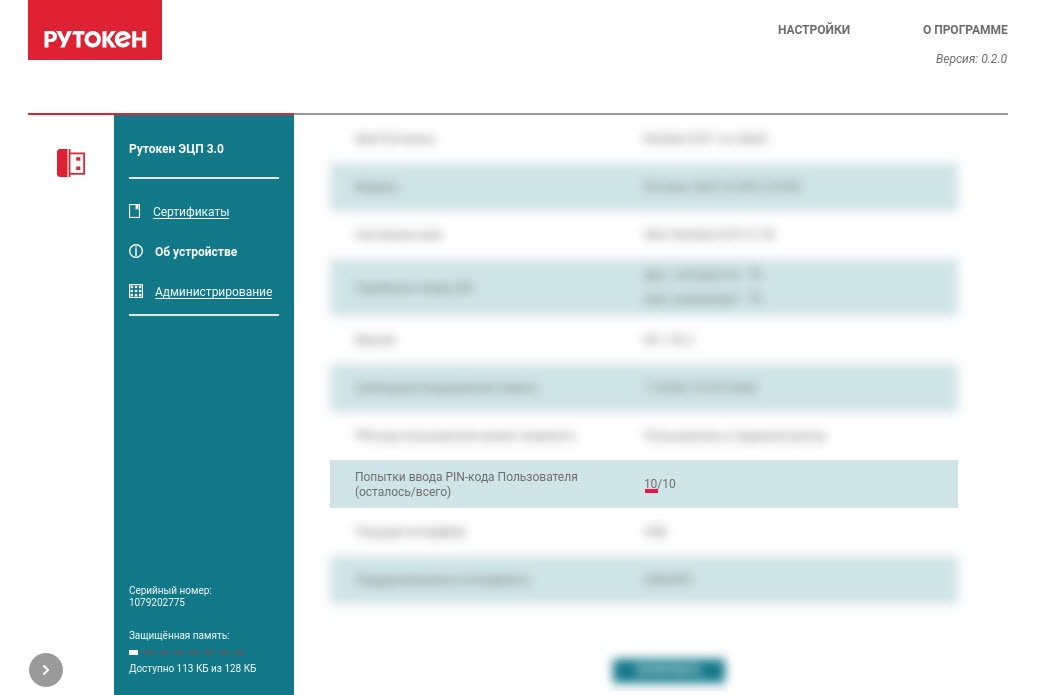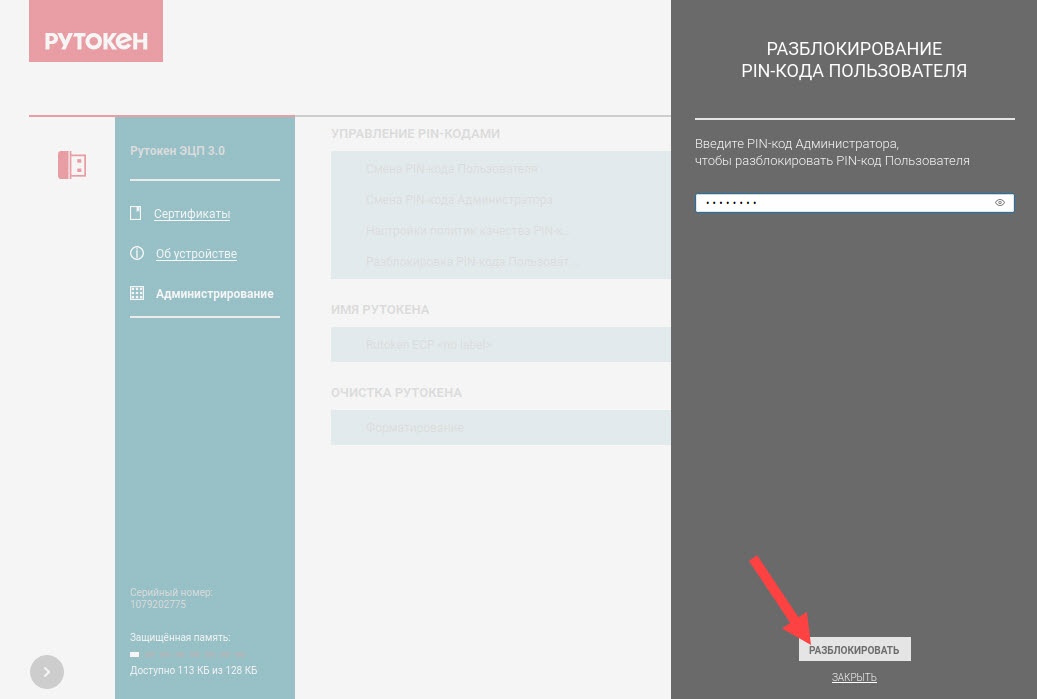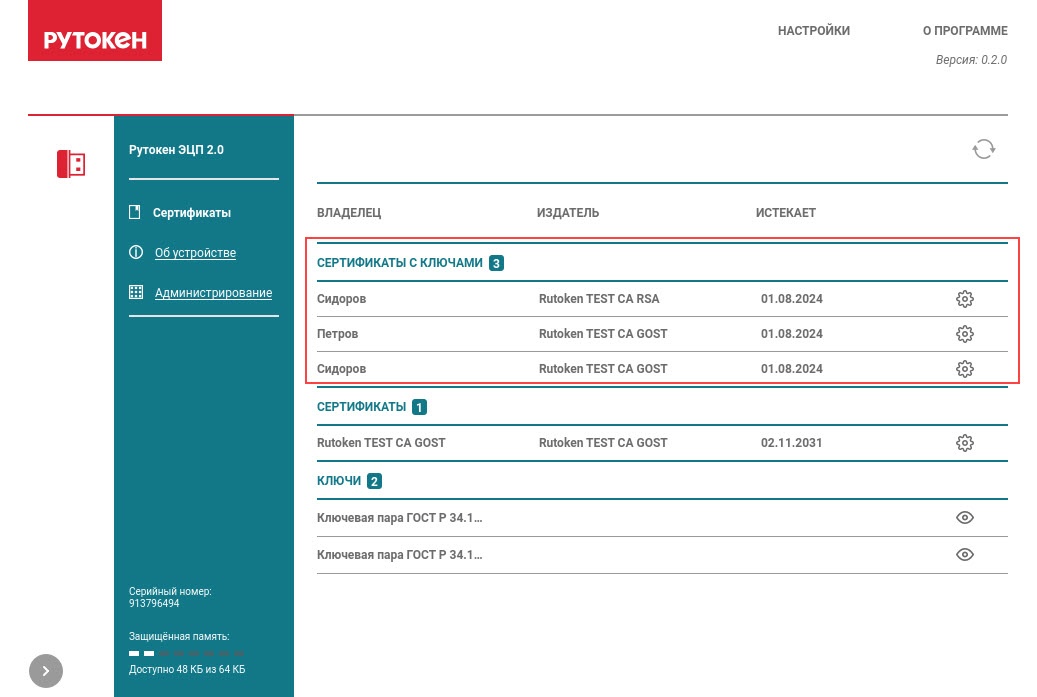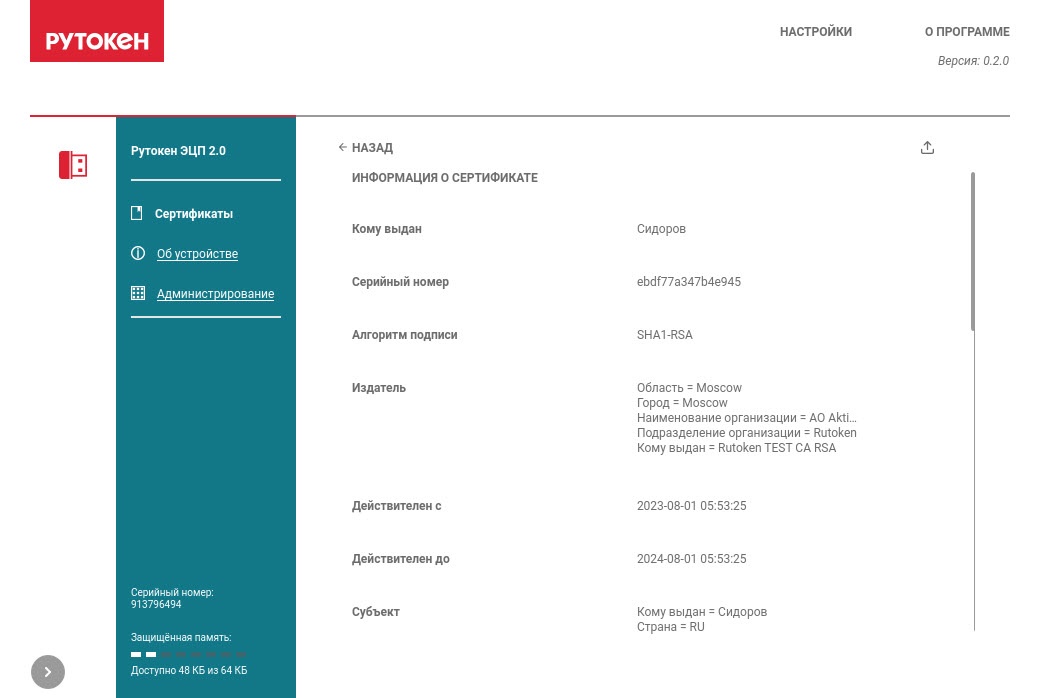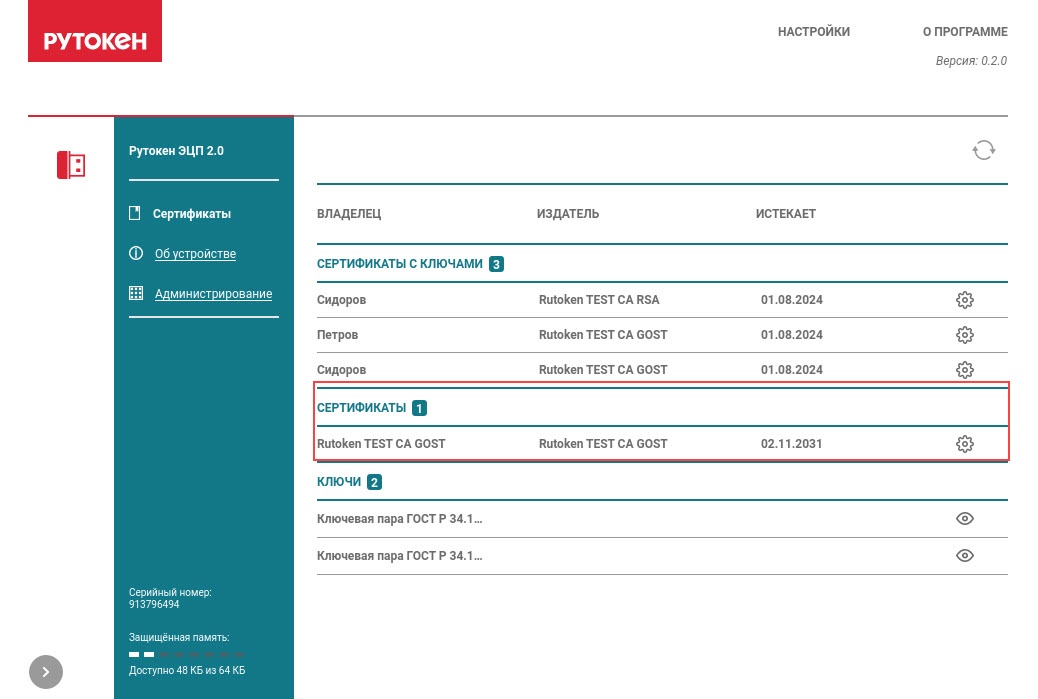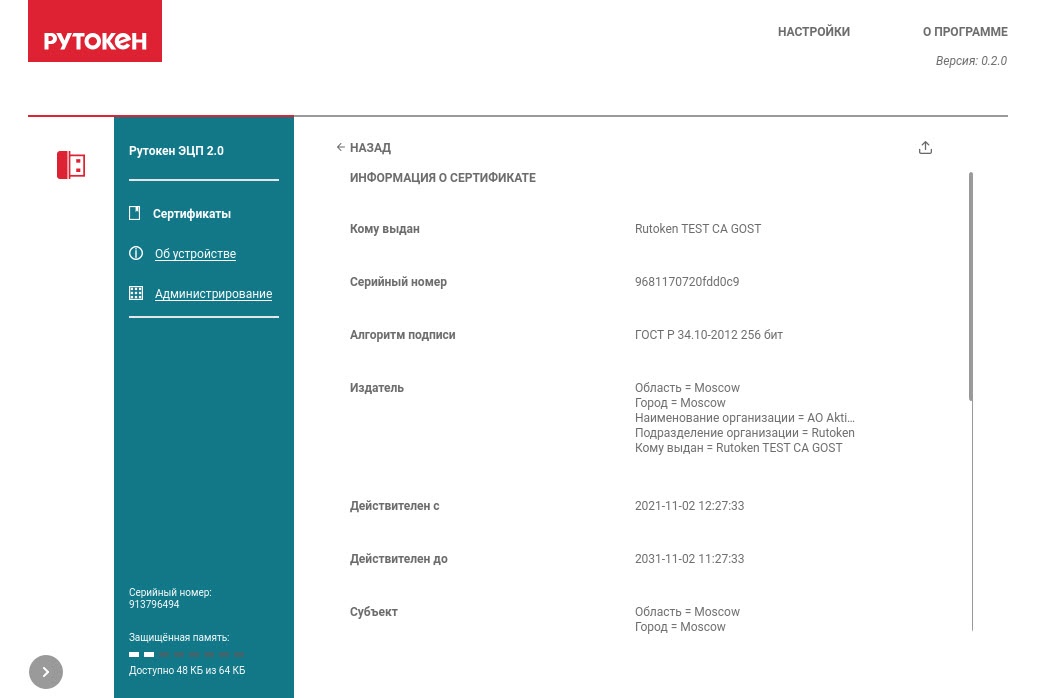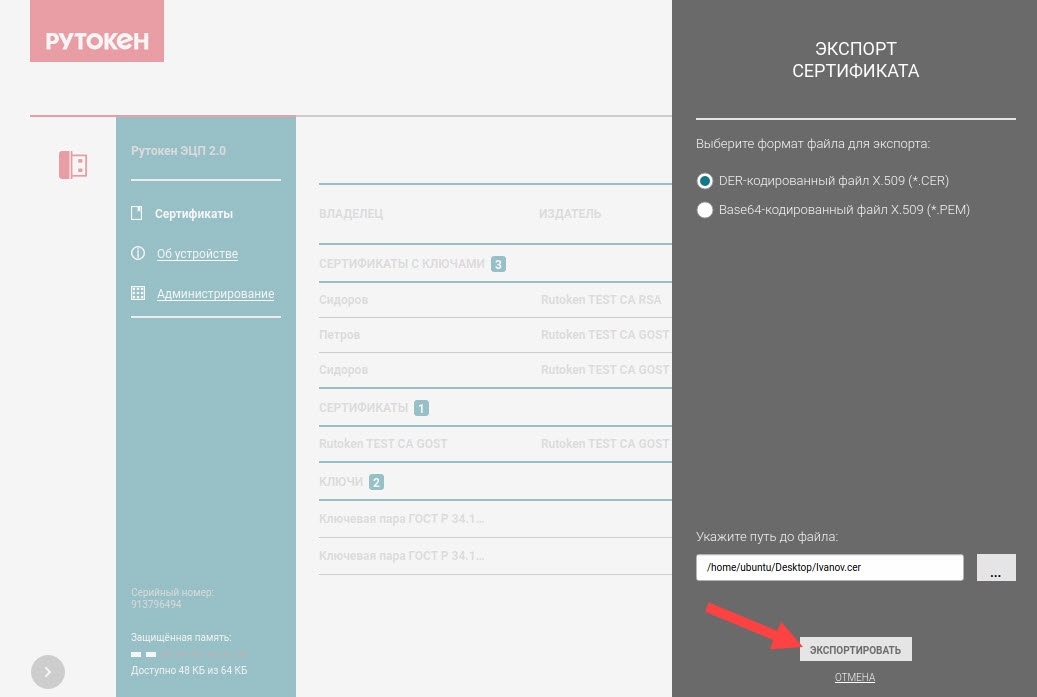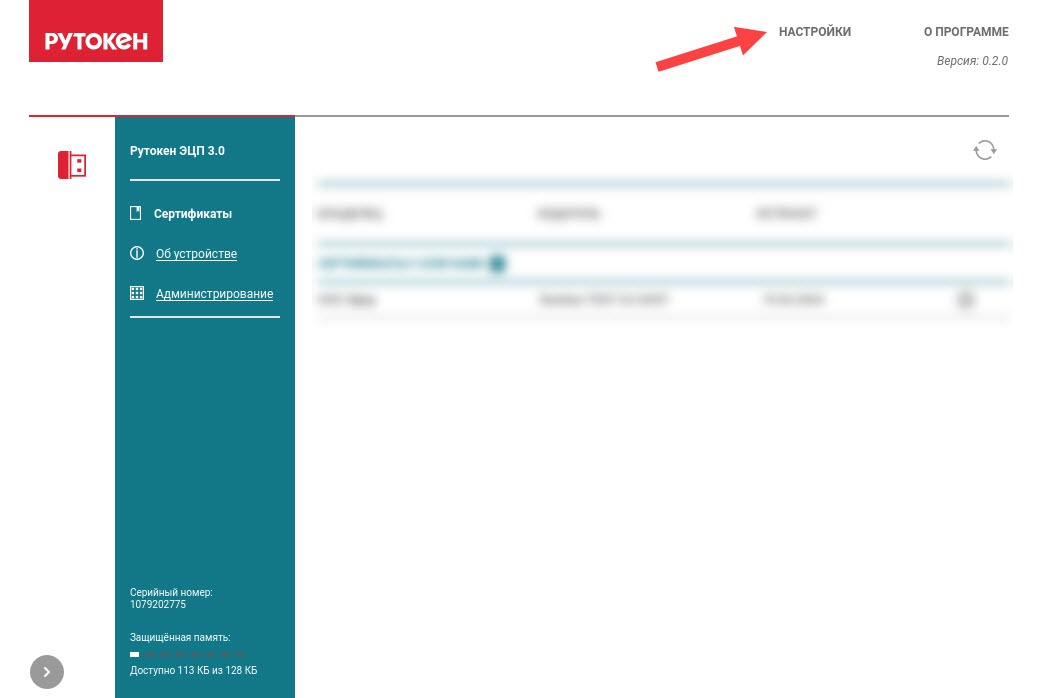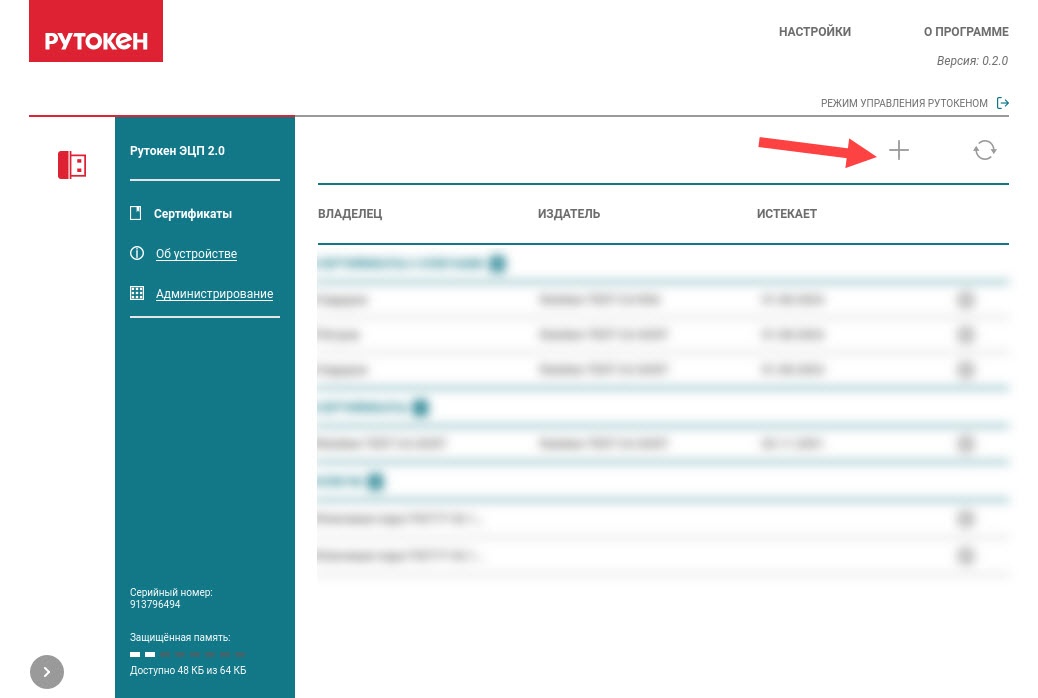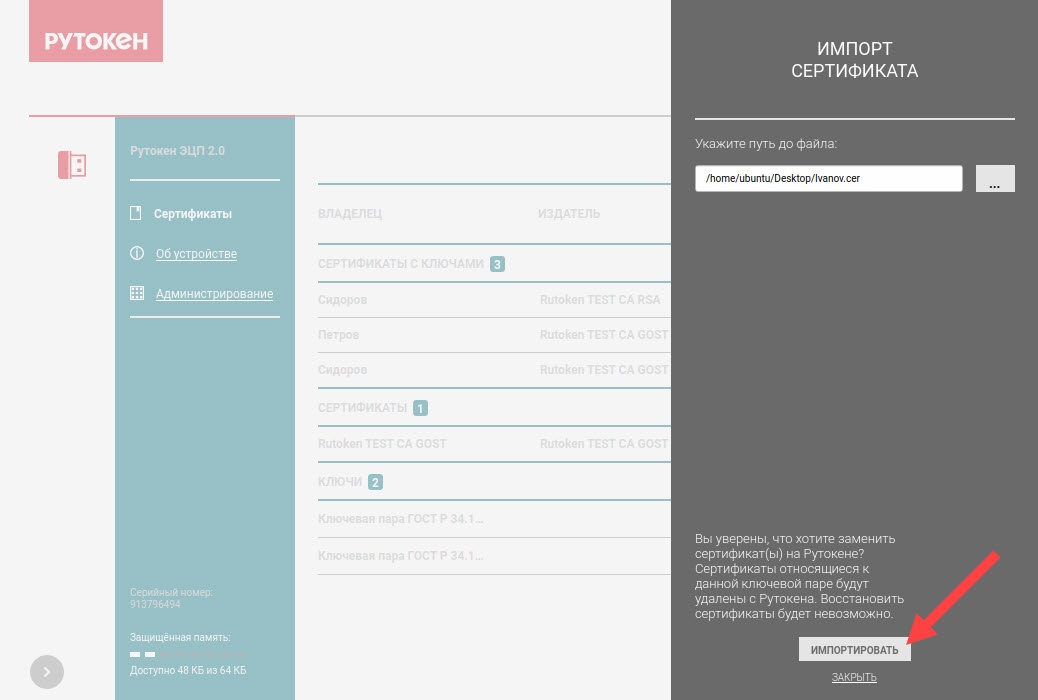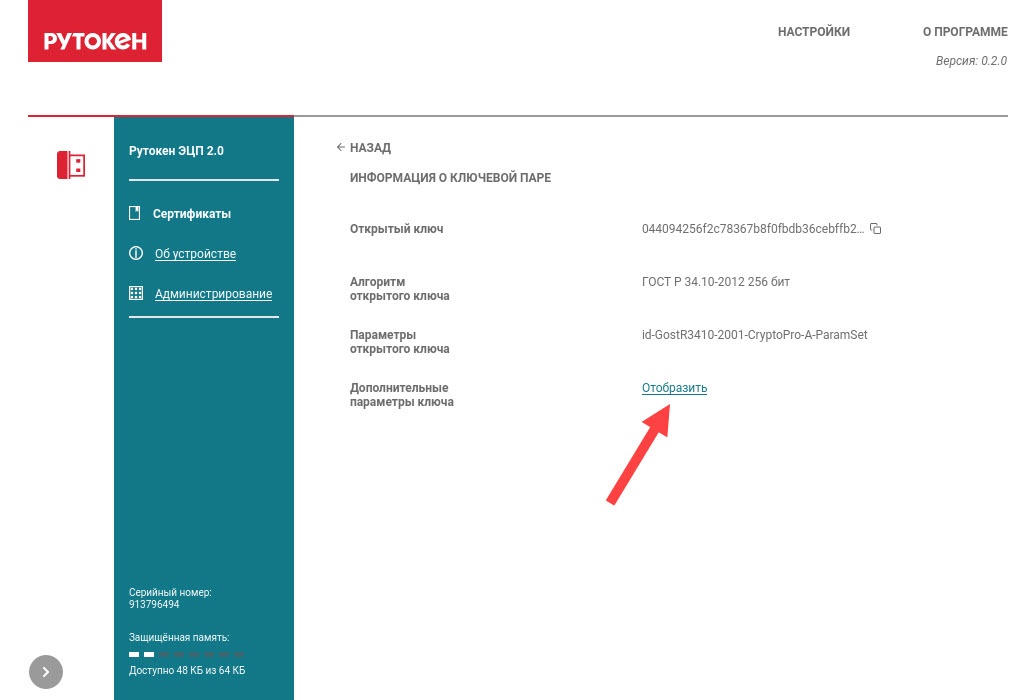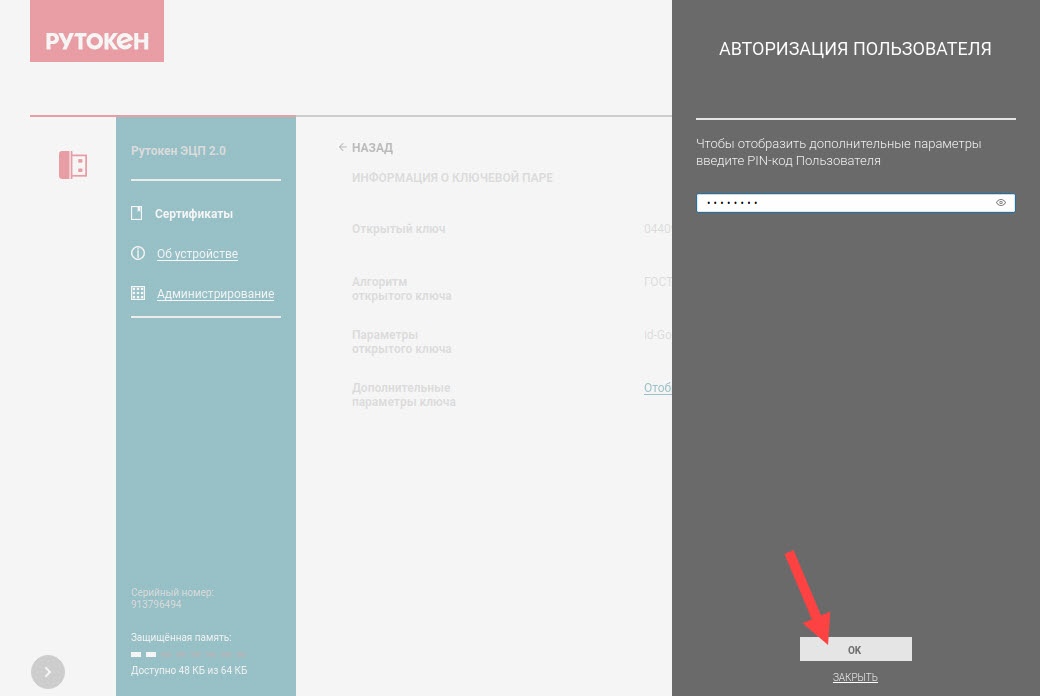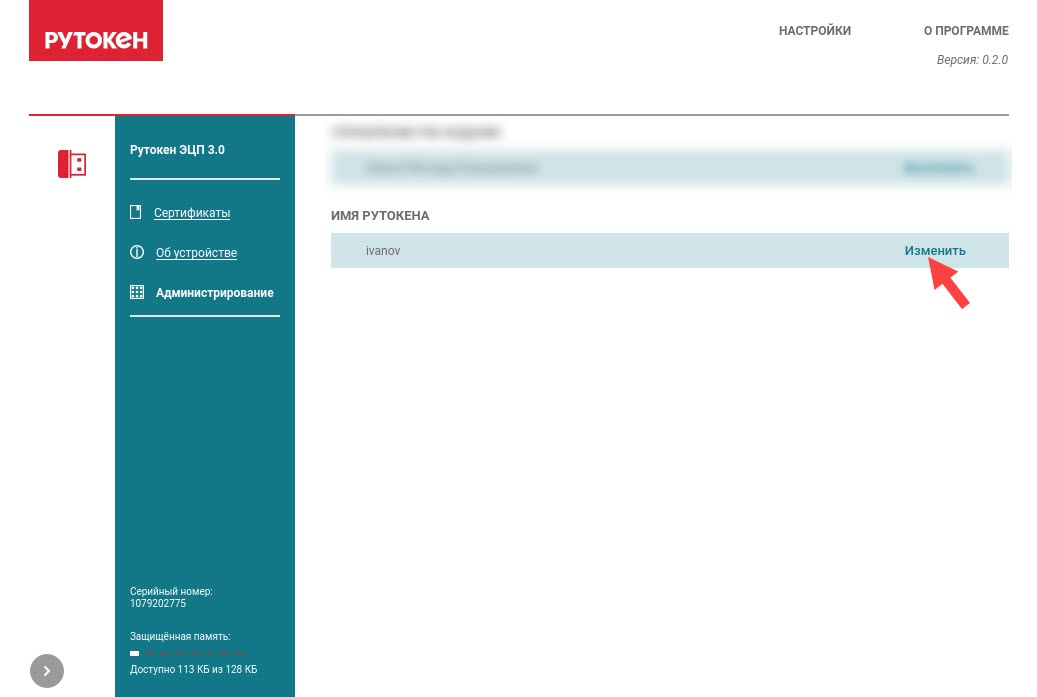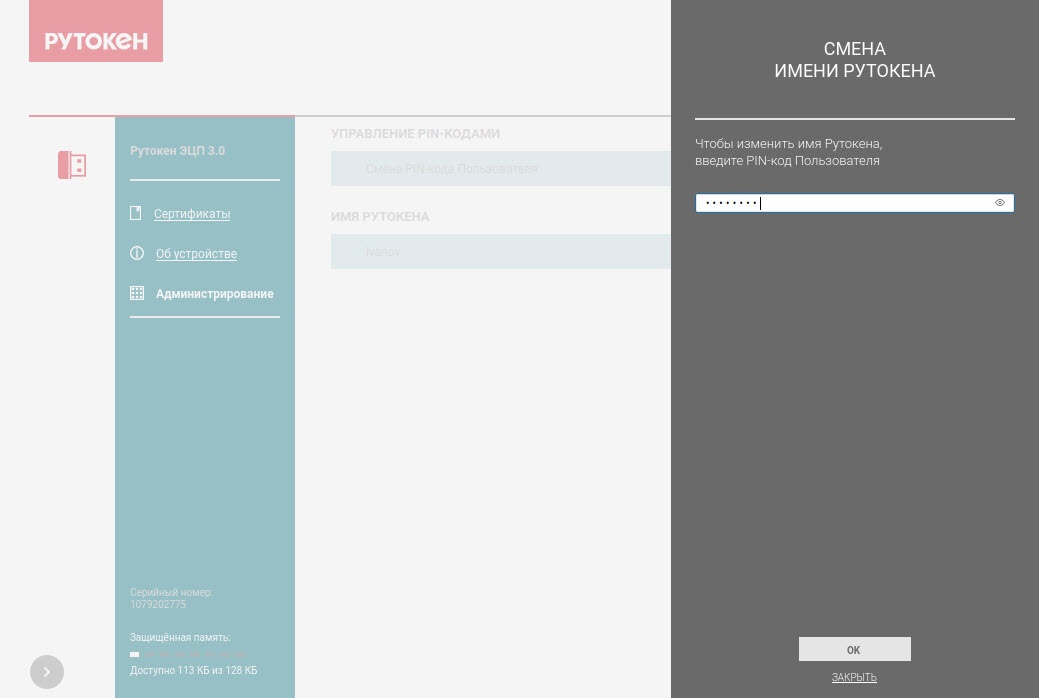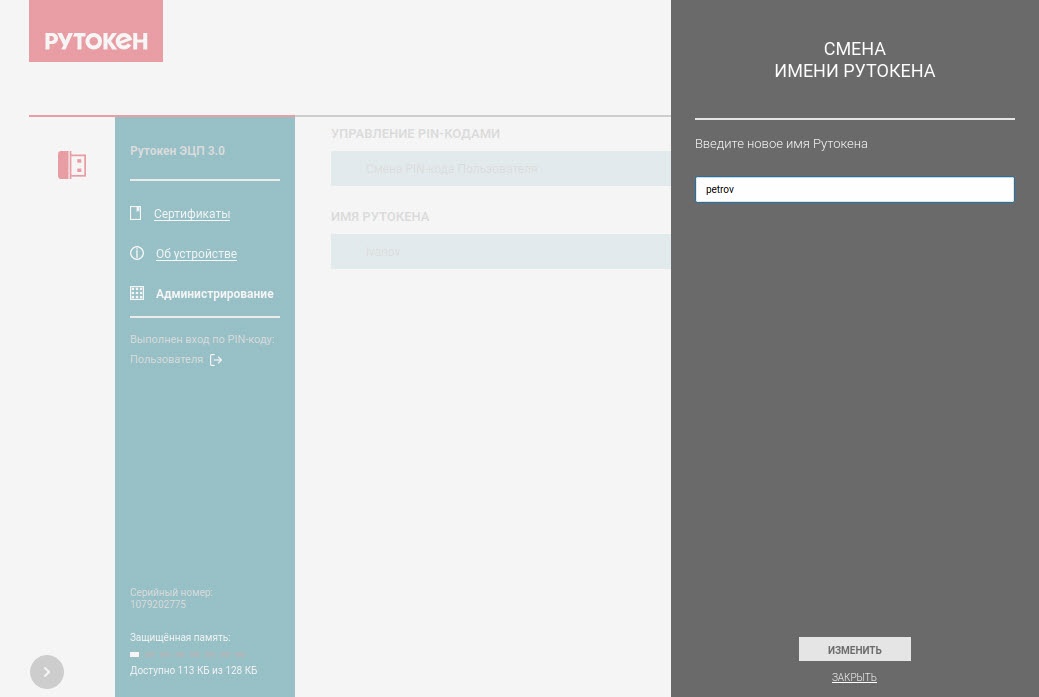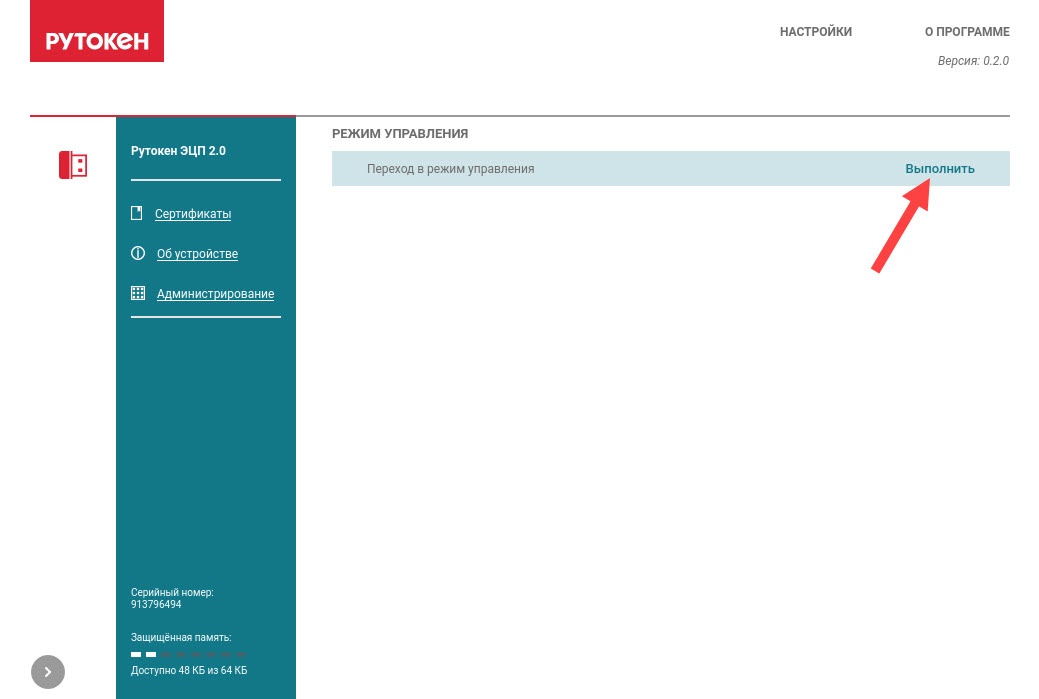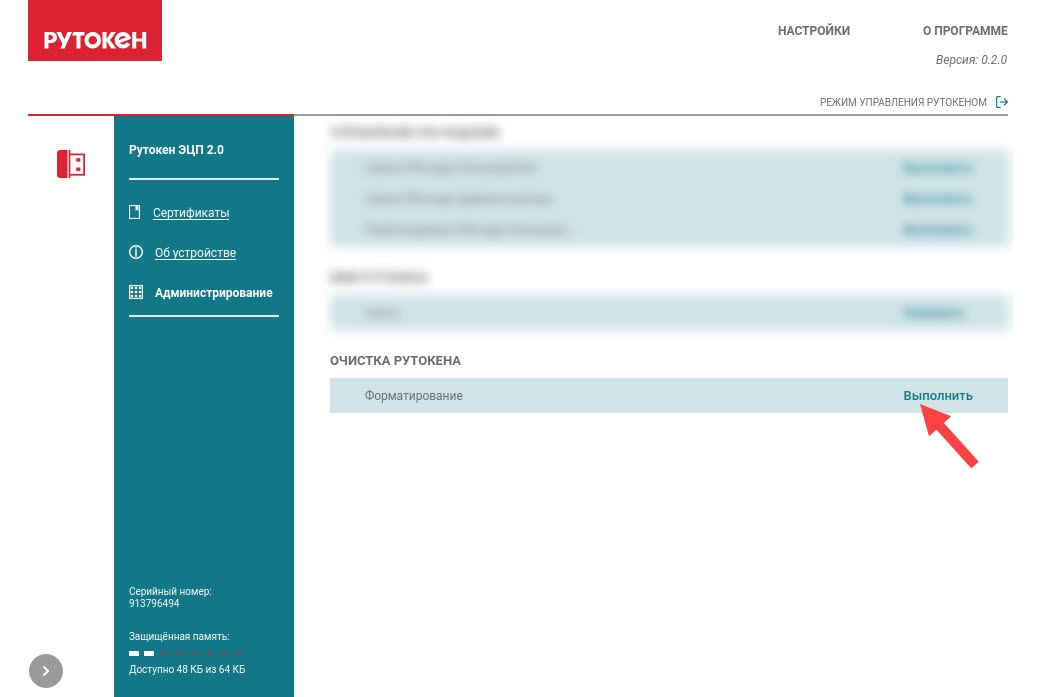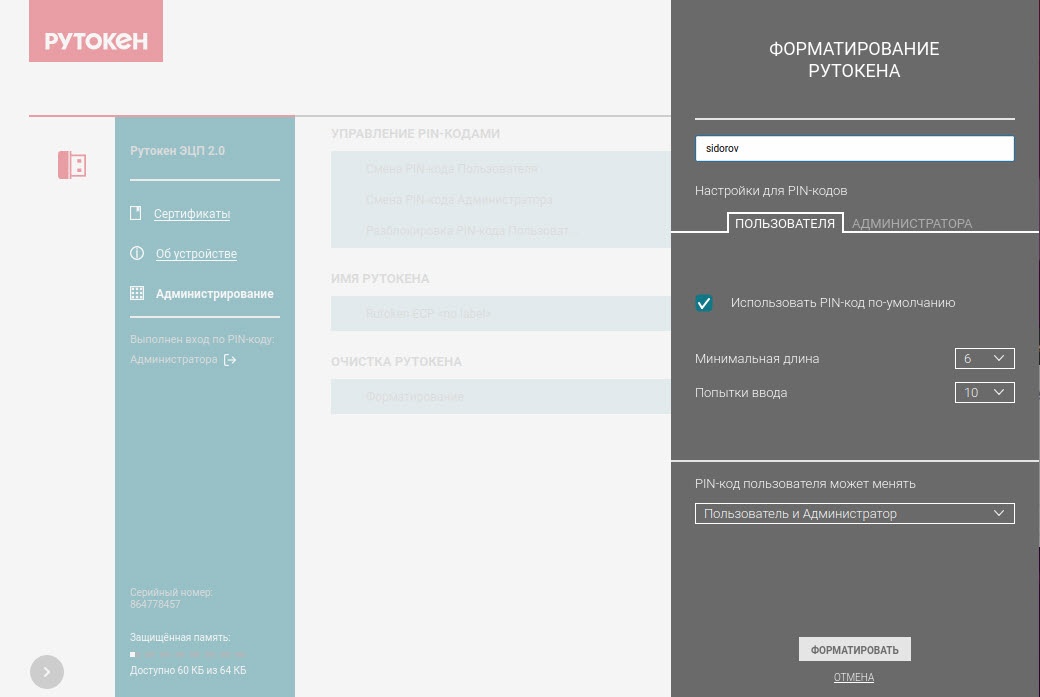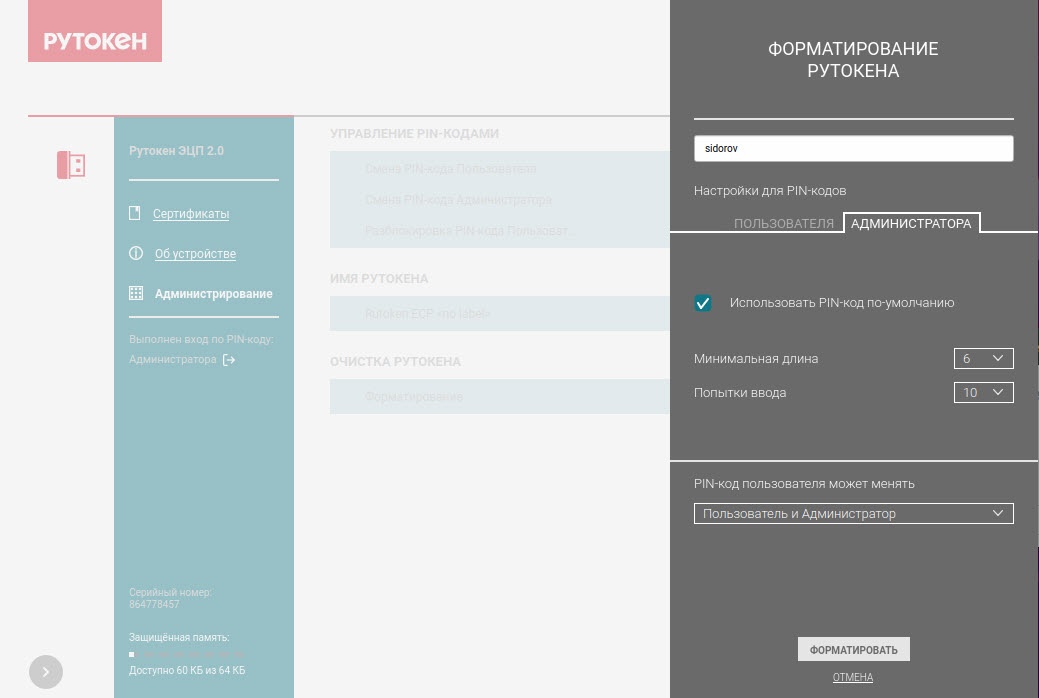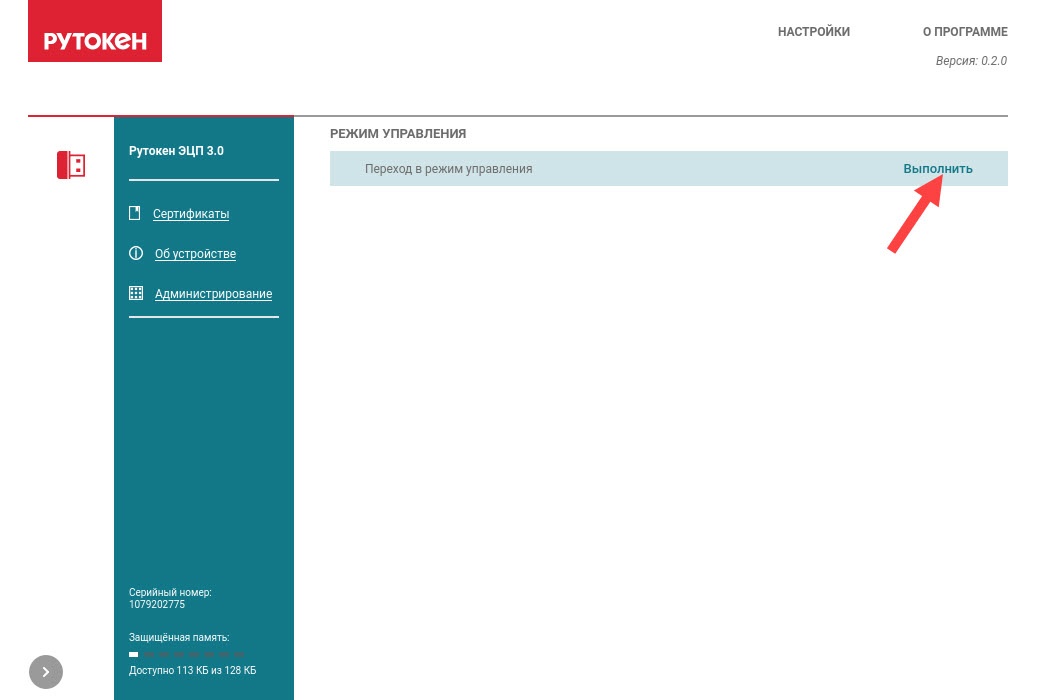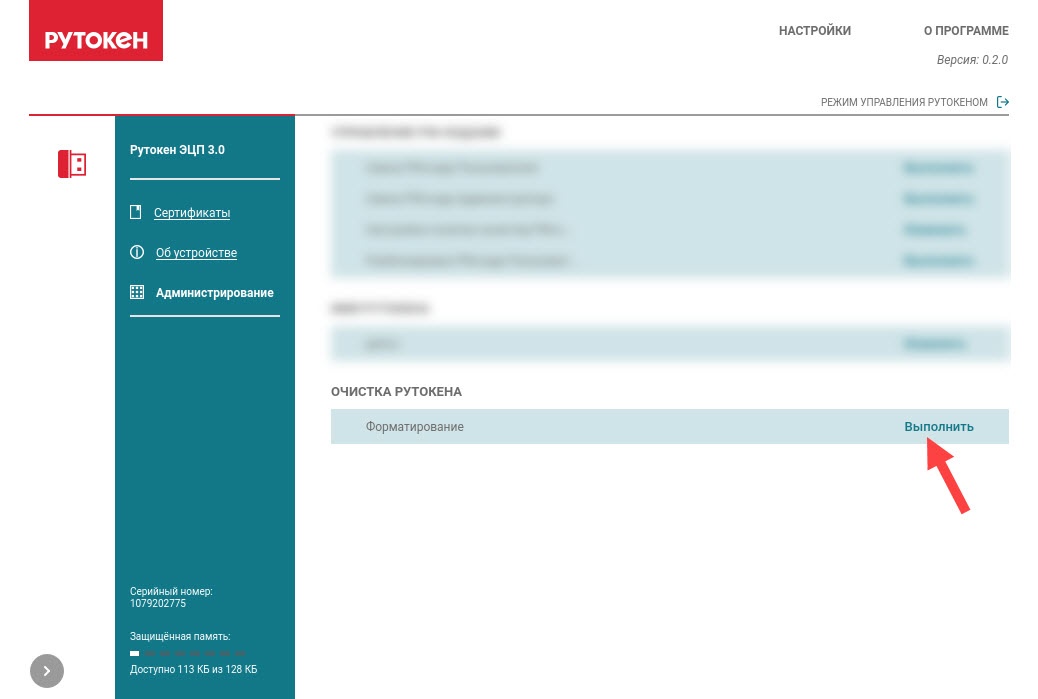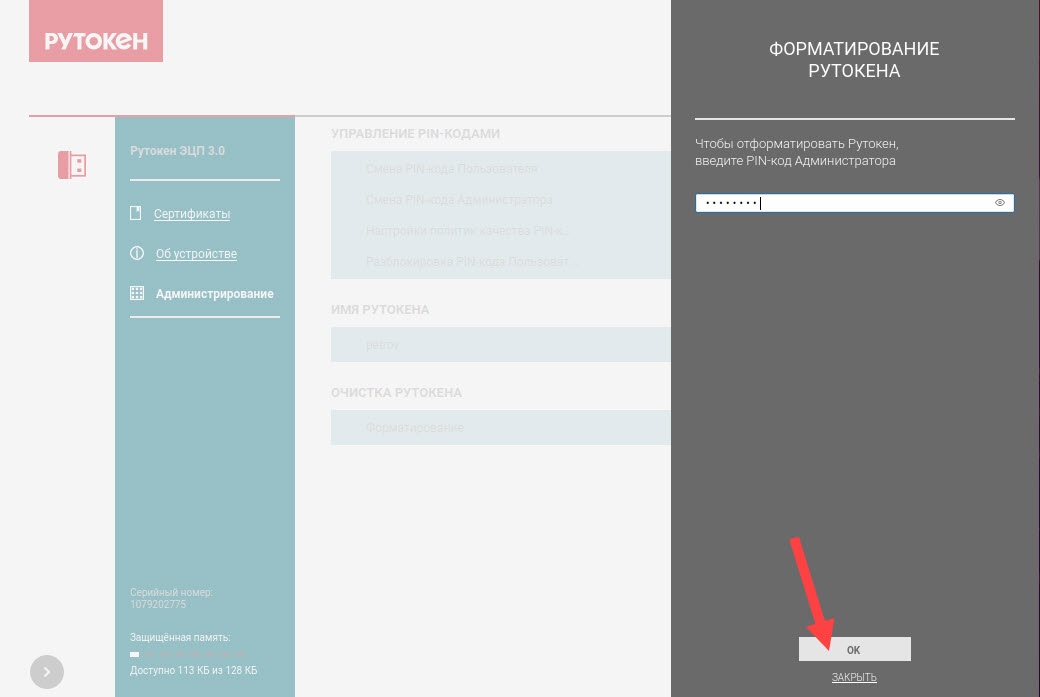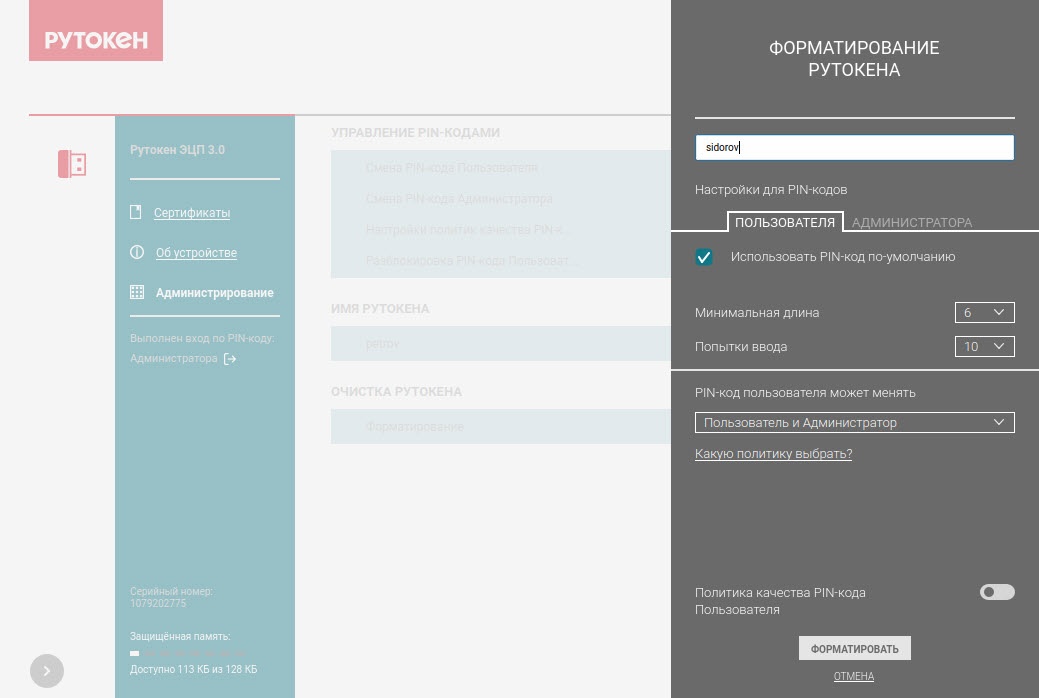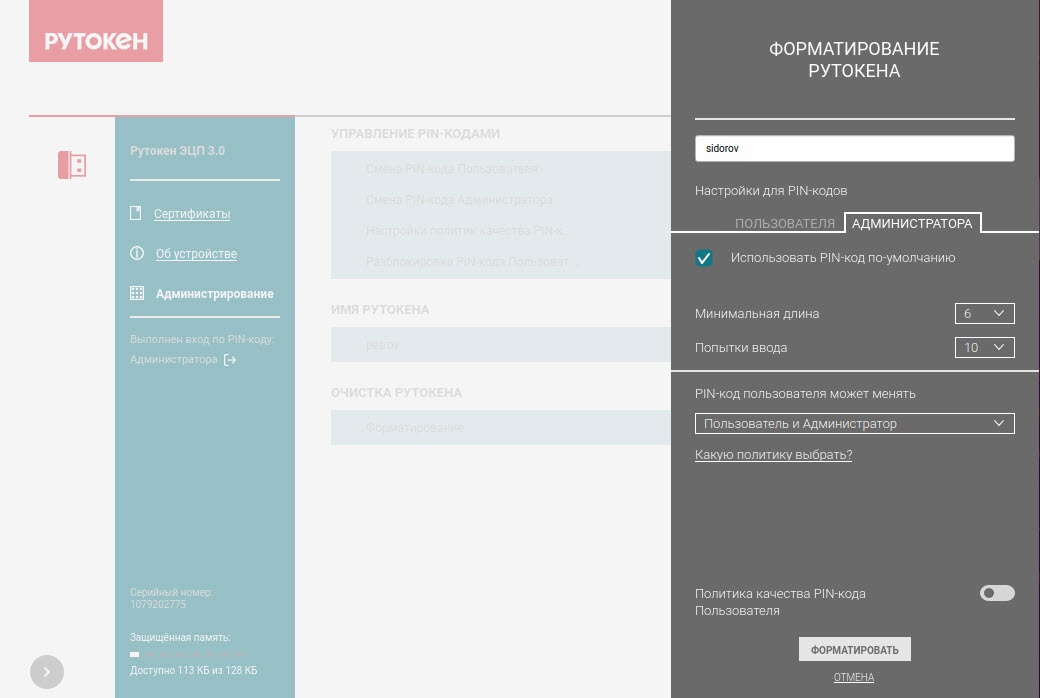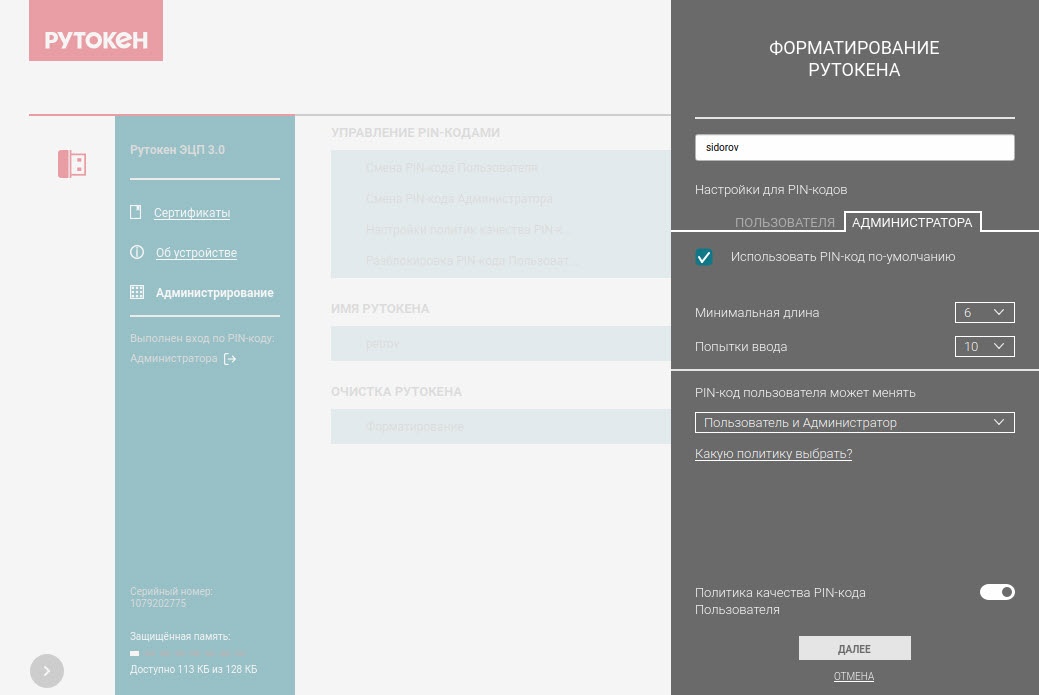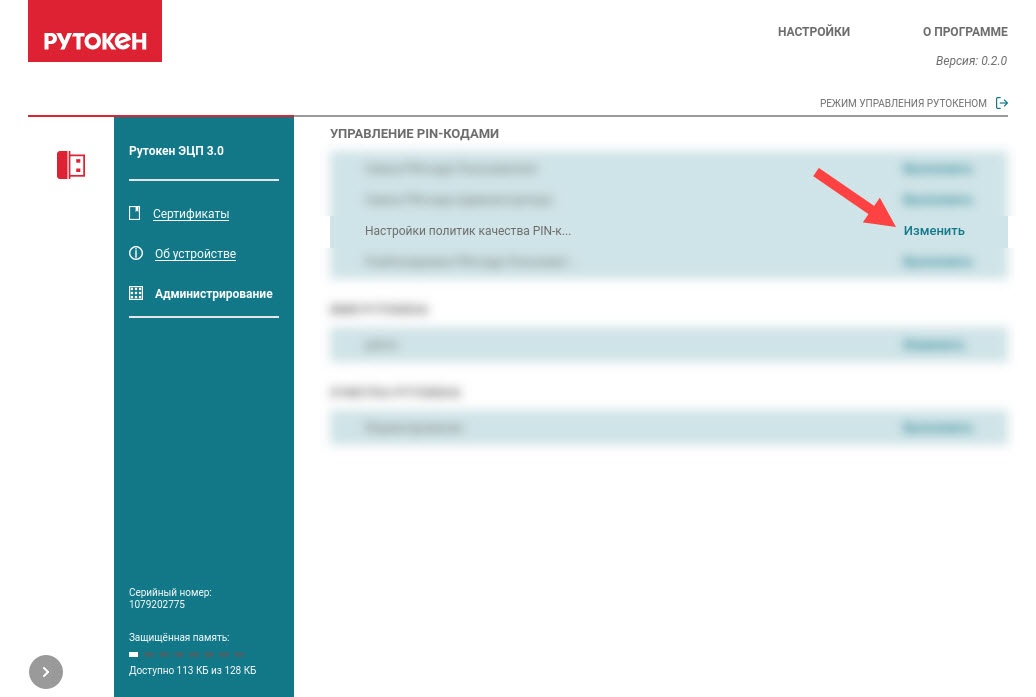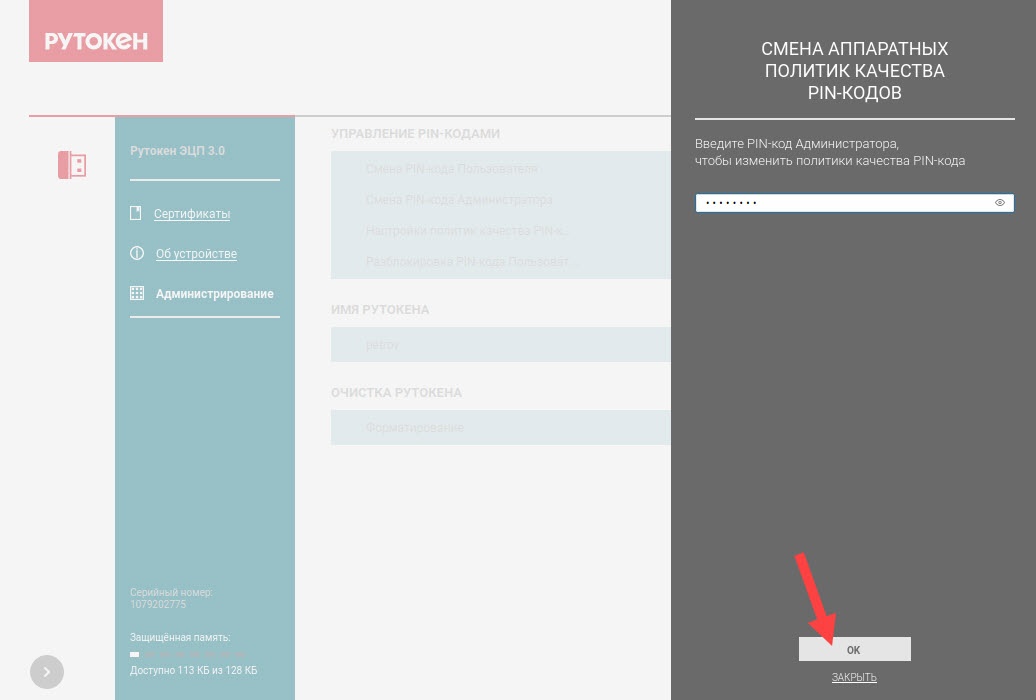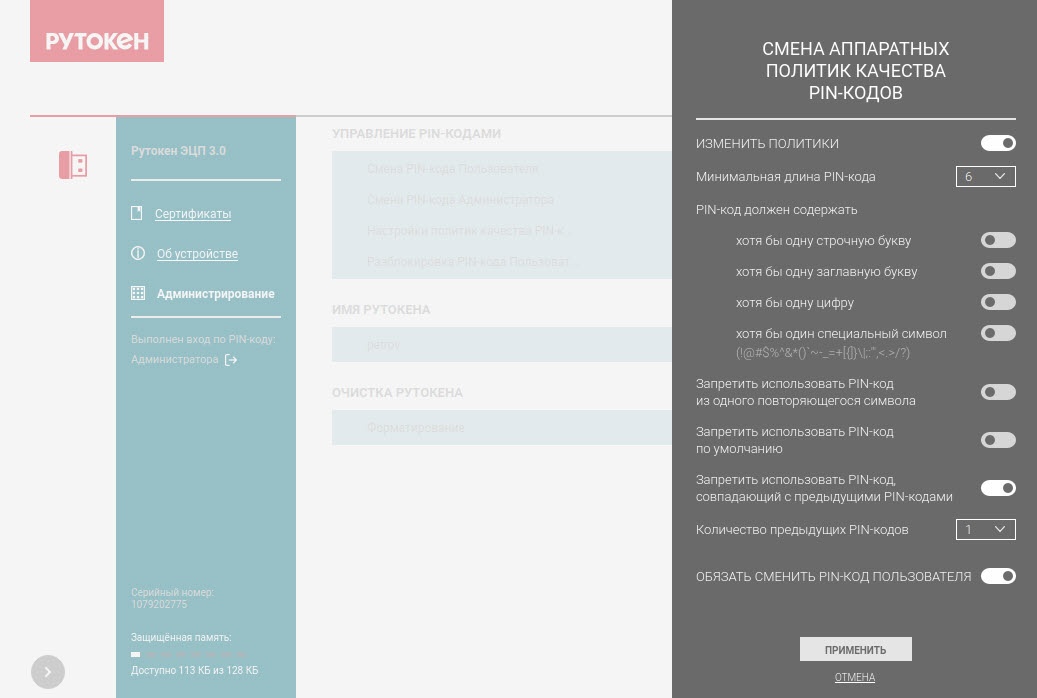...
Как понять, в каком режиме сейчас работает ЦУР?Центр Управления Рутокен
Как перейти в Режим управления Рутокеном?
...
Как посмотреть информацию о контейнере?
Как посмотреть информацию о контейнере КриптоПро CSP?
Сертификат
Как посмотреть информацию о сертификате?
Как посмотреть информацию о сертификате КриптоПро CSP?
Как экспортировать сертификат?
Ключ (ключевая пара)
Как посмотреть информацию о ключе?
Как посмотреть информацию о ключе КрипроПро CSP?
Управление устройством Рутокен
...
Для чего предназначен Центр Управления Рутокен
Центр Управления Рутокен (ЦУР) – Рутокен – это приложение, предназначенное для работы с устройствами Рутокен в операционных системах GNU/Linux.
В ЦУР реализованы приложении реализованы функции управления содержимым и администрирования устройств Рутокен.
В каких ОС работает
...
Центр Управления Рутокен
ЦУР Приложение работает в следующих ОС:
- Astra Linux 1.6, 1.7,
- ALT Linux 8.4, 9, 10,
- РЕД ОС 7.2, 7.3,
- Ubuntu 18 и выше,
- Debian 10 и выше,
- AlterOS,
- CentOS 7,8,
- ROSA Linux 7.3 и выше,
- ГосЛинукс.
С какими устройствами Рутокен работает
...
Центр Управления Рутокен
Список устройств:
- Рутокен ЭЦП 2.0,
- Рутокен ЭЦП 3.0 3220,
- Рутокен ЭЦП 3.0 NFC 3100,
- смарт-карта Рутокен ЭЦП 3.0 3100,
- смарт-карта Рутокен ЭЦП 3.0 NFC 3100,
- Рутокен Lite.
Как установить
...
Центр Управления Рутокен
Приложение ЦУР можно установить через Терминал или при помощи графического интерфейса.
...
- Загрузите актуальную версию приложения на веб-странице:
https://www.rutoken.ru/support/download/control-center/download/control-center/ - Откройте папку с загруженным файлом в Терминале одним из способов:
- Запустите Терминал и введите команду:
Code Block cd "/путь/к/папке/с/файлом/" - В файловом менеджере нажмите правой кнопкой по названию папки и выберите Открыть в Терминале.
- Запустите Терминал и введите команду:
- Введите команду:
| Code Block |
|---|
sudo apt-get install ./rtcontrolcenter_0.2.0-1_amd64.deb |
...
| Code Block |
|---|
sudo yum install ./rtcontrolcenter-0.2.0-1.x86_64.rpm |
...
- Загрузите актуальную версию приложения на веб-странице:
https://www.rutoken.ru/support/download/control-center/ - Нажмите правой кнопкой мыши на папку с загруженным файлом и выберите Открыть в Терминале.
- Введите команду:
| Code Block |
|---|
sudosu -c "apt-get install ./rtcontrolcenter_-0.2.0-1-alt1.x86_64.rpm" |
Через графический интерфейс
- Загрузите актуальную версию приложения на веб-странице:
https://www.rutoken.ru/support/download/control-center/ - Дважды щелкните левой кнопкой мыши по файлу файлу rtcontrolcenter_-0.2.0-1-alt1.x86_64.rpm.
- В окне Установка RPM нажмите Установить.
- Введите пароль Администратора и нажмите ОК.
Откроется окно Установка пакетов (от суперпользователя).
Дождитесь окончания процесса установки. - Нажмите Выход.
Центр Управления Рутокен будет установлен на компьютер. Его иконка отобразится в меню, в разделе Центр управления.
Как посмотреть версию
...
приложения Центр Управления Рутокен
- Запустите приложение Центр Управления Рутокен
- В правом верхнем углу окна приложения нажмите О программе.
Откроется окно Информация о программе.
...
Приложение ЦУР можно удалить через Терминал.
...
Введите команду:
| Code Block |
|---|
sudosu -c "apt-get remove rtcontrolcenter" |
В каких режимах работает
...
Центр Управления Рутокен
ЦУР Приложение работает в двух режимах:
- Режим по умолчанию,
- Режима управления Рутокеном.
Функциональность ЦУР зависит приложения зависит от выбранного режима.
| Функциональность | Режим по умолчанию | Режим управления Рутокеном |
|---|---|---|
| изменение PIN-кода Пользователя | если выбрана одна из политик смены PIN-кода: "Пользователь" или "Администратор и Пользователь" + иначе - | + |
| изменение PIN-кода Администратора | - | + |
| разблокировка PIN-кода Пользователя | - | + |
| просмотр информации о Рутокене | + | + |
| изменение имени Рутокена | + | + |
| просмотр объектов на Рутокене | + | + |
| импорт сертификата на Рутокен | - | + |
| удаление сертификата | - | + |
| экспорт сертификата | + | + |
| экспорт контейнера (сертификата с ключем) | + | + |
| форматирование Рутокена | - | + |
Как понять, в каком режиме сейчас работает
...
Центр Управления Рутокен
Запустите приложение Центр Управления Рутокен одключите Рутокен к компьютеру.
...
- Запустите приложение Центр Управления Рутокен .
- Подключите Рутокен к компьютеру.
- Если Рутокен подключен корректно, то в левом верхнем углу окна приложения отобразится название его модели.
- В правом верхнем углу, рядом со строкой "Режим управления Рутокеном", нажмите . В результате название режима пропадет, и ЦУР будет приложение будет работать в режиме по умолчанию.
...
- Запустите приложение Центр Управления Рутокен .
- Подключите Рутокен к компьютеру:
- Если подключено несколько Рутокенов, то выберите необходимый.
- Если в окне приложения отобразилось сообщение "Не удается обнаружить Рутокен", то либо Рутокен подключен некорректно, либо он не поддерживается в ЦУР приложении (список поддерживаемых устройств). Переподключите Рутокен.
- Если Рутокен подключен корректно, то в левом верхнем углу окна приложения отобразится название его модели.
- Выберите пункт меню Об устройстве.
- В окне с информацией об устройстве нажмите Копировать. В результате информация о Рутокене скопируется в буфер обмена.
...
- Запустите приложение Центр Управления Рутокен .
- Подключите Рутокен к компьютеру:
- Если подключено несколько Рутокенов, то выберите необходимый.
- Если в окне приложения отобразилось сообщение "Не удается обнаружить Рутокен", то либо Рутокен подключен некорректно, либо он не поддерживается в ЦУР приложении (список поддерживаемых устройств). Переподключите Рутокен.
- Если Рутокен подключен корректно, то в левом верхнем углу окна приложения отобразится название его модели.
...
- Запустите приложение Центр Управления Рутокен .
- Подключите Рутокен к компьютеру:
- Если подключено несколько Рутокенов, то выберите необходимый.
- Если в окне приложения отобразилось сообщение "Не удается обнаружить Рутокен", то либо Рутокен подключен некорректно, либо он не поддерживается в ЦУР приложении (список поддерживаемых устройств). Переподключите Рутокен.
- Если Рутокен подключен корректно, то в левом верхнем углу окна приложения отобразится название его модели.
Выберите пункт меню Об устройстве.
Имя Рутокена отображается в одноименном поле.Info Если в поле Имя Рутокена отображается значение <no label>, то имя еще не задано.
...
- Запустите приложение Центр Управления Рутокен .
- Подключите Рутокен к компьютеру:
- Если подключено несколько Рутокенов, то выберите необходимый.
- Если в окне приложения отобразилось сообщение "Не удается обнаружить Рутокен", то либо Рутокен подключен некорректно, либо он не поддерживается в ЦУР приложении (список поддерживаемых устройств). Переподключите Рутокен.
- Если Рутокен подключен корректно, то в левом верхнем углу окна приложения отобразится название его модели.
В нижнем левом углу отобразится количество свободной памяти.
...
- Запустите приложение Центр Управления Рутокен .
- Подключите Рутокен к компьютеру:
- Если подключено несколько Рутокенов, то выберите необходимый.
- Если в окне приложения отобразилось сообщение "Не удается обнаружить Рутокен", то либо Рутокен подключен некорректно, либо он не поддерживается в ЦУР приложении (список поддерживаемых устройств). Переподключите Рутокен.
- Если Рутокен подключен корректно, то в левом верхнем углу окна приложения отобразится название его модели.
- Выберите пункт меню Об устройстве.
Версия микропрограммы Рутокена отображается в поле Версия.
...
- Запустите приложение Центр Управления Рутокен .
- Подключите Рутокен к компьютеру:
- Если подключено несколько Рутокенов, то выберите необходимый.
- Если в окне приложения отобразилось сообщение "Не удается обнаружить Рутокен", то либо Рутокен подключен некорректно, либо он не поддерживается в ЦУР приложении (список поддерживаемых устройств). Переподключите Рутокен.
- Если Рутокен подключен корректно, то в левом верхнем углу окна приложения отобразится название его модели.
- В левом нижнем углу окна приложения отобразится серийный номер Рутокена.
...
- Запустите приложение Центр Управления Рутокен .
- Подключите Рутокен к компьютеру:
- Если подключено несколько Рутокенов, то выберите необходимый.
- Если в окне приложения отобразилось сообщение "Не удается обнаружить Рутокен", то либо Рутокен подключен некорректно, либо он не поддерживается в ЦУР приложении (список поддерживаемых устройств). Переподключите Рутокен.
- Если Рутокен подключен корректно, то в левом верхнем углу окна приложения отобразится название его модели.
- Выберите пункт меню Об устройстве.
Название текущего интерфейса Рутокена отображается в одноименном поле.
...
- Запустите приложение Центр Управления Рутокен .
- Подключите Рутокен к компьютеру:
- Если подключено несколько Рутокенов, то выберите необходимый.
- Если в окне приложения отобразилось сообщение "Не удается обнаружить Рутокен", то либо Рутокен подключен некорректно, либо он не поддерживается в ЦУР приложении (список поддерживаемых устройств). Переподключите Рутокен.
- Если Рутокен подключен корректно, то в левом верхнем углу окна приложения отобразится название его модели.
- Выберите пункт меню Об устройстве.
Названия поддерживаемых интерфейсов Рутокена отображается в одноименном поле.
...
- Запустите приложение Центр Управления Рутокен .
- Подключите Рутокен к компьютеру:
- Если подключено несколько Рутокенов, то выберите необходимый.
- Если в окне приложения отобразилось сообщение "Не удается обнаружить Рутокен", то либо Рутокен подключен некорректно, либо он не поддерживается в ЦУР приложении (список поддерживаемых устройств). Переподключите Рутокен.
- Если Рутокен подключен корректно, то в левом верхнем углу окна приложения отобразится название его модели.
- Выберите пункт меню Администрирование.
В разделе Управление PIN-кодами, рядом со строкой Смена PIN-кода Пользователя, нажмите Выполнить.
Info Если кнопка Выполнить неактивна, значит смена PIN-кода Пользователя недоступна.
В окне Смена PIN-кода Пользователя введите текущее значение PIN-кода Пользователя и два раза новое значение.
Warning Будьте внимательны при вводе, так как если несколько раз ввести неверный PIN-кода Пользователя он блокируется.
Разблокировать его можно, только при помощи PIN-код Администратора.
Info При создании нового значения PIN-кода учитывайте выбранные политики качества.
Они указаны после полей для ввода нового значения PIN-кода Пользователя.
- Нажмите Изменить.
- Нажмите Закрыть.
- Если работа с устройством Рутокен завершена, то для сброса введенного PIN-кода Пользователя, в левой части окна приложения, в разделе Выполнен вход по PIN-коду, нажмите .
...
- Запустите приложение Центр Управления Рутокен .
- Подключите Рутокен к компьютеру:
- Если подключено несколько Рутокенов, то выберите необходимый.
- Если в окне приложения отобразилось сообщение "Не удается обнаружить Рутокен", то либо Рутокен подключен некорректно, либо он не поддерживается в ЦУР приложении (список поддерживаемых устройств). Переподключите Рутокен.
- Если Рутокен подключен корректно, то в левом верхнем углу окна приложения отобразится название его модели.
- Нажмите Настройки.
В разделе Режим управления, рядом со строкой Переход в режим управления, нажмите Выполнить.
Info .
В правом верхнем углу отобразится название режима.- Выберите пункт меню Администрирование.
- В разделе Управление PIN-кодами, рядом со строкой Смена PIN-кода Пользователя, нажмите Выполнить.
- В окне Смена PIN-кода Пользователя, в раскрывающемся списке, выберите значение Администратор.
Введите текущее значение PIN-кода Администратора и два раза новое значение PIN-кода Пользователя.
Warning Будьте внимательны при вводе, так как если несколько раз ввести неверный PIN-кода Администратора он блокируется.
Info При создании нового значения PIN-кода учитывайте выбранные политики качества.
Они указаны после полей ввода для нового значения PIN-кода Пользователя.
- Нажмите Изменить.
- Нажмите Закрыть.
- Если работа с устройством Рутокен завершена, то для сброса введенного PIN-кода Администратора, в левой части окна приложения, в разделе Выполнен вход по PIN-коду, нажмите .
...
Доступность способов изменения PIN-кода Пользователя зависит от выбранной политики смены PIN-кода.
Таких политик в ЦУР триприложении Центр Управления Рутокен три: Пользователь, Администратор, Пользователь и Администратор.
...
- Запустите приложение Центр Управления Рутокен .
- Подключите Рутокен к компьютеру:
- Если подключено несколько Рутокенов, то выберите необходимый.
- Если в окне приложения отобразилось сообщение "Не удается обнаружить Рутокен", то либо Рутокен подключен некорректно, либо он не поддерживается в ЦУР приложении (список поддерживаемых устройств). Переподключите Рутокен.
- Если Рутокен подключен корректно, то в левом верхнем углу окна приложения отобразится название его модели.
- Выберите пункт меню Об устройстве.
Политика смены PIN-кода Пользователя отображается в поле PIN-код Пользователя может изменить.
...
- Запустите приложение Центр Управления Рутокен .
- Подключите Рутокен к компьютеру:
- Если подключено несколько Рутокенов, то выберите необходимый.
- Если в окне приложения отобразилось сообщение "Не удается обнаружить удается обнаружить Рутокен", то либо Рутокен подключен некорректно, либо он не поддерживается в ЦУР приложении (список поддерживаемых устройств). Переподключите Рутокен.
- Если Рутокен подключен корректно, то в левом верхнем углу окна приложения отобразится название его модели.
- Нажмите Настройки.
- В разделе Режим управления, рядом со строкой Переход в режим управления, нажмите Выполнить.
В правом верхнем углу отобразится название режима. - Выберите пункт меню Администрирование.
- В разделе Управление PIN-кодами, рядом со строкой Смена PIN-кода Администратора, нажмите Выполнить.
Введите текущее значение PIN-кода Администратора и два раза новое значение.
Warning Будьте внимательны при вводе, так как после ввода неправильного PIN-кода Администратора несколько раз подряд он блокируется.
- Нажмите Изменить.
- Нажмите Закрыть.
- Если работа с устройством Рутокен завершена, то для сброса введенного PIN-кода Администратора, в левой части окна приложения, в разделе Выполнен вход по PIN-коду, нажмите .
...
- Запустите приложение Центр Управления Рутокен .
- Подключите Рутокен к компьютеру:
- Если подключено несколько Рутокенов, то выберите необходимый.
- Если в окне приложения отобразилось сообщение "Не удается обнаружить удается обнаружить Рутокен", то либо Рутокен подключен некорректно, либо он не поддерживается в ЦУР приложении (список поддерживаемых устройств). Переподключите Рутокен.
- Если Рутокен подключен корректно, то в левом верхнем углу отобразится название его модели.
- Выберите пункт меню Об устройстве.
Оставшееся количество попыток ввода PIN-кода Пользователя отображается в поле Попытки ввода PIN-кода Пользователя.
...
- Запустите приложение Центр Управления Рутокен .
- Подключите Рутокен к компьютеру:
- Если подключено несколько Рутокенов, то выберите необходимый.
- Если в окне приложения отобразилось сообщение "Не удается обнаружить Рутокен", то либо Рутокен подключен некорректно, либо он не поддерживается в ЦУР приложении (список поддерживаемых устройств). Переподключите Рутокен.
- Если Рутокен подключен корректно, то в левом верхнем углу окна приложения отобразится название его модели.
- Нажмите Настройки.
- В разделе Режим управления, рядом со строкой Переход в режим управления, нажмите Выполнить.
В правом верхнем углу отобразится название режима – Режим управления Рутокеном. - Выберите пункт меню Администрирование.
- В разделе Управление PIN-кодами, рядом со строкой Разблокировать PIN-код Пользователя, нажмите Выполнить.
Введите текущее значение PIN-кода Администратора.
Warning Будьте внимательны при вводе, так как после ввода неправильного PIN-кода Администратора несколько раз подряд он блокируется.
- Нажмите Разблокировать.
- Нажмите Закрыть.
- Если работа с устройством Рутокен завершена, то для сброса введенного PIN-кода Администратора, в левой части окна приложения, в разделе Выполнен вход по PIN-коду, нажмите .
...
- Запустите приложение Центр Управления Рутокен .
- Подключите Рутокен к компьютеру:
- Если подключено несколько Рутокенов, то выберите необходимый.
- Если в окне приложения отобразилось сообщение "Не удается обнаружить Рутокен", то либо Рутокен подключен некорректно, либо он не поддерживается в ЦУР приложении (список поддерживаемых устройств). Переподключите Рутокен.
- Если Рутокен подключен корректно, то в левом верхнем углу окна приложения отобразится название его модели.
В окне приложения по умолчанию выбран пункт меню Сертификаты.
Контейнеры отображаются в разделе Сертификаты с ключами.
- Рядом с контейнером нажмите и выберите пункт Просмотреть.
В окне приложения отобразится информация о сертификате с ключом.
...
- Запустите приложение Центр Управления Рутокен .
- Подключите Рутокен к компьютеру:
- Если подключено несколько Рутокенов, то выберите необходимый.
- Если в окне приложения отобразилось сообщение "Не удается обнаружить Рутокен", то либо Рутокен подключен некорректно, либо он не поддерживается в ЦУР приложении (список поддерживаемых устройств). Переподключите Рутокен.
- Если Рутокен подключен корректно, то в левом верхнем углу окна приложения отобразится название его модели.
В окне приложения по умолчанию выбран пункт меню Сертификаты.
Сертификаты отображаются в одноименном разделе.
- Рядом с сертификатом нажмите и выберите пункт Просмотреть.
В окне приложения отобразится информация о сертификате.
Как посмотреть информацию об объекте КриптоПро CSP
Чтобы в Центре Управления Рутокен отображались объекты КриптоПро CSP, установите актуальную версию КриптоПро CSP на компьютер.
Процесс установки описан в инструкции.
Как экспортировать сертификат
Чтобы передать сертификат, сохраненный на устройстве Рутокен, другому пользователю, его необходимо экспортировать в файл.
ЦУР поддерживает Центр Управления Рутокен поддерживает следующие форматы файлов сертификатов:
...
- Запустите приложение Центр Управления Рутокен .
- Подключите Рутокен к компьютеру:
- Если подключено несколько Рутокенов, то выберите необходимый.
- Если в окне приложения отобразилось сообщение "Не удается обнаружить Рутокен", то либо Рутокен подключен некорректно, либо он не поддерживается в ЦУР приложении (список поддерживаемых устройств). Переподключите Рутокен.
- Если Рутокен подключен корректно, то в левом верхнем углу окна приложения отобразится название его модели.
В окне приложения по умолчанию выбран пункт меню Сертификаты.
- Рядом с контейнером или сертификатом нажмите и выберите пункт Экспорт.
- В окне Экспорт сертификата выберите формат файла для экспорта и укажите путь до него.
- Нажмите Экспортировать.
- Нажмите Закрыть.
...
Если для импорта выбран файл в формате CER, то ЦУР проверитЦентр Управления Рутокен проверит, есть ли на устройстве закрытый ключ, соответствующий данному RSA сертификату. Если закрытый ключ действительно есть, то импортируемый RSA сертификат будет связан с данным ключом.
...
- Запустите приложение Центр Управления Рутокен .
- Подключите Рутокен к компьютеру:
- Если подключено несколько Рутокенов, то выберите необходимый.
- Если в окне приложения отобразилось сообщение "Не удается обнаружить удается обнаружить Рутокен", то либо Рутокен подключен некорректно, либо он не поддерживается в ЦУР приложении (список поддерживаемых устройств). Переподключите Рутокен.
- Если Рутокен подключен корректно, то в левом верхнем углу окна приложения отобразится название его модели.
- Нажмите Настройки.
- В разделе Режим управления, рядом со строкой Переход в режим управления, нажмите Выполнить.
В правом верхнем углу отобразится название режима – Режим управления Рутокеном. - Выберите пункт меню Сертификаты. В окне приложения отобразятся все объекты, которые сохранены на Рутокене.
- Над таблицей объектов нажмите .
- В окне Импорт сертификата укажите путь до файла и нажмите Импортировать.
...
- Запустите приложение Центр Управления Рутокен .
- Подключите Рутокен к компьютеру:
- Если подключено несколько Рутокенов, то выберите необходимый.
- Если в окне приложения отобразилось сообщение "Не удается обнаружить Рутокен", то либо Рутокен подключен некорректно, либо он не поддерживается в ЦУР приложении (список поддерживаемых устройств). Переподключите Рутокен.
- Если Рутокен подключен корректно, то в левом верхнем углу окна приложения отобразится название его модели.
В окне приложения по умолчанию выбран пункт меню Сертификаты.
Ключи отображаются в разделе Ключи.
- Рядом с ключом нажмите .
В окне приложения отобразится информация о ключе. - Для того, чтобы отобразилась дополнительная информация о ключе, нажмите Отобразить.
В окне Авторизация пользователя введите PIN-код Пользователя и нажмите ОК.
Warning Будьте внимательны при вводе, так как после ввода неправильного значения PIN-кода Пользователя несколько раз подряд он блокируется.
Разблокировать его можно, только зная PIN-код Администратора.
...
- Запустите приложение Центр Управления Рутокен .
- Подключите Рутокен к компьютеру:
- Если подключено несколько Рутокенов, то выберите необходимый.
- Если в окне приложения отобразилось сообщение "Не удается обнаружить Рутокен", то либо Рутокен подключен некорректно, либо он не поддерживается в ЦУР приложении (список поддерживаемых устройств). Переподключите Рутокен.
- Если Рутокен подключен корректно, то в левом верхнем углу окна приложения отобразится название его модели.
- Выберите пункт меню Администрирование.
- В разделе Имя Рутокена нажмите Изменить.
В окне Смена имени Рутокена введите PIN-код Пользователя и нажмите ОК.
Warning Будьте внимательны при вводе, так как если несколько раз ввести неверный PIN-кода Пользователя он блокируется.
Разблокировать его можно, только зная PIN-код Администратора.
- Введите новое имя Рутокена и нажмите Изменить.
...
- Запустите приложение Центр Управления Рутокен .
- Подключите Рутокен к компьютеру:
- Если подключено несколько Рутокенов, то выберите необходимый.
- Если в окне приложения отобразилось сообщение "Не удается обнаружить Рутокен", то либо Рутокен подключен некорректно, либо он не поддерживается в ЦУР приложении (список поддерживаемых устройств). Переподключите Рутокен.
- Если Рутокен подключен корректно, то в левом верхнем углу окна приложения отобразится название его модели.
- Нажмите Настройки.
- В разделе Режим управления, рядом со строкой Переход в режим управления, нажмите Выполнить.
В правом верхнем углу отобразится название режима – Режим управления Рутокеном. - Выберите пункт меню Администрирование.
- В разделе Очистка Рутокена, рядом со строкой Форматирование, нажмите Выполнить.
В окне Форматирование Рутокена введите PIN-код Администратора и нажмите ОК.
Warning Будьте внимательны при вводе, так как если несколько раз ввести неверный PIN-кода Администратора он блокируется.
- В поле ввода укажите новое имя Рутокена.
- На вкладке Пользователя задайте необходимые параметры для PIN-кода Пользователя.
- На вкладке Администратора задайте необходимые параметры для PIN-кода Администратора.
- В раскрывающемся списке PIN-код Пользователя может менять выберите необходимое значение.
- Нажмите Форматировать.
...
- Запустите приложение Центр Управления Рутокен .
- Подключите Рутокен к компьютеру:
- Если подключено несколько Рутокенов, то выберите необходимый.
- Если в окне приложения отобразилось сообщение "Не удается обнаружить Рутокен", то либо Рутокен подключен некорректно, либо он не поддерживается в ЦУР приложении (список поддерживаемых устройств). Переподключите Рутокен.
- Если Рутокен подключен корректно, то в левом верхнем углу окна приложения отобразится название его модели.
- Нажмите Настройки.
- В разделе Режим управления, рядом со строкой Переход в режим управления, нажмите Выполнить.
В правом верхнем углу отобразится название режима – Режим управления Рутокеном. - Выберите пункт меню Администрирование.
- В разделе Очистка Рутокена, в строке Форматирование, нажмите Выполнить.
В окне Форматирование Рутокена введите PIN-код Администратора и нажмите ОК.
Warning Будьте внимательны при вводе, так как если несколько раз ввести неверный PIN-кода Администратора он блокируется.
- В поле ввода укажите новое имя Рутокена.
- На вкладке Пользователя задайте необходимые параметры для PIN-кода Пользователя.
- На вкладке Администратора задайте необходимые параметры для PIN-кода Администратора.
- В раскрывающемся списке PIN-код Пользователя может менять выберите необходимое значение.
- Чтобы изменить политику качества PIN-кода Пользователя:
a) Переключатель Политики качества PIN-кода Пользователя установите в положение Включен.
b) Нажмите Далее.
c) Настройте все необходимые политики качества. - Нажмите Форматировать.
...
- Запустите приложение Центр Управления Рутокен .
- Подключите Рутокен к компьютеру:
- Если подключено несколько Рутокенов, то выберите необходимый.
- Если в окне приложения отобразилось сообщение "Не удается обнаружить удается обнаружить Рутокен", то либо Рутокен подключен некорректно, либо он не поддерживается в ЦУР приложении (список поддерживаемых устройств). Переподключите Рутокен.
- Если Рутокен подключен корректно, то в левом верхнем углу окна приложения отобразится название его модели.
- Нажмите Настройки.
- В разделе Режим управления, рядом со строкой Переход в режим управления, нажмите Выполнить.
В правом верхнем углу отобразится название режима – Режим управления Рутокеном. - Выберите пункт меню Администрирование.
- В разделе Управление PIN-кодами, в строке Настройки политик качества PIN-к..., нажмите Изменить.
В окне Смена аппаратных политик качества PIN-кодов введите PIN-код Администратора.
Warning Будьте внимательны при вводе, так как если несколько раз ввести неверный PIN-кода Администратора он блокируется.
- Нажмите ОК.
- Настройте все необходимые политики качества.
- Нажмите Применить.
- Нажмите Закрыть.