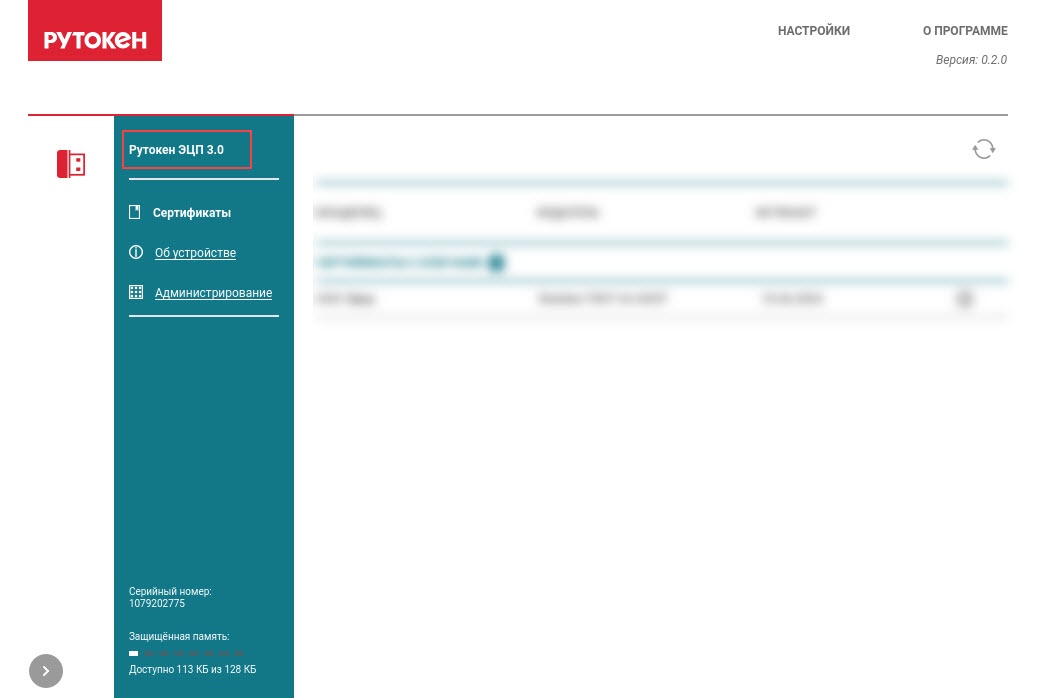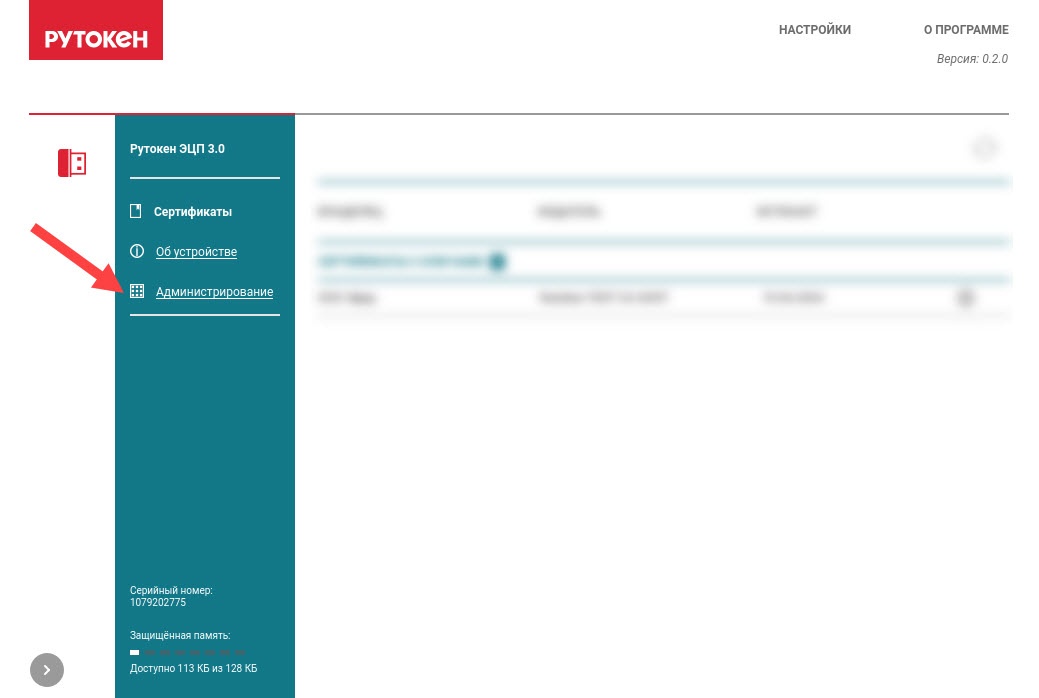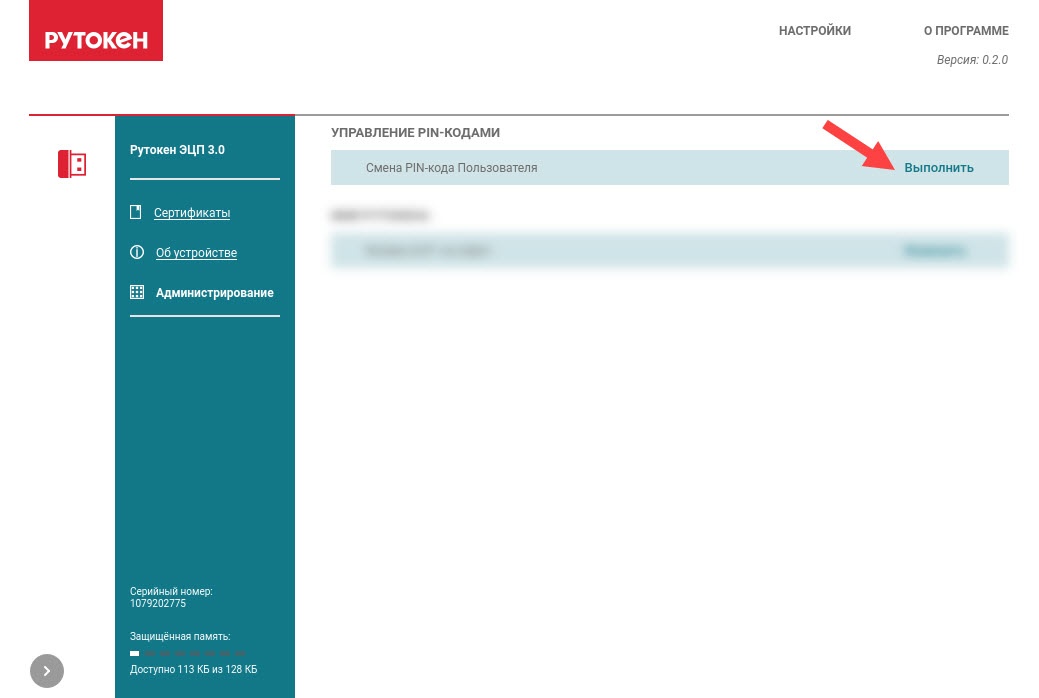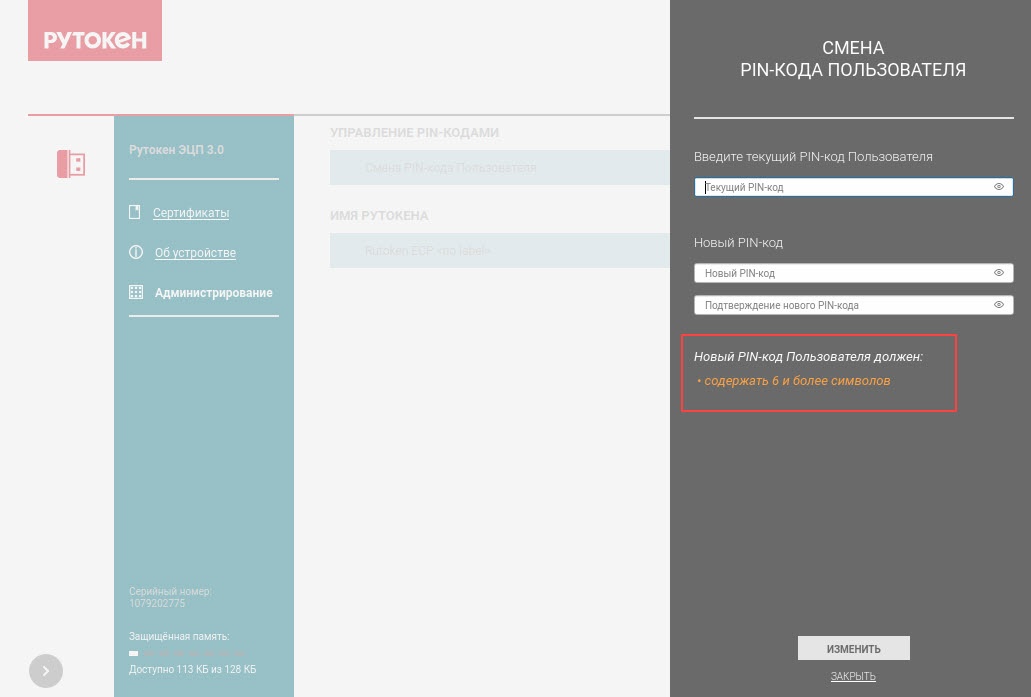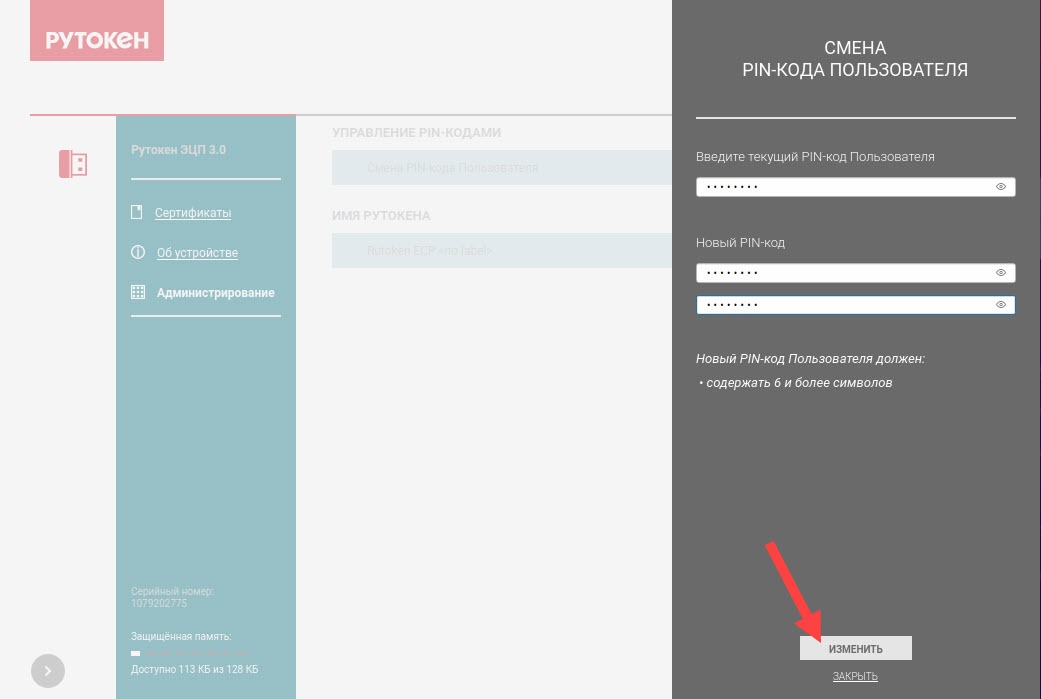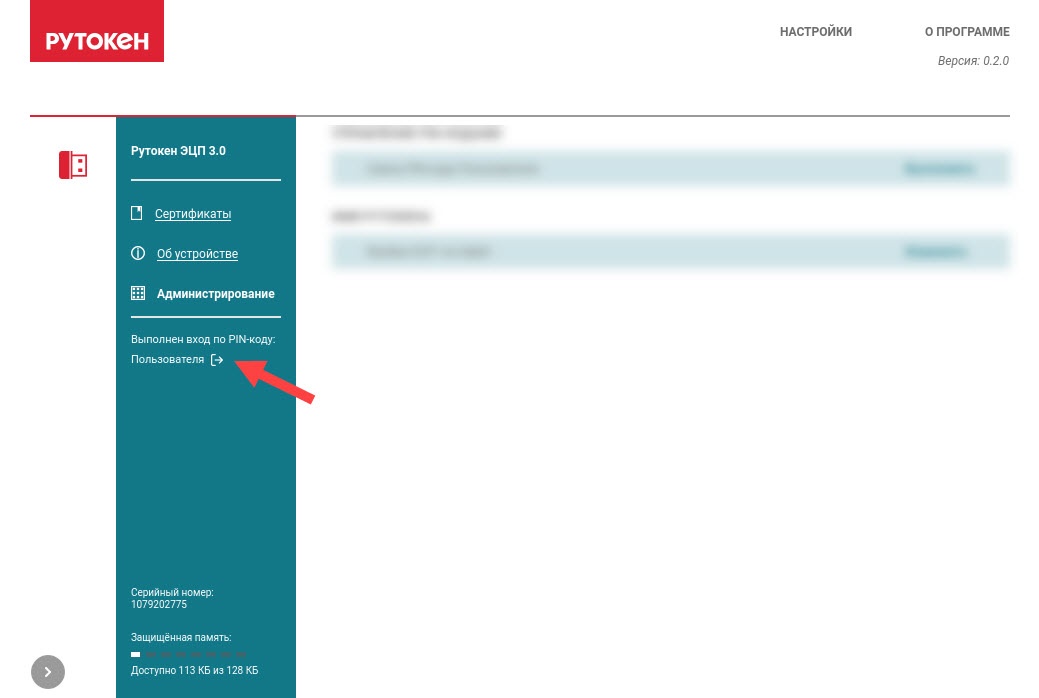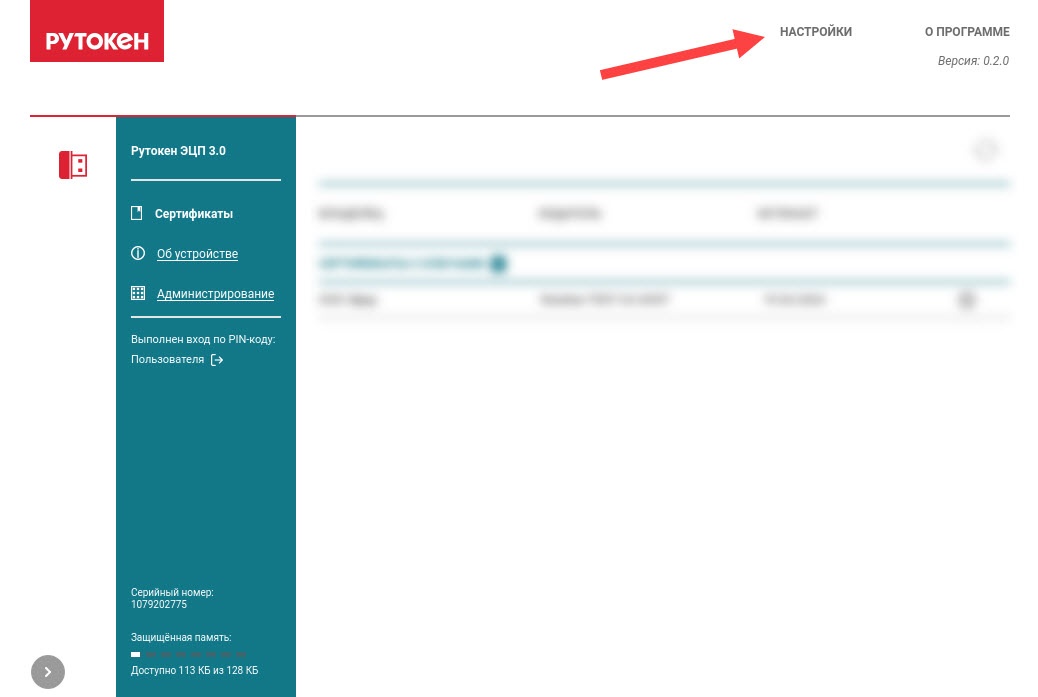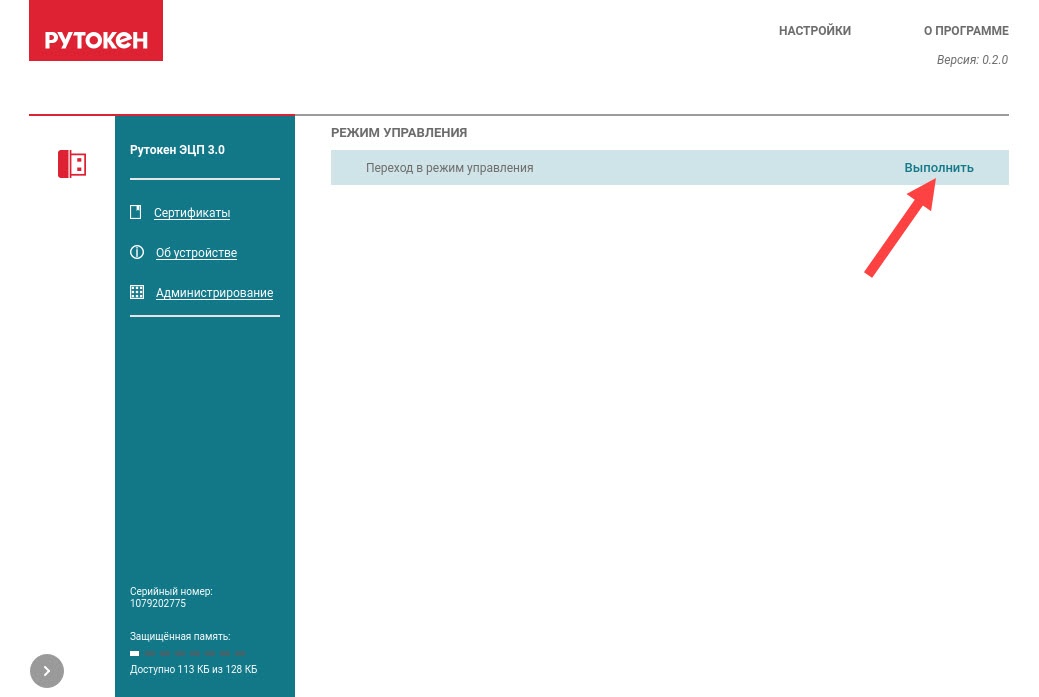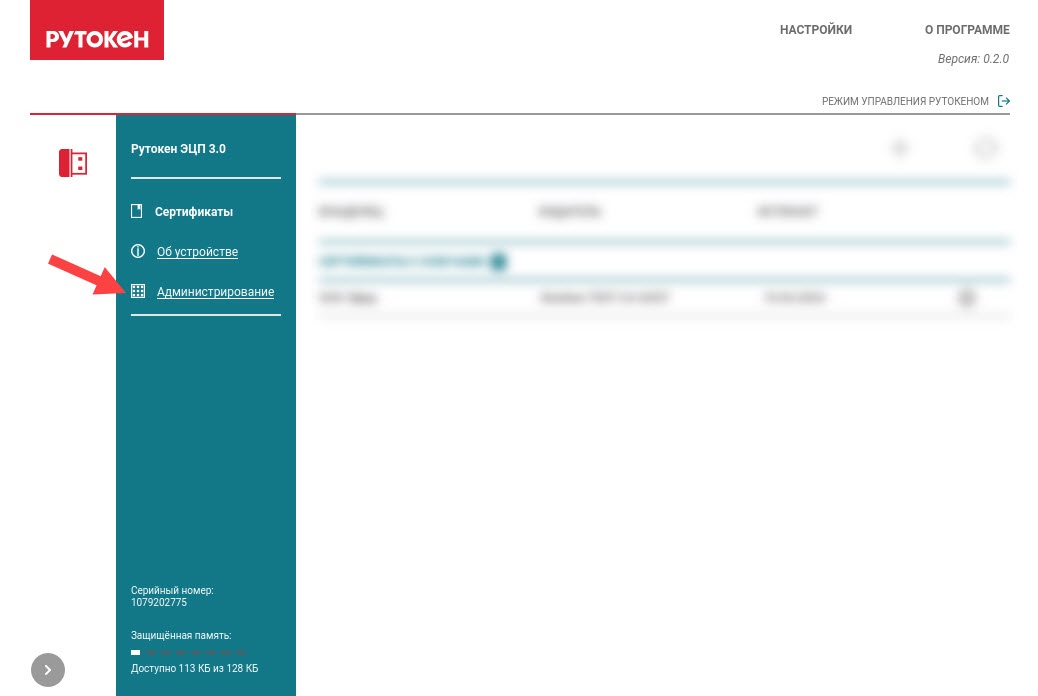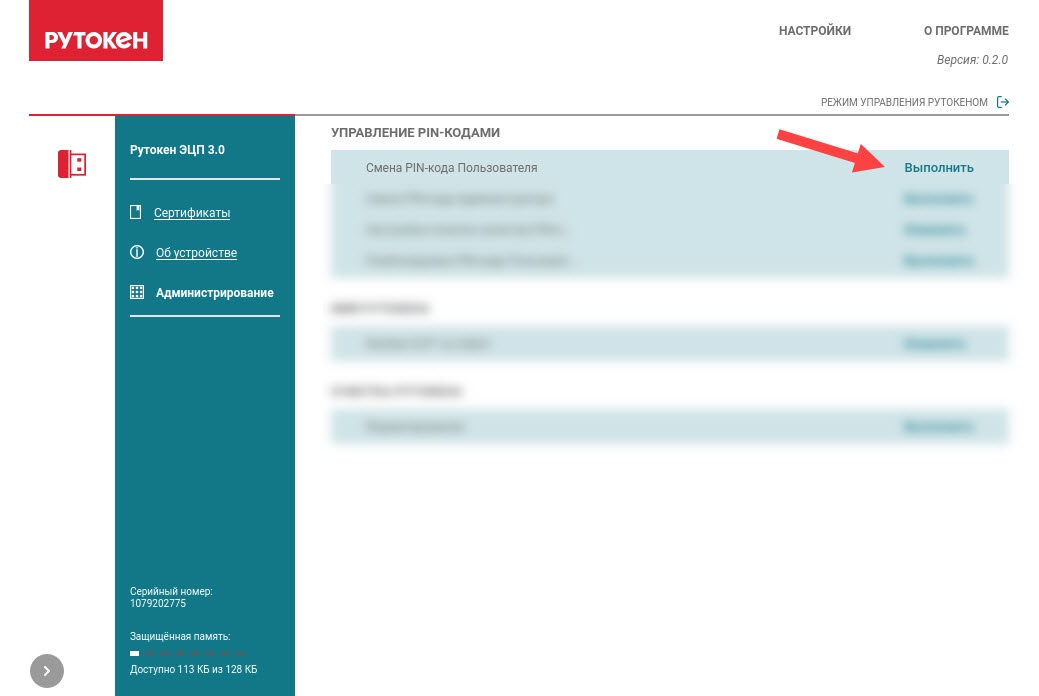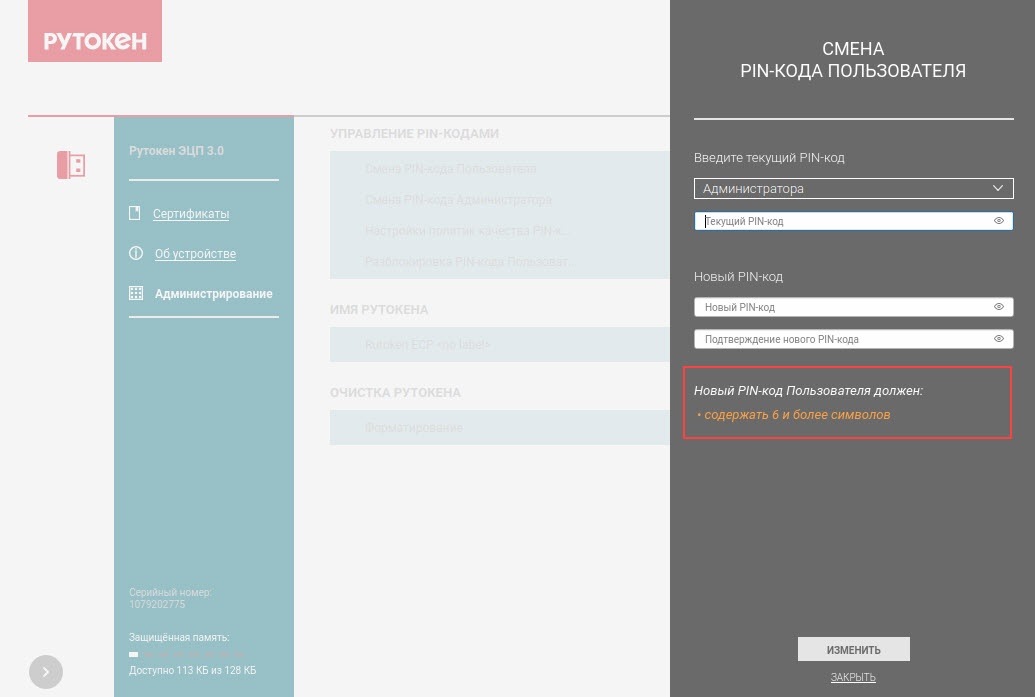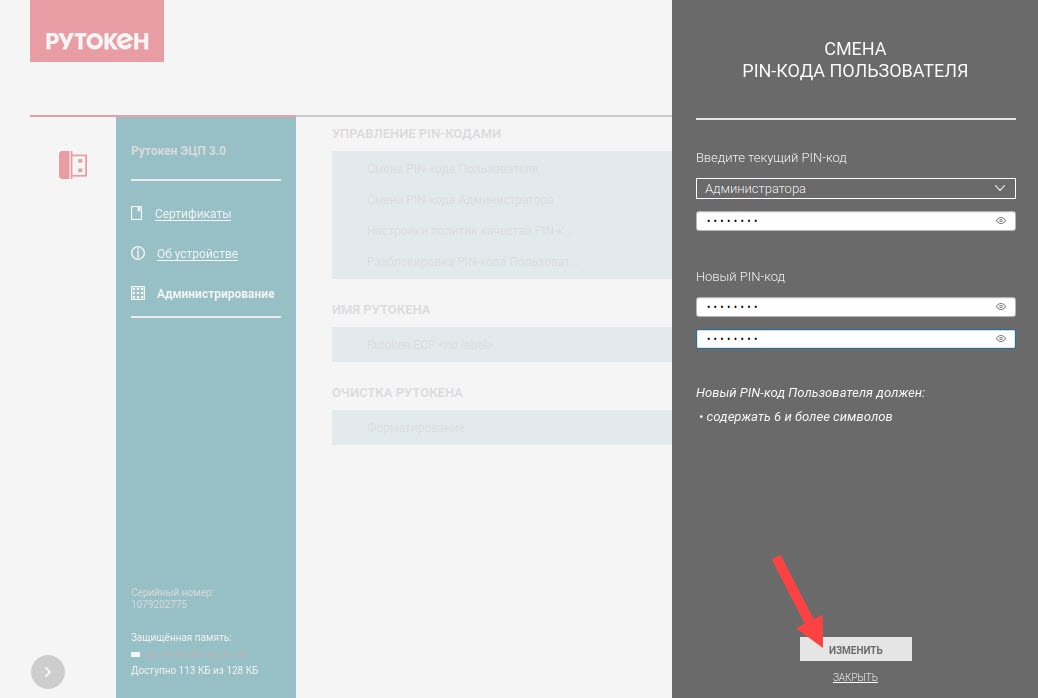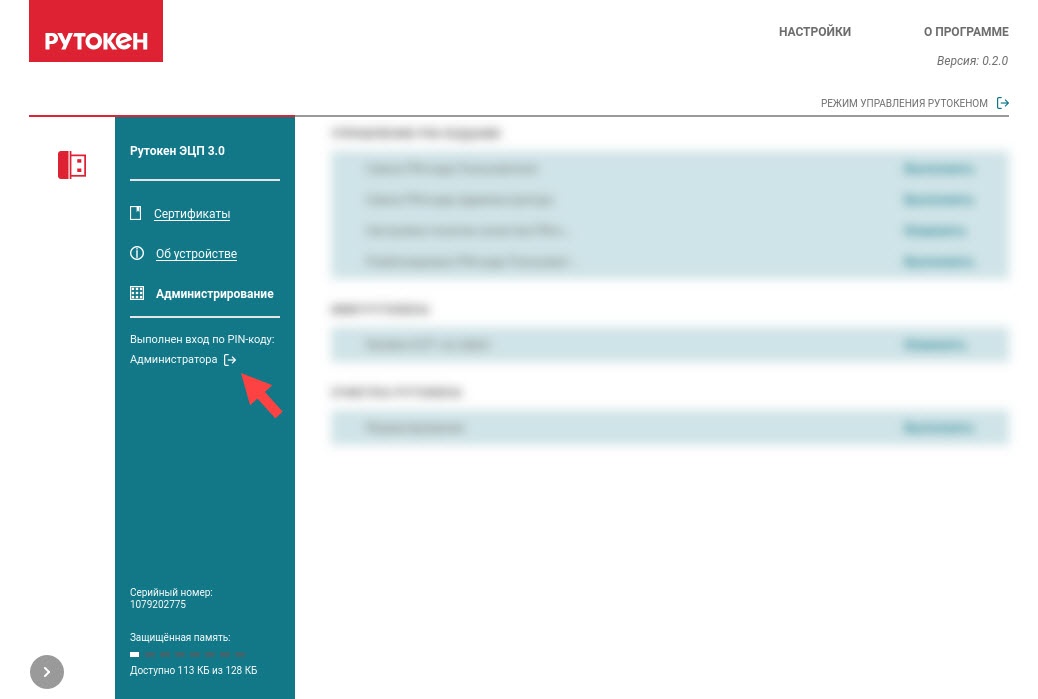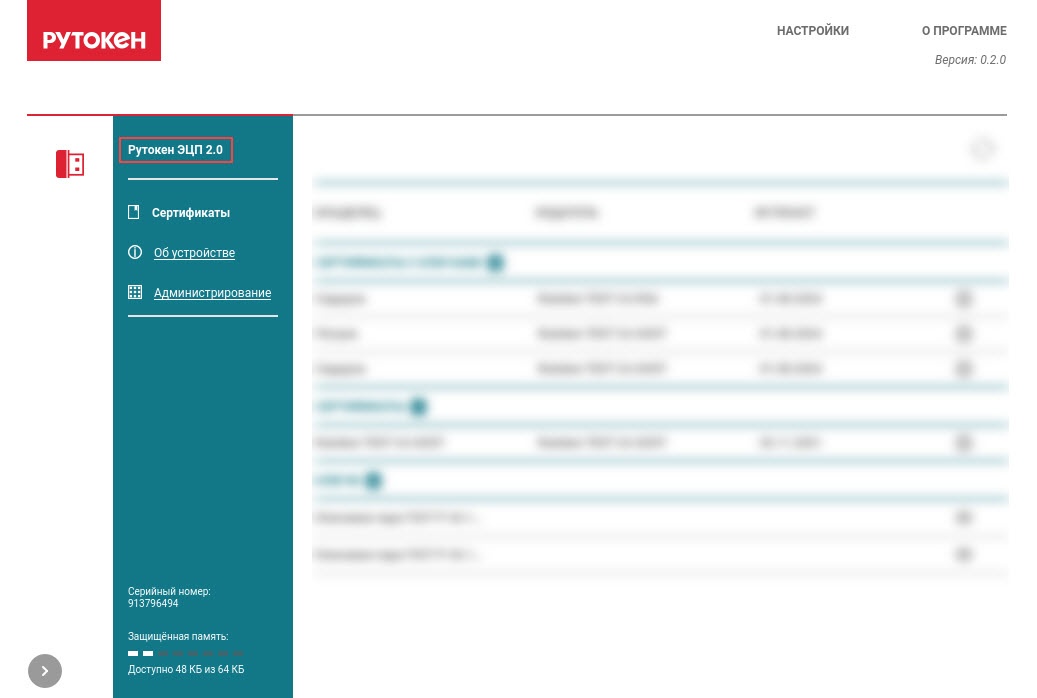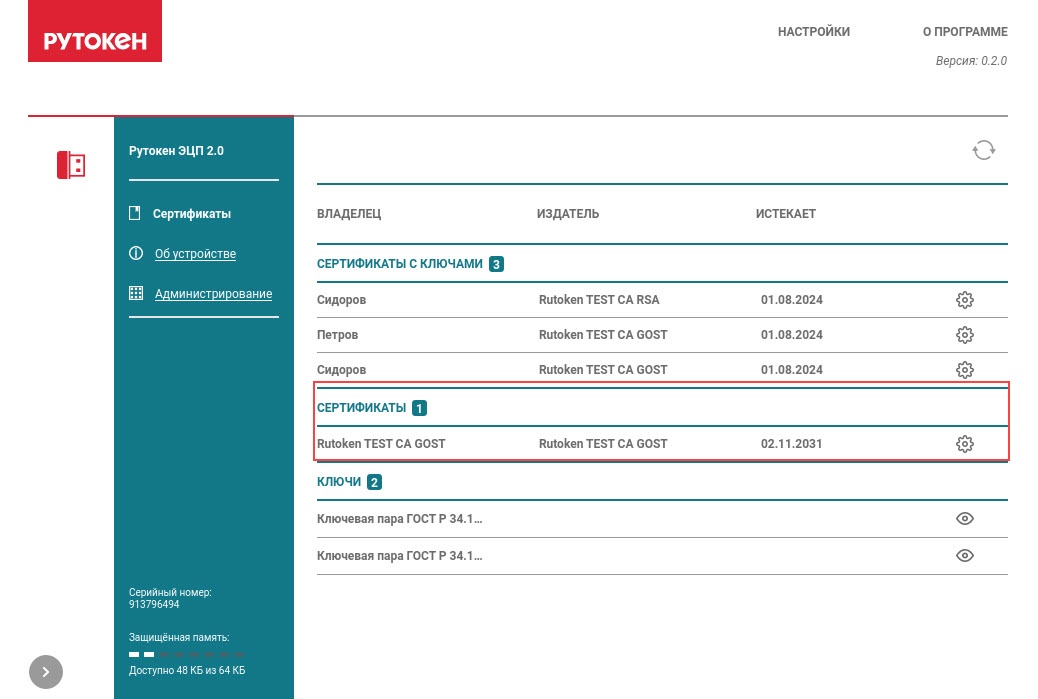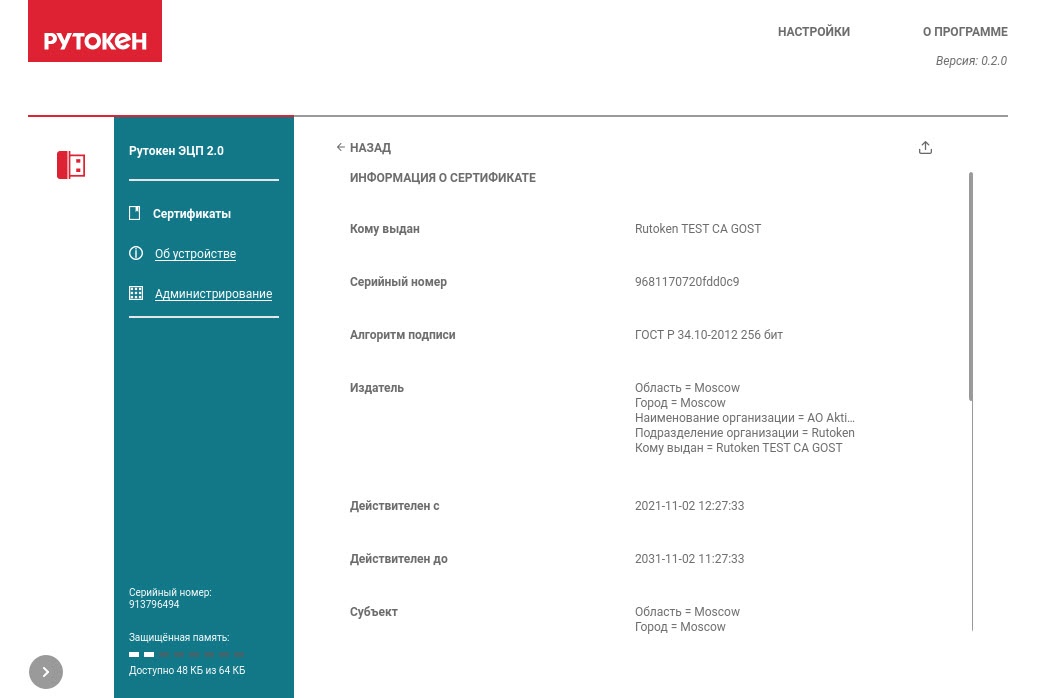...
Как посмотреть информацию о контейнере?
Как посмотреть информацию о контейнере КриптоПро CSP?
Сертификат
Как посмотреть информацию о сертификате?
Как посмотреть информацию о сертификате КриптоПро CSP?
Как экспортировать сертификат?
...
Как посмотреть информацию о ключе?
Как посмотреть информацию о ключе КрипроПро CSP?
Управление устройством Рутокен
...
- Рутокен ЭЦП 2.0,
- Рутокен ЭЦП 3.0 3220,
- Рутокен ЭЦП 3.0 NFC 3100,
- смарт-карта Рутокен ЭЦП 3.0 3100,
- смарт-карта Рутокен ЭЦП 3.0 NFC 3100,
- Рутокен Lite.
...
- Запустите приложение Центр Управления Рутокен .
- Подключите Рутокен к компьютеру:
- Если подключено несколько Рутокенов, то выберите необходимый.
- Если в окне приложения отобразилось сообщение "Не удается обнаружить Рутокен", то либо Рутокен подключен некорректно, либо он не поддерживается в приложении (список поддерживаемых устройств). Переподключите Рутокен.
- Если Рутокен подключен корректно, то в левом верхнем углу окна приложения отобразится название его модели.
- Выберите пункт меню Администрирование.
В разделе Управление PIN-кодами, рядом со строкой Смена PIN-кода Пользователя, нажмите Выполнить.
Info Если кнопка Выполнить неактивна, значит смена PIN-кода Пользователя недоступна.
В окне Смена PIN-кода Пользователя введите текущее значение PIN-кода Пользователя и два раза новое значение.
Warning Будьте внимательны при вводе, так как если несколько раз ввести неверный PIN-кода Пользователя он блокируется.
Разблокировать его можно, только при помощи PIN-код Администратора.
Info При создании нового значения PIN-кода учитывайте выбранные политики качества.
Они указаны после полей для ввода нового значения PIN-кода Пользователя.
- Нажмите Изменить.
- Нажмите Закрыть.
- Если работа с устройством Рутокен завершена, то для сброса введенного PIN-кода Пользователя, в левой части окна приложения, в разделе Выполнен вход по PIN-коду, нажмите .
...
- Запустите приложение Центр Управления Рутокен .
- Подключите Рутокен к компьютеру:
- Если подключено несколько Рутокенов, то выберите необходимый.
- Если в окне приложения отобразилось сообщение "Не удается обнаружить Рутокен", то либо Рутокен подключен некорректно, либо он не поддерживается в приложении (список поддерживаемых устройств). Переподключите Рутокен.
- Если Рутокен подключен корректно, то в левом верхнем углу окна приложения отобразится название его модели.
- Нажмите Настройки.
В разделе Режим управления, рядом со строкой Переход в режим управления, нажмите Выполнить.
Info Если кнопка Выполнить неактивна, значит смена PIN-кода Пользователя недоступна.
В правом верхнем углу отобразится название режима.- Выберите пункт меню Администрирование.
- В разделе Управление PIN-кодами, рядом со строкой Смена PIN-кода Пользователя, нажмите Выполнить.
- В окне Смена PIN-кода Пользователя, в раскрывающемся списке, выберите значение Администратор.
Введите текущее значение PIN-кода Администратора и два раза новое значение PIN-кода Пользователя.
Warning Будьте внимательны при вводе, так как если несколько раз ввести неверный PIN-кода Администратора он блокируется.
Info При создании нового значения PIN-кода учитывайте выбранные политики качества.
Они указаны после полей ввода для нового значения PIN-кода Пользователя.
- Нажмите Изменить.
- Нажмите Закрыть.
- Если работа с устройством Рутокен завершена, то для сброса введенного PIN-кода Администратора, в левой части окна приложения, в разделе Выполнен вход по PIN-коду, нажмите .
...
- Запустите приложение Центр Управления Рутокен .
- Подключите Рутокен к компьютеру:
- Если подключено несколько Рутокенов, то выберите необходимый.
- Если в окне приложения отобразилось сообщение "Не удается обнаружить Рутокен", то либо Рутокен подключен некорректно, либо он не поддерживается в приложении (список поддерживаемых устройств). Переподключите Рутокен.
- Если Рутокен подключен корректно, то в левом верхнем углу окна приложения отобразится название его модели.
В окне приложения по умолчанию выбран пункт меню Сертификаты.
Сертификаты отображаются в одноименном разделе.
- Рядом с сертификатом нажмите и выберите пункт Просмотреть.
В окне приложения отобразится информация о сертификате.
Как посмотреть информацию об объекте КриптоПро CSP
Чтобы в Центре Управления Рутокен отображались объекты КриптоПро CSP, установите актуальную версию КриптоПро CSP на компьютер.
Процесс установки описан в инструкции.
Как экспортировать сертификат
...