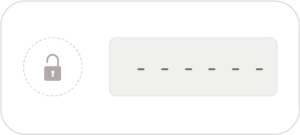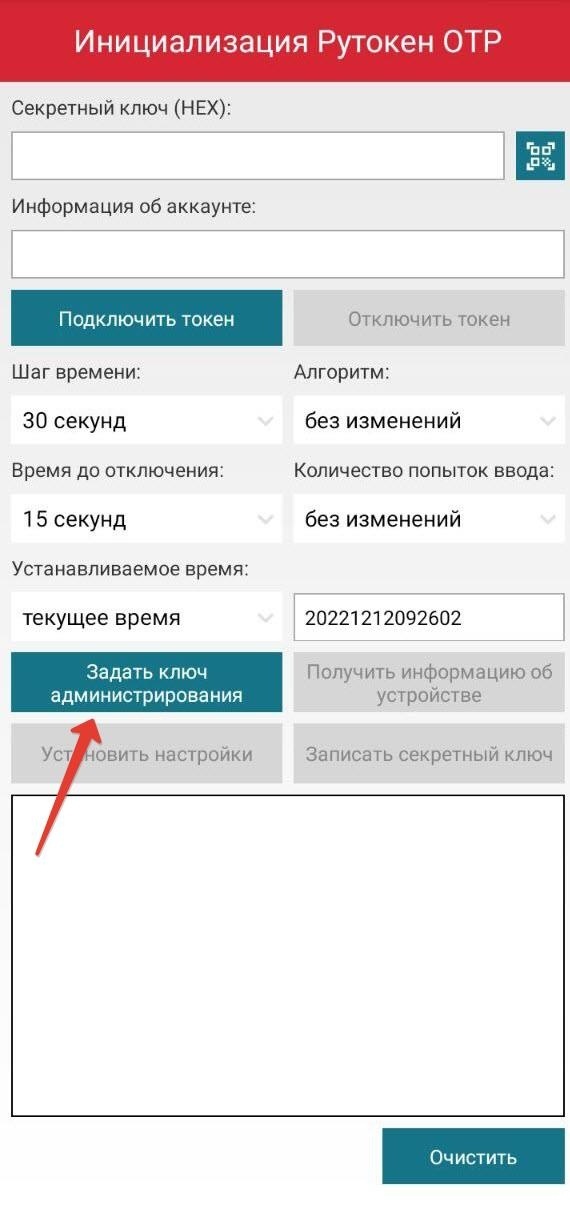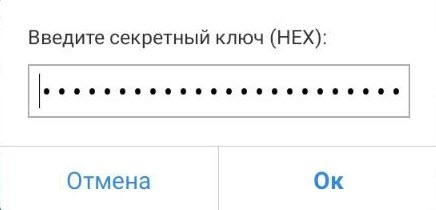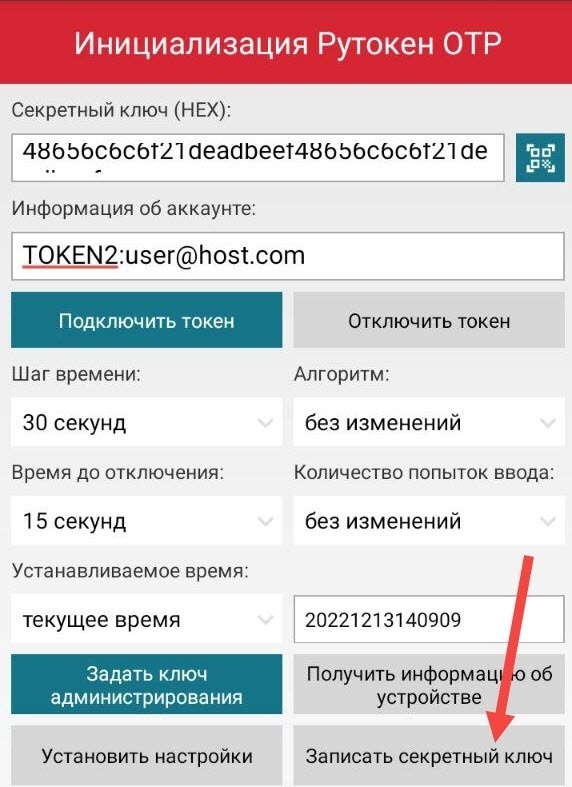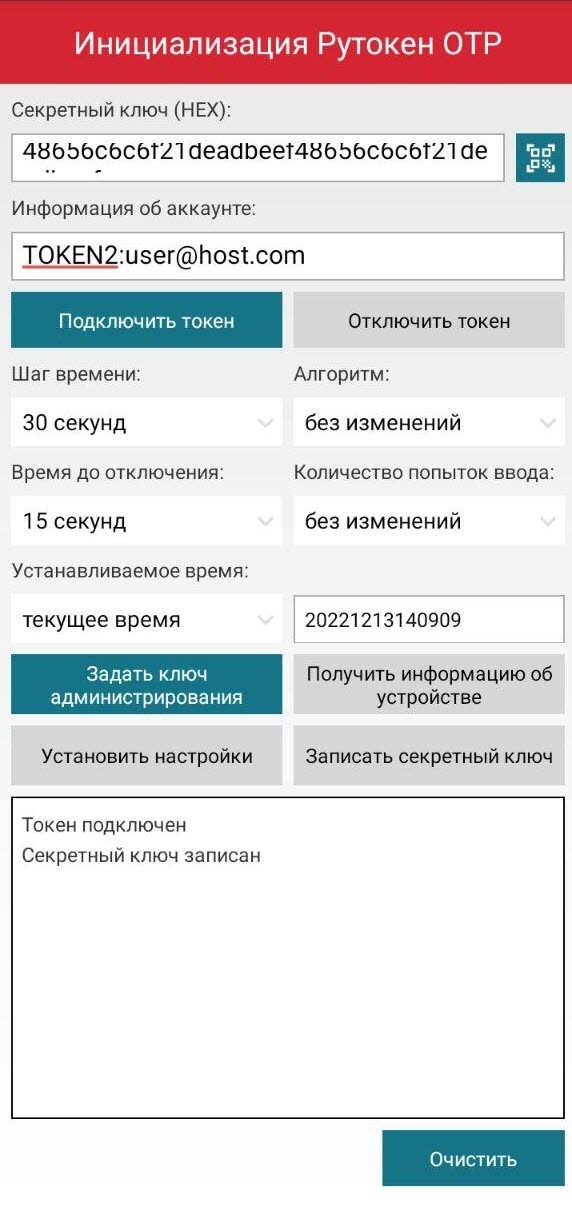...
- Выбор считывателя.
- Выбор параметров для настройки.
- Подключение устройства Рутокен OTP.
- Установка выбранных параметров на Рутокен OTP.
...
Выбор типа инициализации и импорт ключей в ОС Windows
| Warning |
|---|
Импорт ключей стоит производить после настройки Рутокена OTP. В таком случае придется повторить импорт ключа заново. |
| Warning |
|---|
Во время выбора и импорта типа инициализации не отключайте Рутокен от компьютера. |
...
Работа с утилитой в операционной системе Android
| Warning |
|---|
Работа с устройством Рутокен OTP в ОС Android возможна, если выполняются два условия:
|
Первый запуск утилиты в ОС Android
Чтобы начать работу с утилитой, загрузите её на своё мобильное устройство и нажмите на иконку утилиты.
В результате откроется главное окно утилиты.
В главном окне утилиты нажмите Задать ключ администрирования.
| Tip |
|---|
Ключ администрирования — это специальный ключ для авторизации команд администратора в утилите. |
Введите ключ администрирования и нажмите ОК.
| Warning |
|---|
Будьте внимательны при вводе, так как если три раза подряд введёте неверный ключ администрирования, то он будет заблокирован. |
Настройка устройства Рутокен OTP в Настройка устройства Рутокен OTP в ОС Android
Процедура настройки состоит из нескольких шагов:
...
| Info |
|---|
| Значение параметра Без изменений, оставит оставит его в последнем сохранённом состоянии. |
...
Чтобы импортировать секретный ключ:
В поле Секретный ключ (HEX) укажите значение ключа. Для удобства используйте специальный QR-код.
Warning Требования к QR-коду:
- QR-код должен быть черного цвета.
- QR-код должен располагаться на белом фоне.
- В поле Информация об аккаунте укажите информацию об аккаунте. Если вы использовали для указания секретного ключа QR-код, то это поле может заполниться автоматически.
- Подключите Рутокен OTP к мобильному устройству.
Нажмите Записать секретный ключ. В таблице с информацией о выполненных процедурах, при успешном импортировании ключа, отобразится сообщение "Секретный ключ записан".
Note Если в процессе установки настроек и записи секретного ключа на Рутокене OTP отобразились знаки:
значит была нарушена последовательность действий, заданная в инструкции.
Верная последовательность:
- Установка настроек.
- Запись секретного ключа.
Такая последователь обеспечивает корректную работу Рутокена. Нарушение последовательности (сначала запись секретного ключа, а после — установка настроек) приведет к ошибке.
Повторите процесс установки настроек и записи секретного ключа заново.
Дополнительные возможности утилиты в ОС Android
...