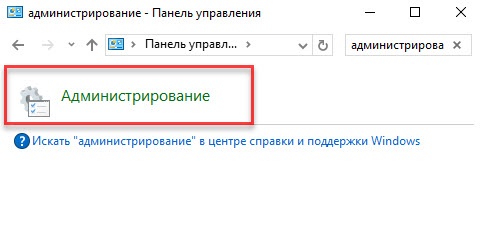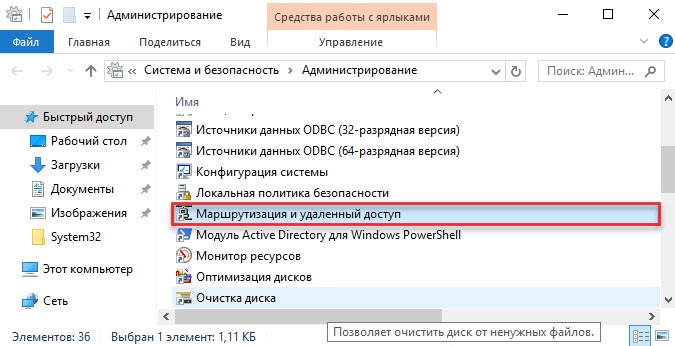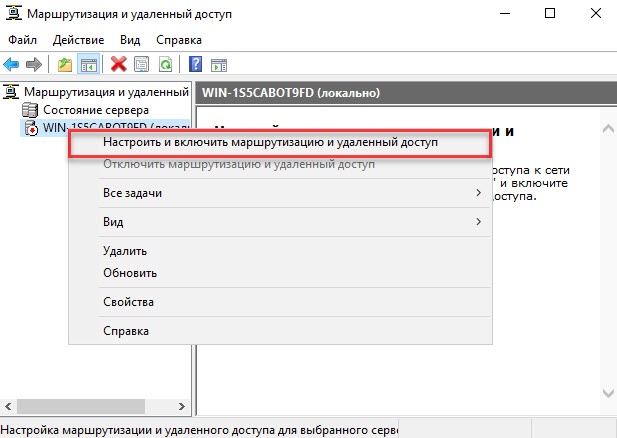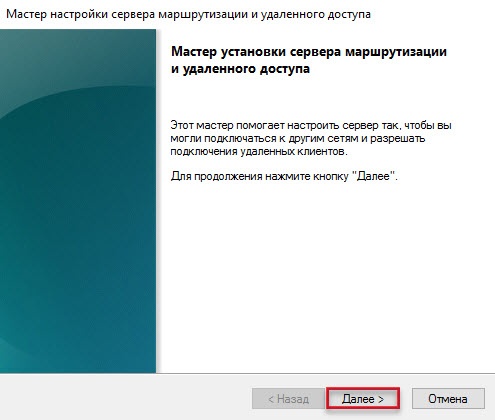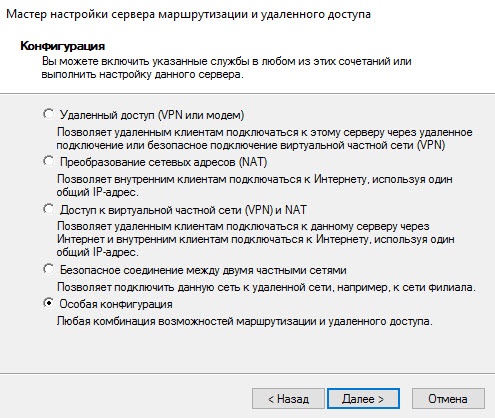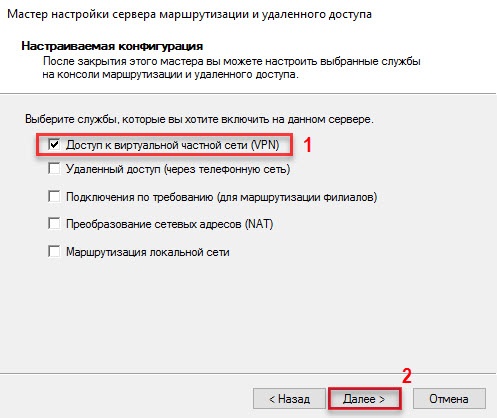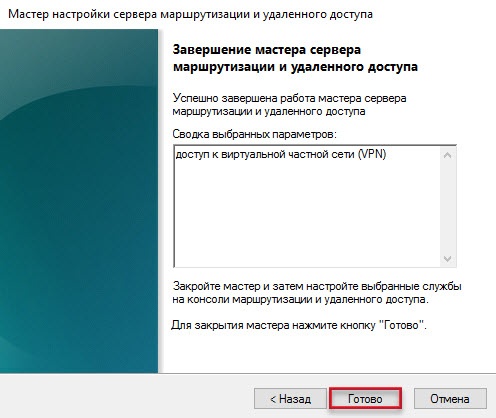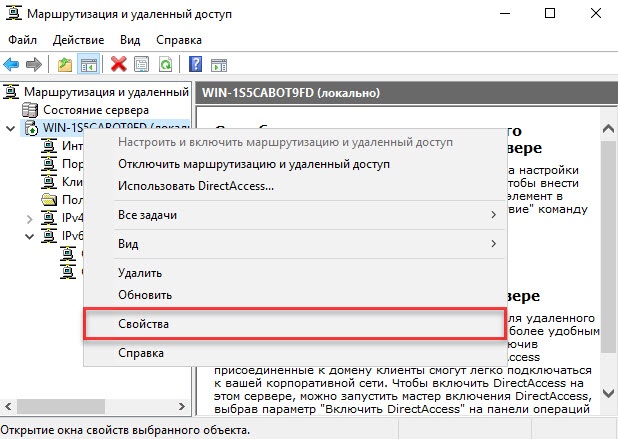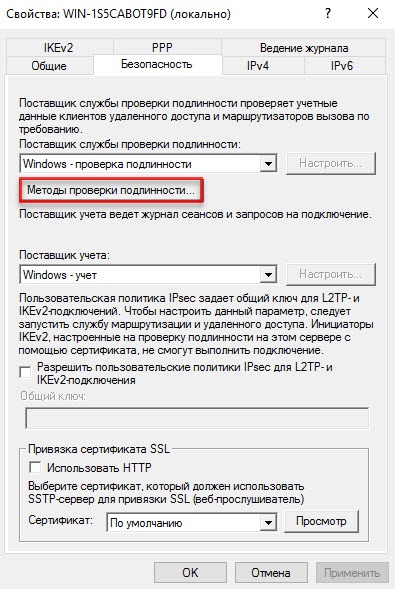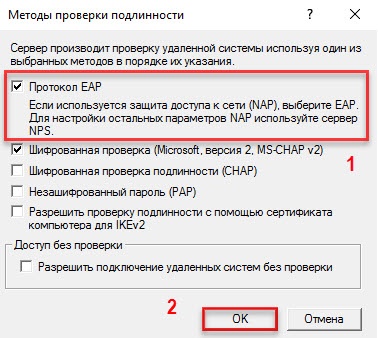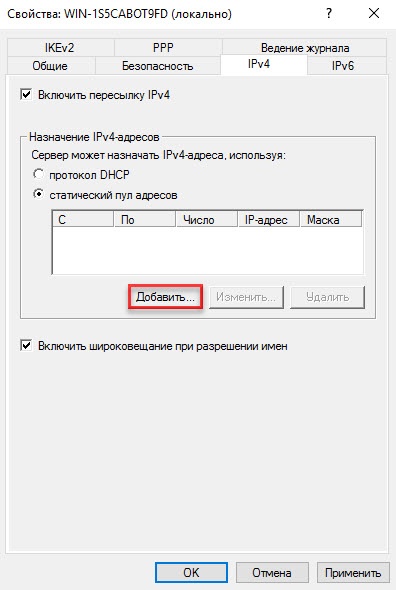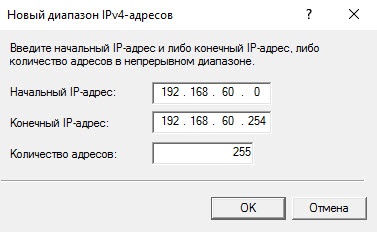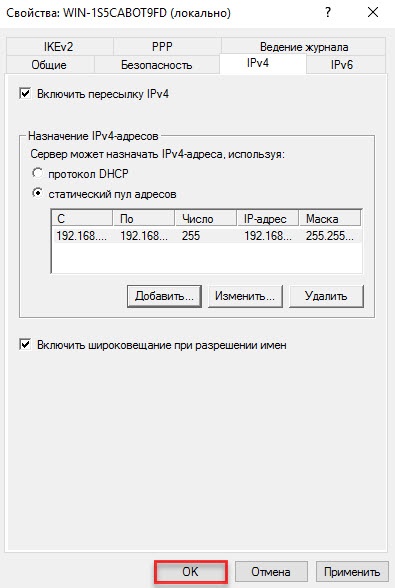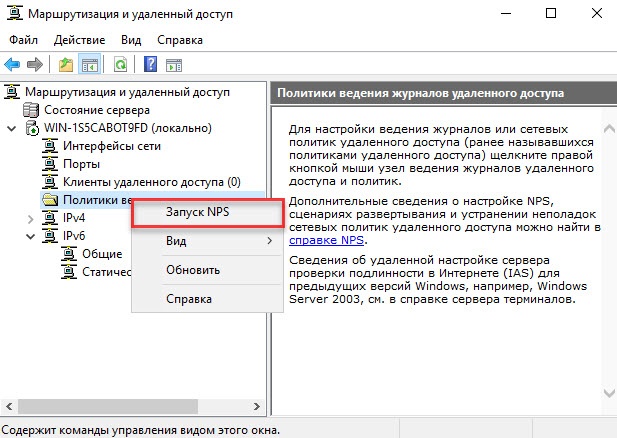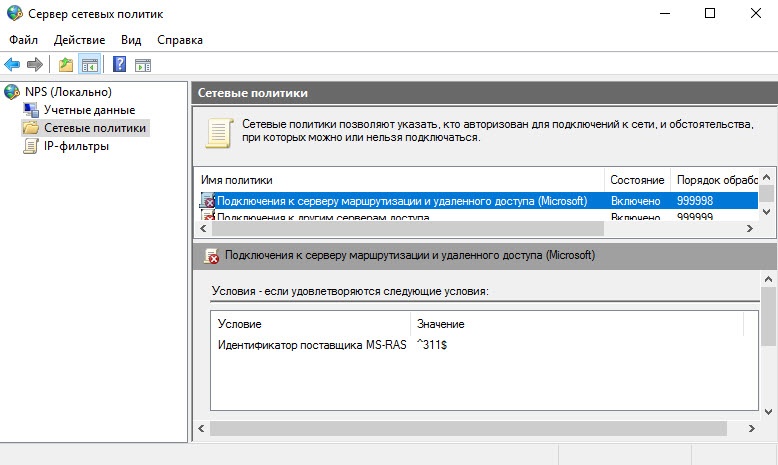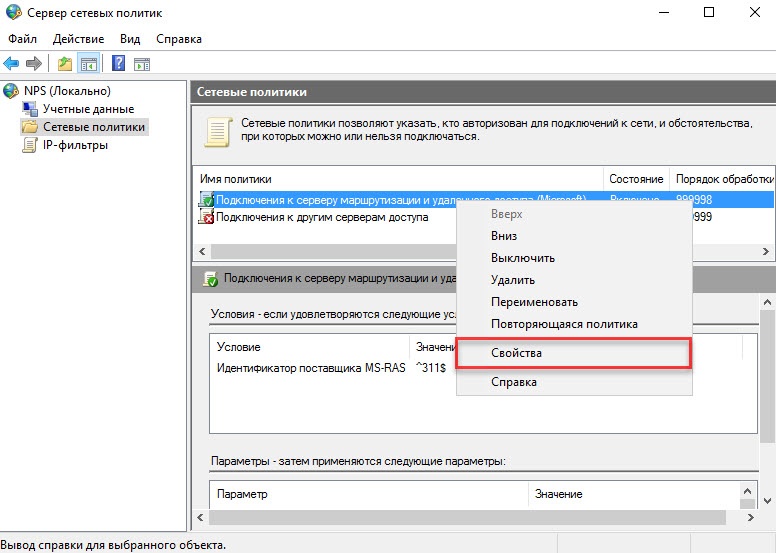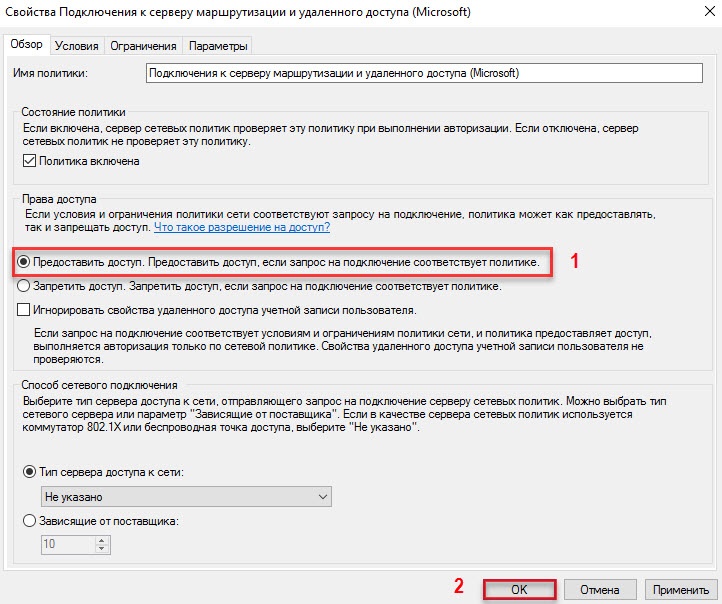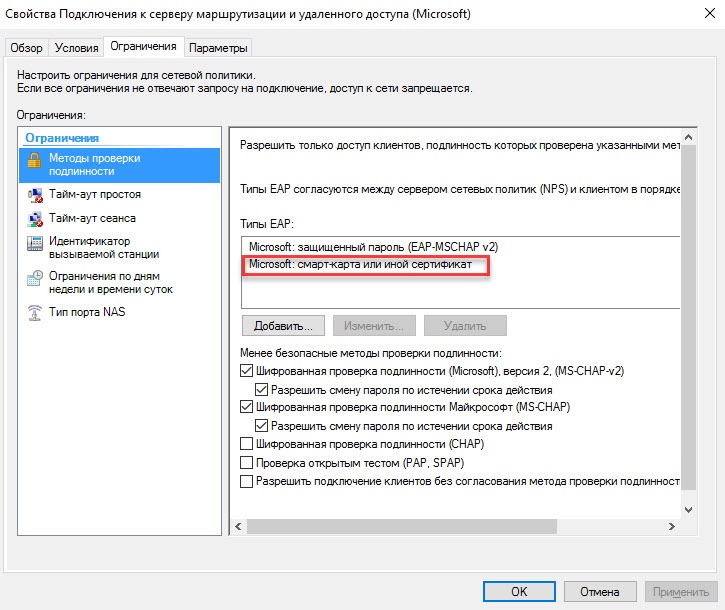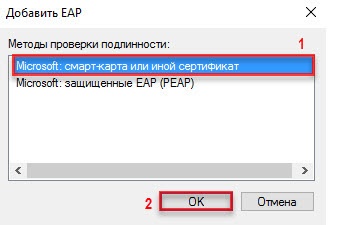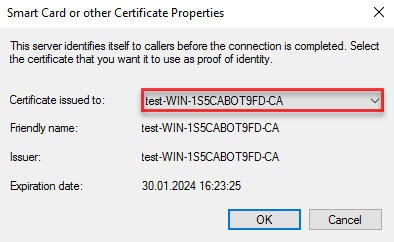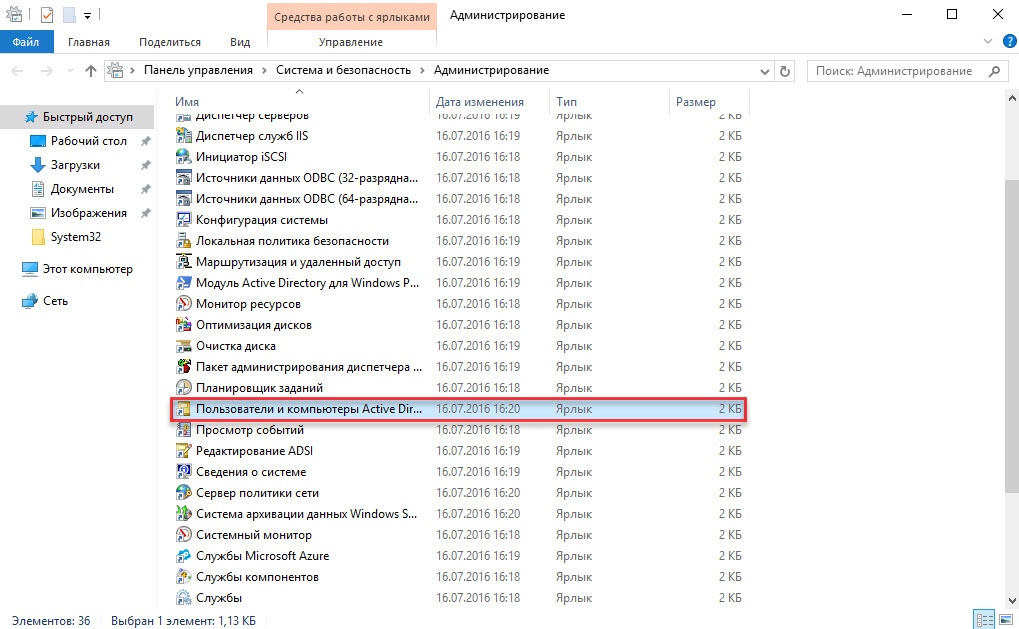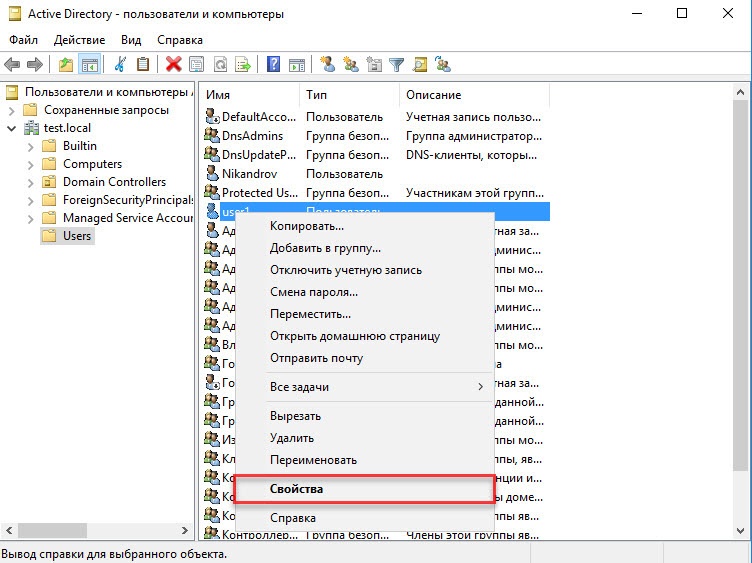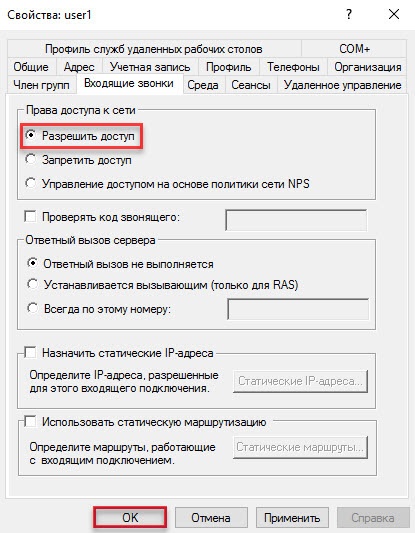Раздел содержит инструкцию по настройке доступа к сетям VPN по
...
предъявлении токена.
Для настройки
...
необходимо:
- компьютер с установленной операционной
...
- системой Windows 2022 Server Rus
...
...
- дистрибутив
...
- Windows ОС.
Необходимые условия:
...
- операционная система
...
- настроена
...
- как Контроллер домена
...
- ;
- установлены Службы Сертификации;
- пользователям выданы сертификаты типа Пользователь со смарт-
...
- картой или Вход со смарт-картой.
Все описанные далее действия производятся с правами администратора системы.
Для примера используется учетная запись Admin.
Этапы настройки доступа к сетям VPN по
...
предъявлении токена:
...
- Настройка маршрутизации и удаленного доступа.
...
- Настройка учетных записей пользователей.
Настройка маршрутизации и удаленного доступа
Перед настройкой маршрутизации и удаленного доступа необходимо убедиться, что на сервере установлены роли Службы политики сети и доступа и Удаленный доступ.
Для настройки маршрутизации и удаленного доступа:
- Откройте Панель управления.
- В поле поиска введите
...
- "администрирование".
- Два раза щелкните по
...
- пункту Администрирование.
- Два раза щелкните по
...
- оснастке Маршрутизация и удаленный доступ.
- Щелкните правой кнопкой мыши по
...
- серверу и выберите пункт Настроить и включить маршрутизацию и удаленный доступ.
- В окне Мастер настройки сервера маршрутизации и удаленного доступа нажмите Далее.
- Установите переключатель в положение Особая конфигурация, нажмите Далее.
- Установите флажок Доступ к виртуальной частной сети (VPN) и нажмите Далее.
- Убедитесь, что все необходимые функции сервера маршрутизации и удаленного доступа выбраны (они отобразятся в поле Сводка выбранных параметров). Нажмите Готово.
- Нажмите Запустить службу
...
- и дождитесь завершения процесса запуска
...
- .
- Щелкните правой кнопкой мыши по
...
- серверу и выберите пункт меню Свойства.
- В окне со свойствами сервера перейдите на вкладку Безопасность и
...
- нажмите кнопку Методы проверки подлинности.
- В окне Методы проверки подлинности установите флажок Протокол EAP и нажмите ОК.
Note В нашем примере на компьютере не настроена служба DHCP. Поэтому удаленным клиентам сначала необходимо назначить IP-адреса из заданного диапазона. - Перейдите на вкладку IPv4 и установите переключатель в положение статистический пул адресов.
- Нажмите Добавить.
- Введите начало и конец диапазона IP-адресов, нажмите ОК.
- Нажмите ОК.
...
- Нажмите правой кнопкой мыши на
...
- категорию Политики ведения журналов удаленного доступа. Выберите пункт Обновить.
...
- Нажмите правой кнопкой мыши на
...
- категорию Политики ведения журналов удаленного доступа. Выберите пункт Запуск NPS.
- В окне Сервер сетевых политик
...
- нажмите на категорию Сетевые политики.
...
- Нажмите правой кнопкой мыши
...
- на строку Подключение к серверу маршрутизации и удаленного доступа (Microsoft) и выберите пункт меню Свойства.
- На вкладке Обзор установите переключатель Предоставить доступ и нажмите ОК.
...
- Нажмите правой кнопкой мыши
...
- на строку Подключение к серверу маршрутизации и удаленного доступа (Microsoft) и выберите пункт меню Свойства.
- На вкладке Ограничения, в левой части окна
...
- , нажмите на ограничение Методы проверки подлинности.
...
- Если в списке
...
- Типы EAP
...
- не отображается строка
...
- Microsoft: смарт-карта или иной сертификат
...
- :
a) нажмите Добавить.
...
- b) в списке Методы проверки подлинности выберите Microsoft: смарт-карта или иной сертификат, нажмите ОК.
...
- Укажите сервер для аутентификации. Для этого
...
- нажмите на строку Microsoft: смарт-карта или иной сертификат и нажмите Изменить.
- Проверьте, чтобы имя сервера удаленного доступа соответствовало действительности.
- Нажмите ОК.
- Закройте оснастку Сервер сетевых политик.
Настройка учетных записей пользователей
После настройки удаленного доступа пользователям необходимо дать права на подключение к VPN.
Для настройки учетных записей пользователей:
- Зайдите в Панель управления.
- В поле для поиска введите
...
- "администрирование".
- Два раза щелкните по
...
- пункту Администрирование.
- Два раза щелкните по
...
- оснастке Пользователи и компьютеры Active Directory.
- В окне Active Directory - пользователи и компьютеры
...
- нажмите на папку Users.
...
- Щелкните правой кнопкой мыши по имени пользователя и выберите пункт Свойства. В данном примере выбран пользователь user1.
- В окне Свойства:[Имя пользователя] перейдите на вкладку Входящие звонки.
- Установите переключатель в
...
- положении Разрешить доступ и нажмите ОК.
- Закройте оснастку Пользователи и компьютеры Active Directory.
Настройка сервера завершена.
Теперь необходимо настроить удаленное подключение к виртуальной частной сети (VPN) на клиентском компьютере.