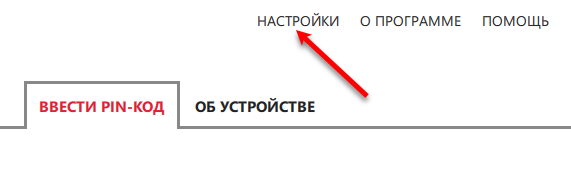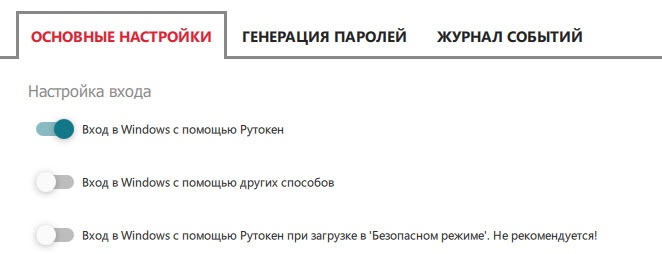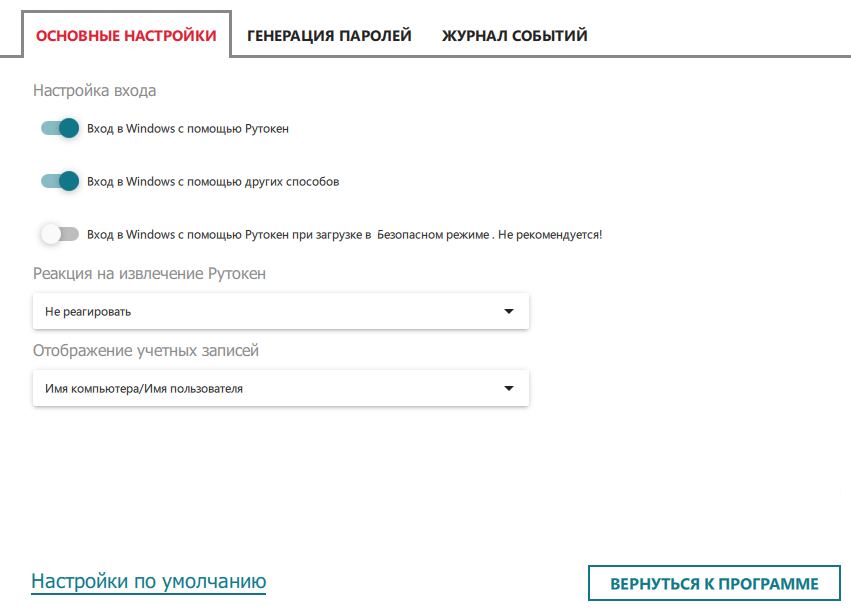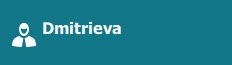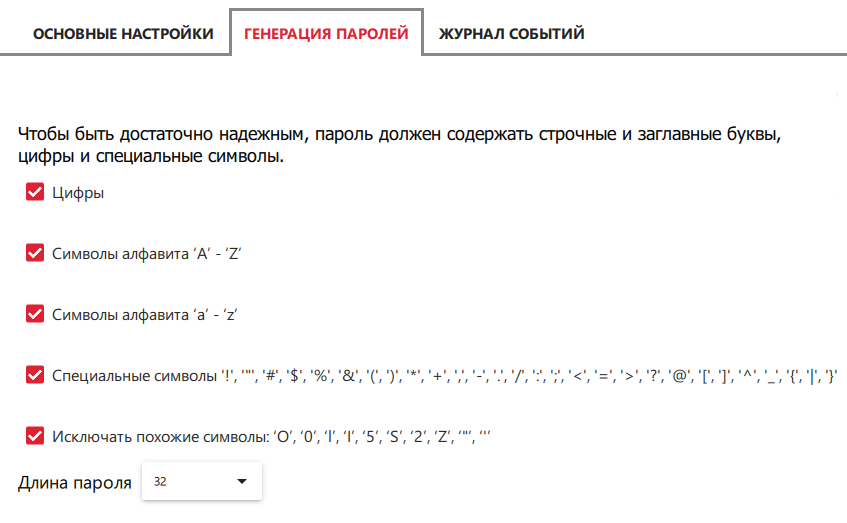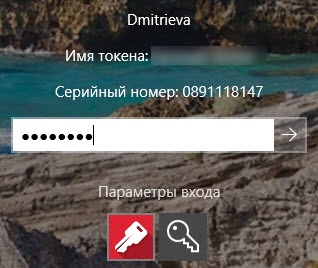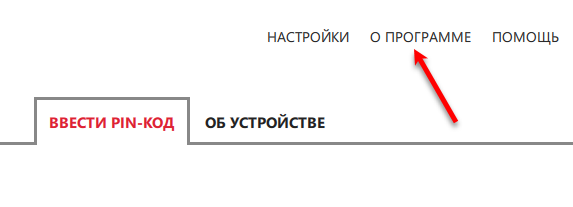...
12) Далее следуйте указаниям ОС. В результате вы получите документ, в котором будет указан новый пароль пользователя.
Работа с настройками программного продукта Рутокен Логон
Чтобы открыть настройки программного продукта Рутокен Логон, запустите утилиту Администрирования и щелкните по ссылке Настройки, расположенной в правом верхнем углу окна утилиты.
...
Удаление пользовательского профиля
| Warning |
|---|
Перед удалением пользовательского профиля необходимо:
|
Изменение настроек входа в ОС Windows
Чтобы
...
изменить настройки входа в ОС Windows:
1) Откройте настройки программного продукта Рутокен Логон.
2) Перейдите на
...
вкладку Основные настройки.
...
3)
...
В секции Настройка входа установите переключатель Вход в Windows с помощью других способов в положение Включен. В результате изменение сохранится автоматически и настройка для входа в ОС Windows изменится.
Задание нового пароля для учетной записи пользователя при удалении его профиля
Чтобы задать новый пароль и удалить профиль:
1) Подключите устройство Рутокен с нужным профилем (если он ещё не подключен).
2) Запустите утилиту администрирования Рутокен Логона. В результате откроется главное окно утилиты.
| Info |
|---|
PIN-код Рутокена по умолчанию 12345678. |
3) На вкладке Ввести PIN-код введите PIN-код устройства и нажмите Готово. На экране отобразится окно для работы с профилями пользователей.
4) Щелкните по имени необходимого пользователя. В результате в окне утилиты отобразятся поля для смены пароля учетной записи и кнопка для удаления профиля.
5) Щелкните по ссылке Удалить.
6) В соответствующих полях введите новый пароль для учетной записи или щелкните по ссылке Сгенерировать пароль.
7) Нажмите Продолжить. В результате в окне утилиты отобразится сообщение и кнопка для подтверждения удаления профиля.
8) Нажмите Удалить. В результате в окне утилиты отобразится сообщение о том, что профиль успешно удален.
Работа с настройками программного продукта Рутокен Логон
Чтобы открыть настройки программного продукта Рутокен Логон, запустите утилиту Администрирования и щелкните по ссылке Настройки, расположенной в правом верхнем углу окна утилиты.
Задание параметров входа в ОС Windows
Чтобы задать параметры входа в ОС Windows:
1) Откройте настройки программного продукта Рутокен Логон.
2)
| Expand | ||
|---|---|---|
| ||
Если у вас на компьютере только одна учетная запись, то рекомендуется выбрать только параметр Вход в Windows с помощью Рутокен. |
| Expand | ||
|---|---|---|
| ||
Если у вас на компьютере есть учетные записи для которых не настроен вход по Рутокену при помощи Рутокен Логона, то рекомендуется выбрать параметры: Вход в Windows с помощью Рутокен и Вход в Windows c помощью других способов. Иначе войти в эти учетные записи будет невозможно. |
4) Для возвращения в главное окно утилиты нажмите Вернуться к программе.
Задание реакции на отключение устройства Рутокен от компьютера
Данная настройка определяет поведение ОС в ситуации, в которой пользователь осуществил вход с помощью пользовательского профиля, созданного в Рутокен Логоне, отключает устройство Рутокен от компьютера.
В Рутокен Логоне существует возможность выбора следующих реакций ОС:
- Не реагировать — при отключении устройства Рутокен от компьютера не предпринимается никаких действий.
- Блокировка компьютера — при отключении устройства Рутокен от компьютера происходит блокировка Рабочего стола. Рекомендуется использовать.
- Принудительный выход пользователя из системы — при отключении устройства Рутокен производится принудительный выход из системы. Не рекомендуется использовать, так как при принудительном выходе пользователя из ОС могут быть утеряны данные, с которыми он работал.
Чтобы задать реакцию системы на отключение устройства Рутокен от компьютера:
1) Откройте настройки программного продукта.
2) Перейдите на вкладку Основные настройки.
3)
...
Для выбора параметров входа в секции Настройка входа рядом с каждым параметром установите переключатели в необходимое положение. В результате изменения сохранятся автоматически.
| Expand | ||
|---|---|---|
| ||
Если у вас на компьютере только одна учетная запись, то рекомендуется выбрать только параметр Вход в Windows с помощью Рутокен. |
| Expand | ||
|---|---|---|
| ||
Если у вас на компьютере есть учетные записи для которых не настроен вход по Рутокену при помощи Рутокен Логона, то рекомендуется выбрать параметры: Вход в Windows с помощью Рутокен и Вход в Windows c помощью других способов. Иначе войти в эти учетные записи будет невозможно. |
4) Для возвращения в главное окно утилиты нажмите Вернуться к программе.
Задание реакции на отключение устройства Рутокен от компьютера
Данная настройка определяет поведение ОС в ситуации, в которой пользователь осуществил вход с помощью пользовательского профиля, созданного в Рутокен Логоне, отключает устройство Рутокен от компьютера.
В Рутокен Логоне существует возможность выбора следующих реакций ОС:
- Не реагировать — при отключении устройства Рутокен от компьютера не предпринимается никаких действий.
- Блокировка компьютера — при отключении устройства Рутокен от компьютера происходит блокировка Рабочего стола. Рекомендуется использовать.
- Принудительный выход пользователя из системы — при отключении устройства Рутокен производится принудительный выход из системы. Не рекомендуется использовать, так как при принудительном выходе пользователя из ОС могут быть утеряны данные, с которыми он работал.
Чтобы задать реакцию системы на отключение устройства Рутокен от компьютера:
1) Откройте настройки программного продукта.
2) Перейдите на вкладку Основные настройки.
3) В раскрывающемся списке Реакция на извлечение Рутокен выберите необходимый пункт. После выбора изменение сохранится автоматически.
4) Для возвращения в главное окно утилиты нажмите Вернуться к программе.
Задание способа отображения учетной записи в утилите администрирования
В программном продукте Рутокен Логон существует два способа отображения учетных записей:
- 1 способ. Имя пользователя\Имя компьютера.
- 2 способ. Имя пользователя.
Для задания способа отображения учетной записи:
1) Откройте настройки программного продукта.
2) Перейдите на вкладку Основные настройки.
3) В раскрывающемся списке Отображение профилей пользователя выберите необходимый пункт. В результате изменение сохранится автоматически.
Задание критериев для генерации паролей
| Info |
|---|
Для того, чтобы пароль был надежным достаточно выбрать следующие критерии для генерации паролей: - символы алфавита A-Z и a-z; - цифры; - спец.символы. |
Чтобы задать критерии для генерации паролей:
1) Откройте настройки программного продукта Рутокен Логон.
2) Перейдите на вкладку Генерация паролей.
3) Поставьте и уберите необходимые галочки.
4) Для задания длины пароля в раскрывающемся списке Длина пароля выберите необходимое значение. После выбора изменения сохранятся автоматически.
5) Для возвращения в главное окно утилиты нажмите Вернуться к программе.
Просмотр журнала системных событий, связанных с работой программного продукта Рутокен Логон
Чтобы открыть журнал системных событий, связанных с работой программного продукта Рутокен Логон, откройте настройки программного продукта и перейдите на вкладку Журнал событий.
Для поиска события укажите в соответствующих полях известные параметры. В результате в окне утилиты отобразятся только подходящие события.
Вход в учетную запись с использованием устройства Рутокен
Чтобы войти в учетную запись с использованием устройства Рутокен:
1) Включите или перезагрузите компьютер (если он уже включен).
2) Подключите устройство Рутокен к компьютеру.
3) В окне для выбора учетной записи щелкните по имени необходимого пользователя.
4) Выберите параметры входа. Для этого щелкните по ссылке Параметры входа и щелкните по значку
...
4) Для возвращения в главное окно утилиты нажмите Вернуться к программе.
Задание способа отображения учетной записи в утилите администрирования
В программном продукте Рутокен Логон существует два способа отображения учетных записей:
- 1 способ. Имя пользователя\Имя компьютера.
- 2 способ. Имя пользователя.
Для задания способа отображения учетной записи:
1) Откройте настройки программного продукта.
2) Перейдите на вкладку Основные настройки.
3) В раскрывающемся списке Отображение профилей пользователя выберите необходимый пункт. В результате изменение сохранится автоматически.
Задание критериев для генерации паролей
| Info |
|---|
Для того, чтобы пароль был надежным достаточно выбрать следующие критерии для генерации паролей: - символы алфавита A-Z и a-z; - цифры; - спец.символы. |
Чтобы задать критерии для генерации паролей:
1) Откройте настройки программного продукта Рутокен Логон.
2) Перейдите на вкладку Генерация паролей.
3) Поставьте и уберите необходимые галочки.
4) Для задания длины пароля в раскрывающемся списке Длина пароля выберите необходимое значение. После выбора изменения сохранятся автоматически.
5) Для возвращения в главное окно утилиты нажмите Вернуться к программе.
Просмотр журнала системных событий, связанных с работой программного продукта Рутокен Логон
Чтобы открыть журнал системных событий, связанных с работой программного продукта Рутокен Логон, откройте настройки программного продукта и перейдите на вкладку Журнал событий.
Для поиска события укажите в соответствующих полях известные параметры. В результате в окне утилиты отобразятся только подходящие события.
Вход в учетную запись с использованием устройства Рутокен
Чтобы войти в учетную запись с использованием устройства Рутокен:
1) Включите или перезагрузите компьютер (если он уже включен).
2) Подключите устройство Рутокен к компьютеру.
3) В окне для выбора учетной записи щелкните по имени необходимого пользователя.
4) Выберите параметры входа. Для этого щелкните по ссылке Параметры входа и щелкните по значку .
| Info |
|---|
PIN-код Рутокена по умолчанию 12345678. |
5) Введите PIN-код устройства Рутокен и нажмите на клавишу Enter. В результате осуществится вход в ОС.
Определение версии установленного программного продукта Рутокен Логон
Чтобы определить версию установленного программного продукта Рутокен Логон перейдите в пункт меню О программе. В правой части экрана отобразится номер версии программного продукта Рутокен Логон.
Просмотр серийного номера устройства Рутокен
Чтобы просмотреть серийный номер устройства:
1) Подключите устройство Рутокен к компьютеру.
2) Запустите утилиту администрирования Рутокен Логона. В результате откроется главное окно утилиты.
3) Щелкните по названию необходимого устройства Рутокен.
4) Перейдите на вкладку Об устройстве.
5) На вкладке Об устройстве отображается уникальный идентификатор устройства (поле Серийный номер).
Удаление пользовательского профиля
| Warning |
|---|
Перед удалением пользовательского профиля необходимо:
|
Изменение настроек входа в ОС Windows
Чтобы изменить настройки входа в ОС Windows:
1) Откройте настройки программного продукта Рутокен Логон.
2) Перейдите на вкладку Основные настройки.
3) В секции Настройка входа установите переключатель Вход в Windows с помощью других способов в положение Включен. В результате изменение сохранится автоматически и настройка для входа в ОС Windows изменится.
Задание нового пароля для учетной записи пользователя при удалении его профиля
Чтобы задать новый пароль и удалить профиль:
1) Подключите устройство Рутокен с нужным профилем (если он ещё не подключен).
2) Запустите утилиту администрирования Рутокен Логона. В результате откроется главное окно утилиты.
| Info |
|---|
PIN-код Рутокена по умолчанию 12345678. |
3) На вкладке Ввести PIN-код введите 5) Введите PIN-код устройства и нажмите Готово. На экране отобразится окно для работы с профилями пользователей.
4) Щелкните по имени необходимого пользователя. В результате в окне утилиты отобразятся поля для смены пароля учетной записи и кнопка для удаления профиля.
5) Щелкните по ссылке Удалить.
6) В соответствующих полях введите новый пароль для учетной записи или щелкните по ссылке Сгенерировать пароль.
7) Нажмите Продолжить. В результате в окне утилиты отобразится сообщение и кнопка для подтверждения удаления профиля.
8) Нажмите Удалить. В результате в окне утилиты отобразится сообщение о том, что профиль успешно удален.
Рутокен и нажмите на клавишу Enter. В результате осуществится вход в ОС.
Определение версии установленного программного продукта Рутокен Логон
Чтобы определить версию установленного программного продукта Рутокен Логон перейдите в пункт меню О программе. В правой части экрана отобразится номер версии программного продукта Рутокен Логон.
Просмотр серийного номера устройства Рутокен
Чтобы просмотреть серийный номер устройства:
1) Подключите устройство Рутокен к компьютеру.
2) Запустите утилиту администрирования Рутокен Логона. В результате откроется главное окно утилиты.
3) Щелкните по названию необходимого устройства Рутокен.
4) Перейдите на вкладку Об устройстве.
5) На вкладке Об устройстве отображается уникальный идентификатор устройства (поле Серийный номер).
Удаление программного продукта Рутокен Логон
...