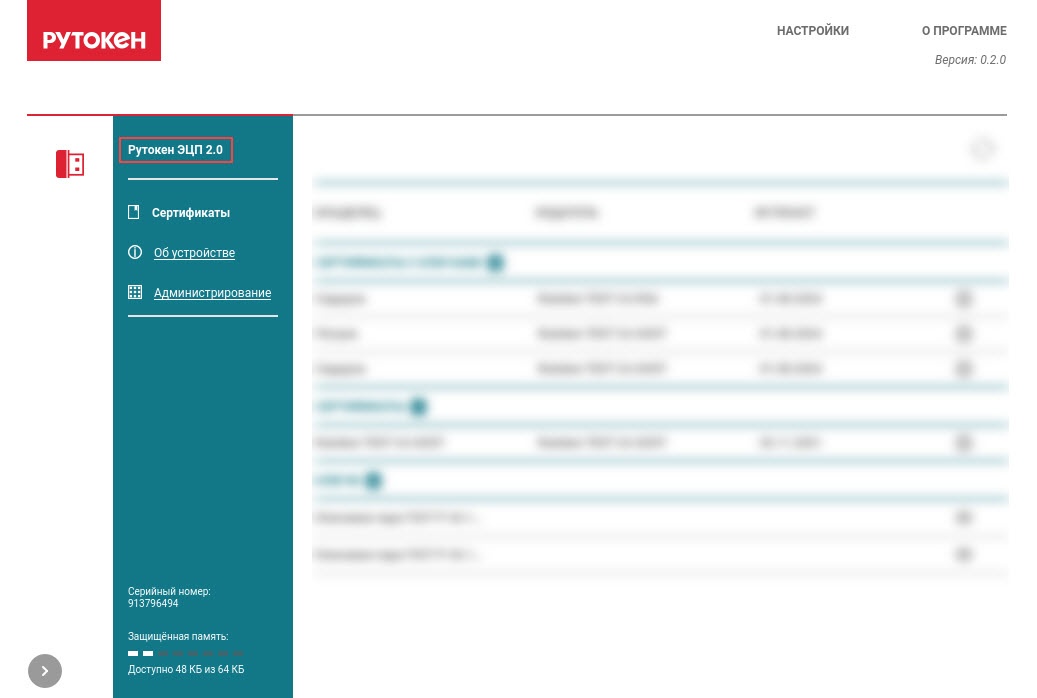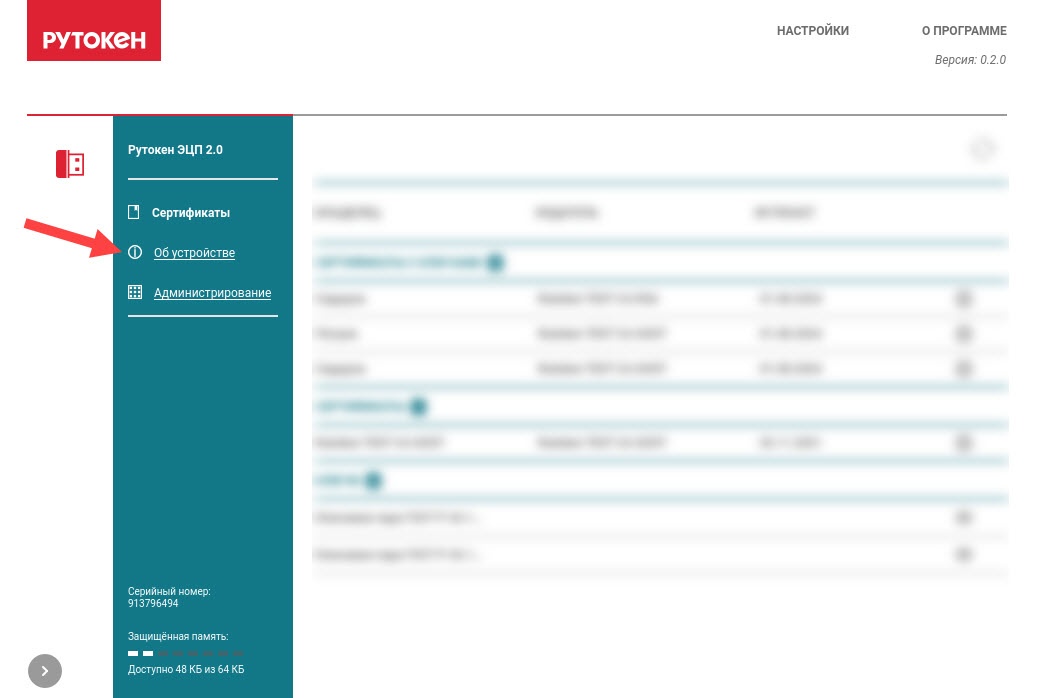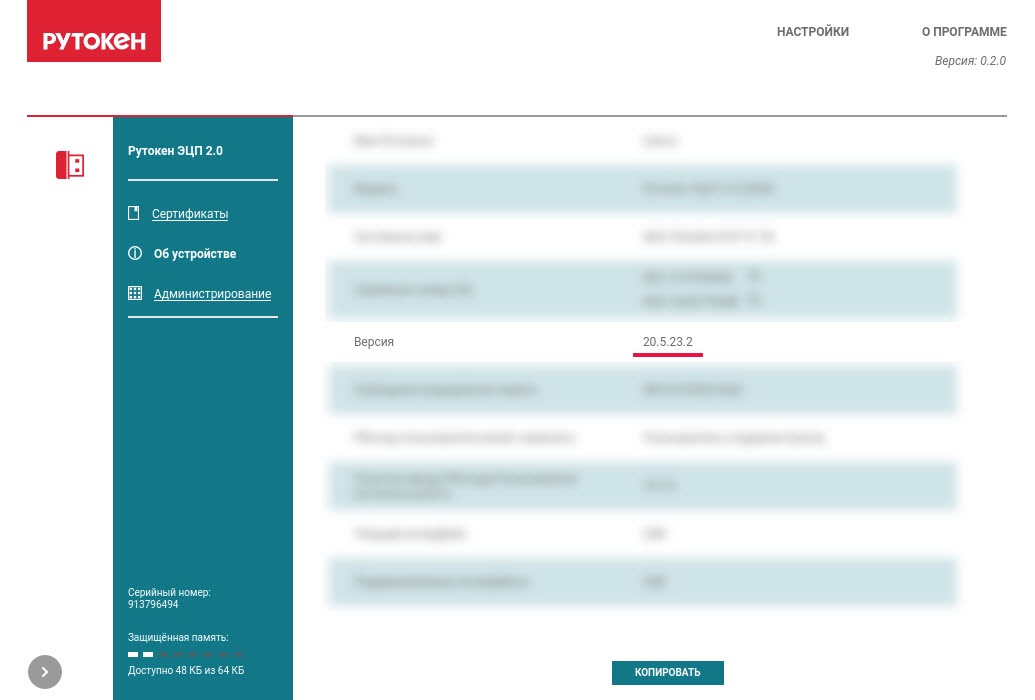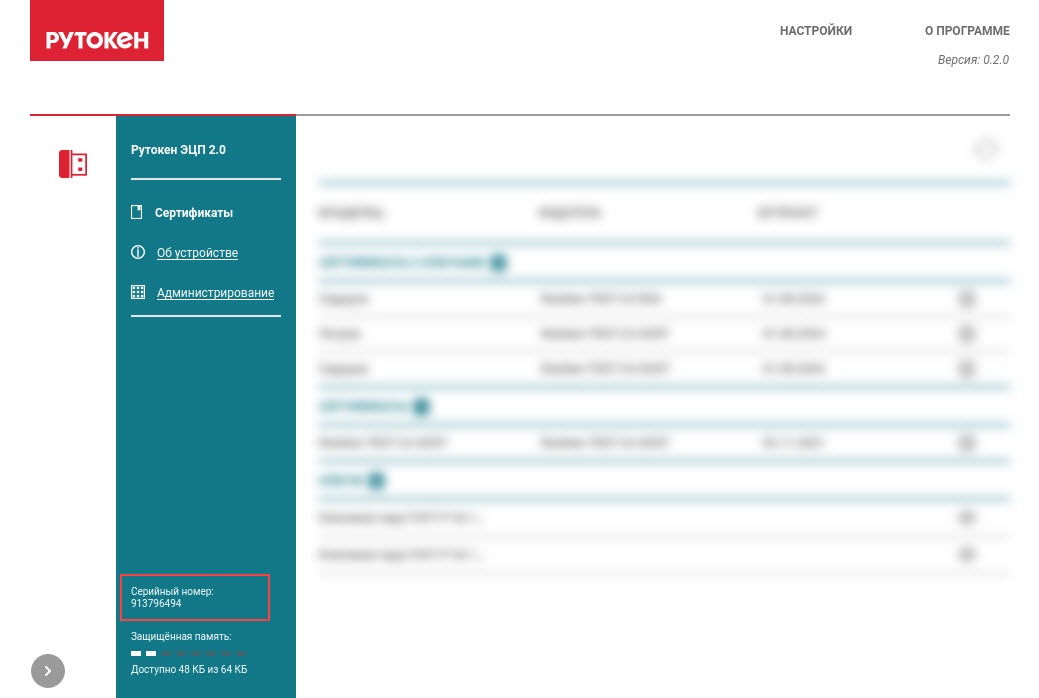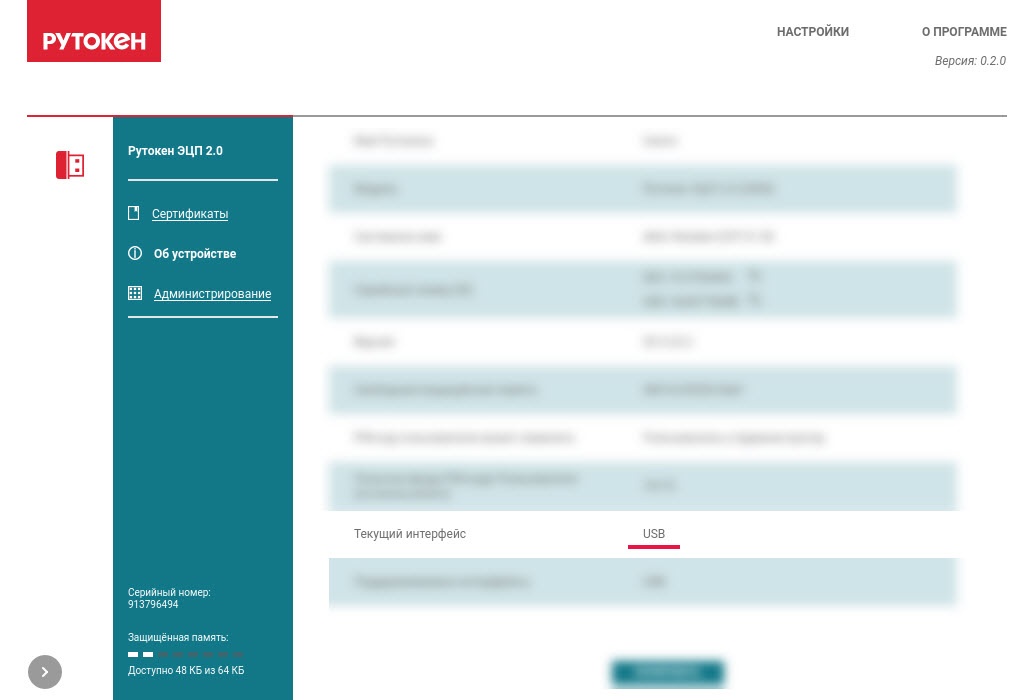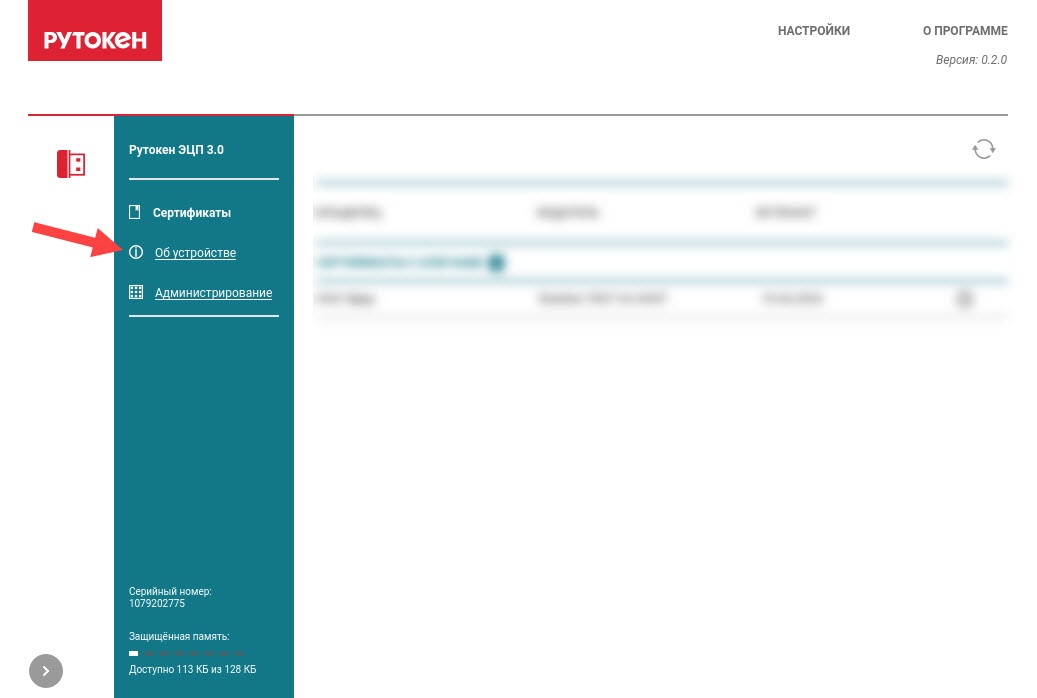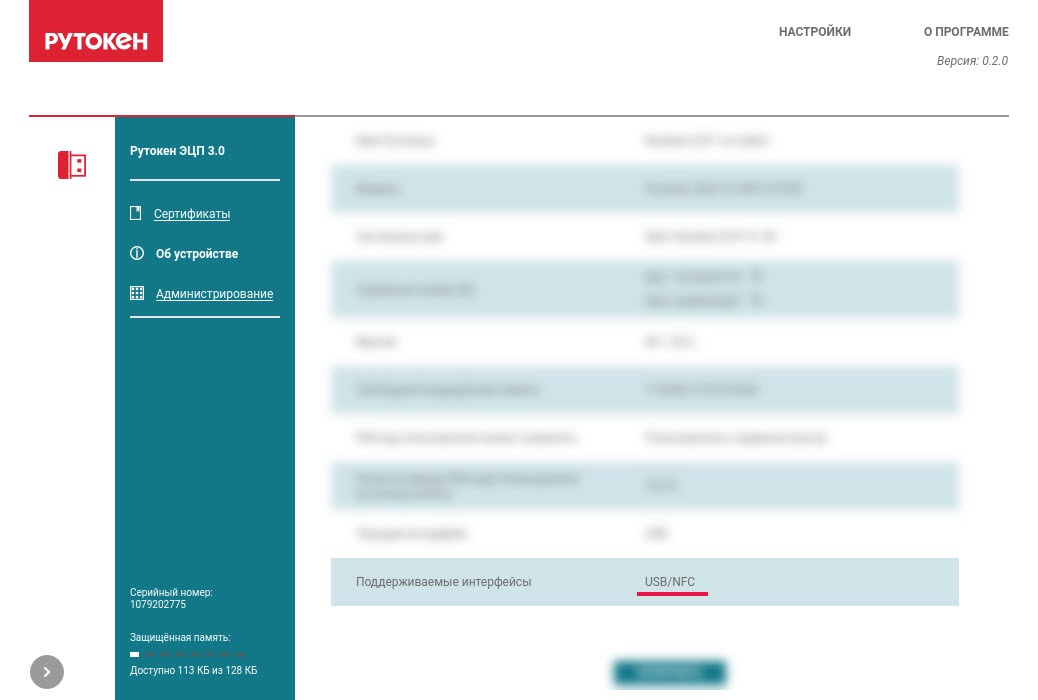...
- Запустите приложение Центр Управления Рутокен Рутокен .
- Подключите Рутокен к компьютеру:
- Если подключено несколько Рутокенов, то выберите необходимый.
- Если в окне приложения отобразилось сообщение "Не удается обнаружить Рутокен", то либо Рутокен подключен некорректно, либо он не поддерживается в ЦУР (список поддерживаемых устройств). Переподключите Рутокен.
- Если Рутокен подключен корректно, то в левом верхнем углу окна приложения отобразится название его модели.
В нижнем левом углу отобразится количество свободной памяти.
Как посмотреть версию микропрограммы Рутокена
- Запустите приложение Центр Управления Рутокен Рутокен .
- Подключите Рутокен к компьютеру:
- Если подключено несколько Рутокенов, то выберите необходимый.
- Если в окне приложения отобразилось сообщение "Не удается обнаружить Рутокен", то либо Рутокен подключен некорректно, либо он не поддерживается в ЦУР (список поддерживаемых устройств). Переподключите Рутокен.
- Если Рутокен подключен корректно, то в левом верхнем углу окна приложения отобразится название его модели.
- Выберите пункт меню Об устройстве.
Версия микропрограммы Рутокена отображается в поле Версия.
Как посмотреть серийный номер Рутокена
- Запустите приложение Центр Управления Рутокен Рутокен .
- Подключите Рутокен к компьютеру:
- Если подключено несколько Рутокенов, то выберите необходимый.
- Если в окне приложения отобразилось сообщение "Не удается обнаружить Рутокен", то либо Рутокен подключен некорректно, либо он не поддерживается в ЦУР (список поддерживаемых устройств). Переподключите Рутокен.
- Если Рутокен подключен корректно, то в левом верхнем углу окна приложения отобразится название его модели.
- В левом нижнем углу окна приложения отобразится серийный номер Рутокена.
Как посмотреть название текущего интерфейса Рутокена
- Запустите приложение Центр Управления Рутокен Рутокен .
- Подключите Рутокен к компьютеру:
- Если подключено несколько Рутокенов, то выберите необходимый.
- Если в окне приложения отобразилось сообщение "Не удается обнаружить Рутокен", то либо Рутокен подключен некорректно, либо он не поддерживается в ЦУР (список поддерживаемых устройств). Переподключите Рутокен.
- Если Рутокен подключен корректно, то в левом верхнем углу окна приложения отобразится название его модели.
- Выберите пункт меню Об устройстве.
Название текущего интерфейса Рутокена отображается в одноименном поле.
Как посмотреть, какие интерфейсы поддерживает Рутокен
- Запустите приложение Центр Управления Рутокен Рутокен .
- Подключите Рутокен к компьютеру:
- Если подключено несколько Рутокенов, то выберите необходимый.
- Если в окне приложения отобразилось сообщение "Не удается обнаружить Рутокен", то либо Рутокен подключен некорректно, либо он не поддерживается в ЦУР (список поддерживаемых устройств). Переподключите Рутокен.
- Если Рутокен подключен корректно, то в левом верхнем углу окна приложения отобразится название его модели.
- Выберите пункт меню Об устройстве.
Названия поддерживаемых интерфейсов Рутокена отображается в одноименном поле.
Как изменить PIN-код Пользователя
...