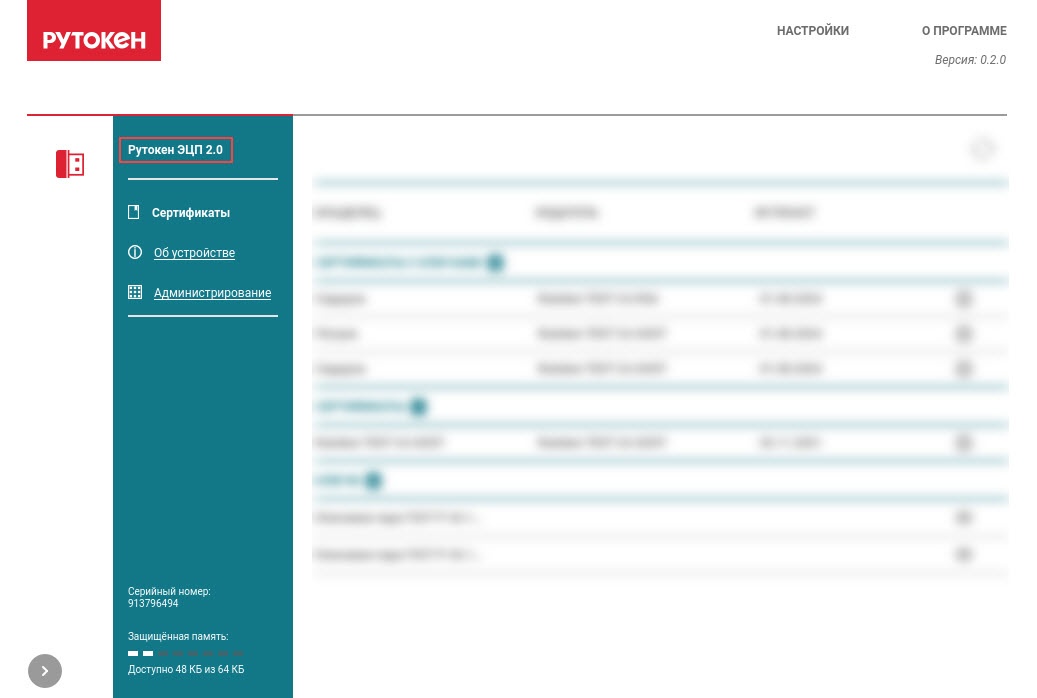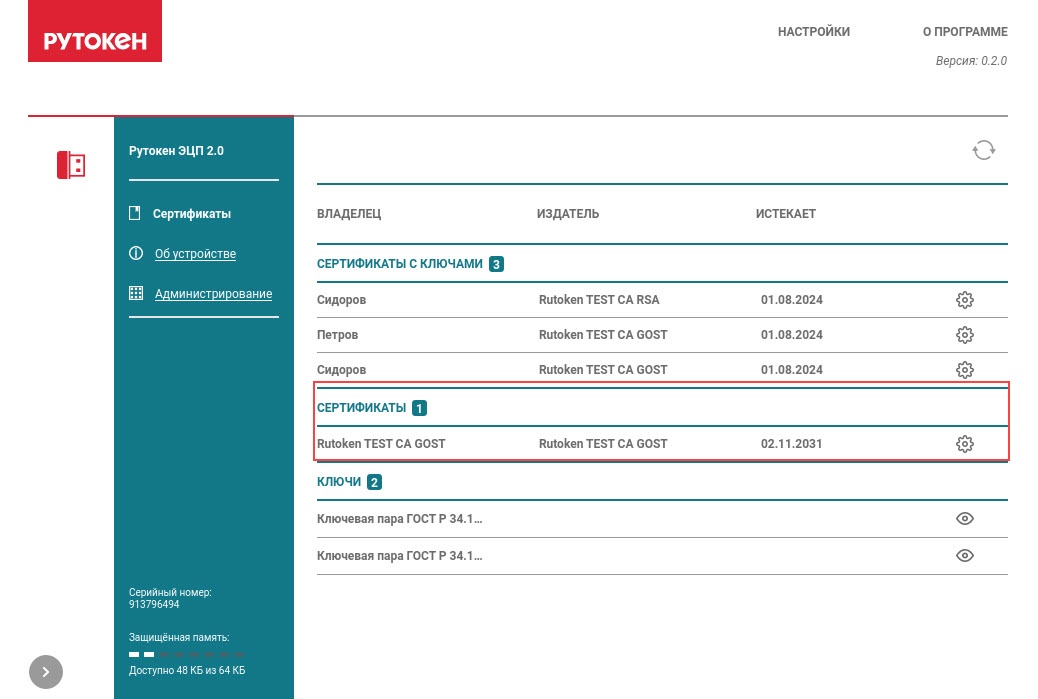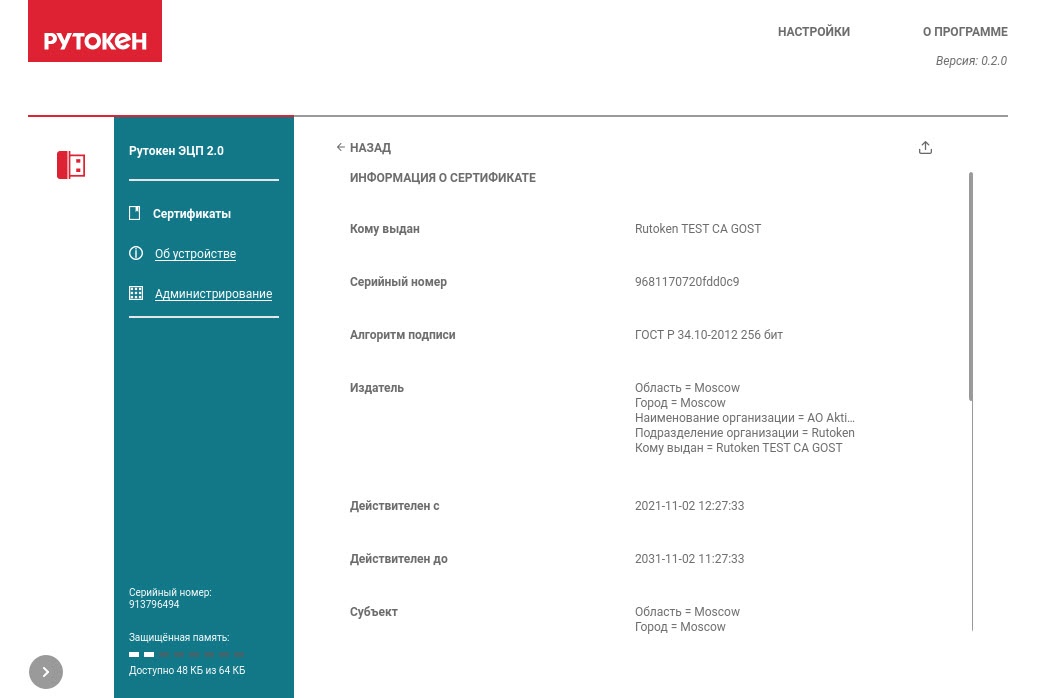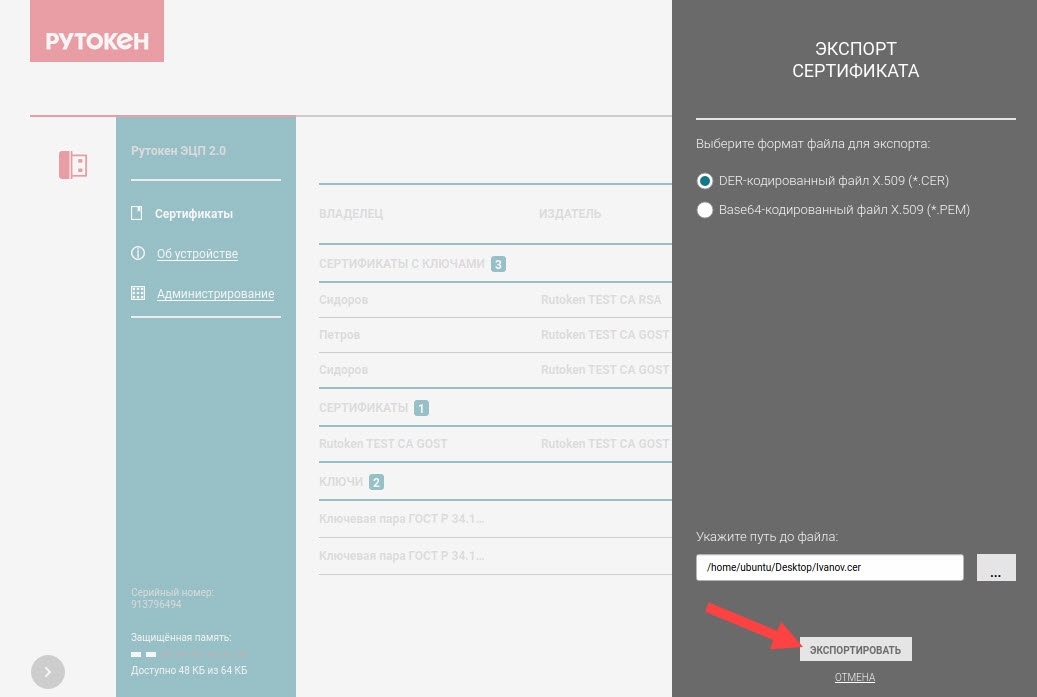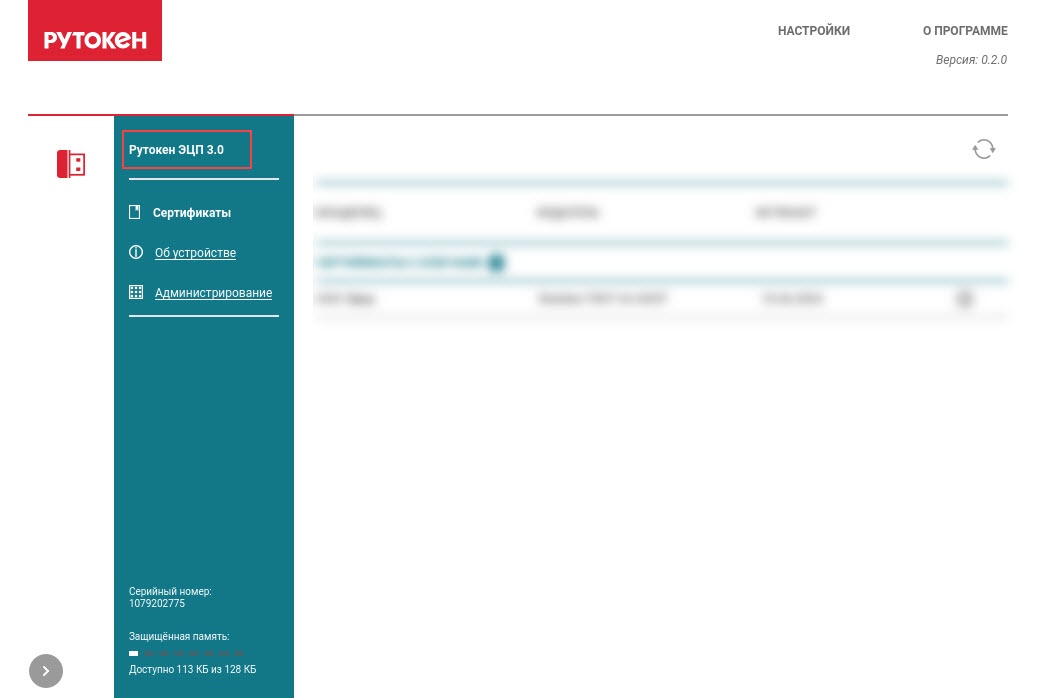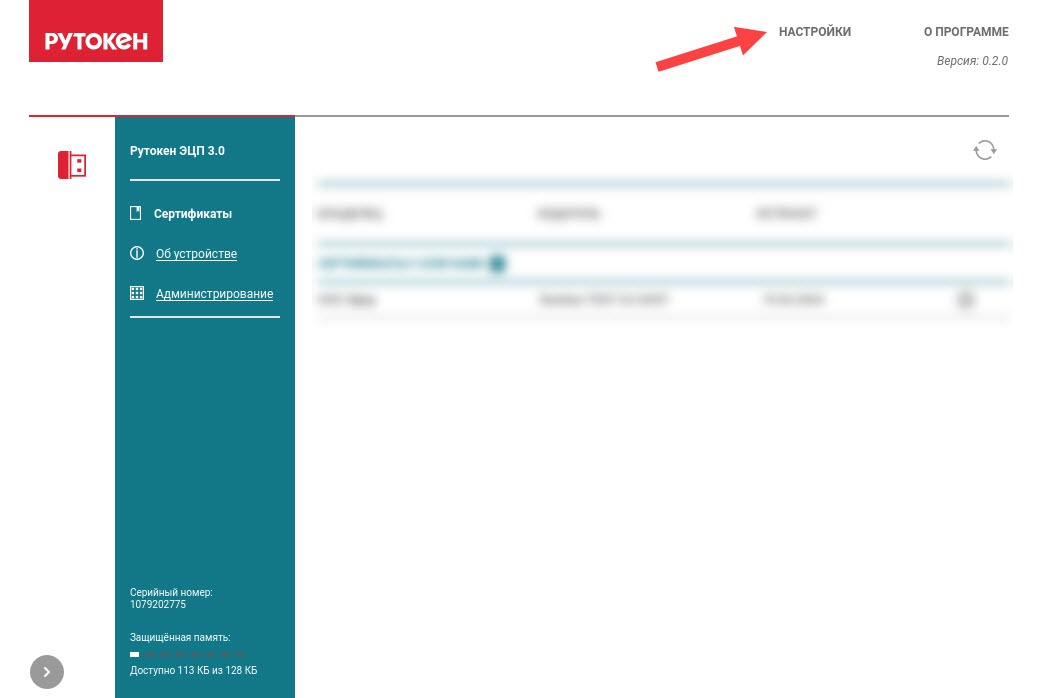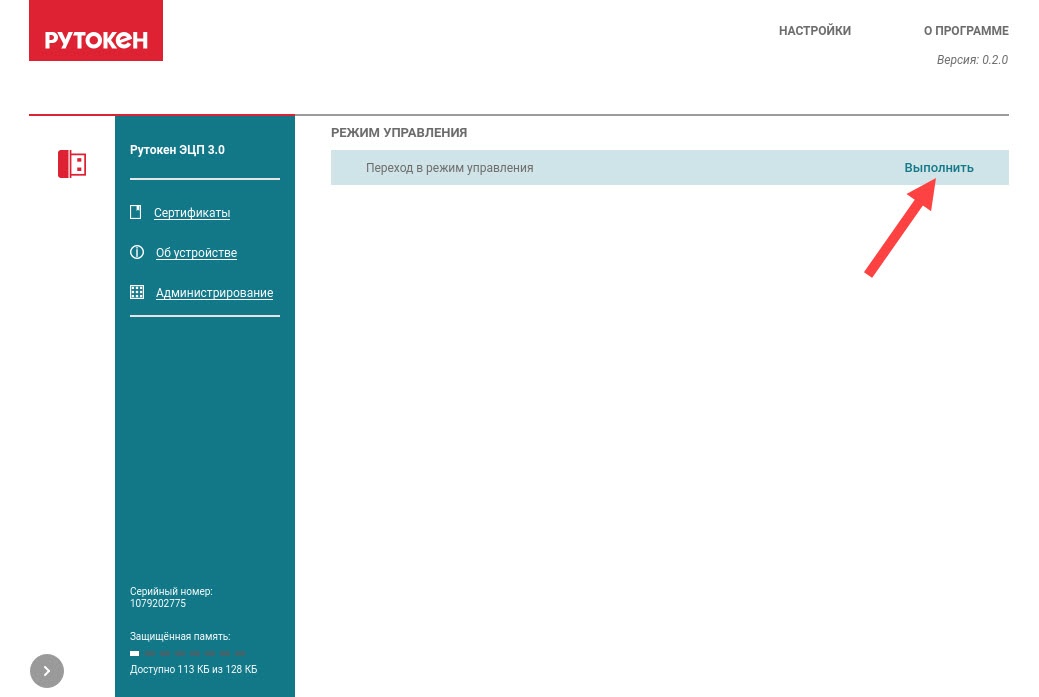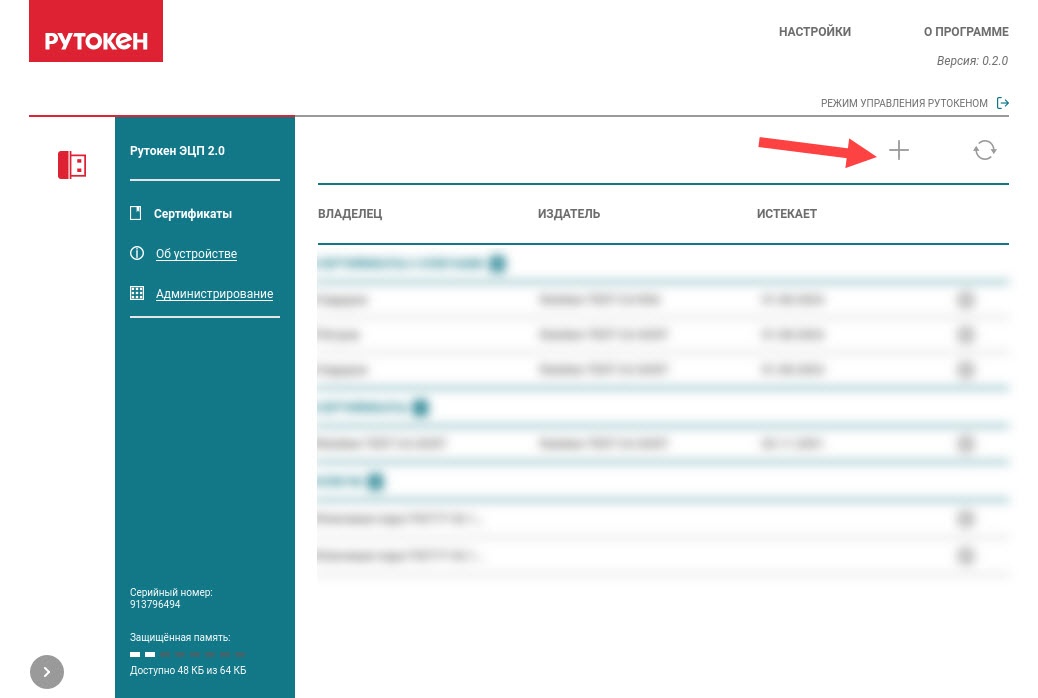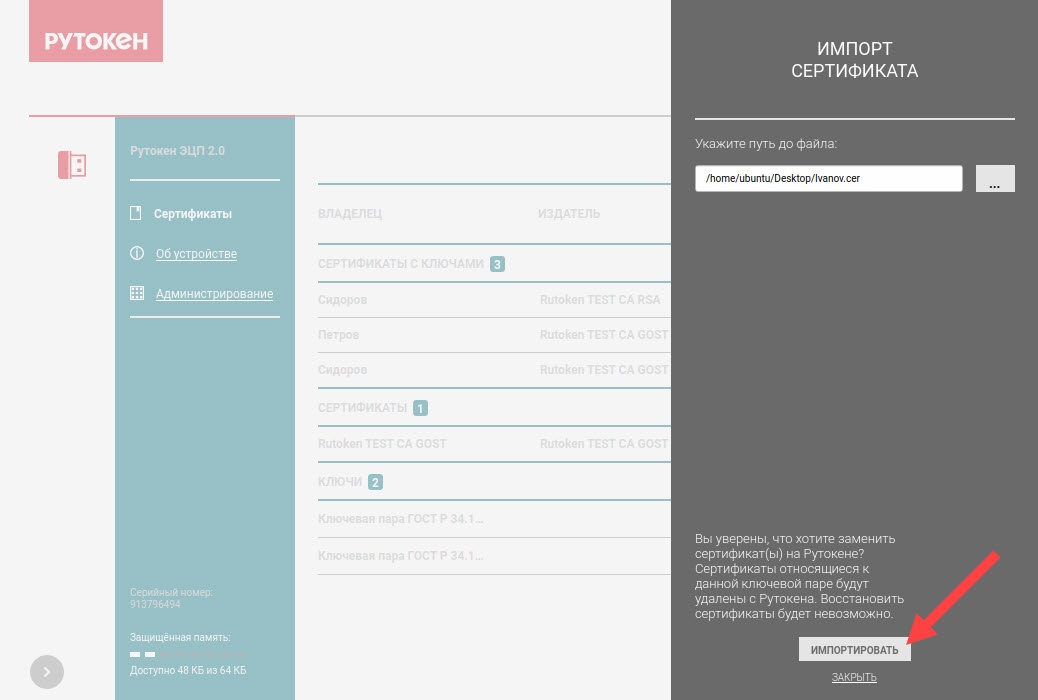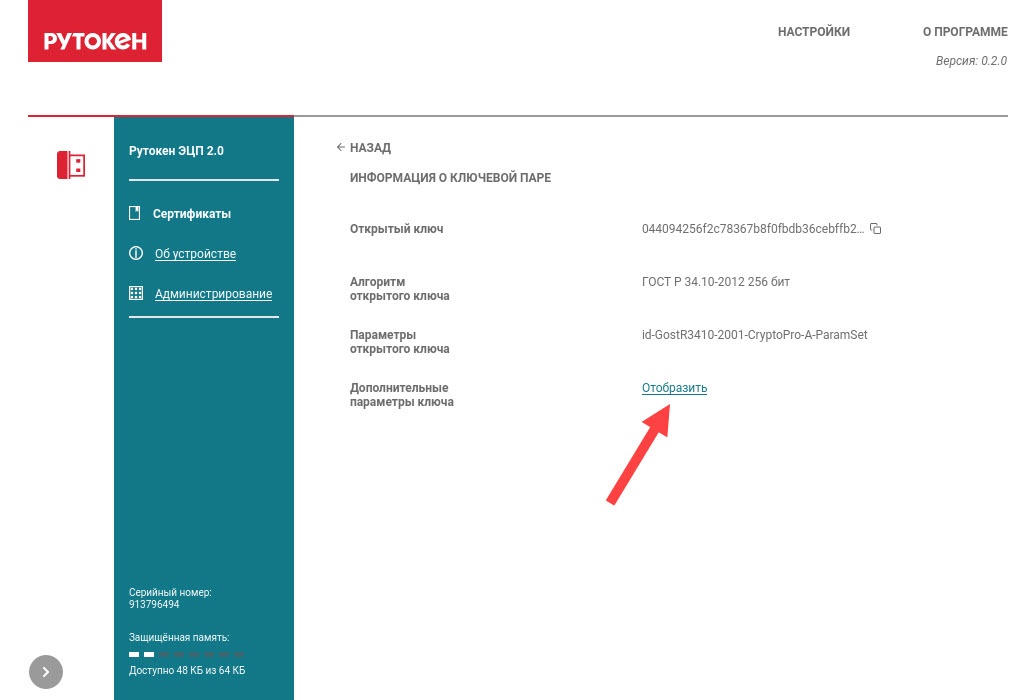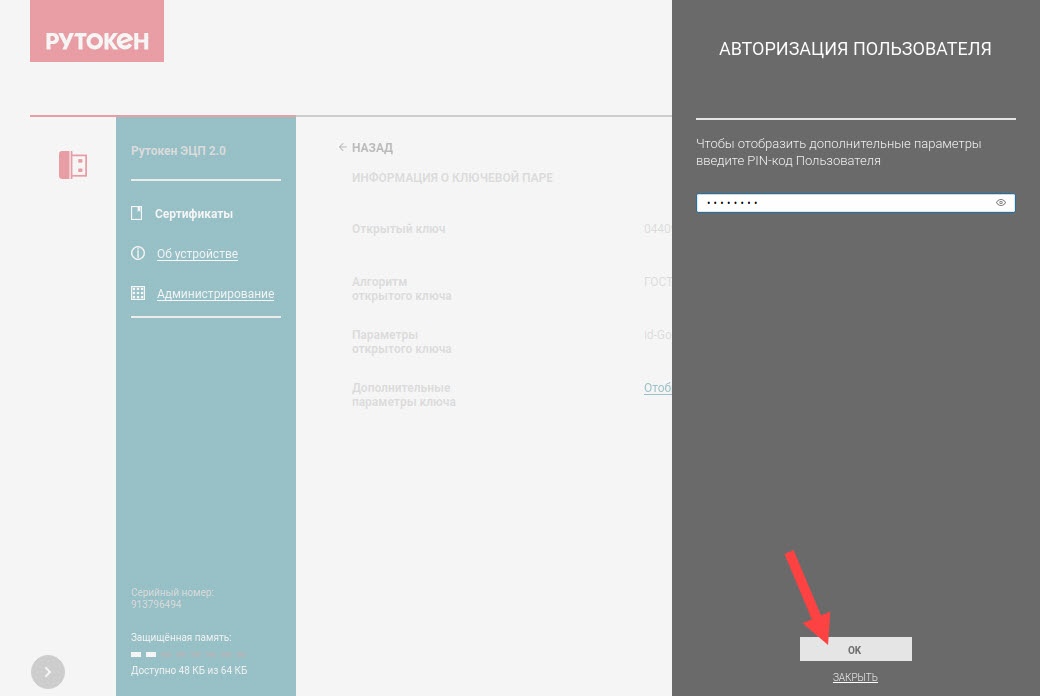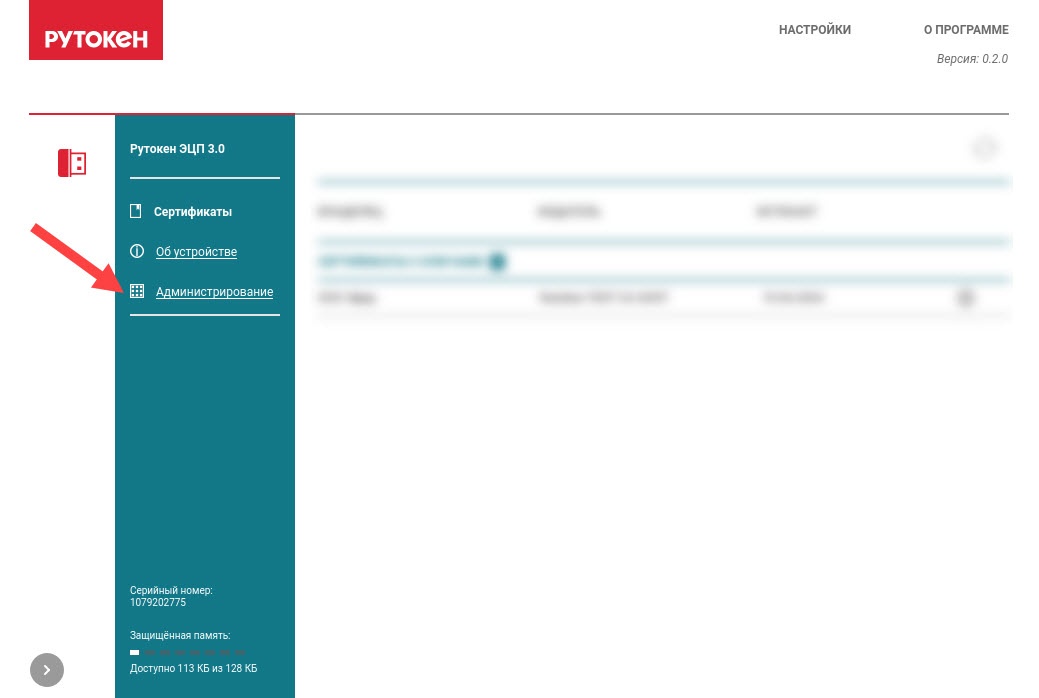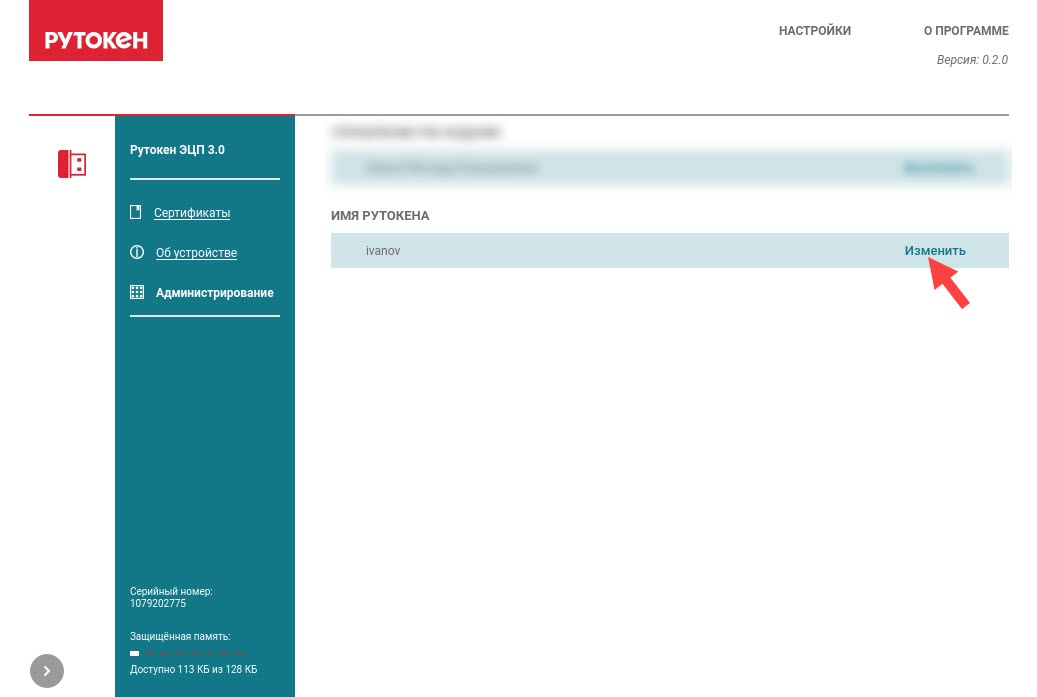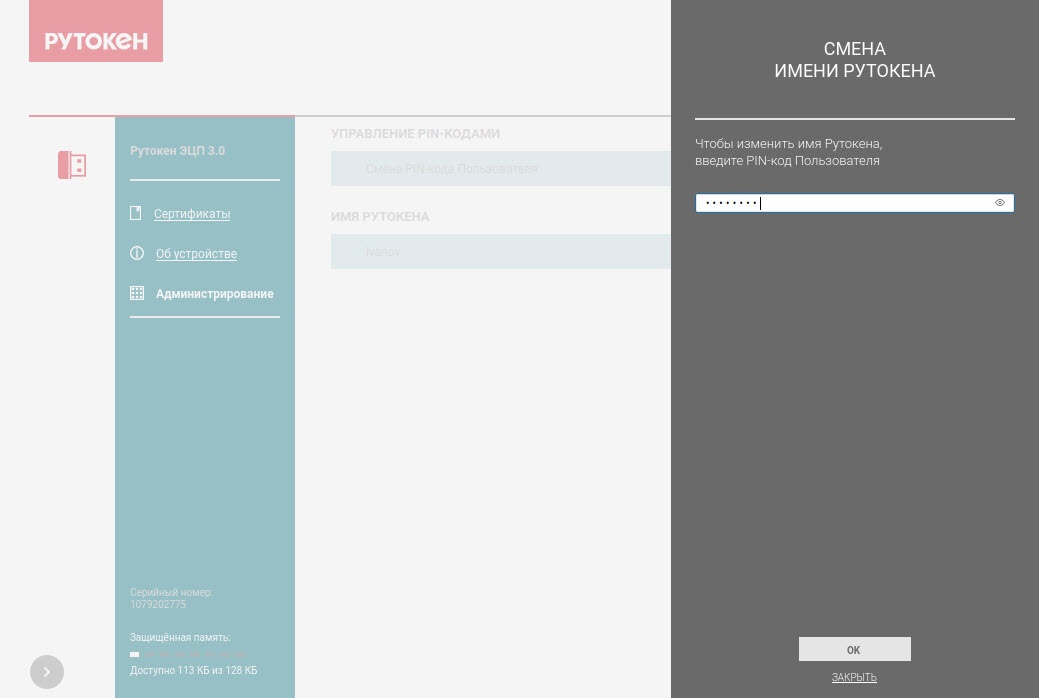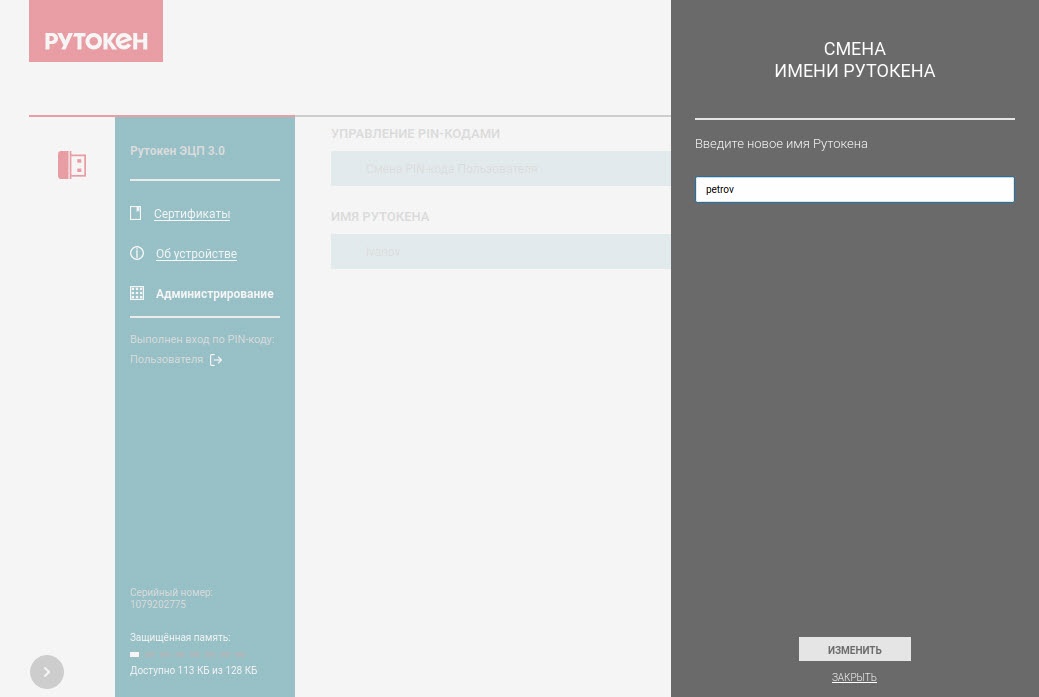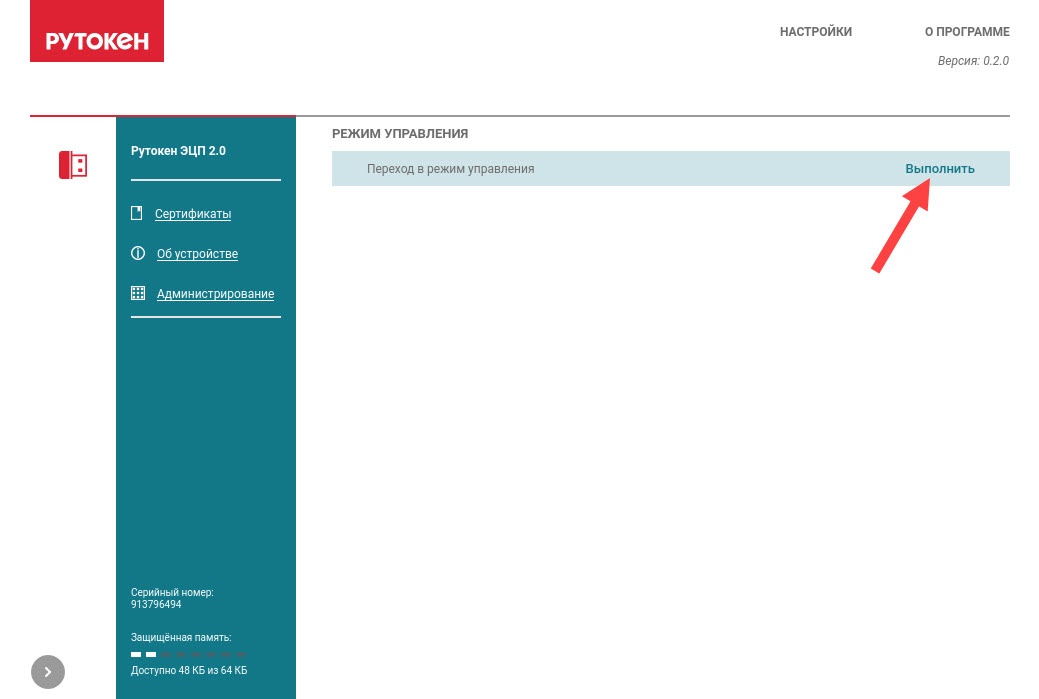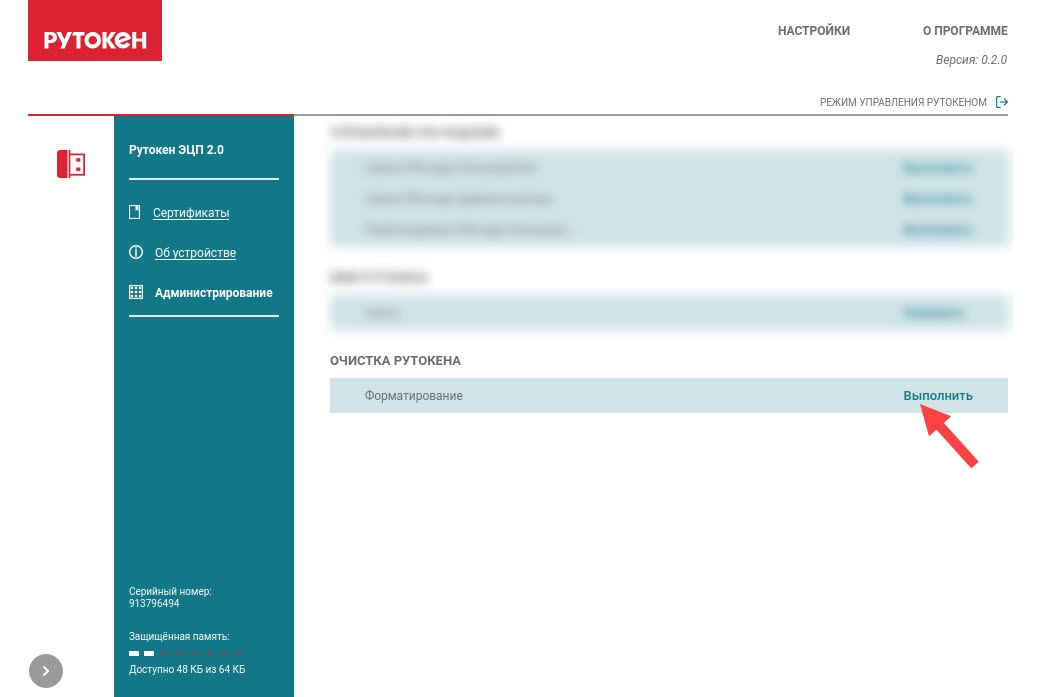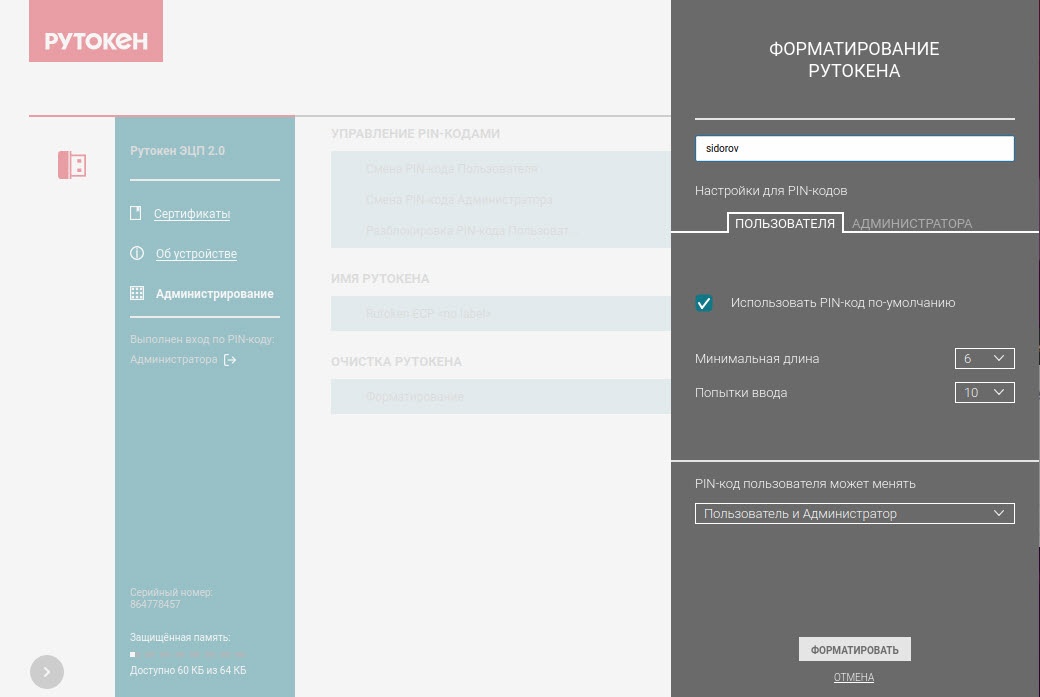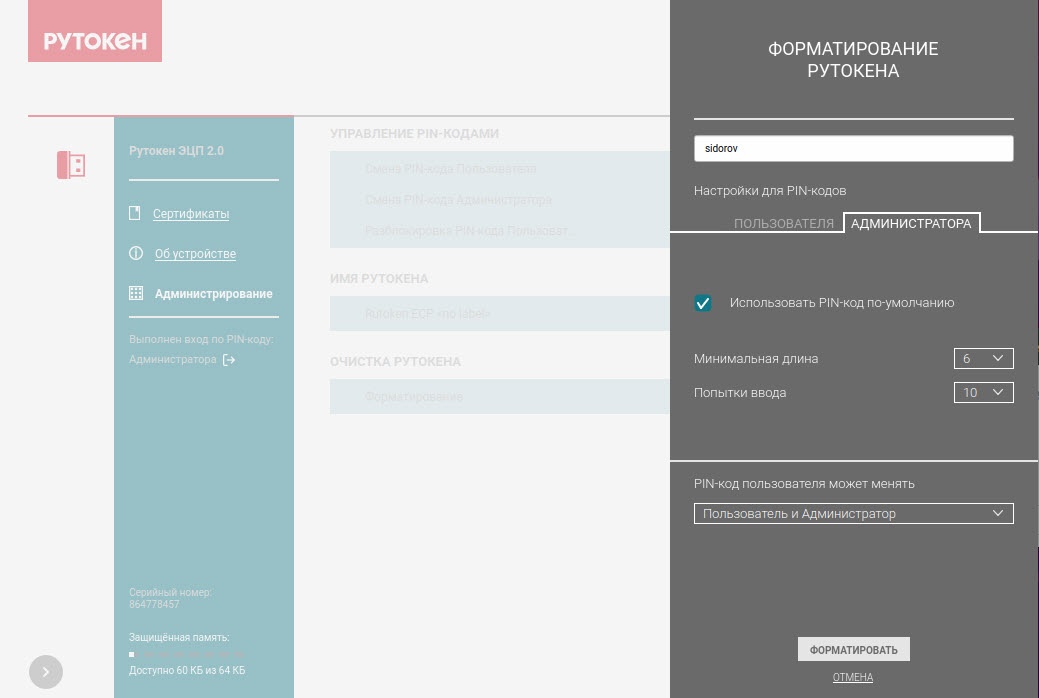...
- Запустите приложение Центр Управления Рутокен .
- Подключите Рутокен к компьютеру:
- Если подключено несколько Рутокенов, то выберите необходимый.
- Если в окне приложения отобразилось сообщение "Не удается обнаружить Рутокен", то либо Рутокен подключен некорректно, либо он не поддерживается в ЦУР (список поддерживаемых устройств). Переподключите Рутокен.
- Если Рутокен подключен корректно, то в левом верхнем углу окна приложения отобразится название его модели.
В окне приложения по умолчанию выбран пункт меню Сертификаты.
Сертификаты отображаются в одноименном разделе.
- Рядом с сертификатом нажмите нажмите и выберите пункт Просмотреть.
В окне приложения отобразится информация о сертификате.
Как экспортировать сертификат
...
- Запустите приложение Центр Управления Рутокен Рутокен .
- Подключите Рутокен к компьютеру:
- Если подключено несколько Рутокенов, то выберите необходимый.
- Если в окне приложения отобразилось сообщение "Не удается обнаружить Рутокен", то либо Рутокен подключен некорректно, либо он не поддерживается в ЦУР (список поддерживаемых устройств). Переподключите Рутокен.
- Если Рутокен подключен корректно, то в левом верхнем углу окна приложения отобразится название его модели.
В окне приложения по умолчанию выбран пункт меню Сертификаты.
- Рядом с контейнером или сертификатом нажмите и выберите пункт Экспорт.
- В окне Экспорт сертификата выберите формат файла для экспорта и укажите путь до него.
- Нажмите Экспортировать.
- Нажмите Закрыть.
...
- Запустите приложение Центр Управления Рутокен Рутокен .
- Подключите Рутокен к компьютеру:
- Если подключено несколько Рутокенов, то выберите необходимый.
- Если в окне приложения отобразилось сообщение "Не удается обнаружить Рутокен", то либо Рутокен подключен некорректно, либо он не поддерживается в ЦУР (список поддерживаемых устройств). Переподключите Рутокен.
- Если Рутокен подключен корректно, то в левом верхнем углу окна приложения отобразится название его модели.
- Нажмите Настройки.
- В разделе Режим управления, рядом со строкой Переход в режим управления, нажмите Выполнить.
В правом верхнем углу отобразится название режима – Режим управления Рутокеном. - Выберите пункт меню Сертификаты. В окне приложения отобразятся все объекты, которые сохранены на Рутокене.
- Над таблицей объектов нажмите нажмите .
- В окне Импорт сертификата укажите путь до файла и нажмите Импортировать.
Как посмотреть информацию о ключе
- Запустите приложение Центр Управления Рутокен Рутокен .
- Подключите Рутокен к компьютеру:
- Если подключено несколько Рутокенов, то выберите необходимый.
- Если в окне приложения отобразилось сообщение "Не удается обнаружить Рутокен", то либо Рутокен подключен некорректно, либо он не поддерживается в ЦУР (список поддерживаемых устройств). Переподключите Рутокен.
- Если Рутокен подключен корректно, то в левом верхнем углу окна приложения отобразится название его модели.
В окне приложения по умолчанию выбран пункт меню Сертификаты.
Ключи отображаются в разделе Ключи.
- Рядом с ключом нажмите нажмите .
В окне приложения отобразится информация о ключе. - Для того, чтобы отобразилась дополнительная информация о ключе, нажмите Отобразить.
В окне Авторизация пользователя введите PIN-код Пользователя и нажмите ОК.
Warning Будьте внимательны при вводе, так как после ввода неправильного значения PIN-кода Пользователя несколько раз подряд он блокируется.
Разблокировать его можно, только зная PIN-код Администратора.
Как изменить имя Рутокена
- Запустите приложение Центр Управления Рутокен Рутокен .
- Подключите Рутокен к компьютеру:
- Если подключено несколько Рутокенов, то выберите необходимый.
- Если в окне приложения отобразилось сообщение "Не удается обнаружить Рутокен", то либо Рутокен подключен некорректно, либо он не поддерживается в ЦУР (список поддерживаемых устройств). Переподключите Рутокен.
- Если Рутокен подключен корректно, то в левом верхнем углу окна приложения отобразится название его модели.
- Выберите пункт меню Администрирование.
- В разделе Имя Рутокена нажмите Изменить.
В окне Смена имени Рутокена введите PIN-код Пользователя и нажмите ОК.
Warning Будьте внимательны при вводе, так как если несколько раз ввести неверный PIN-кода Пользователя он блокируется.
Разблокировать его можно, только зная PIN-код Администратора.
- Введите новое имя Рутокена и нажмите Изменить.
Как отформатировать Рутокен
...
- Запустите приложение Центр Управления Рутокен Рутокен .
- Подключите Рутокен к компьютеру:
- Если подключено несколько Рутокенов, то выберите необходимый.
- Если в окне приложения отобразилось сообщение "Не удается обнаружить Рутокен", то либо Рутокен подключен некорректно, либо он не поддерживается в ЦУР (список поддерживаемых устройств). Переподключите Рутокен.
- Если Рутокен подключен корректно, то в левом верхнем углу окна приложения отобразится название его модели.
- Нажмите Настройки.
- В разделе Режим управления, рядом со строкой Переход в режим управления, нажмите Выполнить.
В правом верхнем углу отобразится название режима – Режим управления Рутокеном. - Выберите пункт меню Администрирование.
- В разделе Очистка Рутокена, рядом со строкой Форматирование, нажмите Выполнить.
В окне Форматирование Рутокена введите PIN-код Администратора и нажмите ОК.
Warning Будьте внимательны при вводе, так как если несколько раз ввести неверный PIN-кода Администратора он блокируется.
- В поле ввода укажите новое имя Рутокена.
- На вкладке Пользователя задайте необходимые параметры для PIN-кода Пользователя.
- На вкладке Администратора задайте необходимые параметры для PIN-кода Администратора.
- В раскрывающемся списке PIN-код Пользователя может менять выберите необходимое значение.
- Нажмите Форматировать.
...