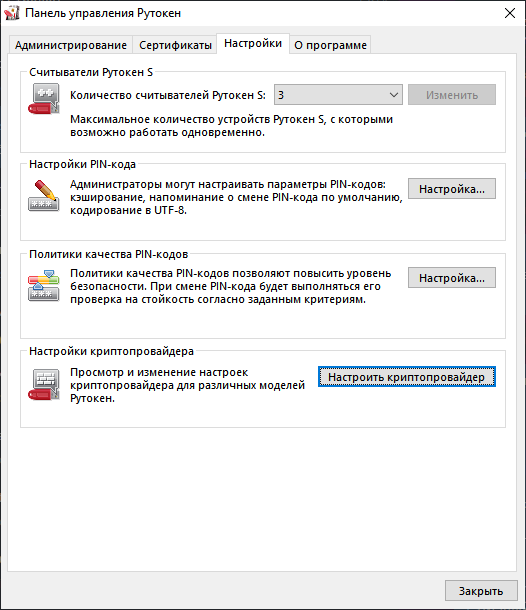Включение поддержки ЕГАИС на Рутокен ЭЦП 3.0/Рутокен ЭЦП 2.0
| Panelinfo |
|---|
|
Для того чтобы включить поддержку ЕГАИС, сначала необходимо убедиться, что электронный идентификатор Рутокен поддерживает смену криптопровайдера, выполнить необходимые настройки по смене криптопровайдера по умолчанию и произвести настройку рабочего места. Ниже описаны действия, которые необходимо выполнить для включения поддержки ЕГАИС и входа в личный кабинет. работы в системе ЕГАИС подходят следующие модели: линейка Рутокен ЭЦП 3.0 , Рутокен ЭЦП 2.0 2100 или Рутокен ЭЦП 2.0 (2000). Особенность устройств для ЕГАИС - поддержка криптопровайдера «Microsoft Base Smart Card Crypto Provider», необходимого для получения RSA-ключа. |
| Panel |
|---|
|
| Widget Connector |
|---|
| url | https://www.youtube.com/watch?v=q1axNkP9WBo&t= |
|---|
|
|
| Panel |
|---|
|
1. Проверка готовности ключевого идентификатора Рутокен к смене криптопровайдераДля того, чтобы проверить готовность ключевого идентификатора Рутокен к настройке для работы с ЕГАИС, откройте "Панель управления Рутокен" - вкладка "Администрирование" - кнопка "Информация" - и проверьте статус напротив поля "Microsoft Base Smart Card Crypto Provider": Данный статус означает, что электронный идентификатор Рутокен уже готов к настройке криптопровайдера по умолчанию. Переходите ко второму пункту данной инструкции - "Смена криптопровайдера по умолчанию"  Image Removed Image Removed
Если напротив поля "Microsoft Base Smart Card Crypto Provider" стоит статус Активировать или Не поддерживается, перейдите по данной ссылке, после чего вернитесь обратно для выполнения следующего пункта инструкции по настройке. |
| Panel |
|---|
|
2. Смена криптопровайдера по умолчаниюДля того, чтобы Чтобы сменить криптопровайдер по умолчанию, выберите один из предложенных способов: | Panel |
|---|
| | Expand |
|---|
| title | Изменение криптопровайдера по умолчанию вручную |
|---|
| Откройте |
"" ("") "" " Панель управления Рутокен |
" - вкладка "Настройки" - , перейдите на вкладку Настройки, в разделе |
"Настройки криптопровайдера |
" ".."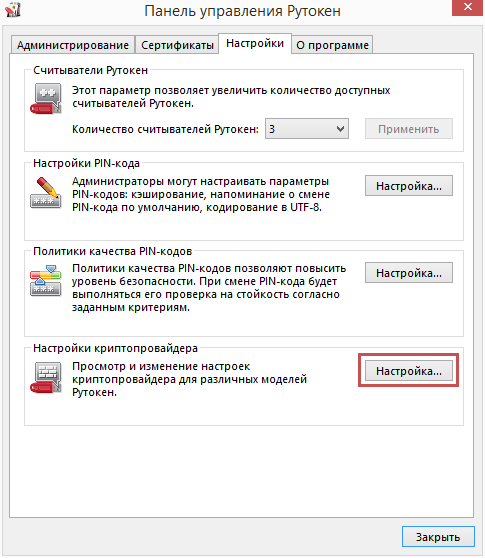 Image Removed Image Removed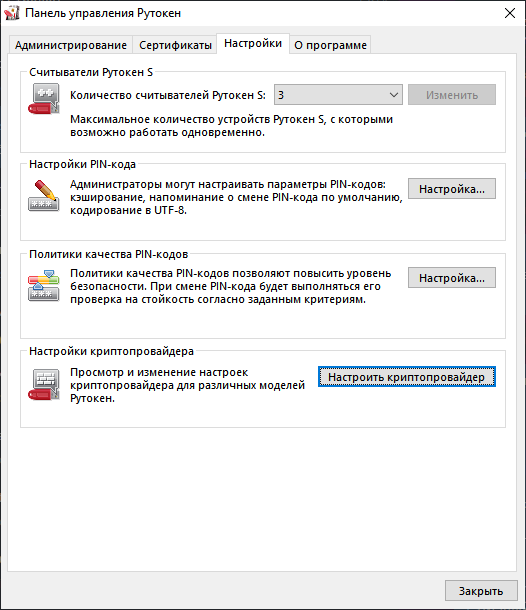 Image Added Image Added
В окне |
"Настройки криптопровайдера |
" для электронного идентификатора Семейство Рутокен ЭЦП |
(2.0 / PKI / BT) необходимо выбрать выберите "Microsoft Base Smart Card Provider". |
 Image Removed Image Removed Image Added Image Added
Сохраните изменения, нажав кнопку |
"". Если во время выбора криптопровайдера Microsoft Base Smart Card Crypto Provider в операционной системе Windows XP |
появляется отображается сообщение "Требуется установка обновления Windows" - выполните действия по инструкции. |
|
| Panel |
|---|
| | Expand |
|---|
| title | Изменение криптопровайдера по умолчанию автоматически |
|---|
| Выполните следующие действия: 1) Сохраните архив reg4egais.zip из вложения. | View file |
|---|
| name | reg4egais.zip |
|---|
| height | 150 |
|---|
|
2) Разархивируйте содержимое. 3) |
Запустите reg.bat от имени Администратора |
|
| Panel |
|---|
|
3. Настройка рабочего места для работы с сайтом ЕГАИСЗайдите на сайт http://egais.ru/ и перейдите по ссылке "Войти в личный кабинет". 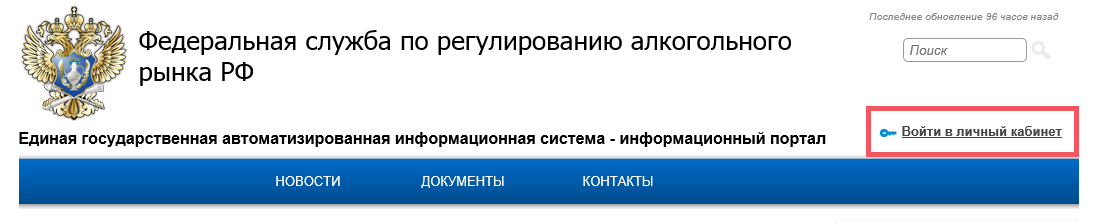 Image Removed Image Removed
Нажмите кнопку "Ознакомиться с условиями и проверить их выполнение"  Image Removed Image Removed
Проверьте, что Рутокен ЭЦП 2.0 вставлен и нажмите кнопку "Начать проверку"
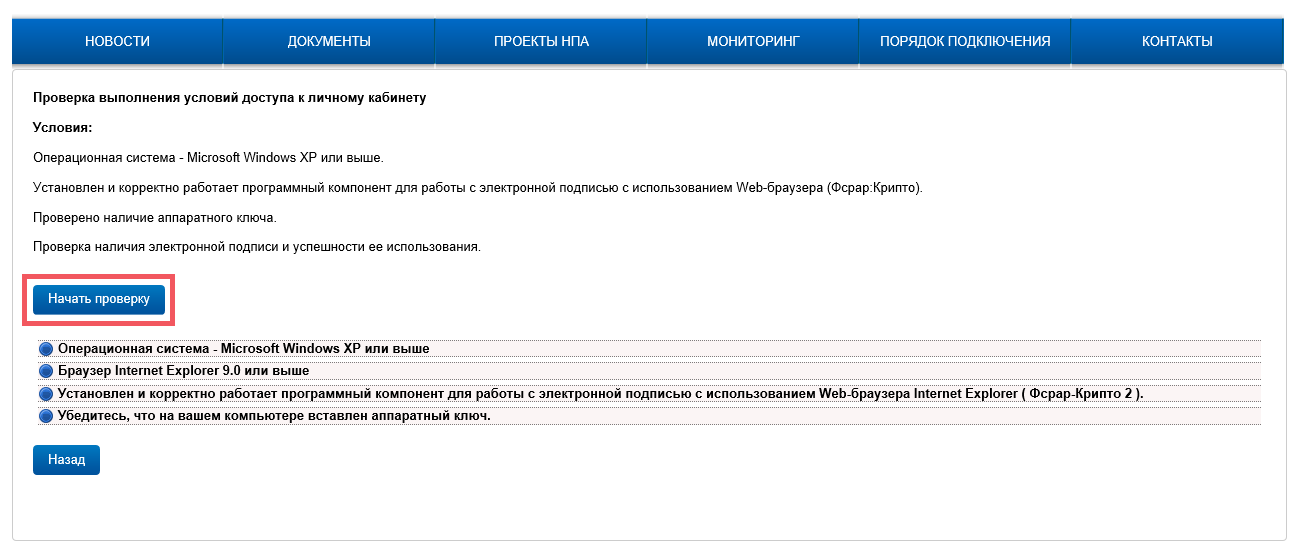 Image Removed Image Removed Если во время проверки выполнения условий для подключения к личному кабинету возникла ошибка на 3 этапе, выполните действия, указанные в инструкции ниже: | Expand |
|---|
| title | Инструкция по решению ошибки на 3 этапе |
|---|
| Скачайте и установите компонент "ФСРАР-Крипто 2". 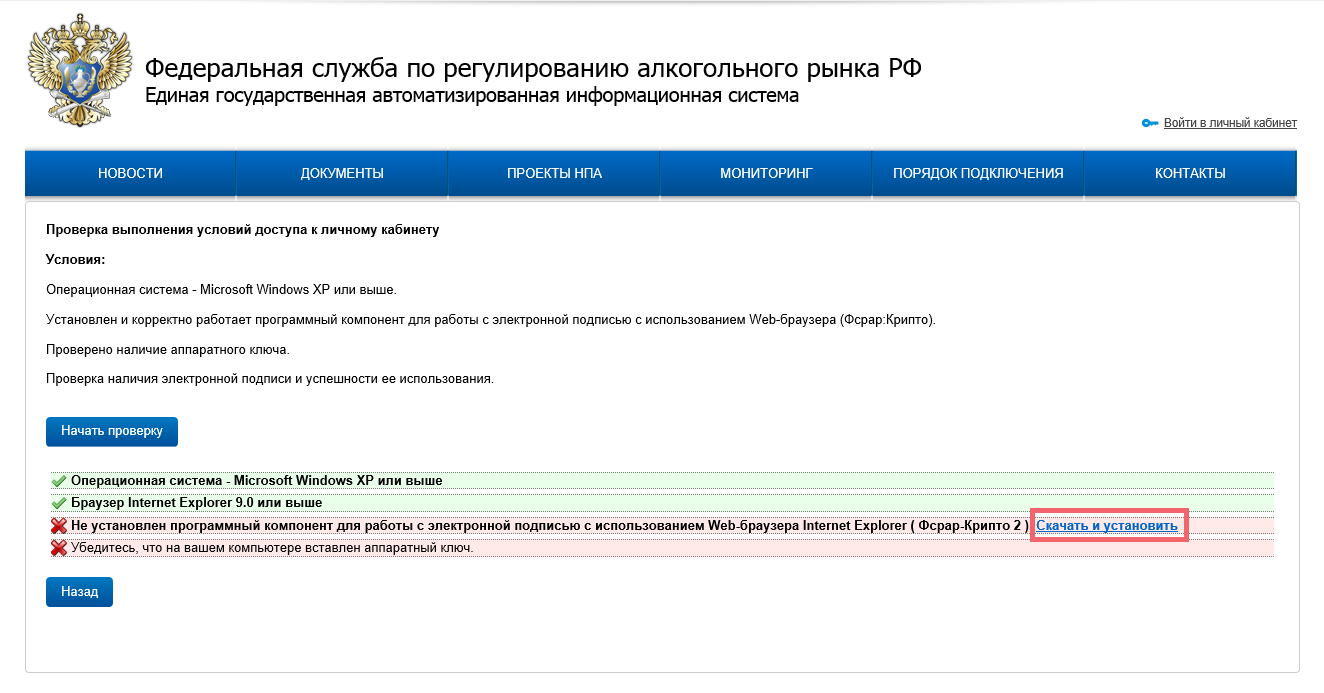 Image Removed Image Removed
После установки Компонента закройте все окна браузера Internet Explorer, зайдите на сайт http://egais.ru/ и повторно пройдите проверку выполнения условий доступа к личному кабинету. |
Если во время проверки выполнения условий для подключения к личному кабинету возникла ошибка на 4 этапе, убедитесь, что - в USB-порт вставлен ключевой идентификатор Рутокен ЭЦП 2.0 - светодиод на ключе Рутокен ЭЦП 2.0 горит - драйверы Рутокен установлены - ключевой идентификатор Рутокен определяется в "Панели управления Рутокен" в поле "Подключенные Рутокен" - в "Панели управления Рутокен" на вкладке "Администрирование" - кнопка "Информация" - напротив поля Microsoft Base Smart Card Crypto Provider - стоит значение "Поддерживается" - в "Панели управления Рутокен" на вкладке "Настройки" - поле "Настройки криптопровайдера" - кнопка "Настройка..." - напротив поля "Рутокен ЭЦП" - стоит значение "Microsoft Base Smart Card Crypto Provider" После сохранения изменений перезапустите Internet Explorer и повторите проверку на сайте на сайт http://egais.ru/ Если ошибка на 4 этапе остается, необходимо переустановить компонент "ФСРАР-Крипто 2" (особенно, если компонент был установлен ранее и работа на сайте велась с ключами других производителей) - стандартным способом через "Программы и компоненты" ("Установка и удаление программ") удалите ранее установленный компонент "ФСРАР-Крипто 2" - перезапустите браузер и повторно пройдите проверку 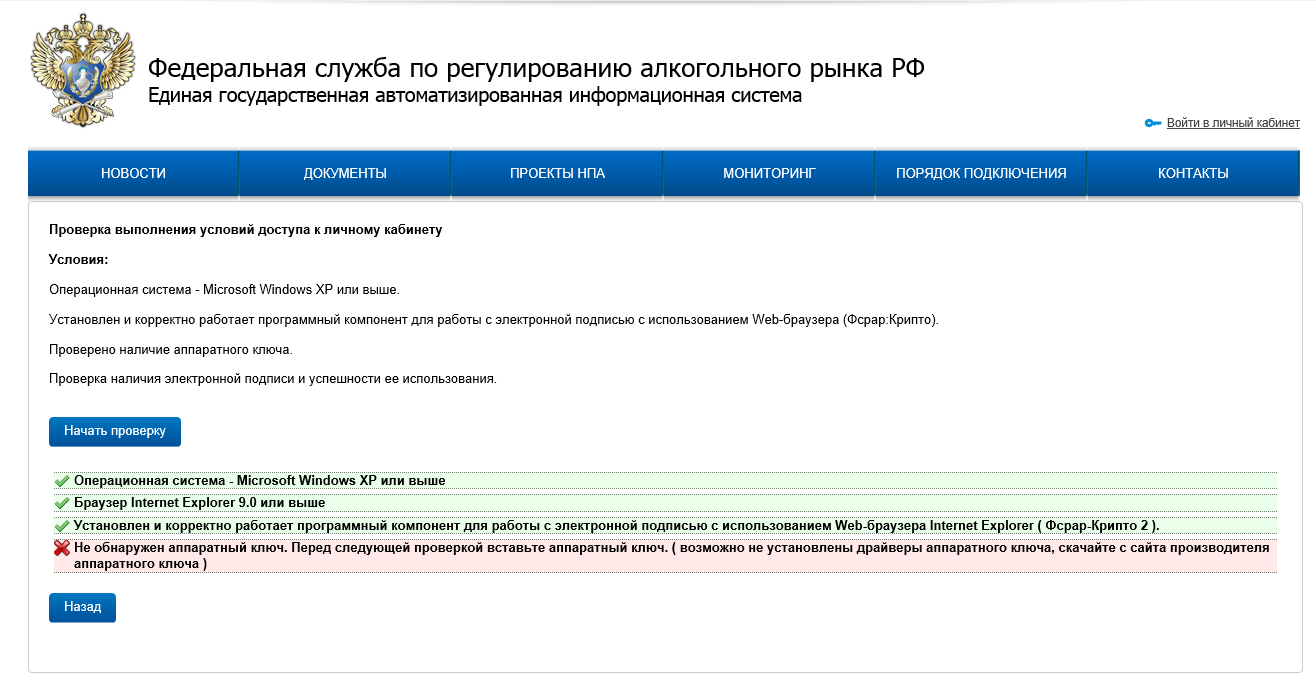 Image Removed Image Removed
После выполнения указанных действий проверка условий должна завершиться успехом:
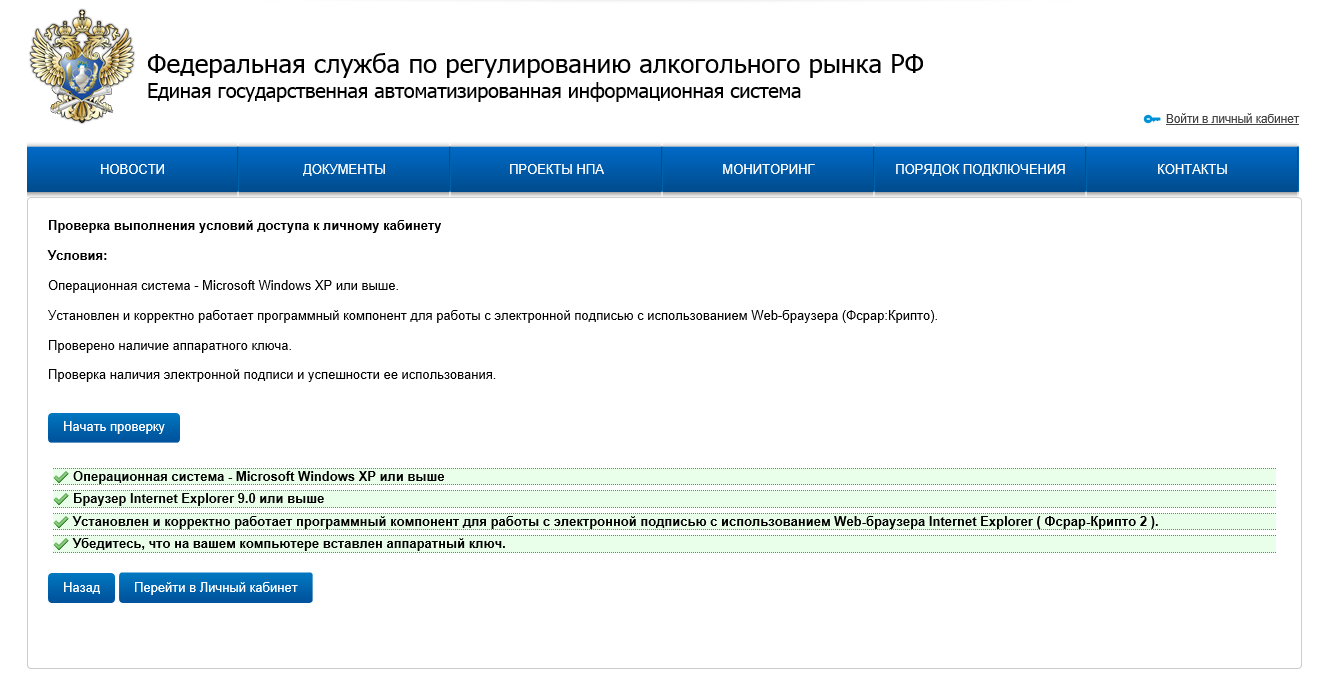 Image Removed Image Removed
|
От имени администратора запустите reg.bat. |
|
|
Все необходимые действия по настройке Рутокен ЭЦП 2.0 / 3.0 выполнены.
Можно входить в Личный кабинет ЕГАИС для получения RSA-ключа.