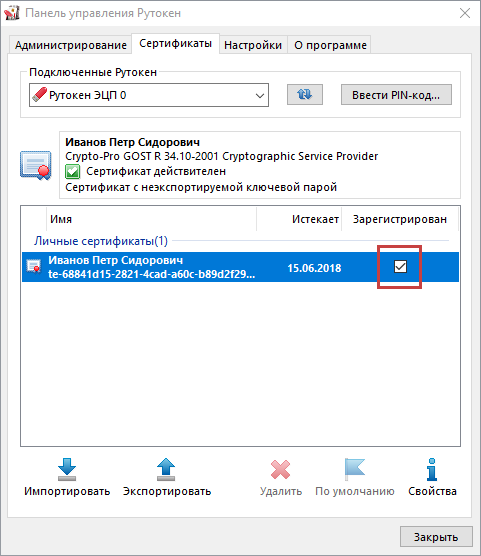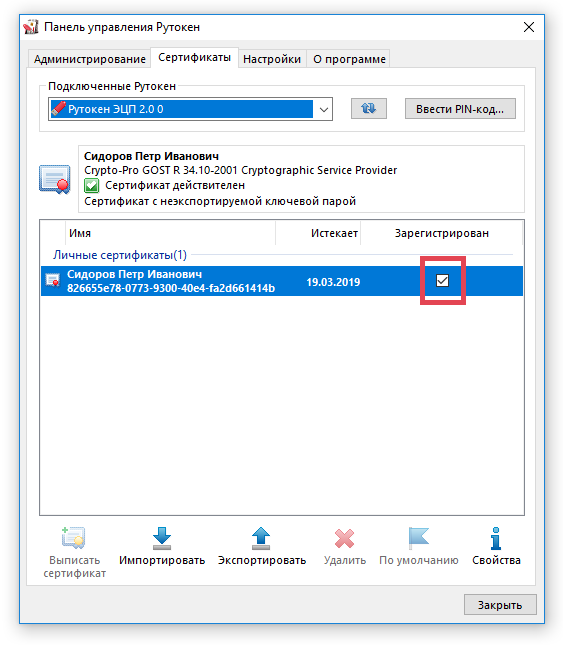Установка личного сертификата
| Info |
|---|
| При подключении Рутокен Рутокена к компьютеру, все личные сертификаты с токена могут автоматически устанавливаться в хранилище сертификатов текущего пользователя. За это отвечает служба "Распространение сертификата"«Распространение сертификата». Подробнее про ее настройку вы можете прочитать здесь. |
...
| Panel | ||||
|---|---|---|---|---|
| ||||
Установить личный сертификат вручную можно тремя способами:
|
...
| Info |
|---|
Установку первым и вторым способом можно производить, если на Рутокен содержится Рутокене хранится контейнер с сертификатом внутри, в . В противном случае, в "Панели «Панели управления Рутокен" Рутокен» вы увидите пустую ключевую пару без сертификата, в а "КриптоПРО CSP" а в «КриптоПро CSP» получите ошибку: "«В контейнере закрытого ключа отсутствует открытый ключ шифрования" - шифрования», тогда произведите установку вторым способом - через кнопку "Установить «Установить личный сертификат"сертификат». |
| Panel | ||
|---|---|---|
| ||
Установка личного сертификата с помощью"Панели«Панели управленияРутокен"Рутокен»Откройте "Панель «Панель управления Рутокен" Рутокен» - вкладку "Сертификаты"«Сертификаты» Установите флаг "Зарегистрирован" «Зарегистрирован» напротив того сертификата, который необходимо установить на этом компьютере. При снятии этого флага сертификат удаляется из хранилища "Личное" «Личное» на текущем компьютере. |
| Panel | ||
|---|---|---|
| ||
Установка личного сертификата через кнопку"Просмотреть«Просмотреть сертификаты вконтейнере"контейнере»Выберите "Пуск" - "Панель управления" - "КриптоПро CSP" - вкладка "Сервис" - кнопка "Просмотреть сертификаты в контейнере..."«Пуск» - «Панель управления» - «КриптоПро CSP» - вкладка «Сервис» - кнопка «Просмотреть сертификаты в контейнере...». В открывшемся окне нажмите на кнопку "Обзор"«Обзор», чтобы выбрать контейнер. После выбора контейнера нажмите на кнопку "ОК"«ОК» В открывшемся окне нажмите кнопку "Далее" «Далее»
Если кнопка "Установить" отсутствует, то в окне "Сертификат для просмотра" нажмите на кнопку "Свойства"«Установить» отсутствует, то в окне «Сертификат для просмотра» нажмите на кнопку «Свойства». Личный сертификат установлен. |
| Panel | ||
|---|---|---|
| ||
Установкачерез меню "Установить личный сертификат"личного сертификата с помощью кнопки «Установить личный сертификат»Для установки понадобится файл сертификата (файл с расширением .cer).Выберите "Пуск" - "Панель управления" - "КриптоПро CSP" - вкладка "Сервис" - кнопка "Установить «Пуск» - «Панель управления« - «КриптоПро CSP» - вкладка «Сервис» - кнопка «Установить личный сертификат..." » .В окне "Мастер импорта сертификатов" нажмите на кнопку "Далее". В следующем окне кликните по кнопке "Обзор" нажмите на кнопку «Обзор» и выберите файл сертификата . Укажите путь к сертификату и нажмите на кнопку "Открыть" - "Далее"«Открыть» - «Далее». В следующем окне кликните по кнопке "Далее"«Далее».
Нажмите на кнопку "Обзор"«Обзор». После выбора хранилища нажмите на кнопку "Далее"«Далее», затем "Готово"«Готово».
После нажатия на кнопку "Готово" «Готово» может появиться отобразится вопрос о замене существующего сертификата новым. В окне запроса выберите "Да"«Да». |