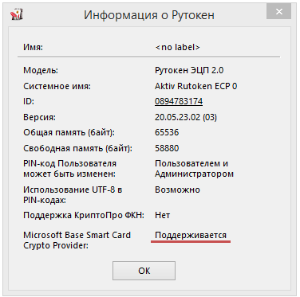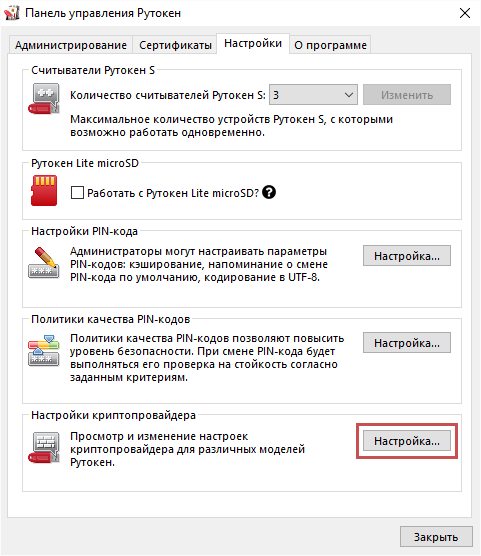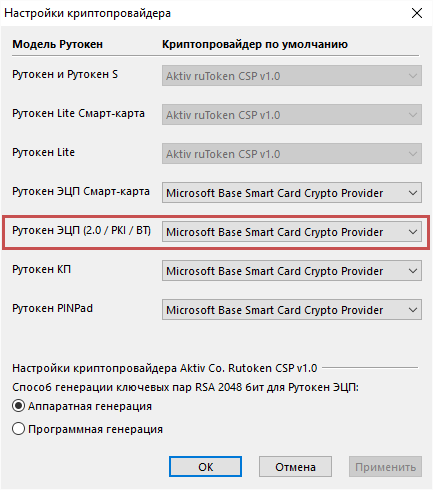1. Проверка готовности ключевого идентификатора Рутокен к смене криптопровайдераДля того, чтобы проверить готовность ключевого идентификатора Рутокен к настройке для работы с ЕГАИС, откройте Запустите "Панель управления Рутокен" - вкладка , на вкладке "Администрирование" - кнопка нажмите кнопку "Информация" - и проверьте убедитесь, что статус напротив поля "Microsoft Base Smart Card Crypto Provider" Поддерживается или содержит ссылку Активировать как на примерах ниже: 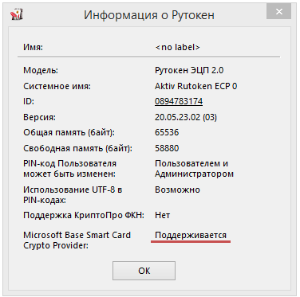 Image Added Image Added
Рутокен Данный статус означает, что электронный идентификатор Рутокен уже готов к настройке криптопровайдера по умолчанию. Переходите ко второму пункту данной инструкции - "Смена криптопровайдера по умолчанию"  Image Removed Image Removed
инструкции.  Image Added Image Added
Для активации нужно будет ввести PIN-код Администратора (значение по умолчанию - 87654321). Нажмите на ссылку "Активировать". Подробнее об активации.. Если статус "Не поддерживается" – эта модель Рутокен не подходит. Подробнее о причинахЕсли напротив поля "Microsoft Base Smart Card Crypto Provider" стоит статус Активировать или Не поддерживается, перейдите по данной ссылке, после чего вернитесь обратно для выполнения следующего пункта инструкции по настройке. |