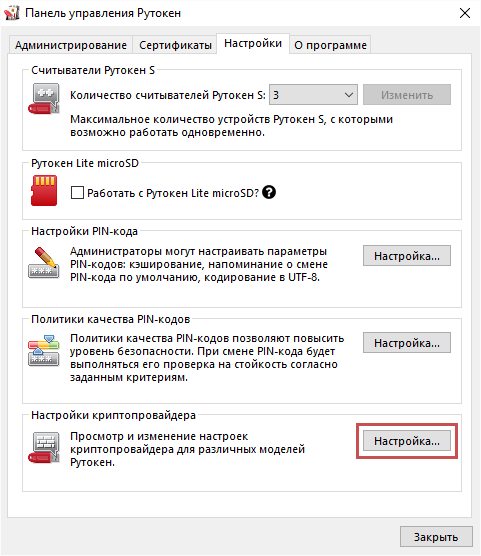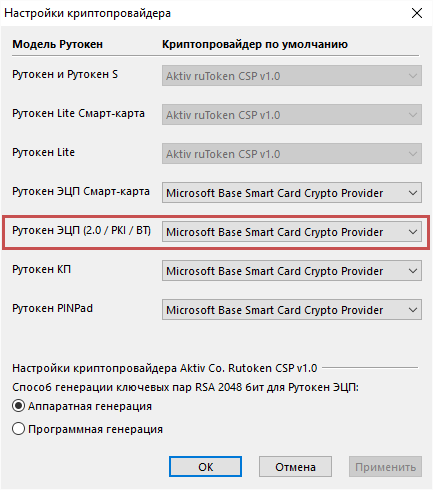...
| Panel | ||||||||||||||||||||||||||
|---|---|---|---|---|---|---|---|---|---|---|---|---|---|---|---|---|---|---|---|---|---|---|---|---|---|---|
| ||||||||||||||||||||||||||
2. Смена криптопровайдера по умолчаниюДля того, чтобы сменить криптопровайдер по умолчанию, выберите один из предложенных способов:
| ||||||||||||||||||||||||||
| Panel | ||||||||||||||||||||||||||
|
| Expand | ||
|---|---|---|
| ||
Скачайте и установите компонент "ФСРАР-Крипто 2". После установки Компонента закройте все окна браузера Internet Explorer, зайдите на сайт http://egais.ru/ и повторно пройдите проверку выполнения условий доступа к личному кабинету. |
Если во время проверки выполнения условий для подключения к личному кабинету возникла ошибка на 4 этапе, выполните действия, указанные в инструкции ниже:
| title | Инструкция по решению ошибки на 4 этапе |
|---|
Все необходимые действия по настройке Рутокен ЭЦП 2.0
...
- светодиод на ключе Рутокен ЭЦП 2.0 горит
- драйверы Рутокен установлены
- ключевой идентификатор Рутокен определяется в "Панели управления Рутокен" в поле "Подключенные Рутокен"
- в "Панели управления Рутокен" на вкладке "Администрирование" - кнопка "Информация" - напротив поля Microsoft Base Smart Card Crypto Provider - стоит значение "Поддерживается"
- в "Панели управления Рутокен" на вкладке "Настройки" - поле "Настройки криптопровайдера" - кнопка "Настройка..." - напротив поля "Рутокен ЭЦП" - стоит значение "Microsoft Base Smart Card Crypto Provider"
После сохранения изменений перезапустите Internet Explorer и повторите проверку на сайте на сайт http://egais.ru/
Если ошибка на 4 этапе остается, необходимо переустановить компонент "ФСРАР-Крипто 2" (особенно, если компонент был установлен ранее и работа на сайте велась с ключами других производителей)
- стандартным способом через "Программы и компоненты" ("Установка и удаление программ") удалите ранее установленный компонент "ФСРАР-Крипто 2"
- перезапустите браузер и повторно пройдите проверку
выполнены.
Можно входить в Личный кабинет ЕГАИС для получения RSA-ключа.
...