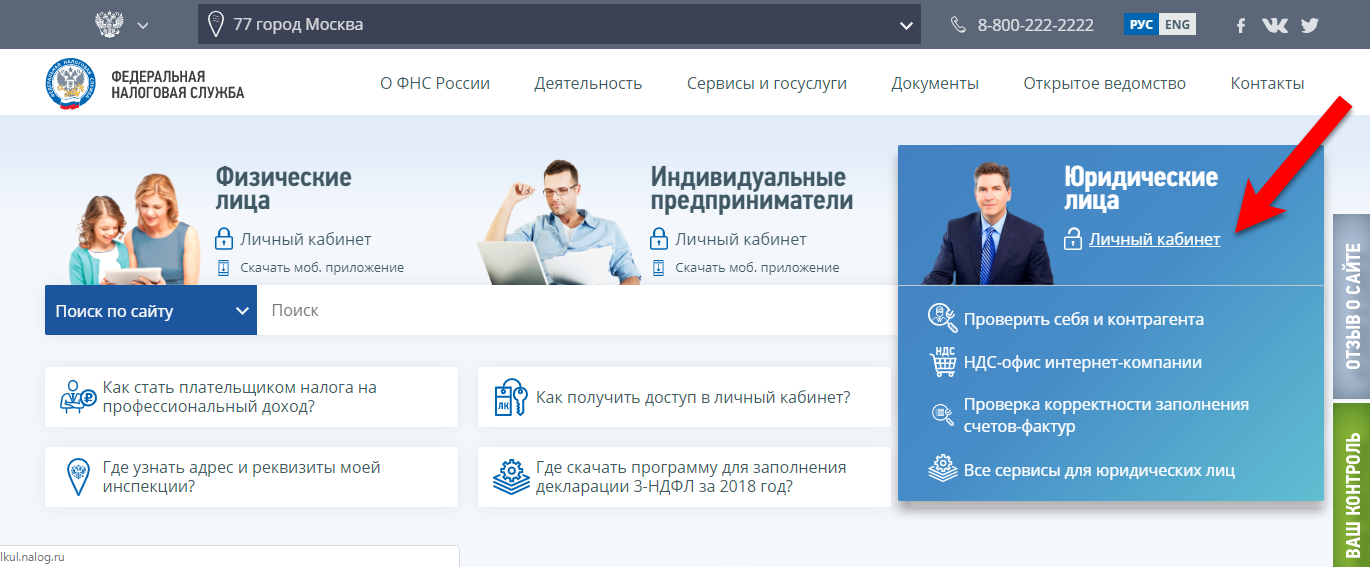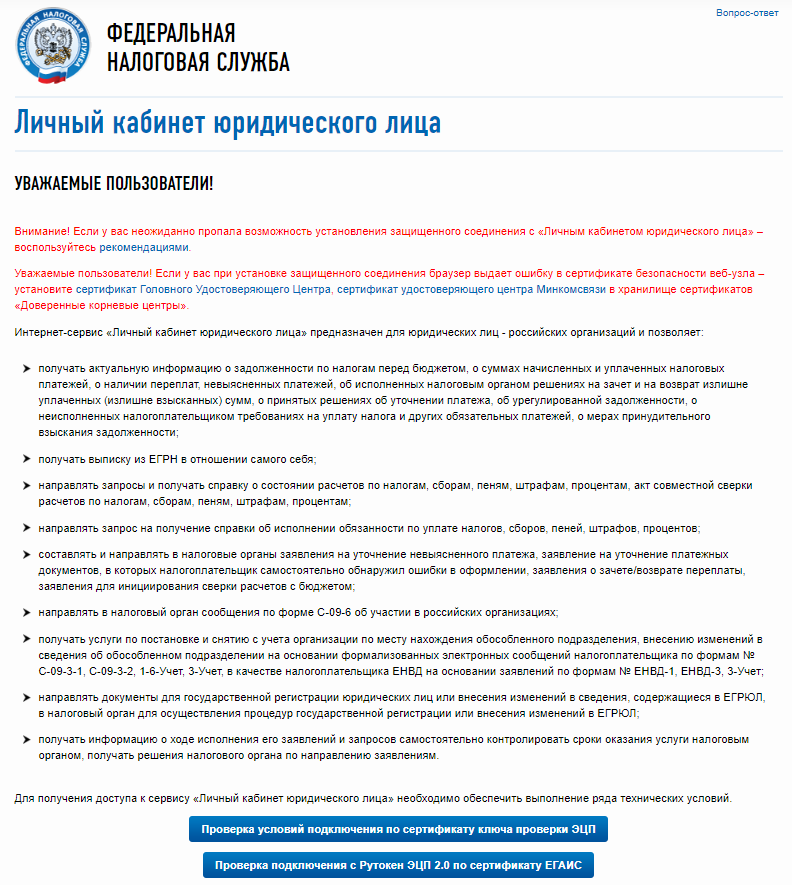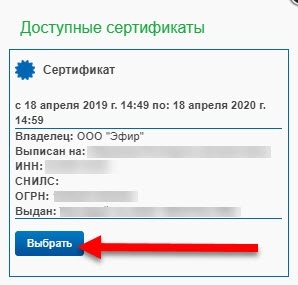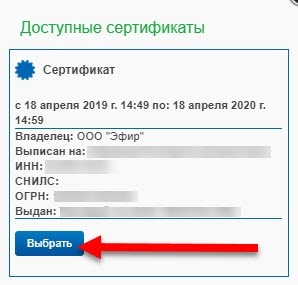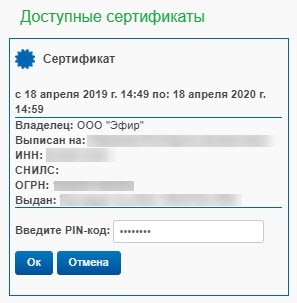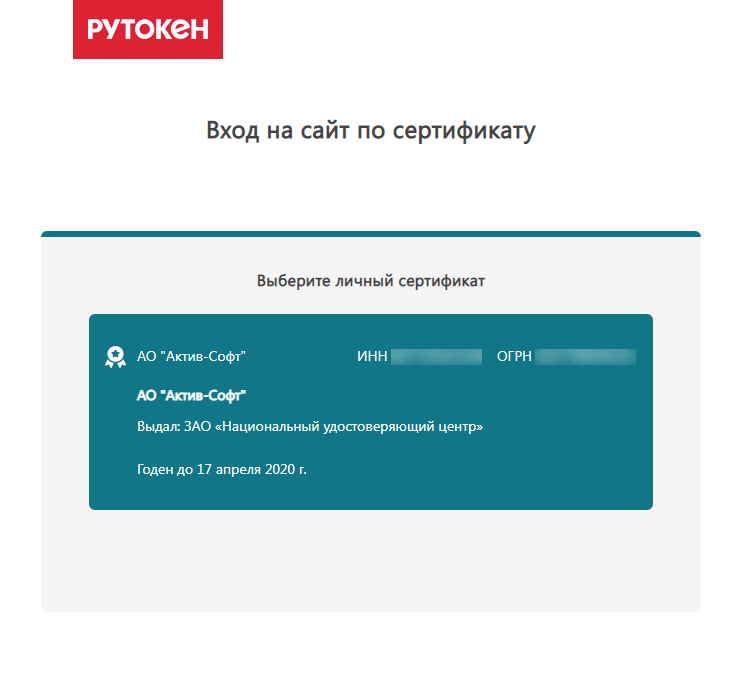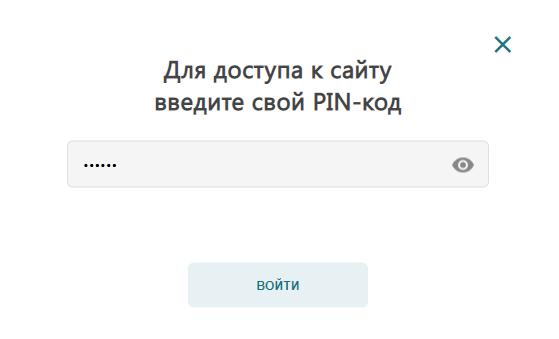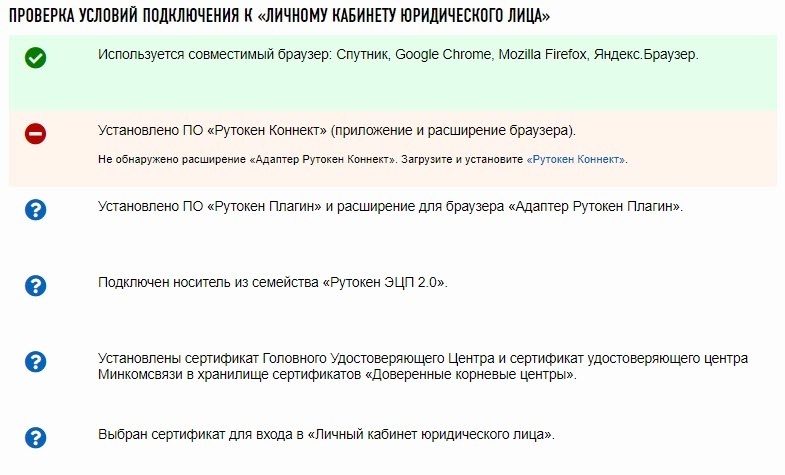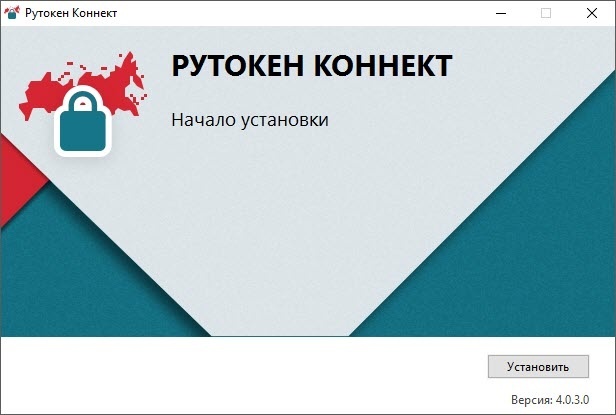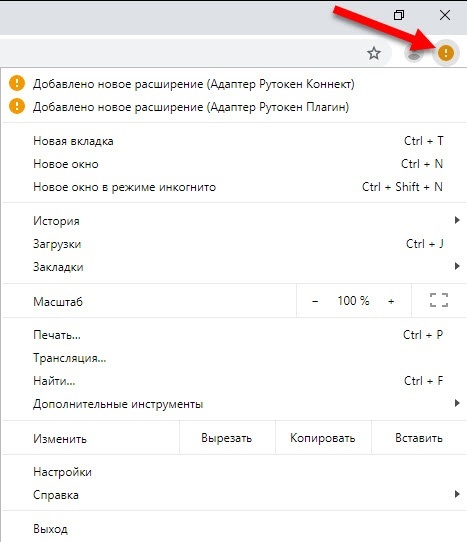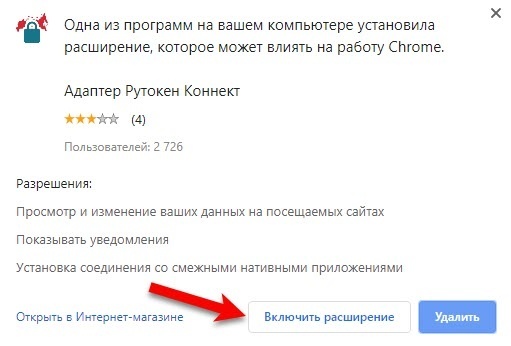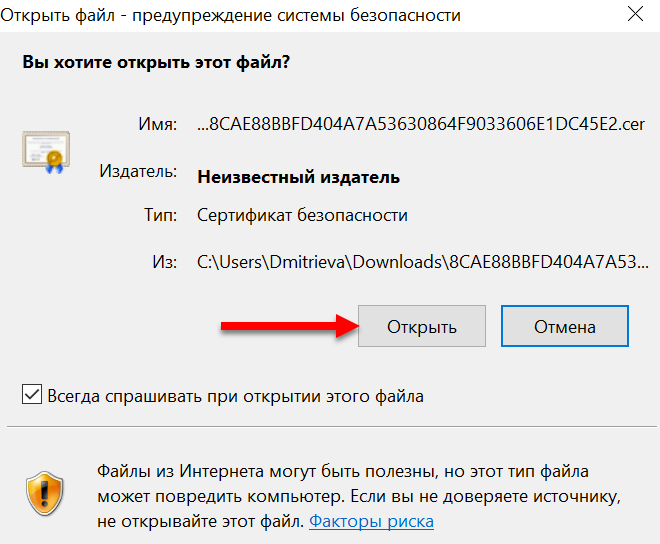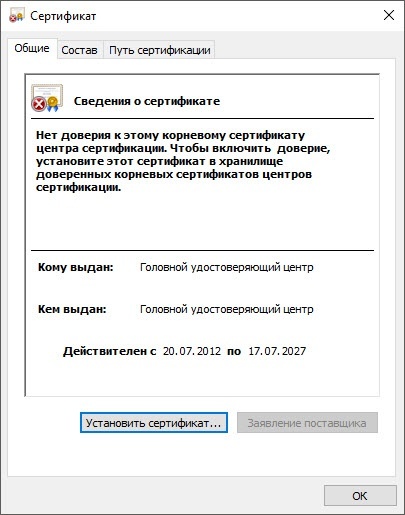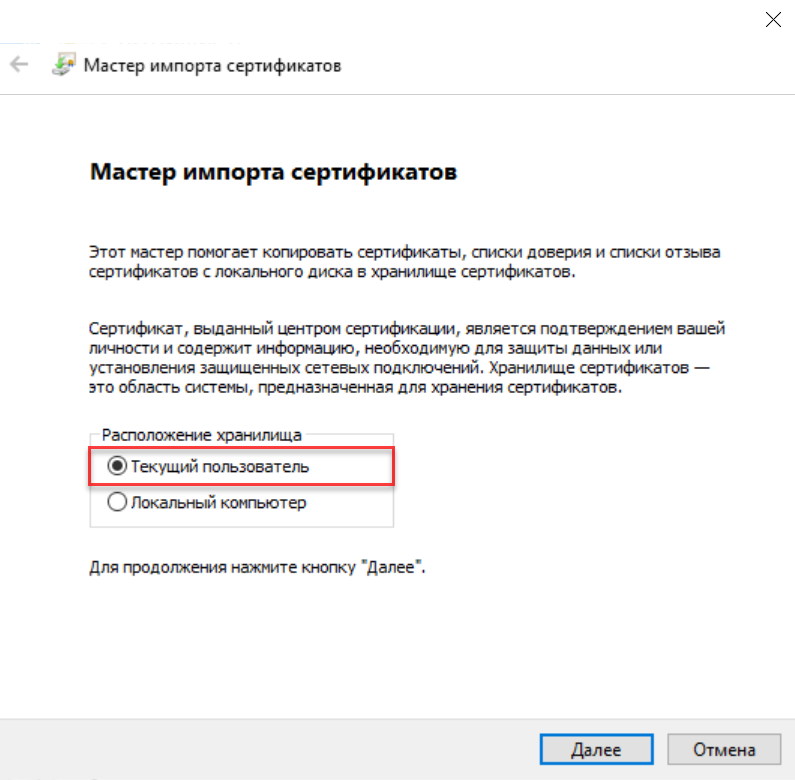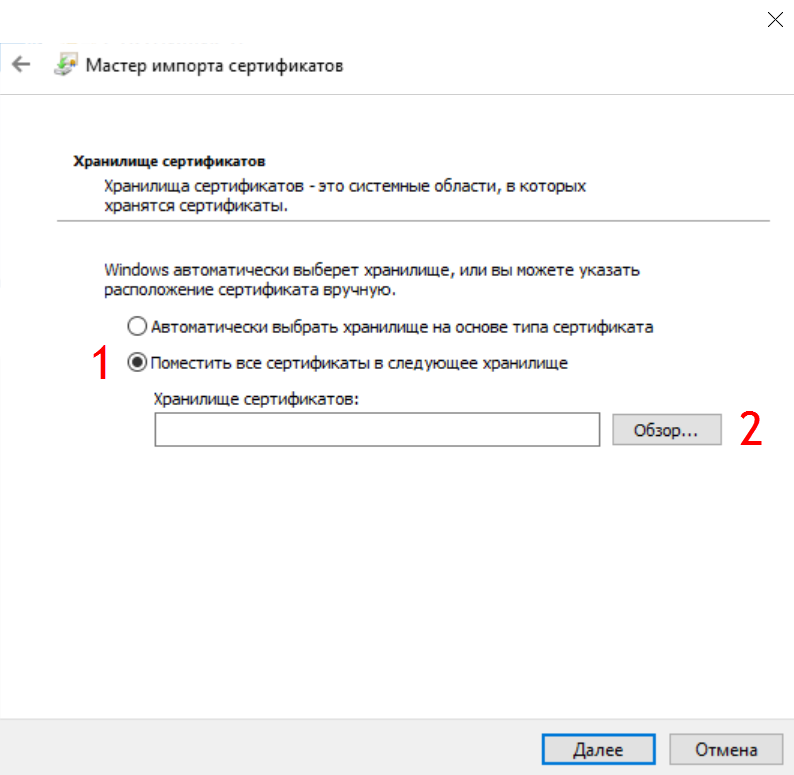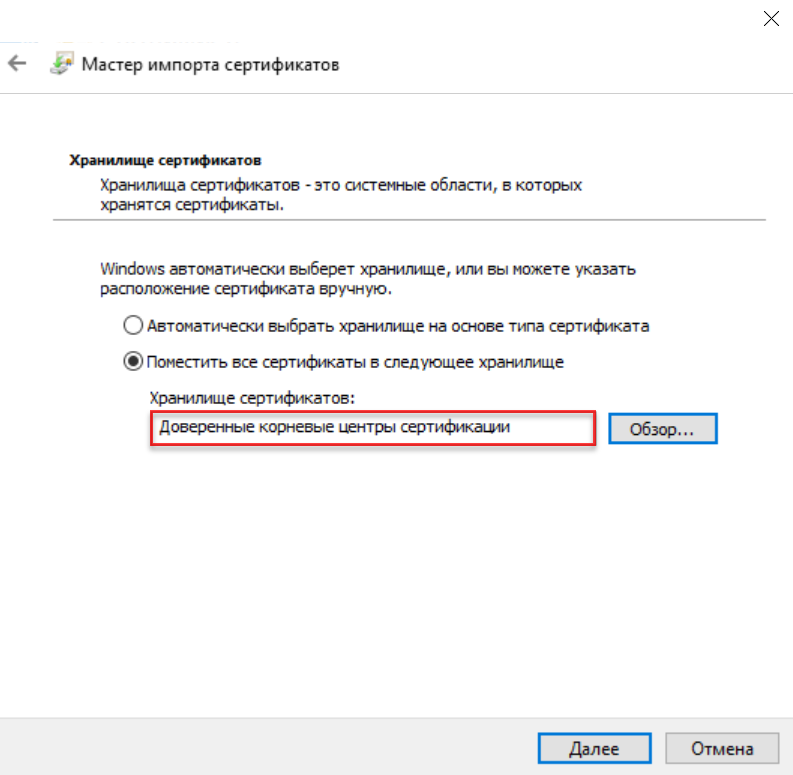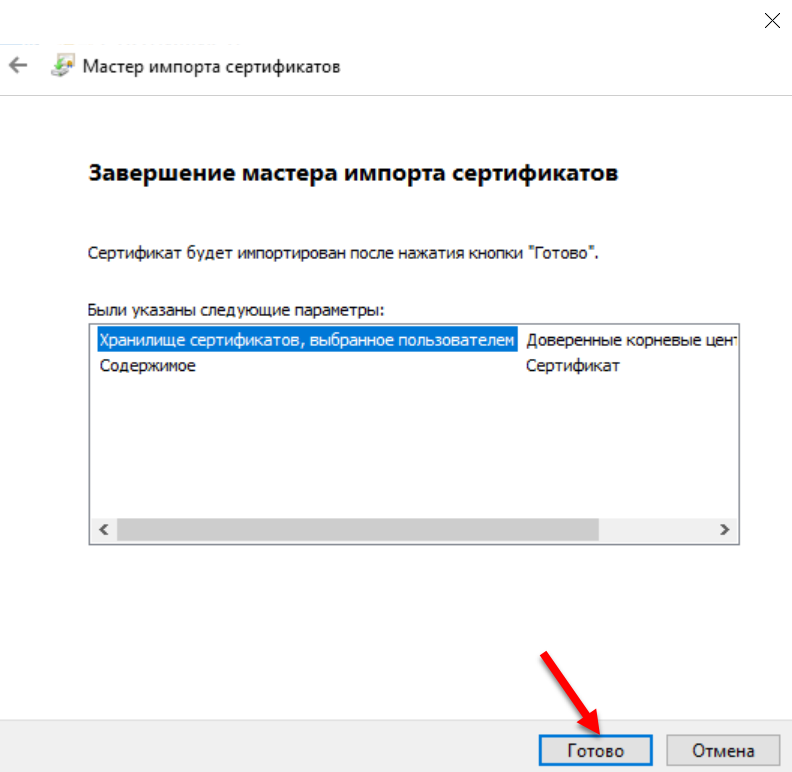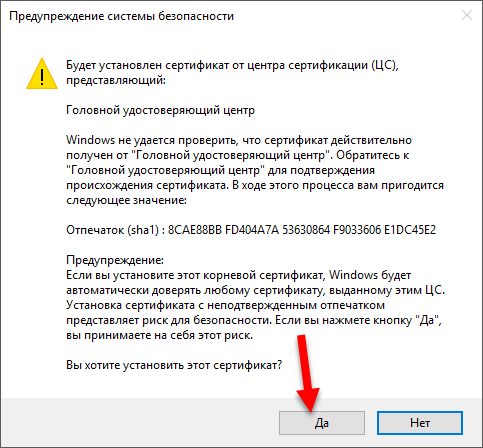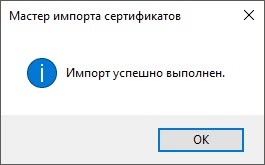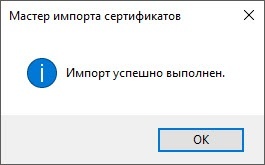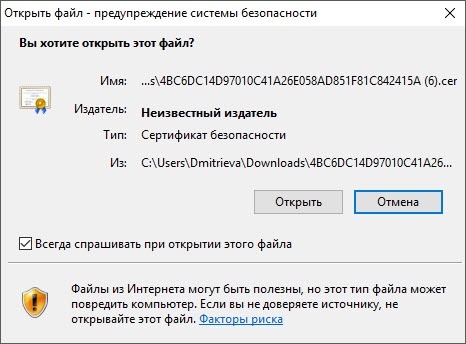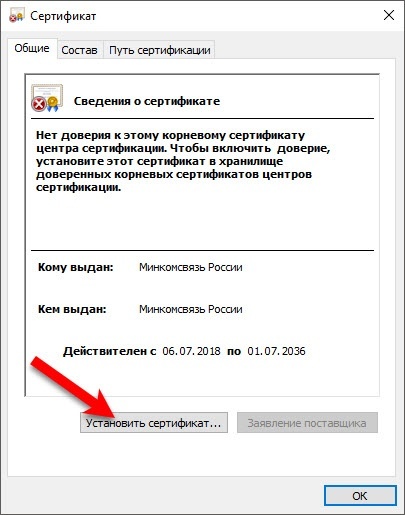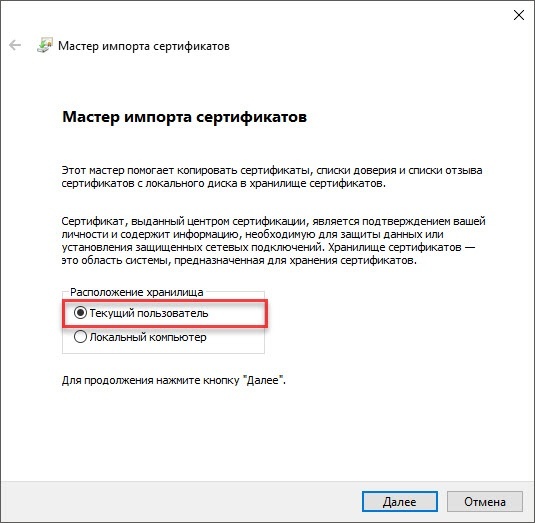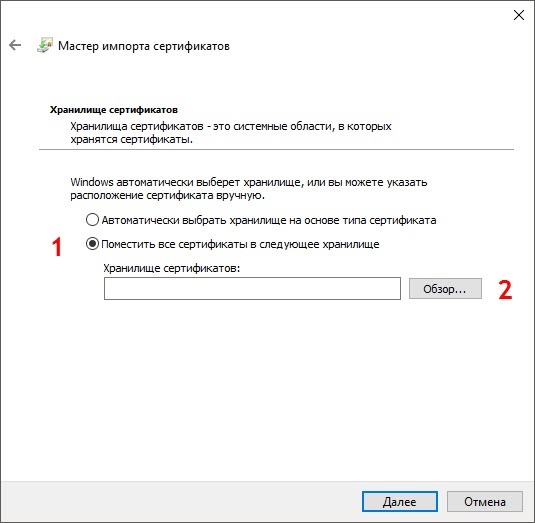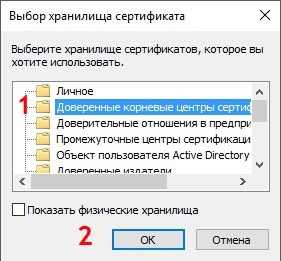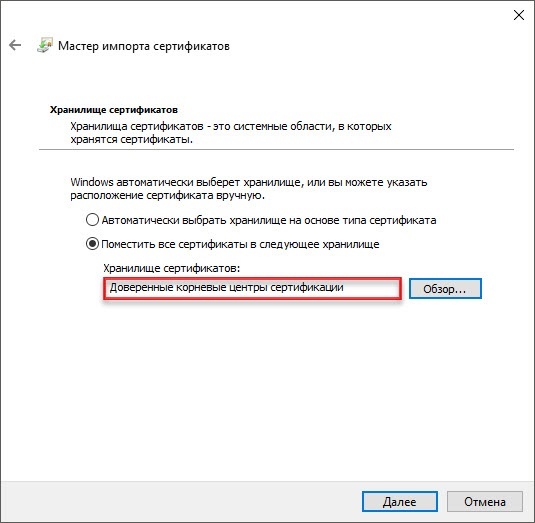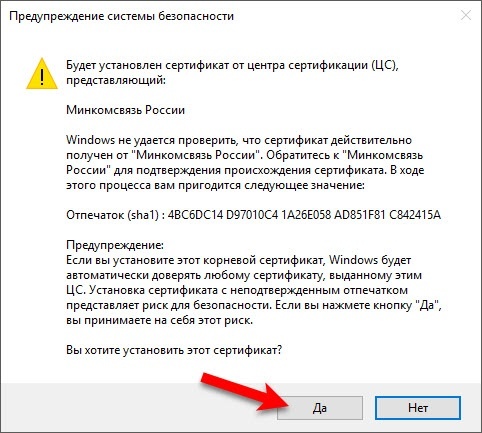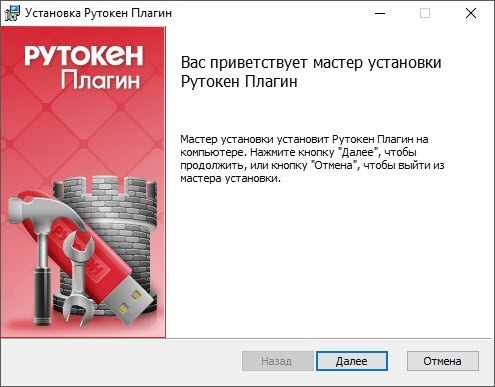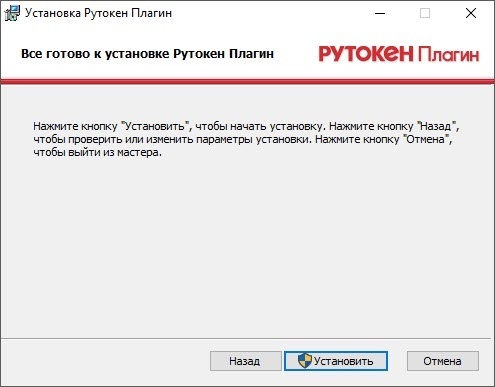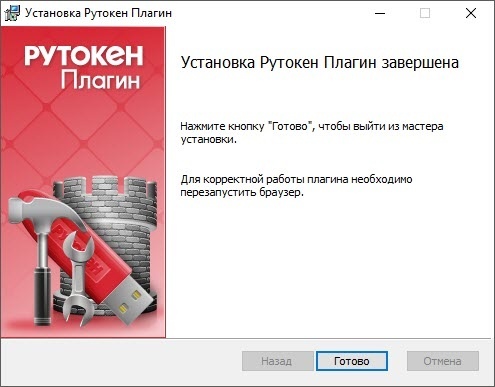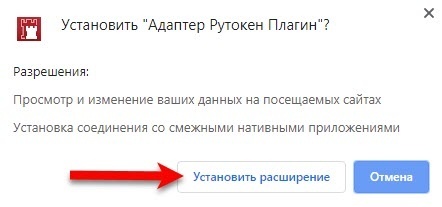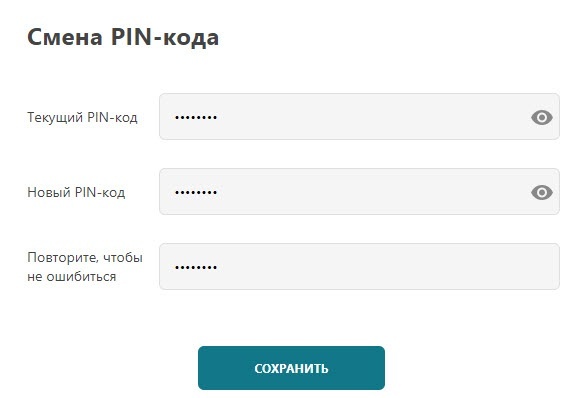...
3) В этом разделе щелкните по ссылке Личный кабинет. В результате откроется страница Личный кабинет юридического лица.
Страница Личный кабинет юридического лица
2 этап. Подключите Рутокен к компьютеру
...
1) В разделе Доступные сертификаты в подразделе с необходимым сертификатом нажмите на кнопку [Выбрать].
2) Введите PIN-код Рутокена и нажмите на кнопку [Ок]. В результате на экране отобразится окно с удачно пройденными этапами проверки.
Чтобы перейти в личный кабинет юридического лица:
...
2) На странице Вход на сайт по сертификату щелкните по названию необходимого сертификата.
3) Введите PIN-код Рутокена и нажмите на кнопку [Войти]. В результате откроется страница личного кабинета юридического лица.
При первой возможности смените PIN-код.
...
На странице Личный кабинет юридического лица в разделе Проверка условий подключения к "личному кабинету юридического лица" отображаются статусы этапов проверки.
Значения статусов:
...
Если на экране отобразилось сообщение о том, что в операционной системе не удалось найти Рутокен Коннект, то выполните быструю настройку.
В противном случае перейдите в раздел инструкции Ручная настройка компьютера для входа в личный кабинет юридического лица.
...
1) На странице Личный кабинет юридического лица в списке ПО щелкните по ссылке Загрузить. Откроется страница Рутокен Коннект.
2) На этой странице щелкните по ссылке Рутокен Коннект для Windows.
...
5) В окне Рутокен Коннект нажмите на кнопку [Установить].
6) Если сертификат Головного Удостоверяющего Центра не установлен, то на экране отобразится окно для подтверждения установки сертификата. Нажмите на кнопку [Да].
...
8) В строке браузера с расширениями щелкните по значку .
9) Выберите пункт Добавлено новое расширение (Адаптер Рутокен Коннект).
10) Нажмите на кнопку Включить расширение.
11) Выберите пункт Добавить новое расширение (Адаптер Рутокен Плагин).
12) Нажмите на кнопку Включить расширение.
13) Перезапустите браузер.
...
- о том, что не удалось найти сертификаты, то перейдите в раздел
Установка недостающих сертификатов;
- о том, что не удалось найти Рутокен Плагин, то перейдите в раздел Установка Рутокен Плагина и расширения для браузера Адаптер Рутокен Плагин;
- о том, что Рутокен ЭЦП 2.0 не подключен, то подключите Рутокен к компьютеру и обновите страницу Вход в личный кабинет юридического лица;
- о том, что на Рутокене не найдено ни одного подходящего сертификата, то обратитесь в УЦ за сертификатом.
Установка недостающих сертификатов
...
1) На странице Личный кабинет юридического лица щелкните по соответствующей ссылке.
2) Дождитесь пока сертификат загрузится.
...
4) В окне с предупреждением системы безопасности нажмите на кнопку [Открыть].
5) В окне сертификата нажмите на кнопку [Установить сертификат...].
6) В окне Мастер импорта сертификатов установите переключатель Текущий пользователь.
7) Установите переключатель Поместить все сертификаты в следующее хранилище и нажмите на кнопку [Обзор].
8) В окне для выбора хранилища сертификатов щелкните по названию хранилища Доверенные корневые центры сертификации и нажмите на кнопку [ОК]. В окне Мастер импорта сертификатов в поле Хранилище сертификатов отобразится название выбранного хранилища.
9) Нажмите на кнопку [Далее].
10) Нажмите на кнопку [Готово].
11) В окне с предупреждением системы безопасности нажмите на кнопку [Да].
12) В окне с уведомлением о том, что сертификат успешно импортирован нажмите на кнопку [ОК]. В результате сертификат будет установлен.
13) Закройте окно сертификата.
...
1) На странице Личный кабинет юридического лица щелкните по соответствующей ссылке.
2) Дождитесь пока сертификат загрузится.
...
4) В окне с предупреждением системы безопасности нажмите на кнопку [Открыть].
5) В окне сертификата нажмите на кнопку [Установить сертификат...]. Не обращайте внимание на предупреждение системы о том, что к данному сертификату нет доверия.
6) В окне Мастера импорта сертификатов установите переключатель Текущий пользователь.
7) Установите переключатель Поместить все сертификаты в следующее хранилище и нажмите на кнопку [Обзор].
8) В окне для выбора хранилища сертификатов щелкните по названию хранилища Доверенные корневые центры сертификации и нажмите на кнопку [ОК]. В окне Мастер импорта сертификатов в поле Хранилище сертификатов отобразится название выбранного хранилища.
9) Нажмите на кнопку [Далее].
10) Нажмите на кнопку [Готово].
11) В окне с предупреждением системы безопасности нажмите на кнопку [Да].
12) В окне с уведомлением о том, что сертификат успешно импортирован нажмите на кнопку [ОК]. В результате сертификат будет установлен.
13) Закройте окно сертификата.
...
1) На странице Личный кабинет юридического лица щелкните по соответствующей ссылке.
2) На странице щелкните по ссылке Рутокен Плагин для Windows.
...
5) В окне Установка Рутокен Плагин нажмите на кнопку [Далее].
6) На следующем этапе установки выберите область установки Рутокен Плагина:
...
b. чтобы Рутокен Плагин был доступен всем пользователям компьютера необходимо установить переключатель в положение Установка для всех пользователей компьютера (доступно для пользователя с правами администратора).
7) Нажмите на кнопку [Далее].
...
8) Чтобы запустить процесс установки нажмите на кнопку [Установить].
9) После завершения процесса установки нажмите на кнопку [Готово]. Далее установите расширение для браузера.
Чтобы установить расширение для браузера Адаптер Рутокен Плагин:
1) В строке с названием компонента Установлено ли программное расширение "Рутокен Плагин" щелкните по второй ссылке.
2) Рядом с названием расширения Адаптер Рутокен Плагин нажмите на кнопку [Установить].
3) В окне для подтверждения установки нажмите на кнопку [Установить расширение]. В результате расширение для браузера Адапрет Рутокен Плагин будет установлено.
4) Если окно для подтверждения добавления расширения не открылось:
...
4) Нажмите на кнопку [Сохранить]. В результате PIN-код изменится.
Обновление расширения для браузера Адаптер Рутокен Коннект
...