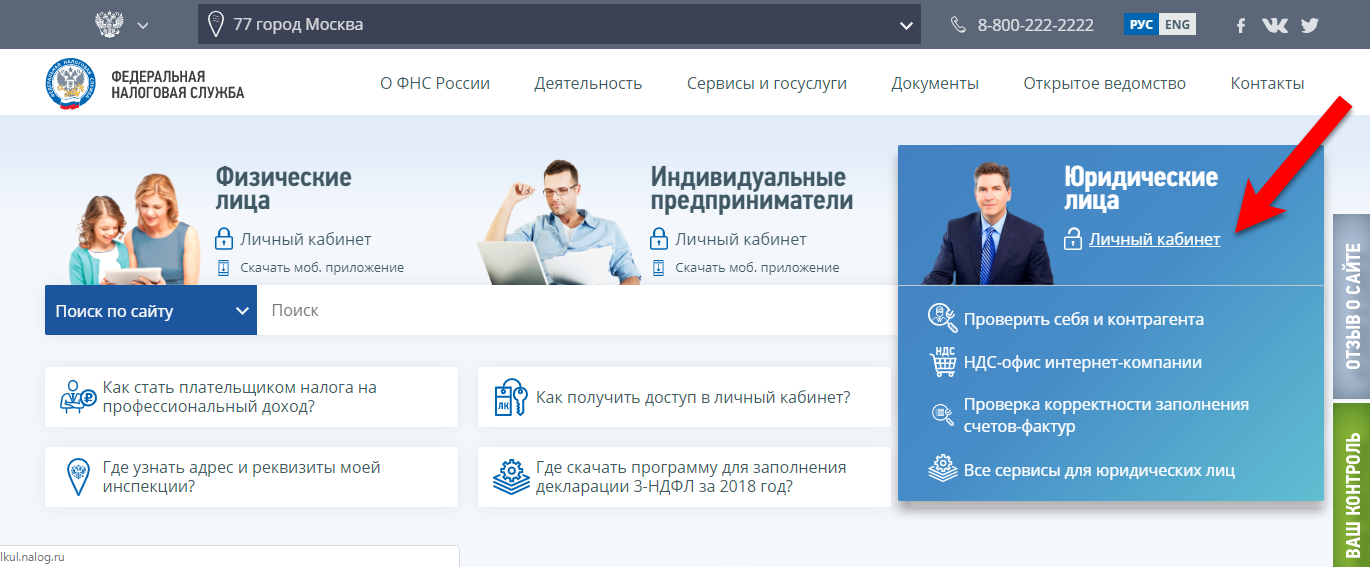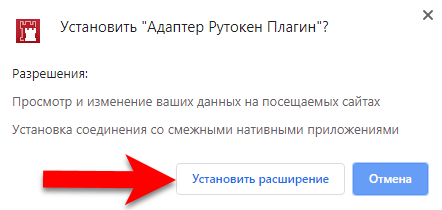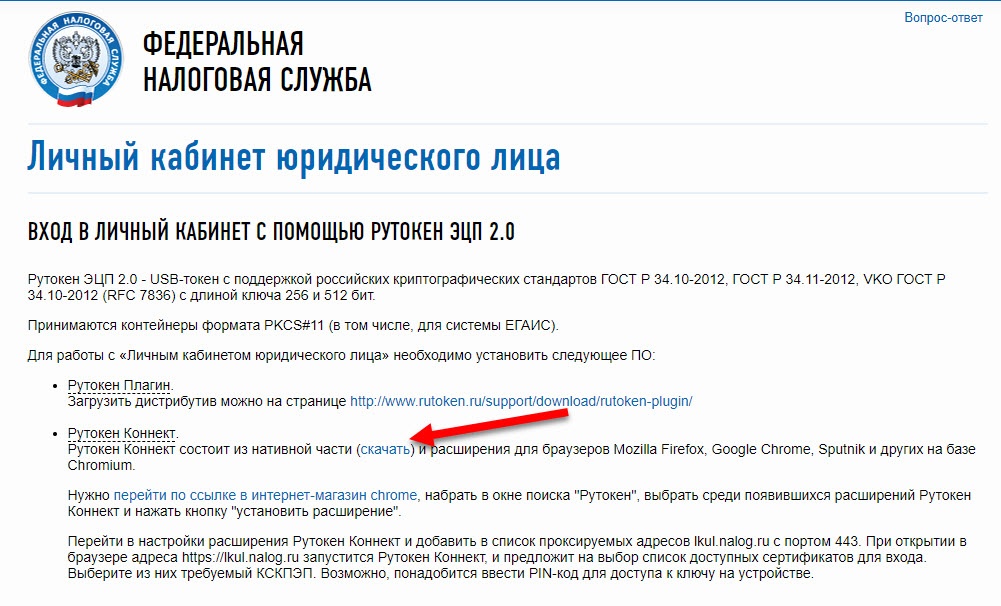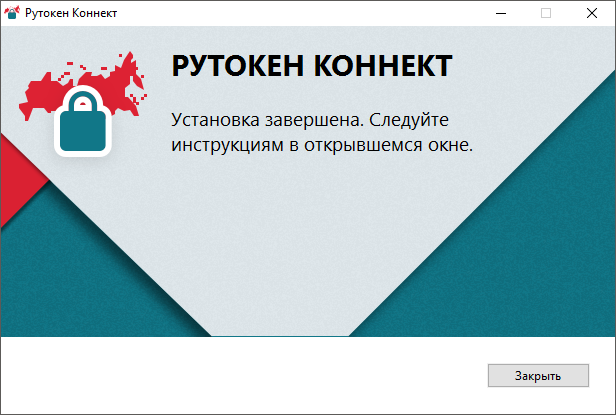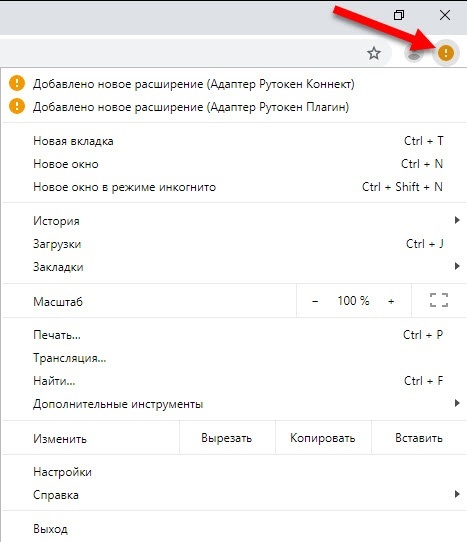Для входа в личный кабинет c помощью Рутокена необходимо знать его PIN-код. По умолчанию для Рутокена задан PIN-код — 12345678. После первого использования Рутокена его необходимо изменить.
Также на Рутокене должен быть сохранен сертификат.должны быть сохранены: ключи и сертификат квалифицированной электронной подписи.
Шаг 1 Откройте страницу для входа в личный кабинет
| Info |
|---|
Используйте один из браузеров: Google Chrome, Mozilla Firefox, Спутник, Яндекс.Браузер. |
Для этого:
1) Перейдите по ссылке https://www.nalog.ru
...
3) В этом разделе щелкните по ссылке Личный кабинет.
4) На странице Личный кабинет юридического лица рядом с ссылкой Войти с помощью Рутокен ЭЦП 2.0 нажмите Войти.
Шаг 2 Проверьте наличие компонентов для работы с Рутокеном в системе
Для входа в личный кабинет с помощью Рутокена должны быть установлены программные расширения:
- Рутокен Плагин;Рутокен КоннектКоннект;
- сертификат удостоверяющего центра Минкомсвязи.
Подключите Рутокен ЭЦП 2.0 к компьютеру и нажмите на кнопку [Проверка условий подключения с помощью Рутокен ЭЦП 2.0].
На странице Личный кабинет юридического лица в разделе Проверка условий подключения к "Личному кабинету юридического лица" отображаются статусы этих расширенийкомпонентов.
| статус | значение |
|---|---|
| расширение установлено | |
| расширение не установлено | |
| компонент установлен | |
| компонент не установлен | |
| наличие компонента еще не проверено |
Компоненты Расширения со статусом "расширение компонент не установленоустановлен" необходимо установить.
Шаг 3
...
Установите Рутокен Коннект
Для этого:
1) Определите какой браузер вы используете.
2) В разделе Установлено ли программное расширение "Рутокен Плагин" 4.0.5 или выше щелкните по ссылке с необходимой версией плагина.
3) Рядом с названием расширения Адаптер Рутокен Плагин нажмите Установить.
4) В окне для подтверждения установки нажмите Установить расширение.
Шаг 4 При необходимости установите Рутокен Коннект
Для этого:
В разделе Вход в личный кабинет с помощью Рутокен ЭЦП 2.0 щелкните по ссылке скачать. В результате откроется страница для загрузки Рутокен Коннекта.
2) Щелкните по ссылке Рутокен Коннект для Windows.
3) Дождитесь пока он загрузится.
4) Запустите Рутокен Коннект для установки, нажмите Запустить1) В разделе Установлено ли программное расширение "Рутокен Коннект" щелкните по ссылке.
2) В окне Рутокен Коннект нажмите Установить.
...
4) Дождитесь окончания процесса установки и в окне Рутокен Коннект нажмите Закрыть.
4) Перейдите в браузер, там откроется окно для подтверждения добавления расширения.
5) В этом окне нажмите Включить расширение.
6) Если окно для подтверждения добавления расширения не открылось, то в строке браузера с расширениями щелкните по значку .
7) Выбери пункт Добавлено новое расширение (Адаптер Рутокен Коннект) и нажмите Включить расширение.
8) Выберите пункт Добавлено новое расширение (Адаптер Рутокен Плагин) и нажмите Включить расширение.
Шаг 4 Установите сертификат удостоверяющего центра Минкомсвязи
Перейдите по ссылке и следуйте указаниями установщика
Шаг 5 Подключите Рутокен
Вставьте Рутокен ЭЦП 2.0 в USB-порт компьютера.
...