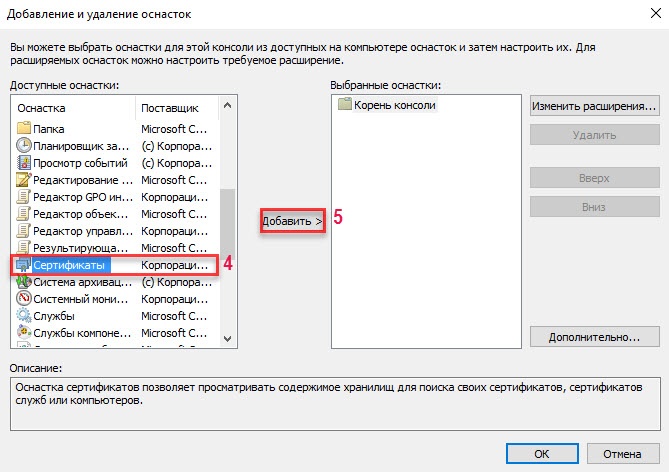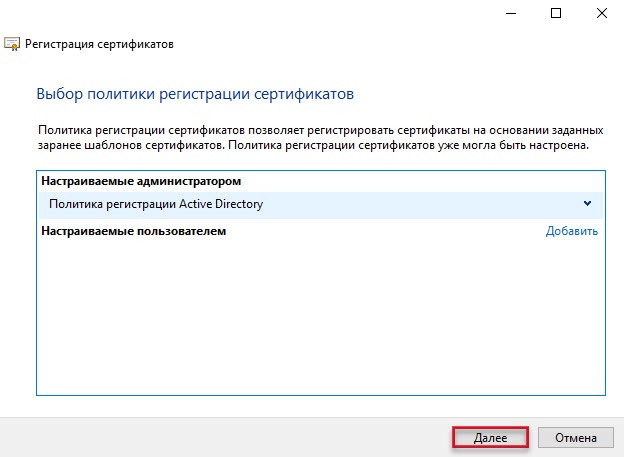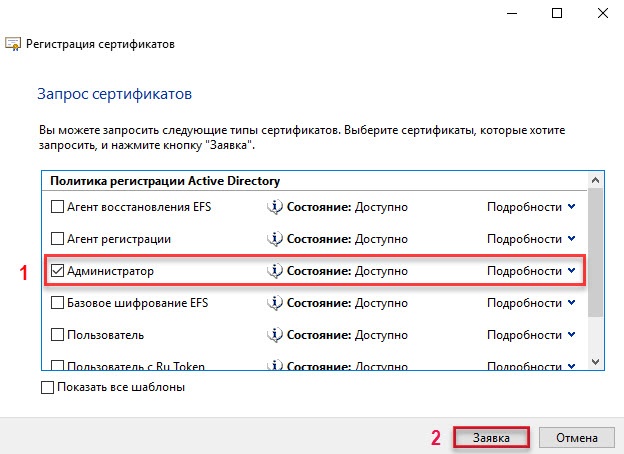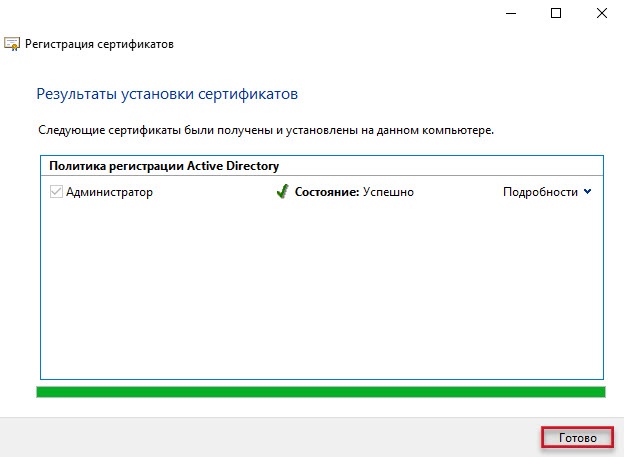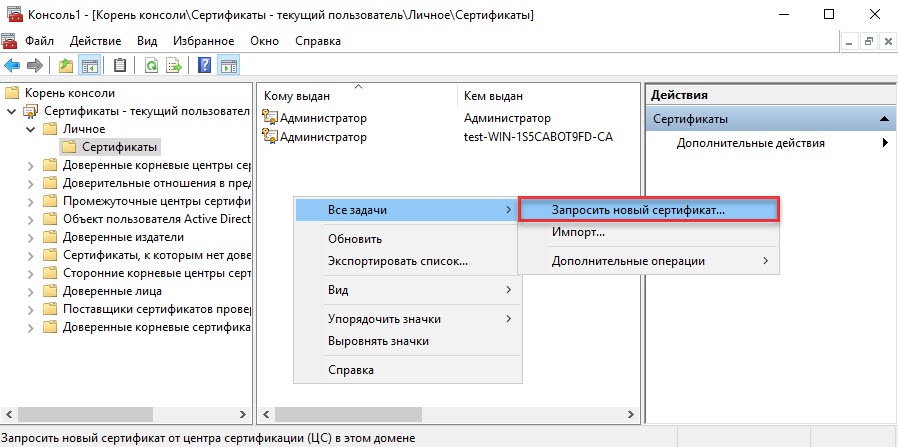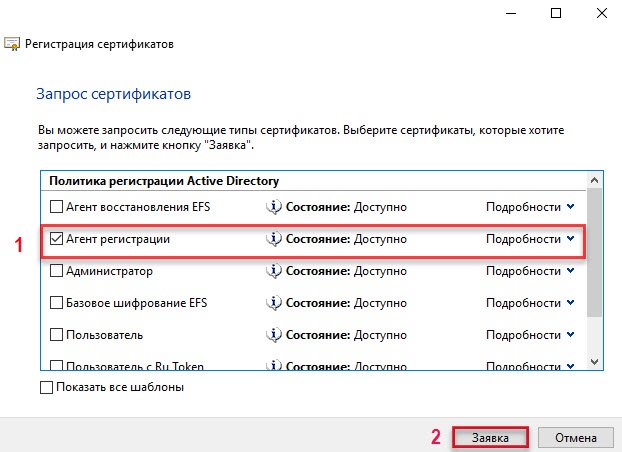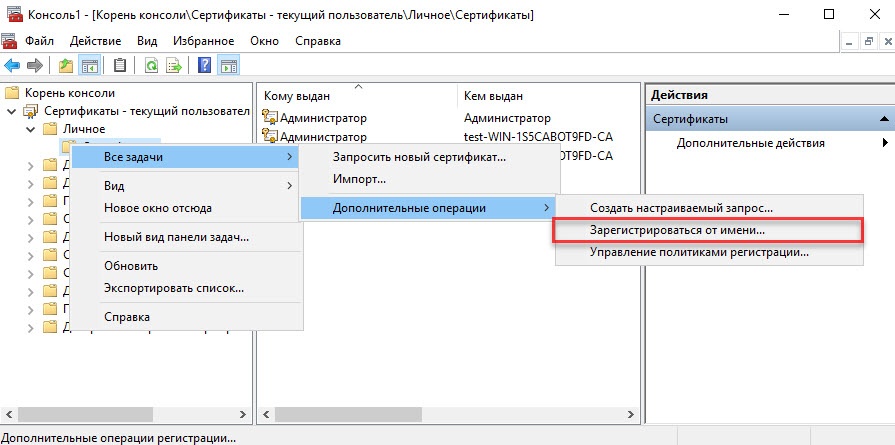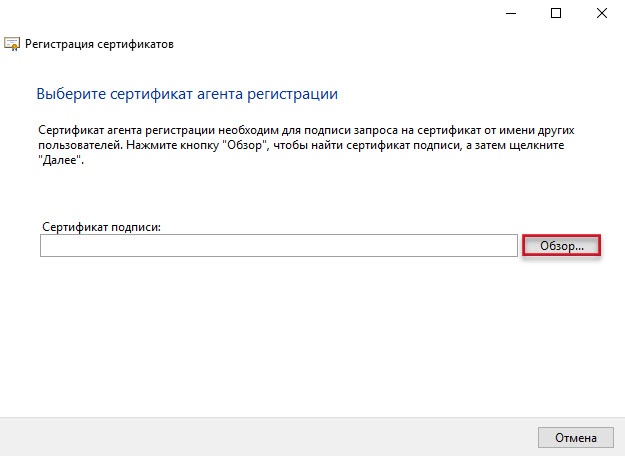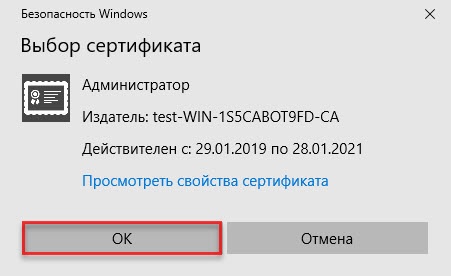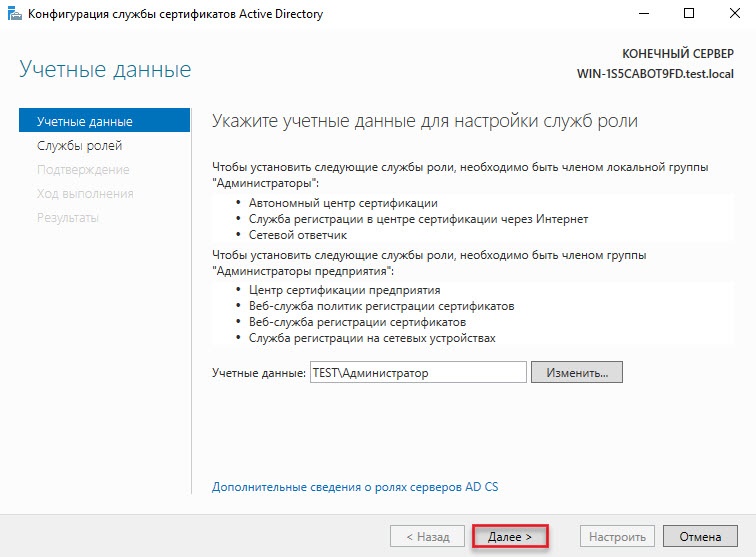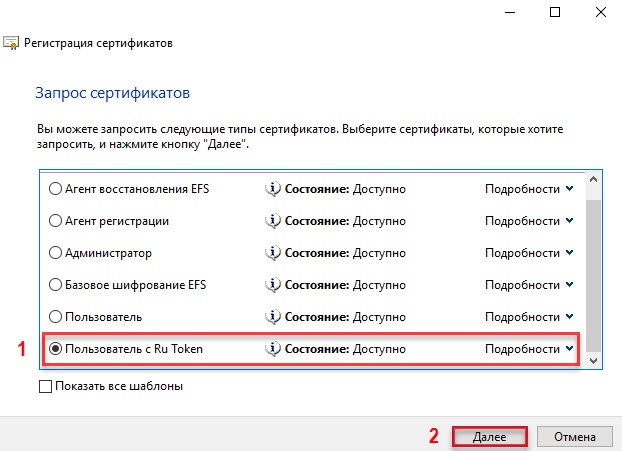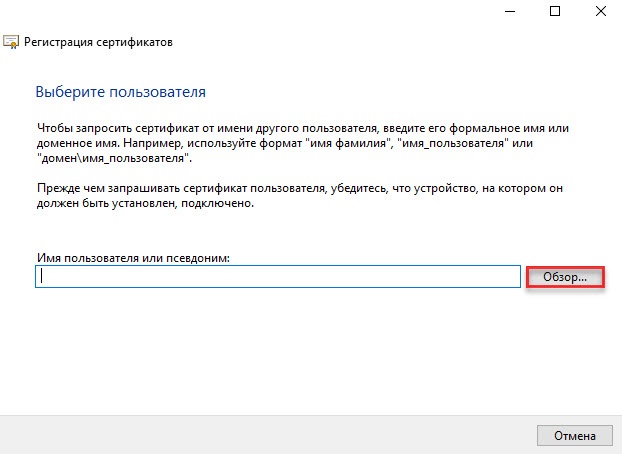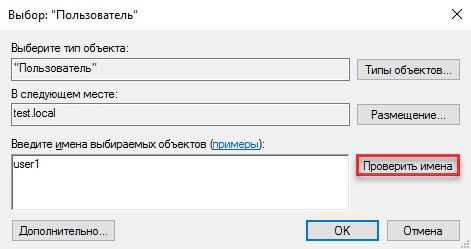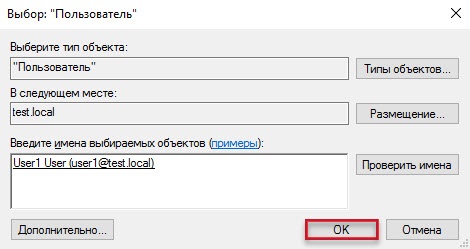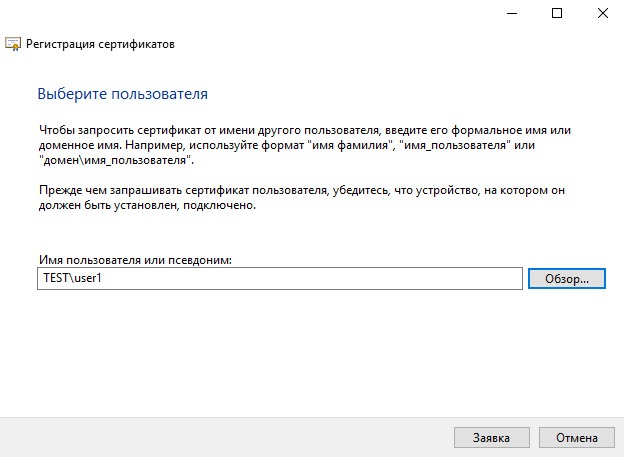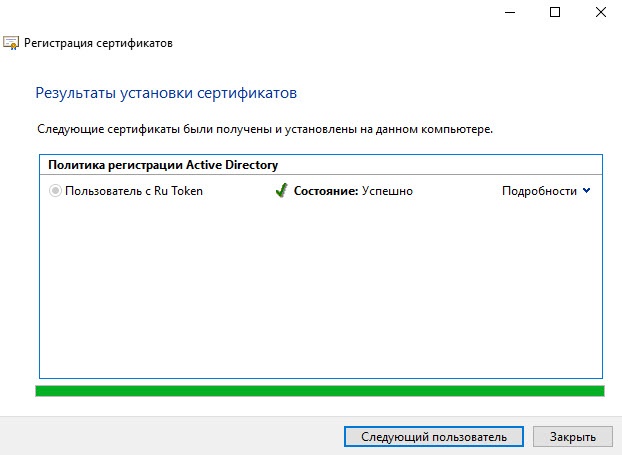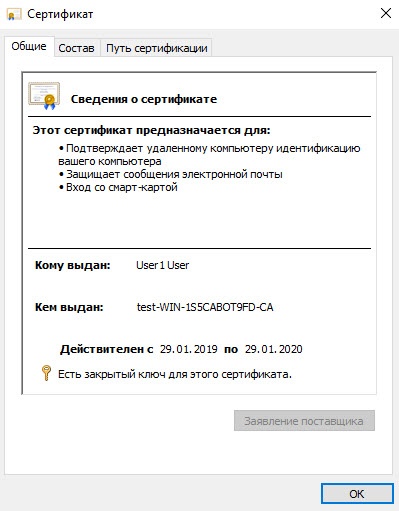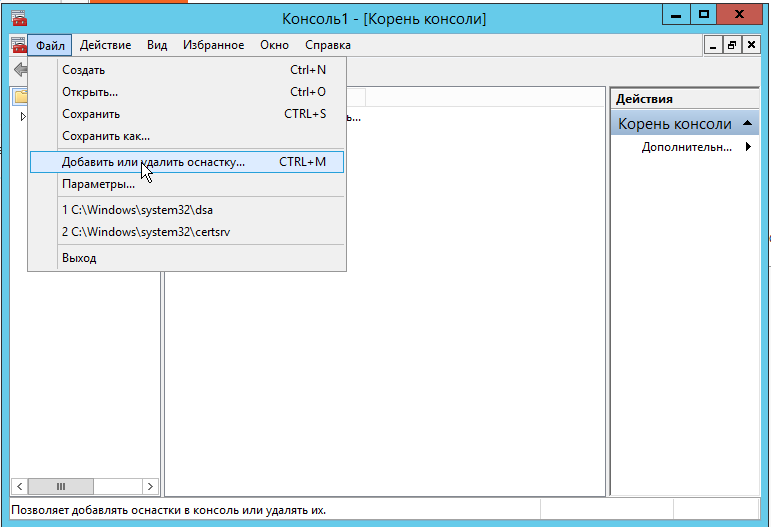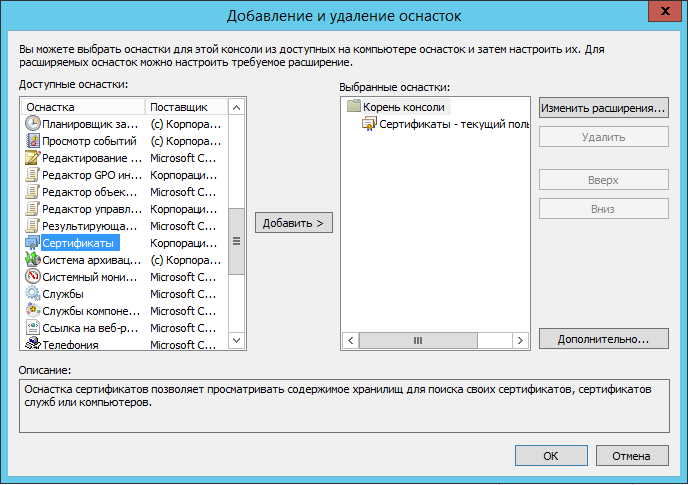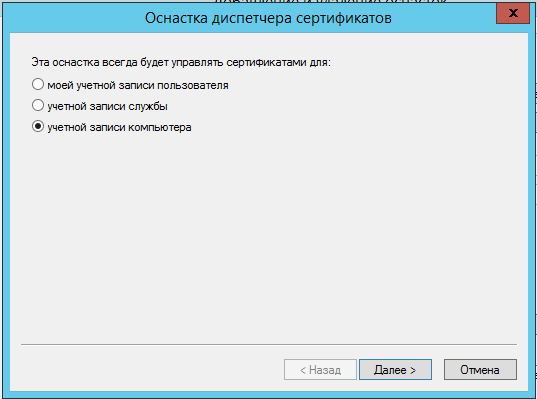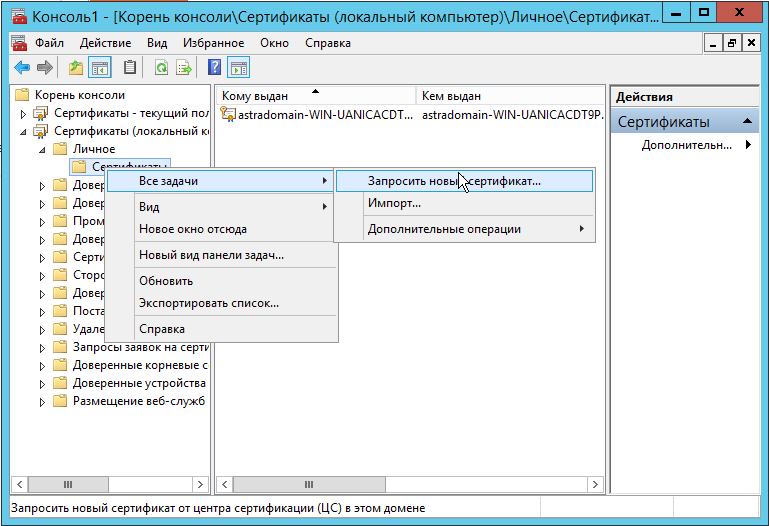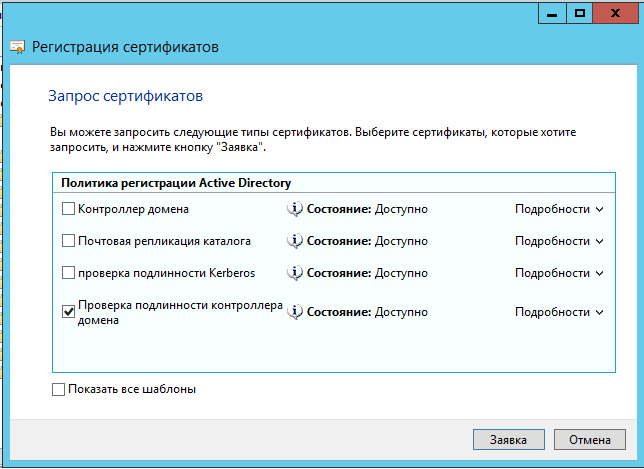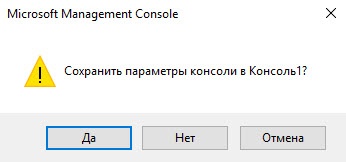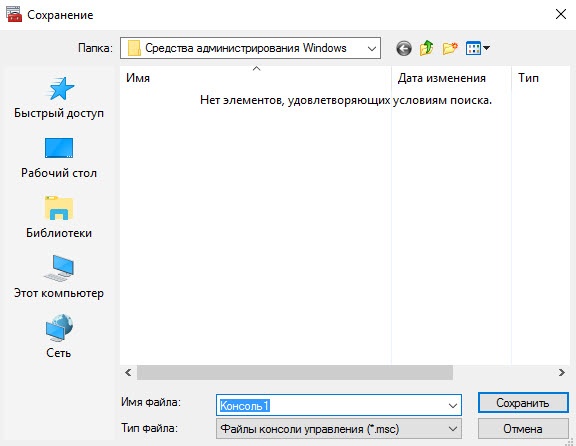...
- Нажмите комбинацию клавиш [Windows + X] и выберите пункт меню Выполнить.
- Введите команду "mmc" и нажмите на кнопку [ОК].
- В окне Консоль 1 выберите пункт меню Файл и подпункт Добавить или удалить оснастку...
- В левой части окна Добавление и удаление оснастки щелкните по названию Сертификаты.
- Нажмите на кнопку [Добавить].
- В открывшемся окне установите переключатель моей учетной записи пользователя и нажмите на кнопку [Готово].
- В окне Добавление и удаление оснасток нажмите на кнопку [ОК].
- В левой части окна Консоль1 щелкните по названию папки Личные.
- Щелкните по названию папки Сертификаты.
- В правой части окна щелкните правой кнопкой мыши в свободном месте окна.
- Выберите пункт Все задачи и подпункт Запросить новый сертификат...
- В окне Регистрация сертификатов ознакомьтесь с информацией и нажмите на кнопку [Далее].
- Нажмите на кнопку [Далее].
- Установите флажок Администратор и нажмите на кнопку [Заявка].
- Нажмите на кнопку [Готово].
- В левой части окна Консоль1 щелкните по названию папки Личное.
- Щелкните по названию папки Сертификаты.
- В правой части окна щелкните правой кнопкой мыши в свободном месте окна.
- Выберите пункт Все задачи и подпункт Запросить новый сертификат...
- В окне Регистрация сертификатов ознакомьтесь с информацией. Нажмите на кнопку [Далее].
- Нажмите на кнопку [Далее].
- Установите флажок Агент регистрации и нажмите на кнопку [Заявка].
- Нажмите на кнопку [Готово].
- В левой части окна Консоль1 щелкните по названию папки Личное.
- Правой кнопкой мыши щелкните по названию папки Сертификаты и выберите пункт Все задачи.
- Выберите подпункт Дополнительные операции.
- Выберите подпункт Зарегистрироваться от имени...
- Ознакомьтесь с информацией и нажмите на кнопку [Далее].
- Нажмите на кнопку [Далее].
- Нажмите на кнопку [Обзор...].
- Щелкните по имени сертификата типа Агент регистрации (чтобы определить тип сертификата откройте свойства сертификата).
- Нажмите на кнопку [ОК].
- Нажмите на кнопку [Далее].
- Установите переключатель в положение Пользователь с RuToken и нажмите на кнопку [Далее].
- В окне Регистрация сертификатов нажмите на кнопку [Обзор...].
- В поле Введите имена выбираемых объектов введите имя пользователя, которому будет выписан сертификат типа Пользователь с RuToken.
- Нажмите на кнопку [Проверить имена].
- Нажмите на кнопку [ОК].
- Поле Имя пользователя или псевдоним заполнится автоматически.
- Нажмите на кнопку [Заявка].
- Введите PIN-код Пользователя и нажмите на кнопку [ОК].
- Нажмите на кнопку [Закрыть].
- В результате сертификат типа Пользователь с RuToken выписан и сохранен на токене.
- Чтобы просмотреть свойства этого сертификата нажмите на кнопку [Просмотреть сертификат].
- Чтобы закрыть окно сертификата нажмите на кнопку [ОК].
- Аналогичным способом выпишите сертификаты для всех пользователей, которым они необходимы. Пользователю Администратор так же необходимо выписать сертификат типа Пользователь с RuToken.
- Добавим новую оснастку с сертификатами для учетной записи компьютера:
- Для Личных сертификатом локального компьютера создадим заявку на сертификат для проверки подлинности контроллера домена
Закройте окно Консоль1. Для сохранения консоли нажмите на кнопку [Да].
Info Рекомендуется сохранить данную консоль для удобства использования в дальнейшем. Причем если работать в системе с правами учетной записи User, то в консоли Сертификаты - текущий пользователь будут отображаться сертификаты пользователя User. Любой пользователь на локальном компьютере из консоли Сертификаты - текущий пользователь может запросить сертификат.
- Если консоль не надо сохранять, то нажмите на кнопку [Нет]. При этом не сохраняется только настройка консоли, выписанные сертификаты будут сохранены в системе.
- Введите имя файла для хранения настроек консоли и нажмите на кнопку [Сохранить].
На этом настройка Центра Сертификации и выдача сертификатов пользователям завершены.
...