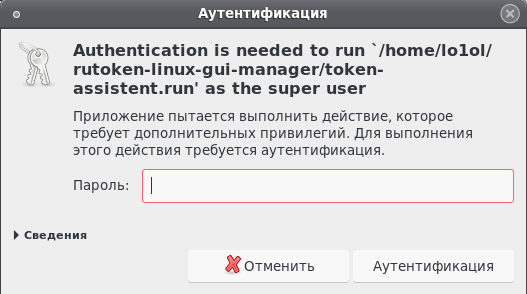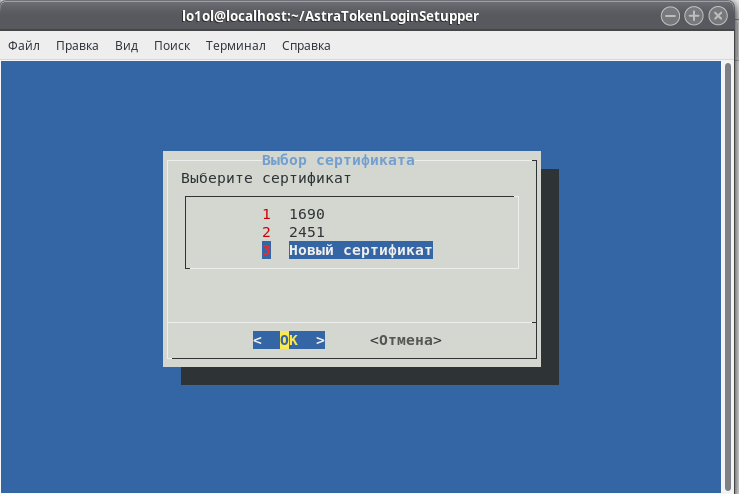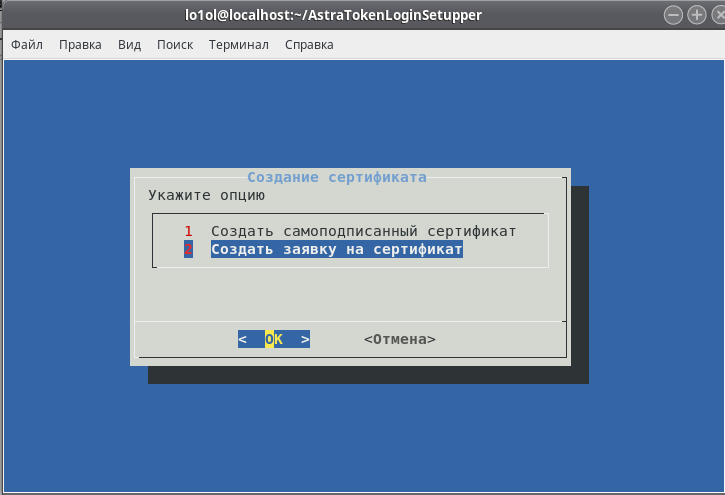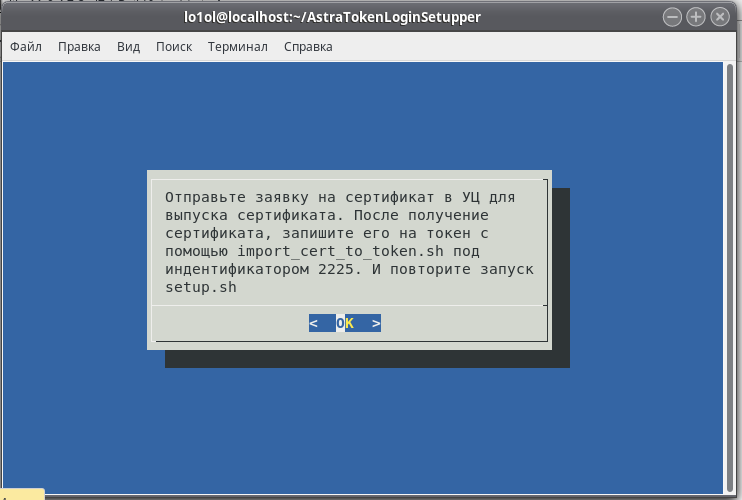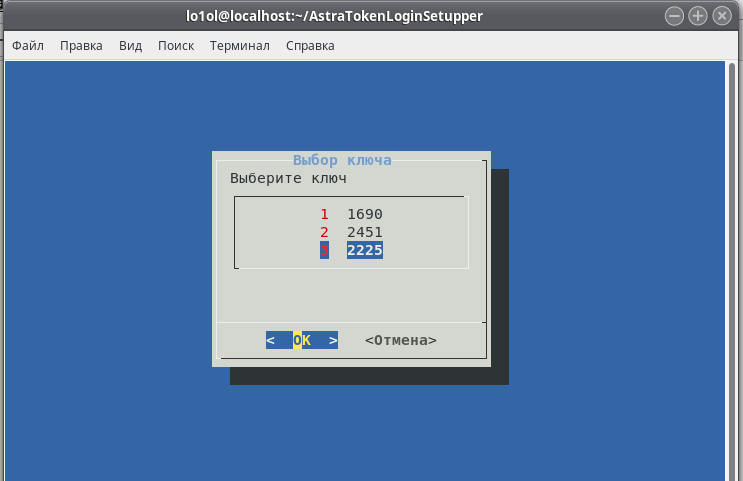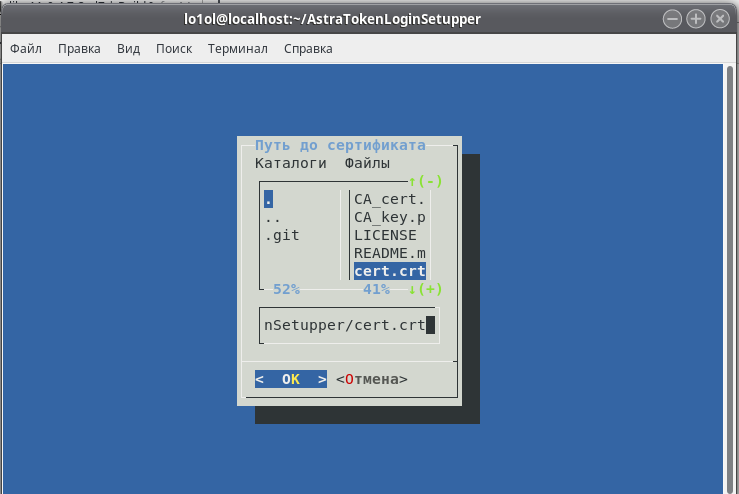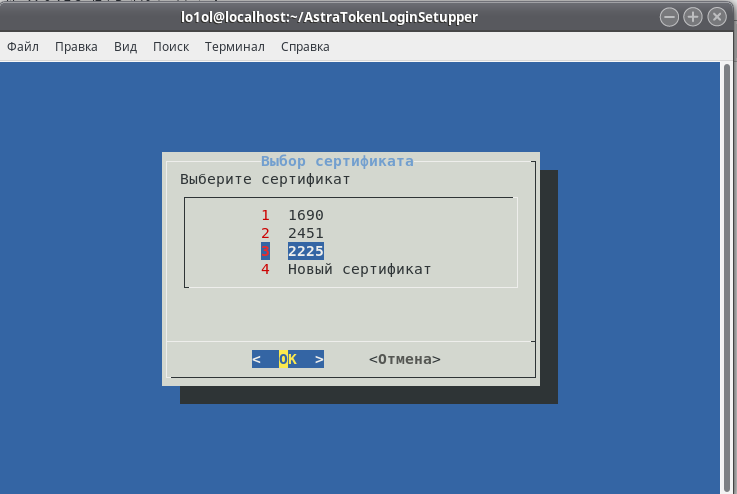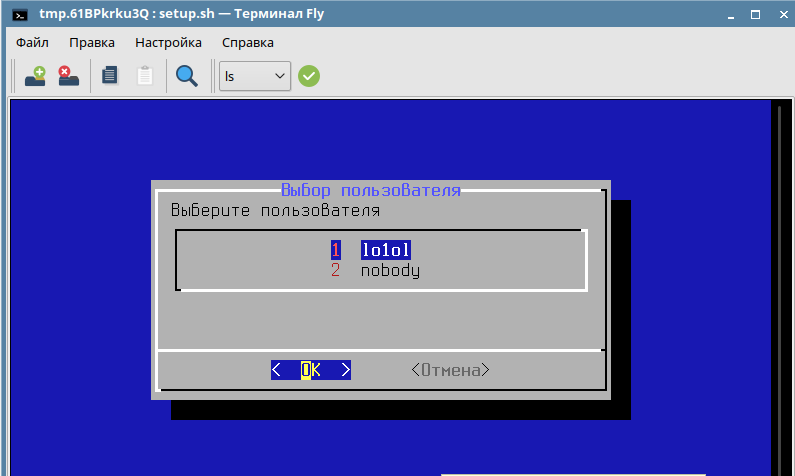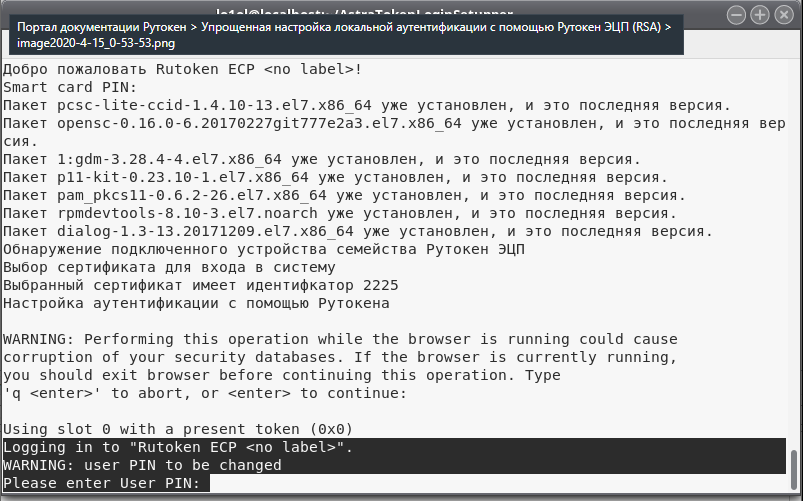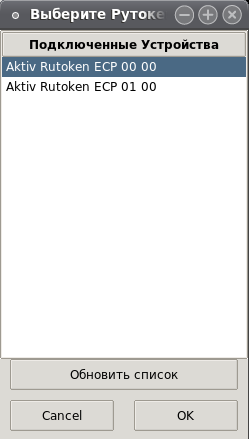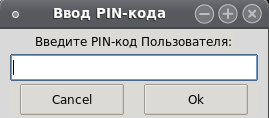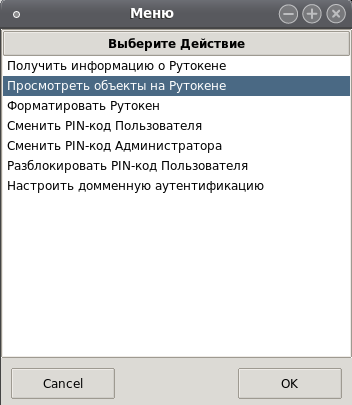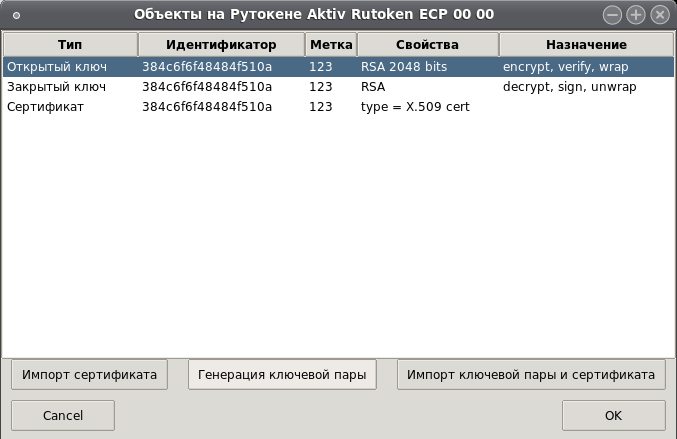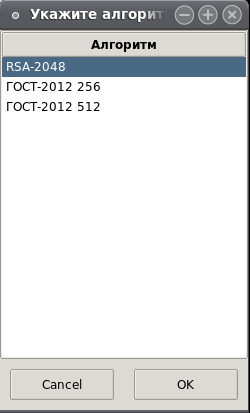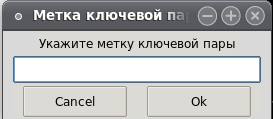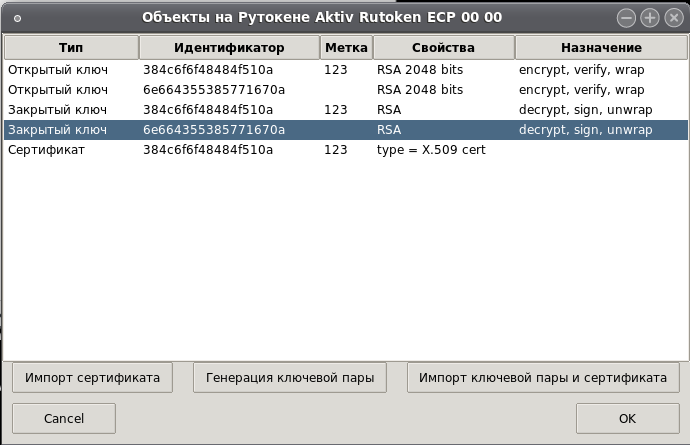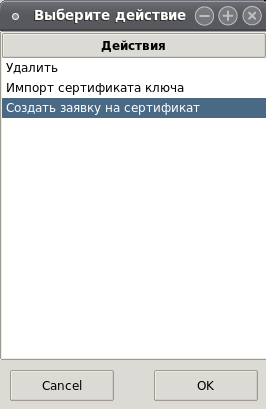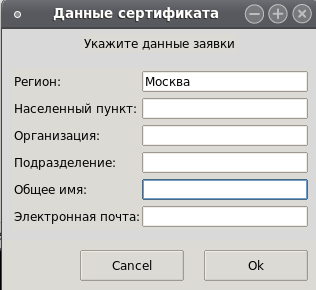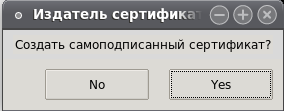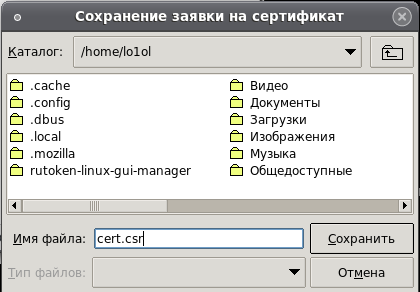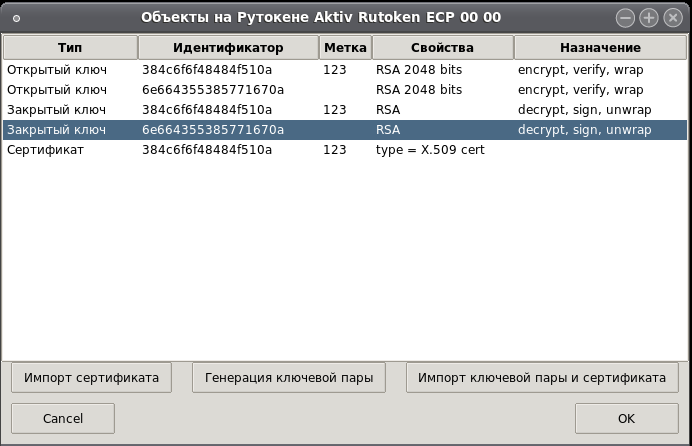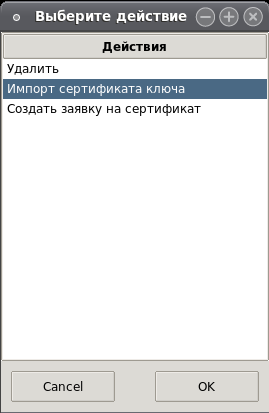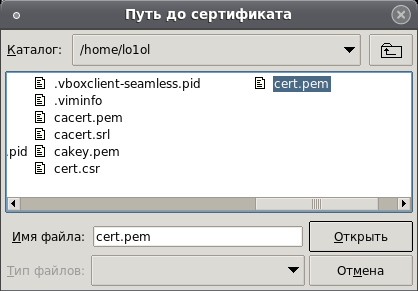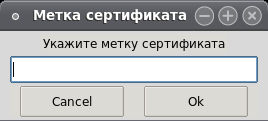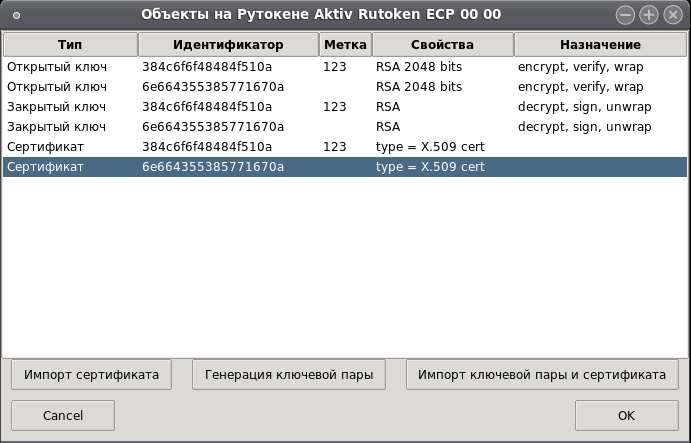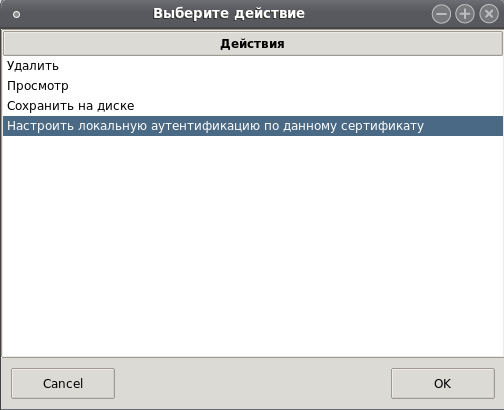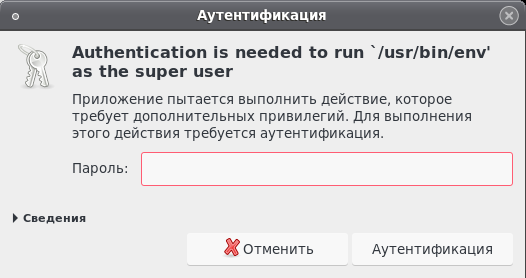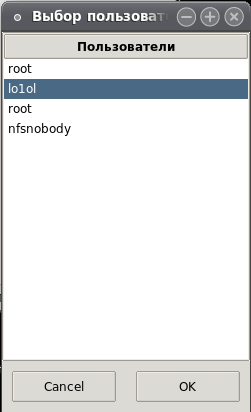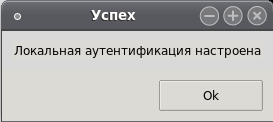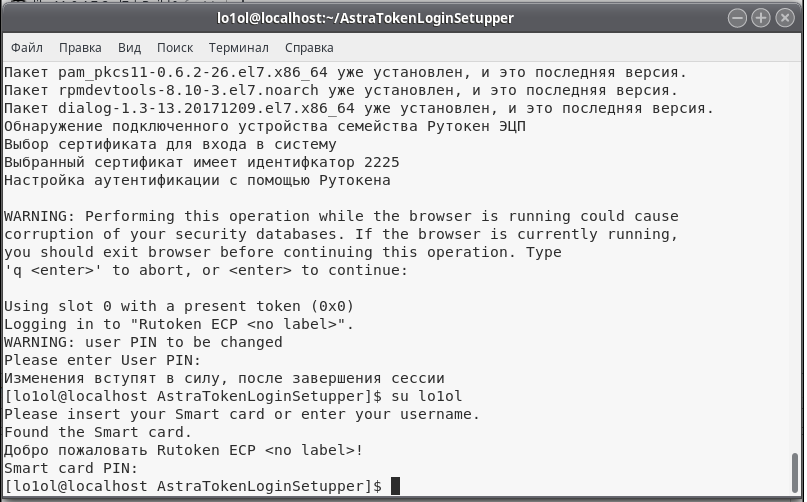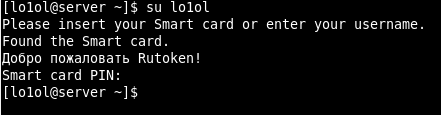Astra Linux, РЕД ОС, ALT Linux, ROSA Linux
...
| title | Добавление поддержки своей ОС |
|---|
...
, Ubuntu, AlterOS
Для упрощения процесса настройки локальной аутентификации по Рутокену был создан скрипт. Установить его можно воспользоваться графической утилитой. Загрузить ее можно с помощью следующей последовательности команд:
| Code Block | ||||
|---|---|---|---|---|
| ||||
# для red os sudo yum update sudo yum install git # для alteros sudo yum update sudo yum install git openssl-pkcs11 # для astra и alt linux sudo apt-get update sudo apt-get install git # для rosa sudo urpmi --auto-update sudo urpmi git # далее загружаем репозиторий с настройщиком git clone https://github.com/AktivCo/rutoken-linux-local-user-2fa-tunergui-manager --recursive cd linux-local-user-2fa-tuner |
После того, как скрипт был установлен, необходимо подключить токен и запустить егонастройщик был загружен, его можно запустить двойным щелчком по token-assistent.run. Если программа открылась вместе с терминалом, то для запуска необходимо создать ярлык, с помощью установщика token-assistent.installer. После запуска установщика появится ярлык token-assistent.desktop, который нужно использовать для запуска программы.
При первом запуске программа может запросить пароль администратора для получения обновлений. Загрузка обновлений может занять несколько минут.
| Warning | ||||
|---|---|---|---|---|
В некоторых ОС может автоматически не устанавливаться пакет tkinter. Попробуйте установить его вручную, выполнив в консоли команду:
| ||||
| title | Запуск скрипта | |||
bash ./setup.sh |
После запуска будет предложено выбрать сертификат, который вы хотите использовать для аутентификации.
Вы можете выбрать существующий сертификат или создать новый. Если нужный сертификат и ключ на токене уже присутствуют, то можно сразу перейти к финальной настройке.
Создание нового сертификата
При создании нового сертификата, сначала произойдет генерация ключа на токене, а затем вас попросят ввести данные сертификата. После заполнения данных, вам будет предложено выбрать: создать самоподписанный сертификат или создать заявку, по которой вы в дальнейшем должны будете получить сертификат в УЦ.
При создании самоподписанного сертификата, можно сразу перейти к финальной настройке.
Импорт сертификата на токен
Для выпуска сертификата в УЦ, на предыдущем шаге у вас должна была создаться заявка cert.csr в текущей директории. Также программа передаст вам идентификатор сгенерированного ключа, который нужно запомнить.
Эту заявку отправьте в ваш УЦ и если ее одобрят, вы должны получить сертификат в DER формате. После получения сертификата, его следует импортировать на токен. Для этого можно воспользоваться утилитой import_cert_to_token.sh:
| Code Block | ||||
|---|---|---|---|---|
| ||||
bash ./import_cert_to_token.sh |
Из всех предложенных ключей, выберете тот, для которого создавался сертификат:
Далее укажите путь до полученного сертификата:
После того как сертификат был импортирован, снова запускаем скрипт setup.sh. Выбираем идентификатор импортированного сертификата:
В следующем окне указываем имя пользователя для которого хотим задать аутентфиикацию по данному сертификату.
| Info | ||
|---|---|---|
| ||
Для пользователей Astra Linux также отобразится отдельное окно, в котором нужно будет выбрать модуль для аутентификации, укажите Pam_p11. |
Финальная настройка
Несколько раз нажмите клавишу ENTER до тех пор, пока на экране не отобразится сообщение с запросом ввести PIN-код токена.
Так же могут встречаться названия пакетов python3-tk, python34-tkinter. |
После загрузки обновлений, программа предложит выбрать устройство, которое мы хотим использовать для локальной аутентификации. Если нужный Рутокен не появился в списке, то можно нажать на клавишу для обновления списка Рутокенов:
Далее вводим PIN-код Рутокена:
Откроем список объектов на Рутокене:
Если сертификат и ключевая пара отсутствуют на Рутокене:
В первую очередь сгенерируем ключ. Для этого в окне просмотра объектов выберем опцию генерации ключевой пары:
В окне для выбора алгоритма ключа необходимо указать "RSA-2048".
Метку ключа можно оставить пустой:
Если ключевая пара присутствует на Рутокене, но сертификата нет:
В списке объектов выберем закрытый ключ из ключевой пары, для которой хотим создать заявку на сертификат:
В открывшемся окне выберем опцию создания заявки на сертификат:
Введем данные сертификата:
Далее выберем какой сертификат нужно создать (самоподписанный сертификат, заявку на сертификат):
В случае создания самоподписанного сертификата, он будет автоматически импортирован на Рутокен и следующий раздел в инструкции можно пропустить.
Если же мы выбрали пункт для создания заявки на сертификат, то данную заявку потребуется сохранить в файловой системе:
Заявку в дальнейшем следует отправить в ваш УЦ, для получения сертификата.
Импорт выданного сертификата для ключевой пары на Рутокен:
В окне для просмотра объектов выберем закрытый ключ, для которого выдан сертификат:
В открывшемся окне выберем опцию импорта сертификата ключа.
Укажем путь до сертификата:
При желании можно задать метку сертификата:
Сертификат для аутентификации уже присутствует на Рутокене
Если нужный сертификат уже присутствует на Рутокене, то щелкаем два раза мышью по нему:
И выбираем пункт для настройки локальной аутентификации:
Для данной опции система может ещё раз проверить наличие прав суперпользователя:
Выберем пользователя, для которого хотим произвести настройку.
Если настройка прошла успешно, то утилита уведомит вас об этом:
Чтобы проверить результат проверки, Для того чтобы проверить, что настройка прошла успешно, выполните команду:
| Code Block | ||||
|---|---|---|---|---|
| ||||
su $USER |
...
Лампочка на токене начнет мигать и отобразится предложение с вводом PIN-кода:
После этого, проверку можно произвести через Greeter:
...
Помимо настройки входа с помощью токенаРутокена, автоматически была настроена автоблокировка при извлечении токенаустройства. Ее можно проверить с помощью извлечения токенаРутокена.