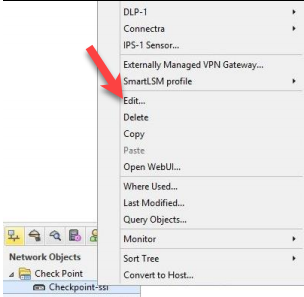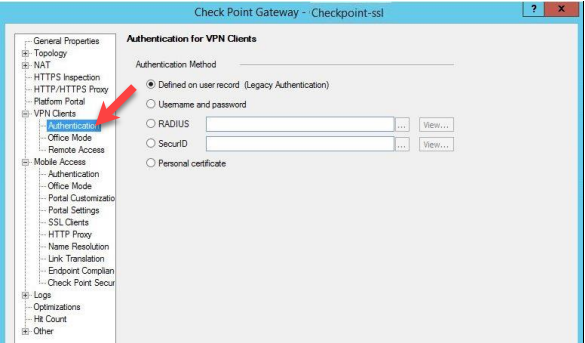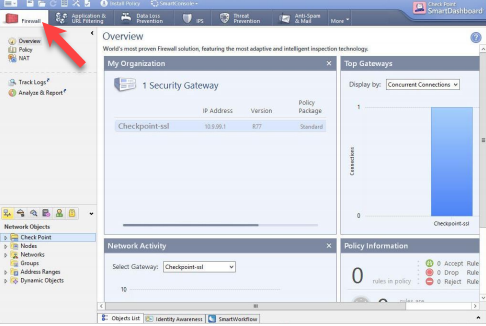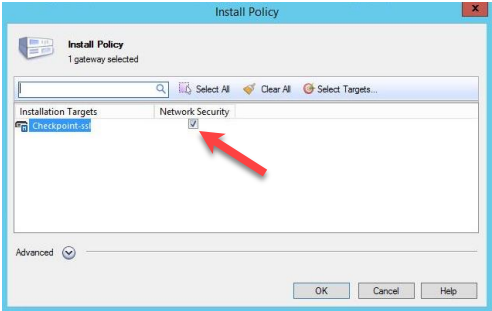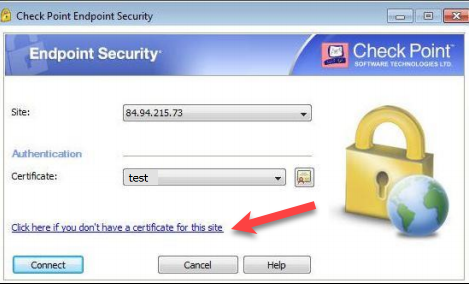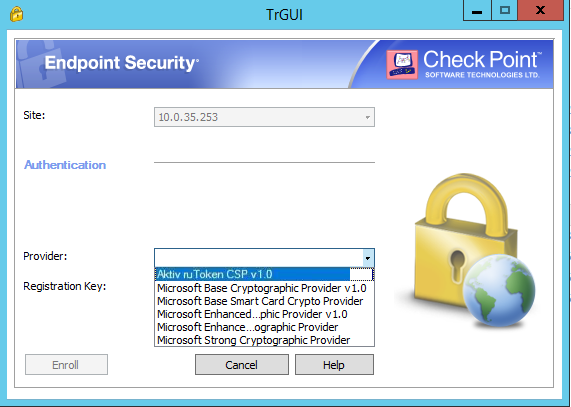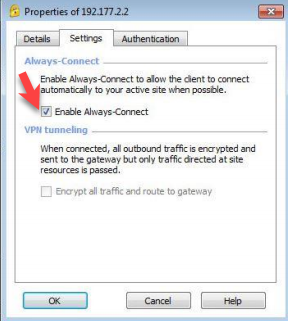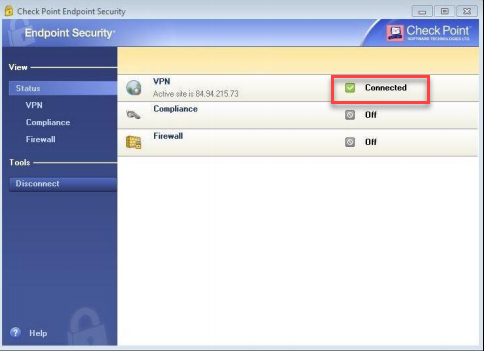...
1) В главном окне Check Point SmartDashboard выберите пункт: Check Point → Check Point-ssl → Edit.
2) В окне Check Point Gateway - Checkpoint-ssl выберите пункт: VPN Client → Authentication.
3) В разделе Authentication Method установите переключатель Defined on user record (Legacy Authentication) и нажмите OK.
Настройка правил фильтрации для VPN-клиентов
Чтобы настроить правила фильтрации:
1) В главном окне Check Point SmartDashboard перейдите на вкладку Firewall.
2) Выберите пункт Police, затем нажмите Add rule at bottom. В результате добавится новая строка.
3) В столбце Name щелкните в новой строке правой кнопкой мыши и выберите Edit.
4) В окне Rule Name в одноименном поле введите имя правила и нажмите OK.
5) В столбце Destination в новой строке щелкните правой кнопкой мыши и выберите Network Object.
6) В окне Add Object щелкните по названию пункта Internal_network и нажмите OK.
7) В столбце VPN в новой строке щелкните правой кнопкой мыши и выберите Edit Cell.
8) В окне VPN Match Conditions установите переключатель Only connections encrypted in specific VPN communities и нажмите Add.
9) В окне Add Community to rule выберите пункт RemoteAccess и нажмите OK.
Установка политики
Чтобы установить политику:
1) В главном окне Check Point SmartDashboard щелкните по значку Install Policy.
2) В окне Install Policy в столбце Network Security установите галочку и нажмите OK.
3) Дождитесь окончания процесса установки политики и нажмите Close.
Установка сертификата
Чтобы установить сертификат:
1) Подключите Рутокен к компьютеру.
2) Откройте приложение Check Point Endpoint Security.
3) В поле Site введите IP-адрес.
4) В раскрывающемся списке Certificate выберите необходимый сертификат.
5) Нажмите на ссылку Click here if you don’t have a certificate for this site.
6) В раскрывающемся списке Provider выберите значение Aktiv ruToken CSP v1.0.
8) В поле Registration Key введите регистрационный ключ.
9) Нажмите Enroll.
10) В окне Token Logon введите PIN-код Рутокена и нажмите OK.
11) В окне с сообщением об установке нового корневого сертификата нажмите Yes.
12) После завершения процесса установки нажмите ОК.
13) Откройте Панель управления Рутокен и на вкладке Сертификаты проверьте, что сертификат сохранился на Рутокене.
Контроль за извлечением смарт-карты
Чтобы настроить контроль за извлечением смарт-карты:
1) Используя редактор VI, откройте файл $FWDIR/conf/trac_client_1.ttm.
2) Найдите строку disconnect_on_smartcard_removal и выберите необходимое значение параметра:
- true — разрешить детектирование извлечения смарт-карты для текущего шлюза;
- false — запретить детектирование извлечения смарт-карты для текущего шлюза;
- client_deside — разрешить пользователю самостоятельно устанавливать параметр детектирования извлечения смарт-карты для текущего шлюза.
3) Сохраните файл.
4) Установите политику.
5) Откройте окно параметров Check Point Endpoint Security и установите галочку Enable always-connect.
6) Нажмите OK.
Вход на шлюз
Чтобы войти на шлюз:
1) Откройте приложение Check Point Endpoint Security.
2) Подключите Рутокен к компьютеру.
3) Нажмите Connect.
4) В окне Token Logon в поле Password введите PIN-код Рутокена и нажмите OK.
5) На панели задач щелкните по иконке VPN. Если аутентификация прошла успешно, то статус соединения Connected.