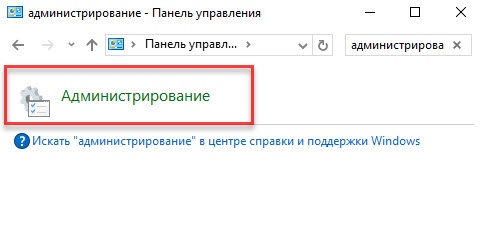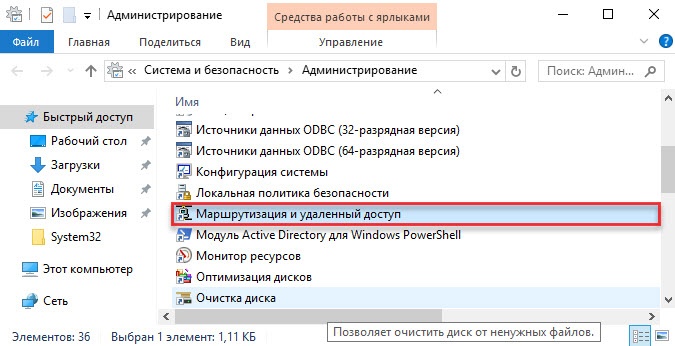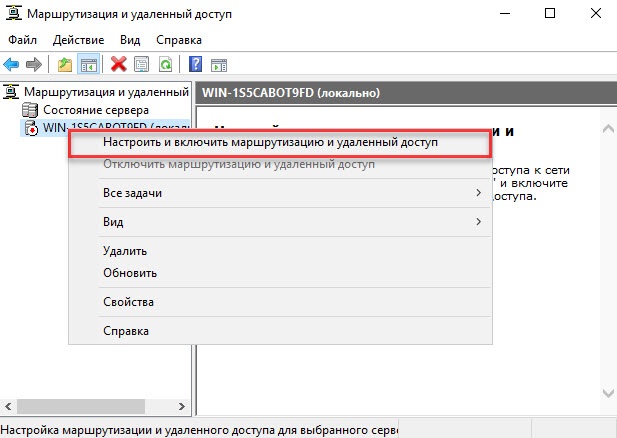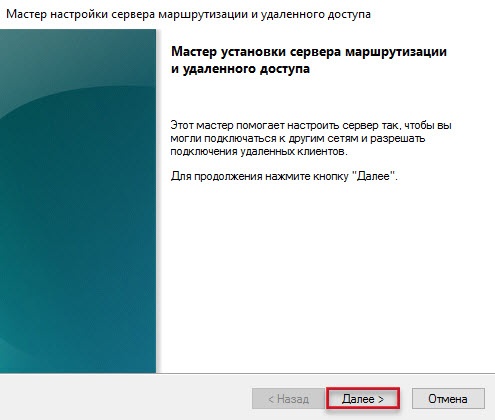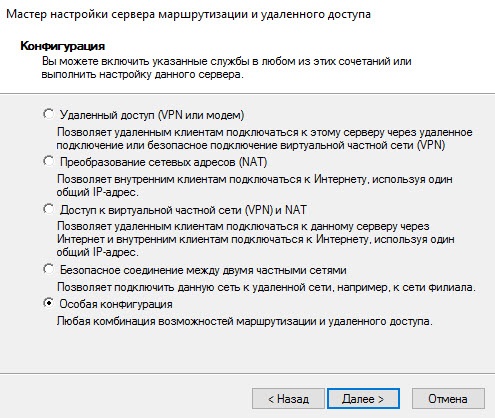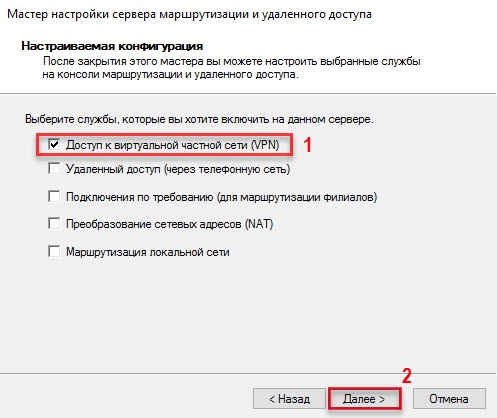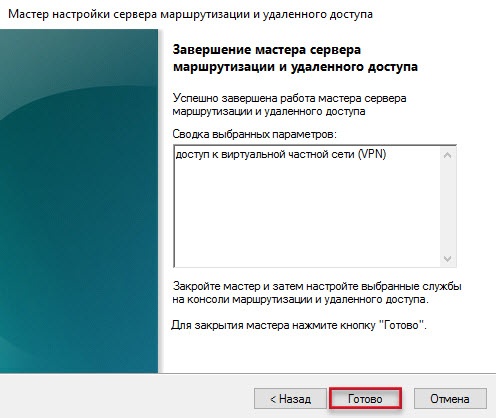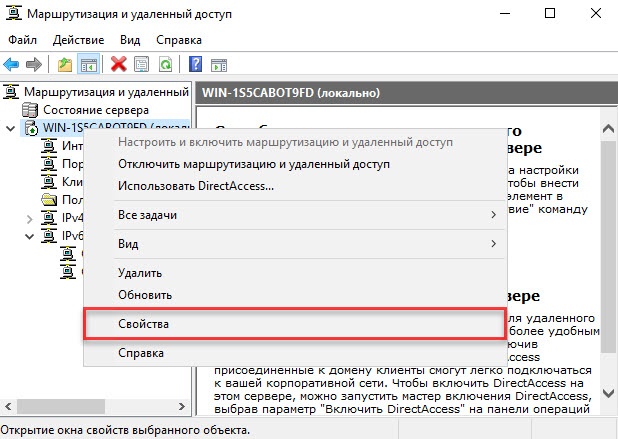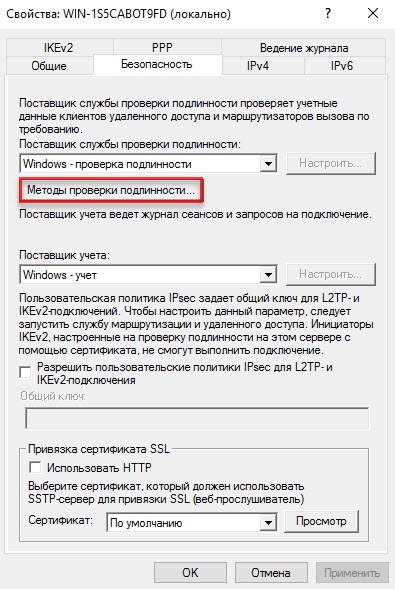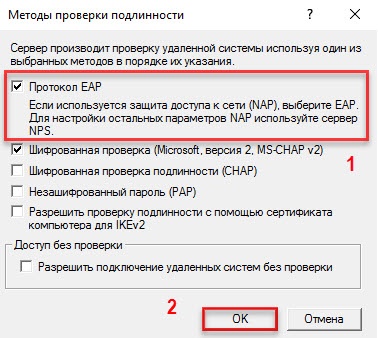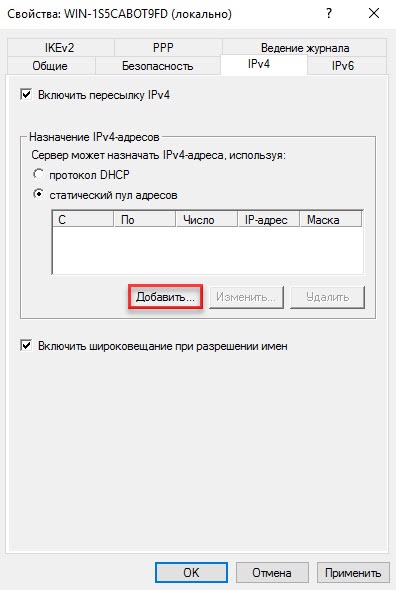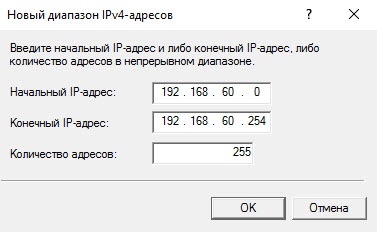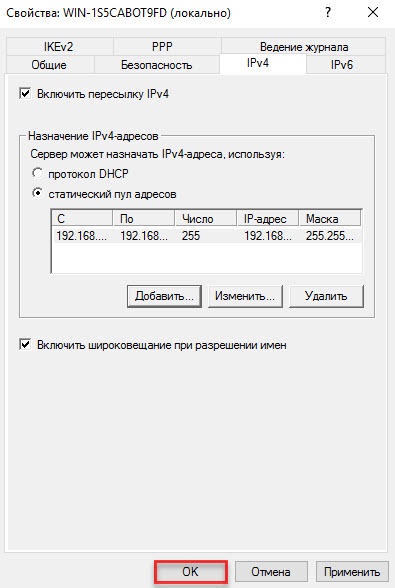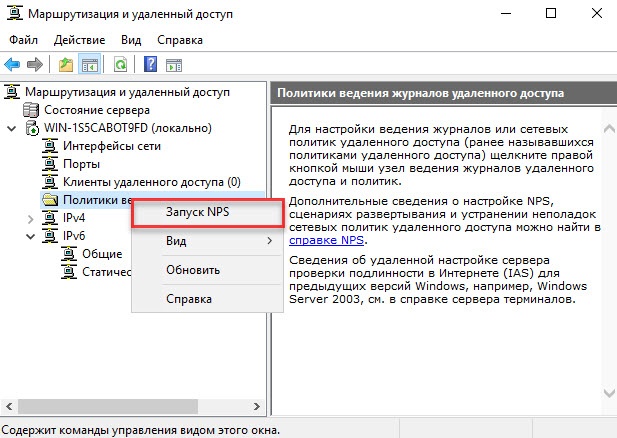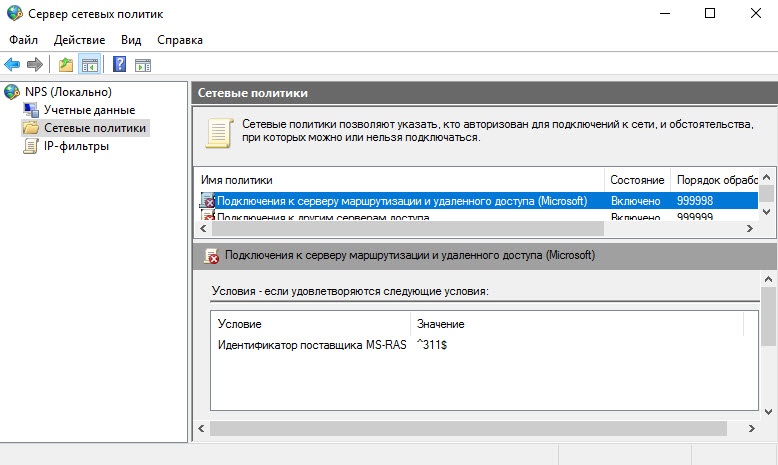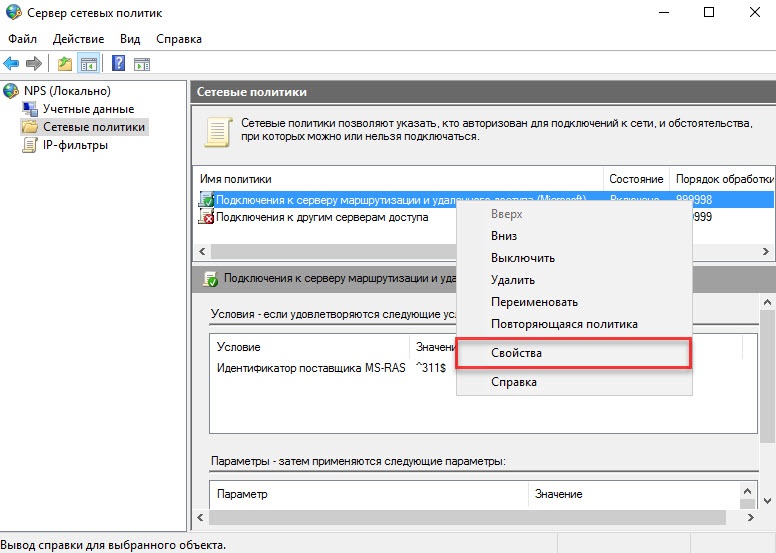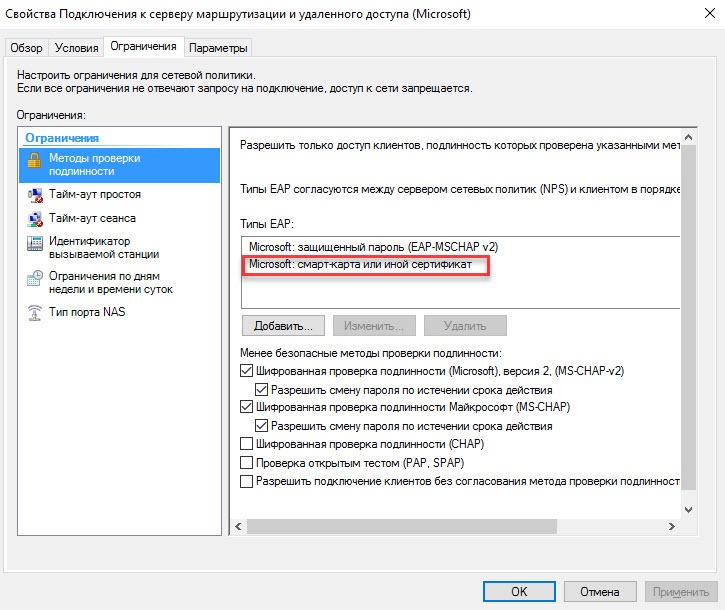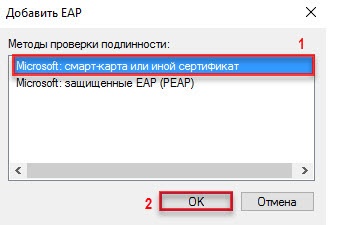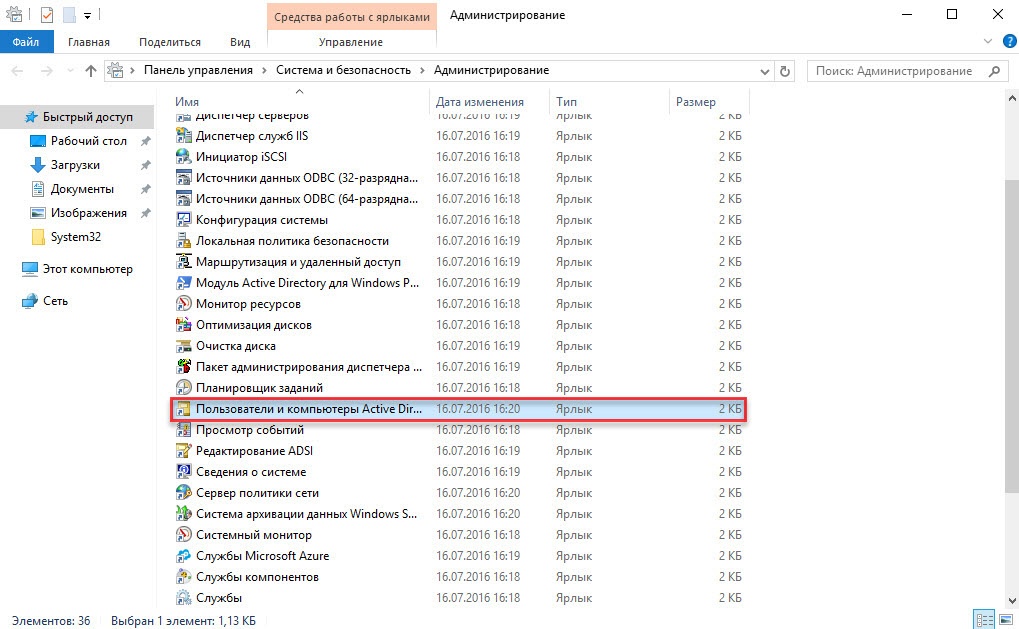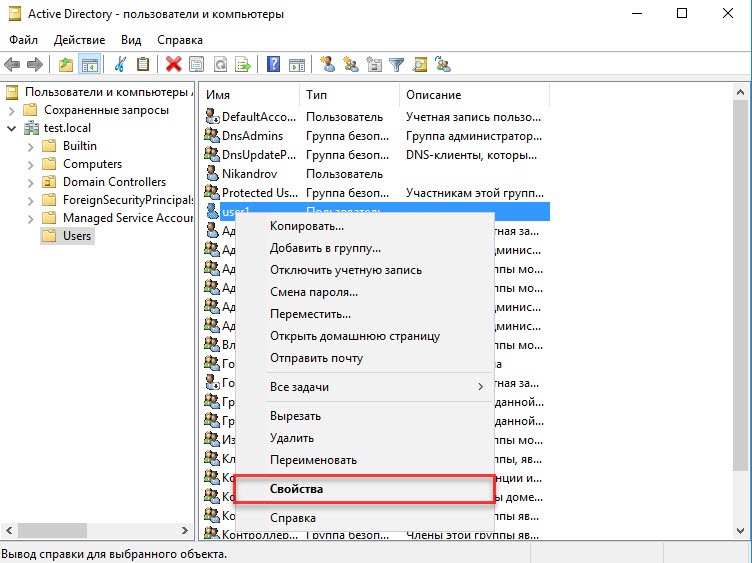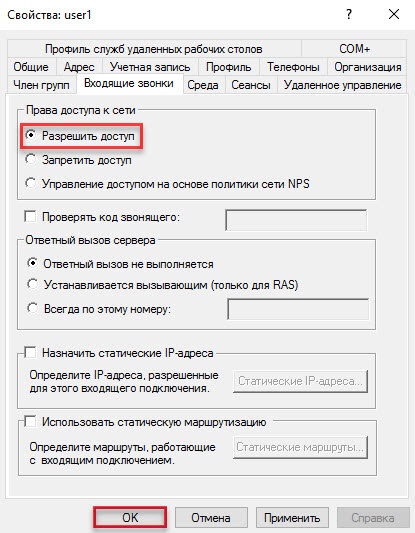Раздел содержит инструкцию по настройке доступа к сетям VPN по предъявлению токена.
Для настройки необходим компьютер с установленной операционной системой Windows 2019 Server Rus и драйверами Рутокен, а также дистрибутив этой ОС.
Операционная система должна быть настроена как Контроллер домена. В системе должны быть установлены Службы Сертификации, Служба Маршрутизация и удаленный доступ (в брандмауэре Windows должно быть настроено разрешающее правило для этой службы), а пользователям выданы сертификаты типа Пользователь со смарт-картой или Вход со смарт-картой.
Все описанные далее действия производятся с правами администратора системы.
Для примера используется учетная запись Admin.
Этапы настройки доступа к сетям VPN по предъявлению токена:
1 этап: Настройка маршрутизации и удаленного доступа.
2 этап: Настройка учетных записей пользователей.
Настройка маршрутизации и удаленного доступа
Перед настройкой маршрутизации и удаленного доступа необходимо убедиться, что на сервере установлены роли Службы политики сети и доступа и Удаленный доступ.
Для настройки маршрутизации и удаленного доступа:
- Откройте Панель управления.
- В поле поиска введите слово "администрирование".
- Два раза щелкните по названию пункта Администрирование.
- Два раза щелкните по названию оснастки Маршрутизация и удаленный доступ.
- Щелкните правой кнопкой мыши по имени сервера и выберите пункт Настроить и включить маршрутизацию и удаленный доступ.
- В окне Мастер настройки сервера маршрутизации и удаленного доступа нажмите на кнопку [Далее].
- Установите переключатель в положение Особая конфигурация, нажмите на кнопку [Далее].
- Установите флажок Доступ к виртуальной частной сети (VPN) и нажмите на кнопку [Далее].
- Убедитесь, что все необходимые функции сервера маршрутизации и удаленного доступа выбраны (поле Сводка выбранных параметров). Нажмите на кнопку [Готово].
- Нажмите на кнопку [Запустить службу] и дождитесь завершения процесса запуска службы.
- Щелкните правой кнопкой мыши по имени сервера и выберите пункт меню Свойства.
- В окне со свойствами сервера перейдите на вкладку Безопасность и нажмите на кнопку [Методы проверки подлинности...].
- В окне Методы проверки подлинности установите флажок Протокол EAP и нажмите на кнопку [ОК].
- В нашем примере на компьютере не настроена служба DHCP. Поэтому удаленным клиентам сначала необходимо назначить IP-адреса из заданного диапазона. Перейдите на вкладку IPv4 и установите переключатель в положение статистический пул адресов.
- Нажмите на кнопку [Добавить].
- Введите начало и конец диапазона IP-адресов, нажмите на кнопку [ОК].
- Нажмите на кнопку [ОК].
- Щелкните правой кнопкой мыши на категории Политики ведения журналов удаленного доступа. Выберите пункт Обновить.
- Щелкните правой кнопкой мыши на категории Политики ведения журналов удаленного доступа. Выберите пункт Запуск NPS.
- В окне Сервер сетевых политик щелкните по названию категории Сетевые политики.
- Кликните правой кнопкой мыши по строке Подключение к серверу маршрутизации и удаленного доступа (Microsoft) и выберите пункт меню Свойства.
- На вкладке Обзор установите переключатель Предоставить доступ и нажмите на кнопку [ОК].
- Кликните правой кнопкой мыши по строке Подключение к серверу маршрутизации и удаленного доступа (Microsoft) и выберите пункт меню Свойства.
- На вкладке Ограничения в левой части окна щелкните по названию ограничения Методы проверки подлинности.
- В правой части окна в списке Типы EAP должна отображаться строка Microsoft: смарт-карта или иной сертификат.
- Если эта строка не отображается, то нажмите на кнопку [Добавить...].
- В списке Методы проверки подлинности выберите Microsoft: смарт-карта или иной сертификат, нажмите на кнопку [ОК].
- Далее укажите сервер для аутентификации. Для этого щелкните по строке Microsoft: смарт-карта или иной сертификат и нажмите на кнопку [Изменить...].
- Проверьте, чтобы имя сервера удаленного доступа соответствовало действительности.
- Нажмите на кнопку [ОК].
- Закройте оснастку Сервер сетевых политик.
Настройка учетных записей пользователей
После настройки удаленного доступа пользователям необходимо дать права на подключение к VPN.
Для настройки учетных записей пользователей:
- Зайдите в Панель управления.
- В поле для поиска введите слово "администрирование".
- Два раза щелкните по названию пункта Администрирование.
- Два раза щелкните по названию оснастки Пользователи и компьютеры Active Directory.
- В окне Active Directory - пользователи и компьютеры щелкните по названию папки Users.
- В правой части окна, в строке с именем пользователя щелкните правой кнопкой мыши и выберите пункт Свойства. В данном примере выбран пользователь user1.
- В окне Свойства:[Имя пользователя] перейдите на вкладку Входящие звонки.
- Установите переключатель в положение Разрешить доступ и нажмите на кнопку [ОК].
- Закройте оснастку Пользователи и компьютеры Active Directory.
Настройка сервера завершена. Теперь необходимо настроить удаленное подключение к виртуальной частной сети (VPN) на клиентском компьютере.