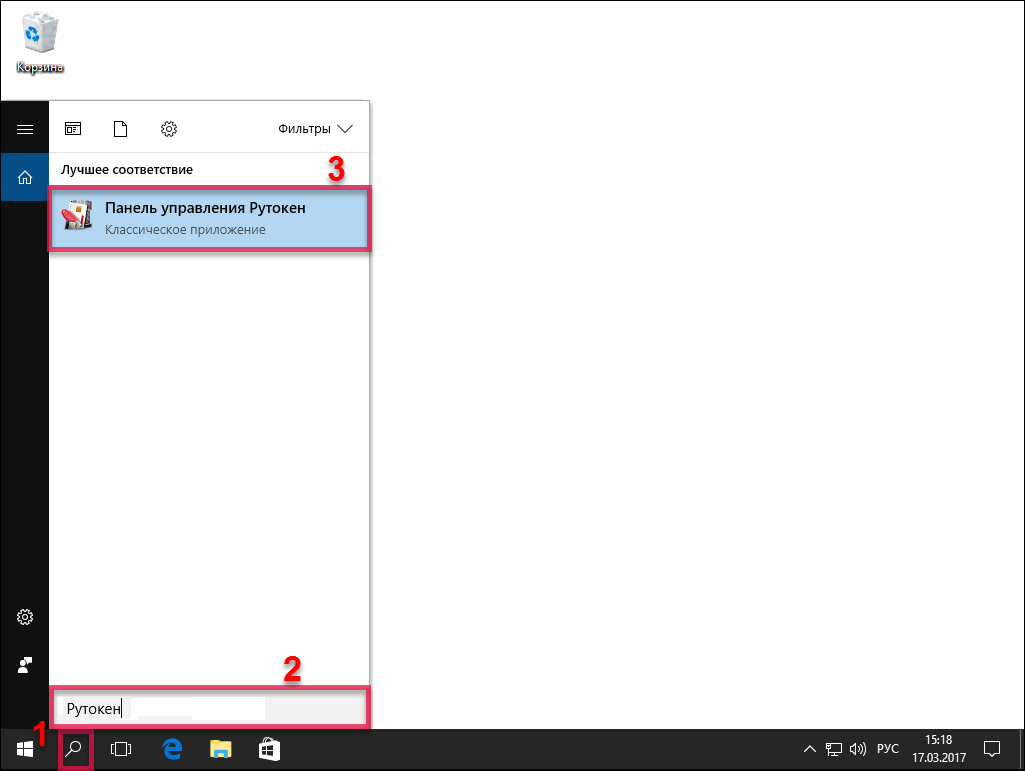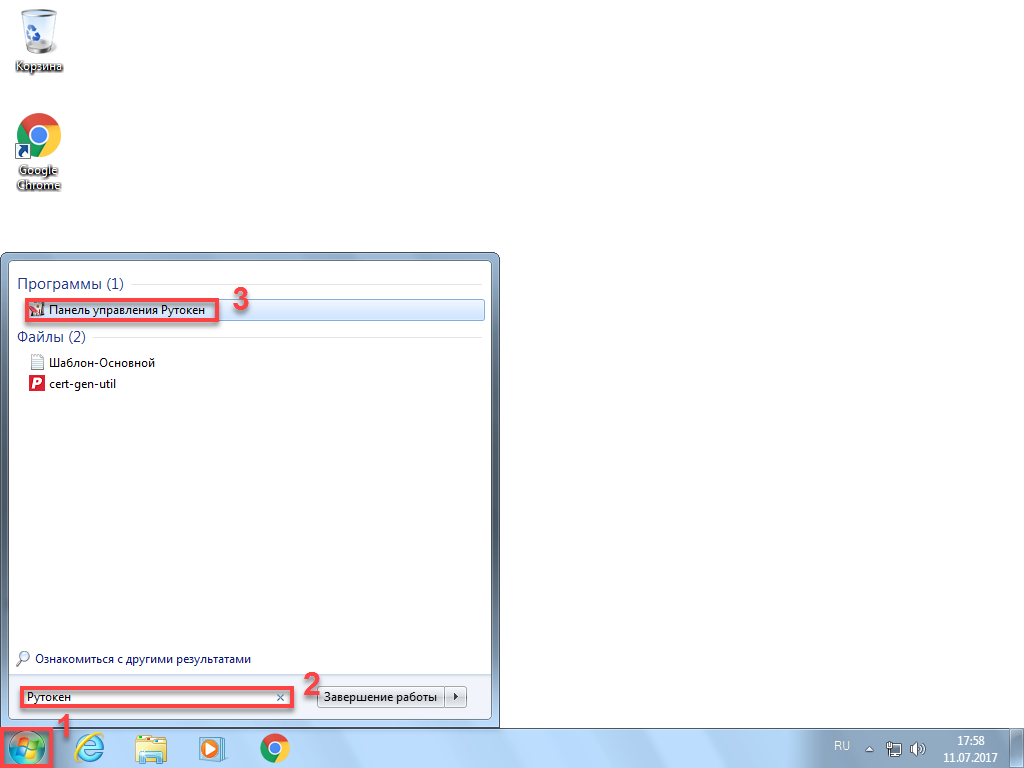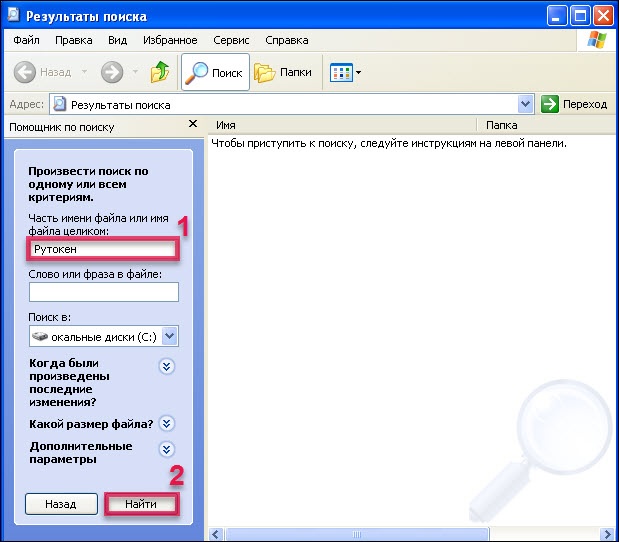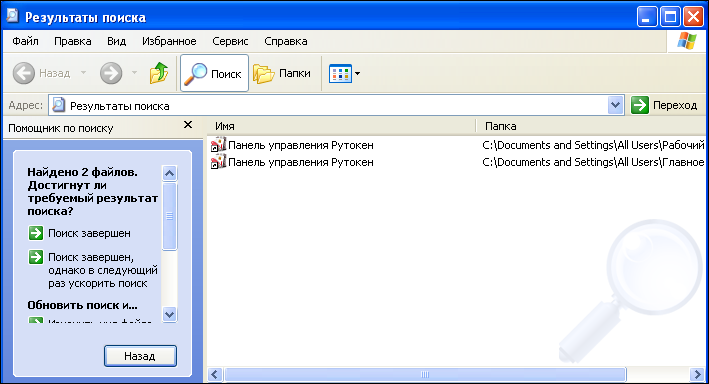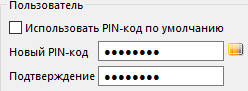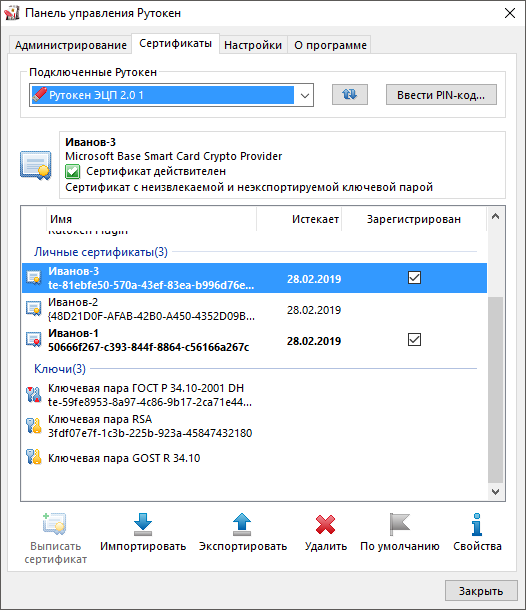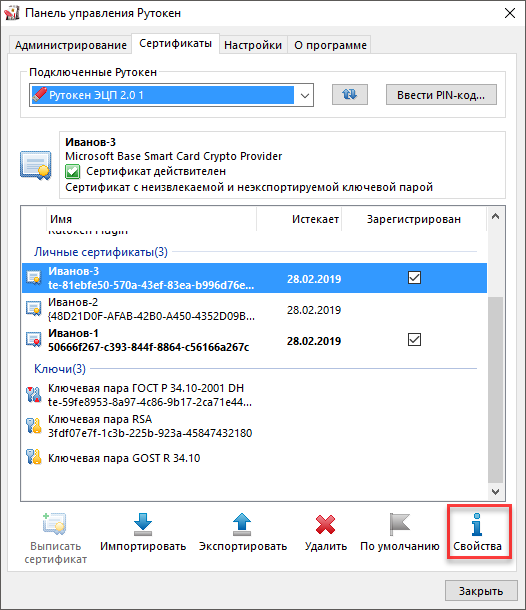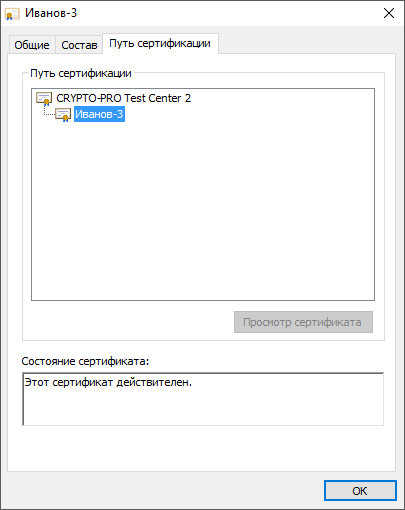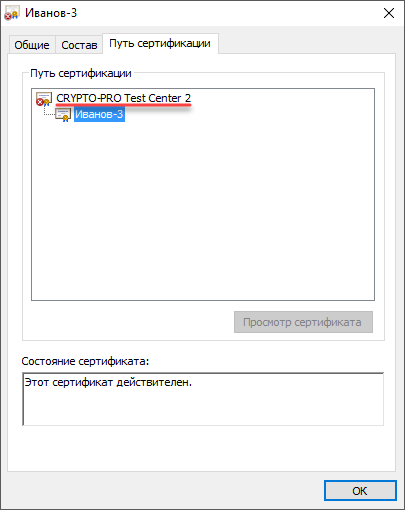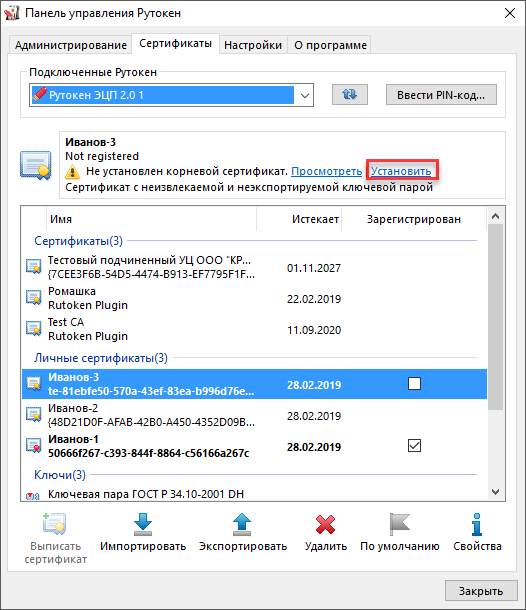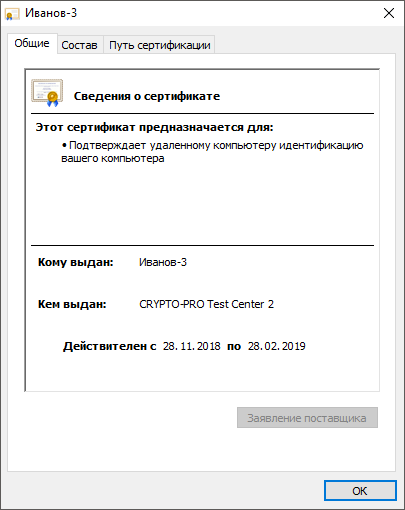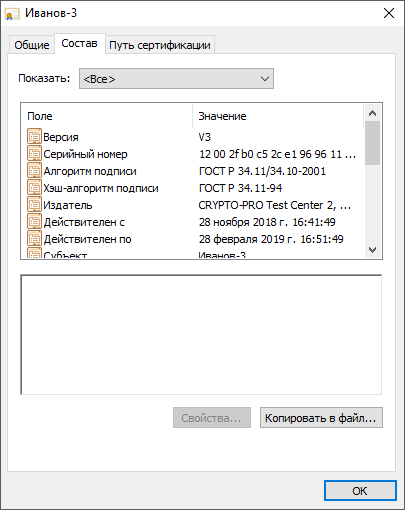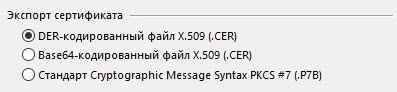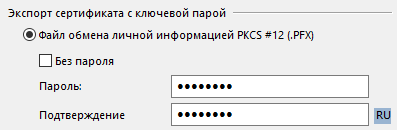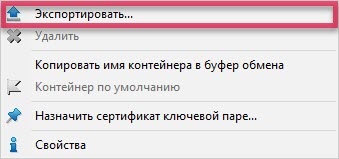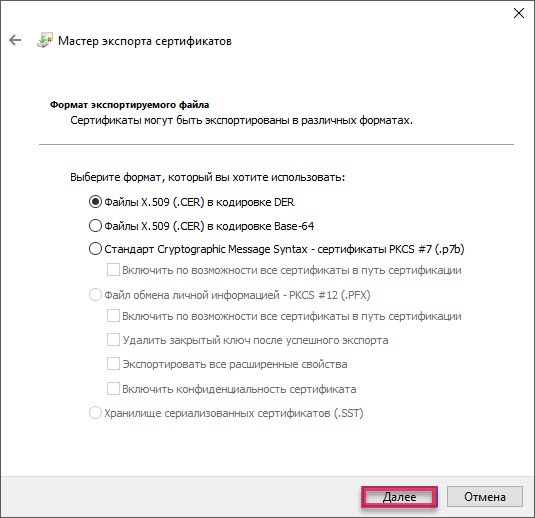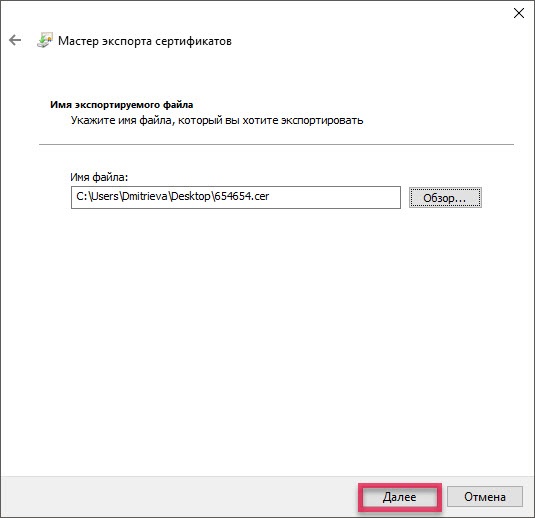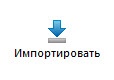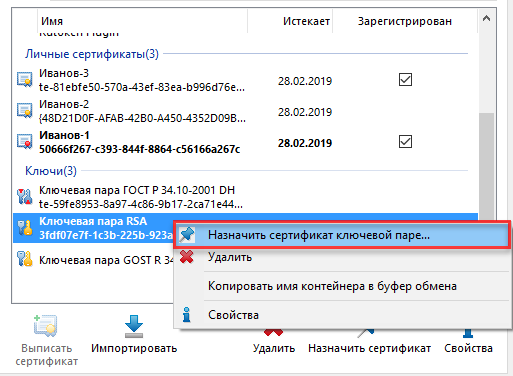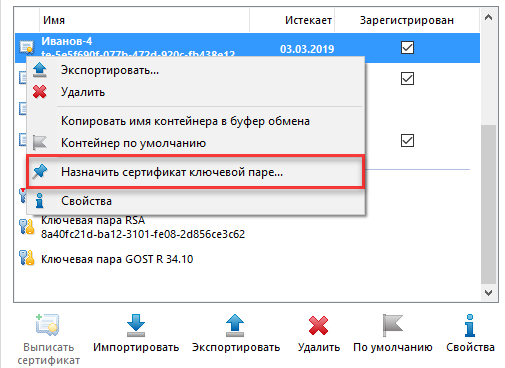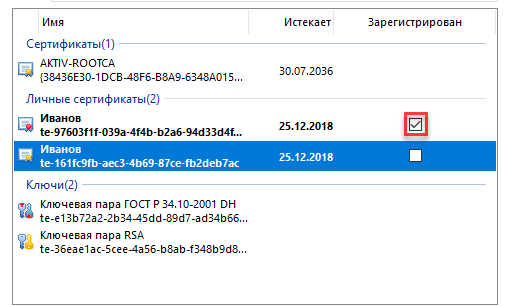В этом документе
| Table of Contents |
|---|
Общая информация
...
Основные признаки подключения устройств Рутокен указаны в Таблице 1.
Таблица 1
| Название устройства | Признак |
|---|---|
| Токен, |
| токен с разъемом Type- |
| C, токен с NFC | на устройстве светится индикатор |
| Смарт-карта | на считывателе для смарт-карт светится индикатор |
| Warning |
|---|
Во время выполнения операций с устройством Рутокен ни в коем случае не отсоединяйте его от компьютера. Это может привести к ошибке. |
...
Панель управления Рутокен — это программное средство, предназначенное для обслуживания устройств Рутокен в операционных системах семейства Microsoft Windows. Панель управления Рутокен устанавливается в системе при установке комплекта "Драйверы Рутокен для Windows".
Виды пользователей в Панели управления Рутокен:
...
PIN-код Администратора по умолчанию — 87654321.
PIN2
PIN2 является паролем, который может использоваться для подтверждения операций на Рутокен PINPad.
PIN2 по умолчанию — 12345678.
Подключение устройств Рутокен к компьютеру
...
- Вставьте смарт-карту в считыватель.
- Подключите считыватель к USB-порту компьютера. Если смарт-карта подключена корректно, то на считывателе начнет светиться индикатор. Если смарт-карта вставлена в считыватель некорректно, то индикатор на считывателе может мигать.
Подключение Рутокен PINPad
Рутокен PINPad подключается к компьютеру при помощи miniUSB кабеля. Если Рутокен PINPad подключен корректно, то на нем включится экран.
Подключение Bluetooth-токена
Подключение Рутокена с разъемом Type-C к компьютеру
Рутокен с разъемом Type-C подключается к компьютеру, у которого есть специальный порт USB Type-C. На некоторых компьютерах этот порт обозначен как Thunderbolt 3 (USB-C).
Если токен подключен корректно, Bluetooth-токен подключается к компьютеру при помощи microUSB кабеля. Если Bluetooth-токен подключен корректно, то на нем начнет светиться индикатор.
Подключение карты microSD
Карта microSD подключается к компьютеру при помощи картридера или специального слота компьютера. Если карта microSD подключена корректно, то она определится компьютером.
Подключение Рутокена с разъемом Type-C к компьютеру
Рутокен с разъемом Type-C подключается к компьютеру, у которого есть специальный порт USB Type-C. На некоторых компьютерах этот порт обозначен как Thunderbolt 3 (USB-C).
Если токен подключен корректно, то на нем начнет светиться индикатор.
Запуск Панели управления Рутокен
Существует несколько способов запуска Панели управления Рутокен:
1 способ. Запуск с рабочего стола компьютера (используется, если на Рабочем столе есть значок Панель управления Рутокен)
Два раза щелкните левой кнопкой мыши по значку Панель управления, расположенному на рабочем столе компьютера.
Запуск Панели управления Рутокен
Существует несколько способов запуска Панели управления Рутокен:
1 способ. Запуск с рабочего стола компьютера (используется, если на Рабочем столе есть значок Панель управления Рутокен)
Два раза щелкните левой кнопкой мыши по значку Панель управления, расположенному на рабочем столе компьютера.
2 способ. Запуск из меню Пуск 2 способ. Запуск из меню Пуск (используется, если на рабочем столе нет значка Панель управления Рутокен)
Для Windows 10:
- Нажмите на кнопку [Поиск в Windows], расположенную в левом нижнем углу.
- В поле поиска введите строку "Рутокен". Если используется английская версия операционной системы, то введите строку "Rutoken".
- Щелкните левой кнопкой мыши по названию найденной программы.
Для Windows 7:
- Нажмите на кнопку [Пуск], расположенную в левом нижнем углу.
- В поле поиска введите строку "Рутокен". Если используется английская версия операционной системы, то введите строку "Rutoken".
- Щелкните левой кнопкой мыши по названию найденной программы.
Для Windows XP:
- Нажмите на кнопку [Пуск], расположенную в левом нижнем углу.
- Левой кнопкой мыши щелкните по названию пункта меню Поиск.
- В левой части окна Результаты поиска щелкните левой кнопкой мыши по ссылке Файлы и папки.
- В поле для указания имени файла введите строку "Рутокен". Если используется английская версия операционной системы, то введите строку "Rutoken".
- Нажмите на кнопку [Найти].
- В правой части окна два раза щелкните левой кнопкой мыши по названию найденной программы.
3 способ. Запуск из Панели управления компьютера (используется, если скрыта панель задач)
- Запустите диалоговое окно. Для этого нажмите комбинацию клавиш [Win]+[R].
- В диалоговом окне введите стоку "control panel" и нажмите на кнопку [ОК].
- В Панели управления щелкните по ссылке Оборудование и звук.
- Щелкните по ссылке Панель управления Рутокен.
...
- Запустите Панель управления Рутокен.
- На вкладке Администрирование в раскрывающемся списке Подключенные Рутокен выберите устройство.
Проверка корректности выбора устройства
...
- Запустите Панель управления Рутокен.
- Выберите устройство Рутокен.
- Нажмите на кнопку [Информация]. Откроется окно Информация о Рутокен.Если выбран Bluetooth-токен, то необходимо сравнить значение в поле ID (последние 5 цифр) с цифрами, указанными на корпусе Bluetooth-токена.
- Если выбран токен, то необходимо сравнить значение в поле ID с цифрами, указанными на корпусе токена.
Просмотр сведений об устройстве Рутокен
...
- Запустите Панель управления Рутокен.
- Выберите устройство Рутокен.
- Нажмите на кнопку [Информация…] Информация. Откроется окно Информация о Рутокен.
...
...
Описание, представленной в панели управления информации об устройстве Рутокен, приведено
в Таблице 2.
Таблица 2
| Поле | Описание |
|---|---|
| Имя | Персонализированная метка устройства |
| Модель | Общеизвестное наименование устройства |
| Системное имя | Наименование, используемое для обозначения устройства в других приложениях |
| ID | Уникальный цифровой идентификатор устройства |
| Версия | Версия прошивки устройства Рутокен и флаги состояния |
| Общая память (байт) | Общий объем памяти выбранного устройства |
| Свободная память (байт) | Объем памяти устройства (доступный пользователю) |
| PIN-код Пользователя может быть изменен | Политика, выбранная для смены PIN-кода Пользователя на устройстве |
Использование UTF-8 в PIN-кодах | Возможность безопасного использования кириллических символов при задании PIN-кода |
| Поддержка КриптоПро ФКН | Поддержка устройством работы с КриптоПро Рутокен CSP по защищенному каналу ФКН |
| Microsoft Base Smart Card Crypto Provider | Поддержка устройством работы со стандартным поставщиком криптографии для смарт-карт от Microsoft |
| Устройство подключено по RDP | Подключено ли устройство по протоколу RDP |
Просмотр версии установленного комплекта "Драйверы Рутокен для Windows"
| Попытки ввода PIN-кода Пользователя | Количество оставшихся (всего) и заданных (осталось) попыток ввода неправильного PIN-кода Пользователя |
| Попытки ввода PIN-кода Администратора | Количество оставшихся (всего) и заданных (осталось) попыток ввода неправильного PIN-кода Администратора |
Просмотр версии установленного комплекта "Драйверы Рутокен для Windows"
Для просмотра версии установленного комплекта "Драйверы Рутокен для Windows" Для просмотра версии установленного комплекта "Драйверы Рутокен для Windows":
- Запустите Панель управления Рутокен.
- Перейдите на вкладку О программе. В поле Версия драйверов Рутокен указана текущая версия комплекта "Драйверы Рутокен для Windows", установленная на компьютере.
Ввод PIN-кода Пользователя для работы с устройством Рутокен
| Warning |
|---|
После ввода неправильного PIN-кода Пользователя несколько раз подряд устройство Рутокен PIN-код блокируется. Разблокировать его может только Администратор можно зная PIN-код Администратора устройства Рутокен. |
Для ввода PIN-кода Пользователя:
- Запустите Панель управления Рутокен.
- Выберите устройство Рутокен.
- Проверьте корректность выбора устройства.
- Нажмите на кнопку [Ввести PIN-код...].
- Проверьте, чтобы переключатель был установлен в положение Пользователь.
- Введите PIN-код Пользователя.
- Нажмите на кнопку [ОК].
- Если введен неверный PIN-код, то на экране отобразится сообщение об этом. В поле осталось попыток указано максимальное количество попыток ввода PIN-кода.
Изменение количества устройств Рутокен S для одновременной работы нескольких токенов на компьютере
| Warning |
|---|
Так как может потребоваться перезагрузка компьютера, перед изменением количества устройств Рутокен S для одновременной работы нескольких токенов на компьютере рекомендуется закрыть все работающие приложения |
Эта настройка используется:
- если пользователю необходимо увеличить количество устройств Рутокен S для одновременной работы нескольких токенов на компьютере;
- если операционной системой не распознаются новые, подключаемые устройства Рутокен. В этом случае необходимо уменьшить количество устройств Рутокен S для одновременной работы;
- если на компьютере вообще не используются Рутокен S.
Для изменения количества устройств Рутокен S для одновременной работы нескольких токенов на компьютере:
Просмотр количества заданных попыток ввода неправильного PIN-кода Пользователя
Чтобы просмотреть количество заданных попыток ввода неправильного PIN-кода Пользователя:
- Откройте Панель управления Рутокен.
- На вкладке Администрирование нажмите Информация.
- В окне Информация о Рутокен в строке Попыток ввода PIN-кода Пользователя отображается количество заданных попыток.
Просмотр количества оставшихся попыток ввода неправильного PIN-кода Пользователя
Чтобы просмотреть количество оставшихся попыток ввода неправильного PIN-кода Пользователя:
- Откройте Панель управления Рутокен.
- На вкладке Администрирование нажмите Информация.
- В окне Информация о Рутокен в строке Попыток ввода PIN-кода Пользователя отображается количество оставшихся попыток.
Изменение количества устройств Рутокен S для одновременной работы нескольких токенов на компьютере
| Warning |
|---|
Так как может потребоваться перезагрузка компьютера, перед изменением количества устройств Рутокен S для одновременной работы нескольких токенов на компьютере рекомендуется закрыть все работающие приложения |
Эта настройка используется:
- если пользователю необходимо увеличить количество устройств Рутокен S для одновременной работы нескольких токенов на компьютере;
- если операционной системой не распознаются новые, подключаемые устройства Рутокен. В этом случае необходимо уменьшить количество устройств Рутокен S для одновременной работы;
- если на компьютере вообще не используются Рутокен S.
Для изменения количества устройств Рутокен S для одновременной работы нескольких токенов на компьютере:
- Запустите Панель управления Рутокен.
- Перейдите на вкладку Настройки.
- В раскрывающемся списке Количество считывателей Рутокен S выберите необходимое число.
- Нажмите Изменить.
- Если выбранное число меньше ранее установленного:
- на экране может отобразиться сообщение о необходимости перезагрузить операционную систему. Нажмите Да;
- в окне с запросом на разрешение вносить изменения на компьютере нажмите Да.
- В окне с запросом на разрешение вносить изменения на компьютере нажмите Да.
- Если
- Запустите Панель управления Рутокен.
- Перейдите на вкладку Настройки.
- В раскрывающемся списке Количество считывателей Рутокен S выберите необходимое число.
- Нажмите на кнопку [Изменить].
- Если выбранное число меньше ранее установленного:
- на экране может отобразиться сообщение о необходимости перезагрузить операционную систему. Нажмите на кнопку [Да];
- в окне с запросом на разрешение вносить изменения на компьютере нажмите на кнопку [Да].
- В окне с запросом на разрешение вносить изменения на компьютере нажмите на кнопку [Да].
- Если после произведенных действий и перезагрузки компьютера настройка не произведена, то необходимо переподключить устройства Рутокен, подключенные к компьютеру.
...
- Запустите Панель управления Рутокен.
- Перейдите на вкладку Настройки.
- Нажмите на кнопку [Настройка...].
- В раскрывающемся списке рядом с моделью устройства выберите название криптопровайдера. Если изменить криптопровайдер "Crypto-Pro GOST R 34.10-2001 Cryptograhic Service Provider" на любой другой, то в дальнейшем изменить его обратно на "Crypto-Pro GOST R 34.10-2001 Cryptograhic Service Provider" можно будет только через интерфейс КриптоПро CSP.
- Чтобы применить изменения Чтобы применить изменения и продолжить работу с настройками нажмите на кнопку [Применить].
- Чтобы подтвердить выбор криптопровайдера нажмите на кнопку [ОК].
- В окне с запросом на разрешение внесения изменений на компьютере нажмите на кнопку [Да].
Выбор метода генерации ключевых пар RSA (для устройства Рутокен ЭЦП)
...
| Warning |
|---|
Не следует использовать для генерации ключевых пар |
...
криптопровайдер Microsoft, если нет уверенности в безопасности компьютера. |
Для выбора криптопровайдера для генерации ключевых пар RSA:
- Запустите Панель управления Рутокен.
- Перейдите на вкладку Настройки.
- Нажмите на кнопку [Настройка].
- В секции Настройки криптопровайдера Aktive Co. Rutoken CSP v1.0 выберите способ генерации ключевых пар RSA 2048 бит для Рутокен ЭЦП. Для этого установите переключатель в необходимое положение.
- Чтобы применить изменения и продолжить работу с настройками нажмите на кнопку [Применить].
- Чтобы подтвердить выбор криптопровайдера нажмите на кнопку [ОК].
- В окне с запросом на разрешение внесения изменений на компьютере нажмите на кнопку [Да].
Выбор настроек для PIN-кода
В Панели управления Рутокен можно задать настройки для PIN-кода. Перечень настроек указан в Таблице 3.
Таблица 3
| Настройка | Результат выбора настройки |
|---|---|
| Запомнить PIN-код из приложения... | PIN-код вводится один раз при первом использовании устройства Рутокен в приложении |
| Предлагать сменить PIN-код каждый раз... | Каждый раз после ввода PIN-кода на экране отображается сообщение с предложением изменить PIN-код (если пользователь не изменил PIN-код, установленный по умолчанию) |
| Кодирование PIN-кода в UTF-8... | PIN-код может состоять из кириллических символов |
Настройка Запомнить PIN-код позволяет уменьшить количество вводов PIN-кода в прикладных приложениях за счет кратковременного хранения их криптопровайдером в зашифрованной памяти. Не следует использовать данную настройку, если нет уверенности в безопасности компьютера.
...
- Запустите Панель управления Рутокен.
- Перейдите на вкладку Настройки.Нажмите
- В разделе Настройки PIN-кода нажмите Настройка.
на кнопку [Настройка...].
- Установите флажки рядом с названиями необходимых настроек.
- Чтобы применить изменения и продолжить работу с настройками нажмите на кнопку [Применить].
- Чтобы подтвердить выбор настроек нажмите на кнопку [ОК].
- В окне с запросом на разрешение внесения изменений на компьютере нажмите на кнопку [Да].
Изменение PIN-кода Пользователя
...
Запустите Панель управления Рутокен.
- Выберите устройство Рутокен.
- Проверьте корректность выбора устройства.
- Нажмите на кнопку [Ввести PIN-код...] и и укажите PIN-код Пользователя.
Нажмите на кнопку [ОК].
Нажмите на кнопку [Изменить] Изменить.
В полях Введите новый PIN-код и Подтвердите новый PIN-код введите новый PIN-код. Если индикатор безопасности PIN-кода, расположенный рядом с полем Введите новый PIN-код подсвечен красным цветом, то PIN-код является "слабым", если желтым — то "средним", а если зеленым — то "надежным".
Для Рутокен PINPad- Нажмите на кнопку [ОК].
Изменение PIN2
PIN2 — это специальный PIN-код, который может использоваться при подтверждении операций на Рутокен PINPad.
По умолчанию для устройства Рутокен PINPad установлен PIN2 — 12345678. В целях безопасности рекомендуется перед первым использованием устройства Рутокен PINPad изменить PIN2 установленный по умолчанию.
- Нажмите ОК.
Указание Пользователем имени устройства Рутокен
Для того чтобы различать устройства Рутокен между собой следует задать имя каждому устройству. Оно не всегда будет отображаться в сторонних приложениях.
Рекомендуется указать имя и фамилию владельца устройства или краткое наименование области применения устройства.
Для указания имени устройства РутокенДля изменения PIN2:
- Запустите Панель управления Рутокен.
- Выберите устройство Рутокен.
- Проверьте корректность выбора устройстваВ раскрывающемся списке Подключенные Рутокен выберите название устройства Рутокен PINPad.
- Нажмите на кнопку [Ввести PIN-код...].
- Установите переключатель в положение Администратор и введите Пользователь.
- Введите PIN-код АдминистратораПользователя.
- Нажмите на кнопку [ОК].
- Нажмите на кнопку [Изменить].
- Установите переключатель в положение PIN2.
- Нажмите на кнопку [ОК].
- На экране устройства Рутокен PINPad введите текущий PIN2.
- Нажмите на значок .
- На экране устройства Рутокен PINPad введите новый PIN2.
- Нажмите на значок .
- На экране устройства Рутокен PINPad повторите ввод нового PIN2.
- Нажмите на значок .
Указание Пользователем имени устройства Рутокен
Для того чтобы различать устройства Рутокен между собой следует задать имя каждому устройству. Оно не всегда будет отображаться в сторонних приложениях.
Рекомендуется указать имя и фамилию владельца устройства или краткое наименование области применения устройства.
Для указания имени устройства Рутокен:
- Запустите Панель управления Рутокен.
- Выберите устройство Рутокен.
- Проверьте корректность выбора устройства.
- Нажмите на кнопку [Ввести PIN-код...].
- Установите переключатель в положение Пользователь.
- Введите PIN-код Пользователя.
- Нажмите на кнопку [ОК].
- Нажмите на кнопку [Изменить].
- В поле Имя укажите имя устройства Рутокен.
- Нажмите на кнопку [ОК].
Ввод PIN-кода Администратора для работы с устройством Рутокен
| Warning |
|---|
После ввода неправильного PIN-кода Администратора несколько раз подряд, он блокируется. PIN-код Администратора разблокировать невозможно. В случае блокировки PIN-кода Администратора необходимо отформатировать устройство Рутокен, но при этом будут безвозвратно удалены все данные, хранящиеся на нем |
Для ввода PIN-кода Администратора:
...
- В поле Имя укажите имя устройства Рутокен.
- Нажмите ОК.
Ввод PIN-кода Администратора для работы с устройством Рутокен
| Warning |
|---|
После ввода неправильного PIN-кода Администратора несколько раз подряд, он блокируется. PIN-код Администратора разблокировать невозможно. В случае блокировки PIN-кода Администратора необходимо отформатировать устройство Рутокен, но при этом будут безвозвратно удалены все данные, хранящиеся на нем |
Для ввода PIN-кода Администратора:
- Запустите Панель управления Рутокен.
- Выберите устройство Рутокен.
- Проверьте корректность выбора устройства.
- Нажмите Ввести PIN-код.
- Установите переключатель в положение Администратор и введите PIN-код Администратора.
- Нажмите ОК.
Просмотр количества заданных попыток ввода неправильного PIN-кода Администратора
Чтобы просмотреть количество заданных попыток ввода неправильного PIN-кода Администратора:
- Откройте Панель управления Рутокен.
- На вкладке Администрирование нажмите Информация.
- В окне Информация о Рутокен в строке Попыток ввода PIN-кода Администратора отображается количество заданных попыток.
Просмотр количества оставшихся попыток ввода неправильного PIN-кода Администратора
Чтобы просмотреть количество оставшихся попыток ввода неправильного PIN-кода Администратора:
- Откройте Панель управления Рутокен.
- На вкладке Администрирование нажмите Информация.
- В окне Информация о Рутокен в строке Попыток ввода PIN-кода Администратора отображается количество оставшихся попыток.
Изменение PIN-кода Администратора
По
Изменение PIN-кода Администратора
По умолчанию для устройства Рутокен установлен PIN-код Администратора — 87654321. В целях безопасности рекомендуется изменить PIN-код, установленный по умолчанию перед первым использованием устройства Рутокен.
...
- Запустите Панель управления Рутокен.
- Выберите устройство Рутокен.
- Проверьте корректность выбора устройства.
- Нажмите на кнопку [Ввести PIN-код...].
- Установите переключатель в положение Администратор и введите PIN-код Администратора.
- Нажмите на кнопку [ОК].
- Нажмите на кнопку [Изменить].
- Проверьте, чтобы переключатель был установлен в положении Администратор.
- В полях Введите новый PIN-код и Подтвердите новый PIN-код введите новый PIN-код. Если индикатор безопасности PIN-кода, расположенный рядом с полем Введите новый PIN-код подсвечен красным цветом, то PIN-код является "слабым", если желтым — то "средним", а если зеленым — то "надежным".
Для Рутокен PINPad
- Нажмите ОКНажмите на кнопку [ОК].
Изменение Администратором PIN-кода Пользователя
...
Для просмотра текущей политики смены PIN-кода откройте сведения об устройстве Рутокен.
Рекомендуемая длина PIN-кода — 6-10 символов. Использование короткого PIN-кода (1-5 символов) заметно снижает уровень безопасности, а длинного PIN-кода (более 10 символов) может привести к увеличению количества ошибок при его вводе.
...
- Запустите Панель управления Рутокен.
- Выберите устройство Рутокен.
- Проверьте корректность выбора устройства.
- Нажмите на кнопку [Ввести PIN-код...].
- Установите переключатель в положение Администратор и введите PIN-код Администратора.
- Нажмите на кнопку [ОК].
- Нажмите на кнопку [Изменить].
- Установите переключатель в положение Пользователь.
- В полях Введите новый PIN-код и Подтвердите новый PIN-код введите новый PIN-код.
Для Рутокен PINPad - Нажмите на кнопку [ОК].
- Нажмите ОК.
Разблокировка Администратором PIN-кода Пользователя
...
- Запустите Панель управления Рутокен.
- Выберите устройство Рутокен.
- Проверьте корректность выбора устройства.
- Нажмите на кнопку [Ввести PIN-код...].
- Установите переключатель в положение Администратор и введите PIN-код Администратора.
- Нажмите на кнопку [ОК].
- В секции Управление PIN-кодами нажмите на кнопку [Разблокировать]. В окне с сообщением об успешном выполнении операции нажмите на кнопку [ОК].
В результате PIN-код Пользователя будет разблокирован.
| Anchor | ||||
|---|---|---|---|---|
|
В ходе форматирования устройства все, созданные на нем объекты удалятся. Останутся только те объекты, которые были сохранены в защищенной памяти (для Рутокен ЭЦП Flash). Также при форматировании задаются новые значения PIN-кодов или выбираются значения, используемые по умолчанию.
Если пользователь исчерпал все попытки ввода PIN-кода Администратора, то существует возможность вернуть устройство в заводское состояние. Для такого форматирования ввод PIN-кода Администратора не требуется.
При возврате к заводскому состоянию устройства Рутокен ЭЦП Flash содержимое Flash-памяти тоже очистится, а информация, записанная в ней будет удалена безвозвратно.
...
- Запустите Панель управления Рутокен.
- Выберите устройство Рутокен.
- Проверьте корректность выбора устройства.
- Нажмите на кнопку [Ввести PIN-код...].
- Установите переключатель в положение Администратор и введите PIN-код Администратора.
- Нажмите на кнопку [ОК].
- Нажмите на кнопку [Форматировать…] Форматировать. Откроется окно Форматирование токена.
Для Bluetooth-токена
- Укажите имя устройства Рутокен.
- Измените политику.
- При работе с Bluetooth-токеном укажите способ шифрования радиоканала. В секции Безопасность установите переключатель в необходимое положение.
- Укажите новый PIN-код Пользователя (Укажите новый PIN-код Пользователя (Администратора).
- Укажите минимальную длину PIN-кода Пользователя (Администратора).
- Укажите максимальное количество попыток ввода PIN-кода Пользователя (Администратора).
- Нажмите на кнопку [Начать].
В окне с предупреждением об удалении всех данных на устройстве Рутокен нажмите на кнопку [ОК].
- Дождитесь окончания процесса форматирования.
В окне с сообщением об успешном форматировании устройства Рутокен нажмите на кнопку [ОК].
Особенности форматирования Bluetooth-токена
Для форматирования Bluetooth-токена:
- Выполните действия (1-14), указанные в разделе Начало работы с устройствами Рутокен#Форматирование Администратором устройства Рутокен.
- Если для Bluetooth-токена выбран способ шифрования радиоканала "По ГОСТ 28147-89", то на экране отобразится окно с паролем для активации шифрования канала:
- обязательно сохраните пароль активации любым из предложенных способов, т.к. получить его повторно невозможно;
- нажмите на кнопку [Закрыть]. - Если для Bluetooth-токена выбран способ шифрования "По ГОСТ 28147-89, усиленная защита", то на экране отобразится окно с одноразовыми паролями для активации шифрования канала:
- обязательно сохраните пароли любым из предложенных способов, т.к. получить их повторно невозможно;
- нажмите на кнопку [Закрыть]. - Дождитесь окончания процесса форматирования.
- В окне с сообщением об успешном форматировании устройства Рутокен нажмите на кнопку [ОК].
Указание имени устройства Рутокен при форматировании
Для указания имени устройства Рутокен при форматировании в поле Имя токена укажите новое имя устройства.
Изменение политики при форматировании
В зависимости от политики, выбранной при форматировании устройства Рутокен, PIN-код Пользователя может быть изменен:
- только Пользователем (если установлен переключатель «Пользователь»);
- Пользователем и Администратором (если установлен переключатель «Пользователь и Администратор»);
- только Администратором (если установлен переключатель «Администратор»).
Для того чтобы понять какую политику выбрать пройдите по ссылке "Какую политику я должен выбрать?" (расположенную в секции PIN-код пользователя может менять).
Для изменения политики в секции PIN-код Пользователя может менять установите переключатель в необходимое положение.
Указание нового PIN-кода Пользователя (Администратора) при форматировании
Для того чтобы задать новый PIN-код Пользователя (Администратора), который будет доступен только после завершения процесса форматирования:
- в соответствующей секции снимите флажок Использовать PIN-код по умолчанию;
- в полях Новый PIN-код и Подтверждение введите новый PIN-код.
Указание имени устройства Рутокен при форматировании
Для указания имени устройства Рутокен при форматировании в поле Имя токена укажите новое имя устройства.
Изменение политики при форматировании
В зависимости от политики, выбранной при форматировании устройства Рутокен, PIN-код Пользователя может быть изменен:
- только Пользователем (если установлен переключатель «Пользователь»);
- Пользователем и Администратором (если установлен переключатель «Пользователь и Администратор»);
- только Администратором (если установлен переключатель «Администратор»).
Для того чтобы понять какую политику выбрать пройдите по ссылке "Какую политику я должен выбрать?" (расположенную в секции PIN-код пользователя может менять).
Для изменения политики в секции PIN-код Пользователя может менять установите переключатель в необходимое положение.
Указание нового PIN-кода Пользователя (Администратора) при форматировании
Для того чтобы задать новый PIN-код Пользователя (Администратора), который будет доступен только после завершения процесса форматирования:
- в соответствующей секции снимите флажок Использовать PIN-код по умолчанию;
- в полях Новый PIN-код и Подтверждение введите новый PIN-код.
Указание Указание минимальной длины PIN-кода Пользователя (Администратора) при форматировании
...
- Запустите Панель управления Рутокен.
- Перейдите на вкладку Настройки.
- Нажмите на кнопку [Настройка… ] Настройка.
- В раскрывающемся списке Считать PIN-код «слабым» при длине меньше, чем выберите необходимое число.
- В секции Политики установите флажки рядом с названиями политик.
- Для того чтобы при вводе некорректного PIN-кода на экране отображалось сообщение с предупреждением о том, что PIN-код не соответствует выбранным политикам, в раскрывающемся списке Если задан «слабый» («средний») PIN-код выберите значение «Предупреждать».
- Для того чтобы запретить использование «слабого» пароля, в раскрывающемся списке Если задан «слабый» PIN-код выберите значение «Запретить использование».
- Для того чтобы установить заданные по умолчанию политики и поведение при смене PIN-кода нажмите на кнопку [Задать по умолчанию].
- Для подтверждения изменений нажмите на кнопку [ОК].
- Для применения изменений и продолжения работы с политиками нажмите на кнопку [Применить].
- В окне с запросом на разрешение вносить изменения на компьютере нажмите на кнопку [Да]Да.
Просмотр ключевых пар и сертификатов, сохраненных на устройстве Рутокен
...
- Запустите Панель управления Рутокен.
- Выберите устройство Рутокен.
- Проверьте корректность выбора устройства.
- Перейдите на вкладку Сертификаты.
На вкладке Сертификаты отображаются сертификаты, ключевые пары и личные сертификаты, сохраненные на устройстве Рутокен.
Слева от названий сертификатов, личных сертификатов и ключевых пар отображаются иконки. Они обозначают следующее:
— личный сертификат.
— — сертификат КриптоПро CSP.
— — ключевую пару.
— ключевую пару КриптоПро CSP.
...
Формулировки таких уведомлений могут быть следующими:
- "Сертификат ненадежен";
- "Не удалось проверить статус отзыва";
- "Не установлен корневой сертификат".
Для обновления списка сертификатов, личных сертификатов и ключевых пар рядом с полем Подключенные Рутокен нажмите на кнопку .
Регистрация корневого сертификата удостоверяющего центра в качестве доверенного корневого сертификата
...
- Запустите Панель управления Рутокен.
- Выберите устройство Рутокен.
- Проверьте корректность выбора устройства.
- Перейдите на вкладку Сертификаты.
- Щелкните левой кнопкой по имени личного сертификата, для которого необходимо проверить наличие корневого сертификата удостоверяющего центра.
- Нажмите на кнопку [Свойства].
- В окне с именем сертификата перейдите на вкладку Путь сертификации.
- Если в секции Путь сертификации отображается только один сертификат или отображаются несколько сертификатов с сообщением об ошибке, то необходимо обратиться в удостоверяющий центр, выдавший этот сертификат для получения корневого сертификата.
- Если в секции Путь сертификации отображаются два сертификата и один из них с сообщением об ошибке, то необходимо выполнить регистрацию корневого сертификата удостоверяющего центра в качестве доверенного самостоятельно.
Для самостоятельной регистрации корневого сертификата удостоверяющего центра в качестве доверенного:
- Запустите Панель управления Рутокен.
- Выберите устройство Рутокен.
- Проверьте корректность выбора устройства.
- Перейдите на вкладку Сертификаты.
- Щелкните левой кнопкой по имени личного сертификата, для которого необходимо произвести регистрацию корневого сертификата удостоверяющего центра в качестве доверенного.
- Щелкните по ссылке "Установить".
- В окне с предупреждением о том, что после регистрации корневого сертификата удостоверяющего центра, Windows будет доверять любому сертификату, выданному этим центром сертификации, нажмите на кнопку [Да].
- Щелкните правой кнопкой мыши по имени личного сертификата, для которого был зарегистрирован корневой сертификат удостоверяющего центра в качестве доверенного сертификата. В верхней части панели отобразится сообщение "Сертификат действителен".
Просмотр информации о сертификате (ключевой паре, личном сертификате), сохраненном на устройстве Рутокен
...
- Запустите Панель управления Рутокен.
- Выберите устройство Рутокен.
- Проверьте корректность выбора устройства.
- Перейдите на вкладку Сертификаты.
- Щелкните правой кнопкой мыши по имени необходимого сертификата (ключевой пары, личного сертификата).
- Выберите пункт меню Свойства.
Для сертификата:
На вкладке Общие указаны:
- поддерживаемые способы использования сертификата;
- имя получателя сертификата;
- название центра сертификации, выдавшего сертификат;
- период действия сертификата;
- дополнительные сведения о сертификате (кнопка [Заявление поставщика]).
На вкладке Состав указано полное описание сертификата:
- уникальный серийный номер, присвоенный сертификату центром сертификации;
- алгоритм хеширования, используемый центром сертификации для цифровой подписи сертификата;
- тип и длина открытого ключа;
- сводка данных (отпечаток) сертификата.
На вкладке Путь сертификации указан путь от выбранного сертификата до центров сертификации, выдавших сертификат. Нажав кнопку [Просмотреть сертификат] можно можно получить дополнительные сведения о сертификатах каждого центра сертификации в пути.
Для ключевой пары:
Для ключевой пары КриптоПро CSP (при просмотре параметров ключевой пары КриптоПро CSP необходимо ввести PIN-код Пользователя):
Экспорт сертификата в файл
...
- Запустите Панель управления Рутокен.
- Выберите устройство Рутокен.
- Проверьте корректность выбора устройства.
- Перейдите на вкладку Сертификаты.
- Щелкните левой кнопкой мыши по имени сертификата.
- Нажмите на кнопку [Экспортировать].
- Если необходимо экспортировать только сертификат, то установите переключатель рядом с названием формата файла для экспорта.
- Если необходимо экспортировать сертификат вместе с ключевой парой, то установите переключатель в положение Файл обмена личной информацией PKCS #12 (.PFX), дважды укажите пароль или установите флажок Без пароля (если не хотите задавать пароль).
- Рядом с полем Путь нажмите на кнопку [Обзор...] и Обзор и выберите файл на компьютере.
- Нажмите на кнопку [Экспорт]. В результате сертификат будет экспортирован в указанный файл.
...
- Запустите Панель управления Рутокен.
- Выберите устройство Рутокен.
- Проверьте корректность выбора устройства.
- Перейдите на вкладку Сертификаты.
- Щелкните правой кнопкой мыши по имени сертификата.
- Выберите пункт меню [Экспортировать].
- Если необходимо экспортировать только сертификат, то установите переключатель рядом с названием формата файла для экспорта.
- Если необходимо экспортировать сертификат вместе с ключевой парой, то установите переключатель в положение Файл обмена личной информацией PKCS #12 (.PFX), дважды укажите пароль или установите флажок Без пароля (если не хотите задавать пароль).
- Рядом с полем Путь нажмите на кнопку [Обзор...] и выберите файл на компьютере.
- Нажмите на кнопку [Экспорт]. В В результате сертификат будет экспортирован в указанный файл.
...
- Запустите Панель управления Рутокен.
- Выберите устройство Рутокен.
- Проверьте корректность выбора устройства.
- Перейдите на вкладку Сертификаты.
- Щелкните левой кнопкой мыши по имени личного сертификата.
- Нажмите на кнопку [Свойства].
- Перейдите на вкладку Состав.
- Нажмите на кнопку [Нажмите Копировать в файл...].
- Нажмите на кнопку [Далее].
- Установите переключатель рядом с названием необходимого формата и нажмите на кнопку [нажмите Далее].
- Нажмите на кнопку [Обзор].
- Выберите файл на компьютере или внешнем носителе и нажмите на кнопку [Далее].
- Нажмите на кнопку [Готово]. В результате сертификат будет экспортирован в указанный файл.
...
- Запустите Панель управления Рутокен.
- Выберите устройство Рутокен.
- Проверьте корректность выбора устройства.
- Перейдите на вкладку Сертификаты.
- Нажмите на кнопку [Импортировать].
- Укажите путь к файлу для импорта и нажмите на кнопку [Открыть]. В результате RSA сертификат и ключевая пара RSA будут импортированы на устройство Рутокен.
...
- Запустите Панель управления Рутокен.
- Выберите устройство Рутокен.
- Проверьте корректность выбора устройства.
- Перейдите на вкладку Сертификаты.
- Щелкните правой кнопкой мыши по имени ключевой пары и выберите пункт Назначить сертификат ключевой паре...
- Выберите на компьютере файл с сертификатом и нажмите на кнопку [Открыть]. В результате сертификат будет назначен ключевой паре.
...
- Запустите Панель управления Рутокен.
- Выберите устройство.
- Проверьте корректность выбора устройства.
- Перейдите на вкладку Сертификаты.
- Щелкните правой кнопкой мыши по названию личного сертификата RSA и выберите пункт Назначить сертификат ключевой паре...
- Выберите на компьютере файл с RSA сертификатом и нажмите на кнопку [Открыть]. В результате для ключевой пары будет назначен новый сертификат.
Установка для личного сертификата RSA атрибута "по умолчанию"
...
- Запустите Панель управления Рутокен.
- Выберите устройство Рутокен.
- Проверьте корректность выбора устройства.
- Перейдите на вкладку Сертификаты.
- Щелкните левой кнопкой мыши по названию личного сертификата RSA.
- Нажмите на кнопку [По умолчанию].
- Укажите PIN-код Пользователя и нажмите на кнопку [ОК] ОК. В результате личный сертификат RSA будет использоваться по умолчанию.
...
- Запустите Панель управления Рутокен.
- Выберите устройство Рутокен.
- Проверьте корректность выбора устройства.
- Перейдите на вкладку Сертификаты.
- Щелкните левой кнопкой мыши по названию личного сертификата RSA.
- Нажмите на кнопку [По умолчанию].
- Укажите PIN-код Пользователя и нажмите на кнопку [ОК]. В результате личный сертификат RSA не будет использоваться по умолчанию.
Регистрация личного сертификата в локальном хранилище
Чтобы различные приложения операционной системы Windows могли обращаться к личному сертификату, хранящемуся в памяти устройства Рутокен, необходимо зарегистрировать его в локальном хранилище рабочей станции. В некоторых случаях личный сертификат регистрируется автоматически.
Данная процедура позволяет зарегистрировать личный сертификат в локальном хранилище.
Для регистрации личного сертификата в локальном хранилище:
- Запустите Панель управления Рутокен.
- Выберите устройство Рутокен.
- Проверьте корректность выбора устройства.
- Перейдите на вкладку Сертификаты.
- В строке с именем сертификата в столбце Зарегистрирован установите флажок.
Удаление личного сертификата из локального хранилища
Для удаления личного сертификата из локального хранилища:
- Запустите Панель управления Рутокен.
- Выберите устройство Рутокен.
- Проверьте корректность выбора устройства.
- Перейдите на вкладку Сертификаты.
- В строке с именем личного сертификата в столбце Зарегистрирован снимите флажок.
Удаление RSA сертификата (ключевой пары RSA, личного сертификата RSA) из памяти устройства Рутокен
| Warning |
|---|
После удаления RSA сертификат (ключевую пару RSA, личный сертификат RSA) восстановить будет невозможно. |
Для удаления RSA сертификата (ключевой пары RSA, личного сертификата RSA):
- Запустите Панель управления Рутокен.
- Выберите устройство Рутокен.
- Проверьте корректность выбора устройства.
- Перейдите на вкладку Сертификаты.
- В строке с именем RSA сертификата (ключевой пары RSA, личного сертификата RSA) щелкните левой кнопкой мыши.
- Нажмите на кнопку [Удалить].
- В окне с запросом на подтверждение операции нажмите на кнопку [Да].
- Введите PIN-код Пользователя и нажмите на кнопку [ОК]. В результате выбранный RSA сертификат (ключевая пара RSA, личный сертификат RSA) будет безвозвратно удален из памяти устройства Рутокен.
Подключение Рутокена к устройству на Android
Рутокены, которые можно подключить к устройству на Android
К устройству на Android можно подключить:
- Рутокен с разъемом Type-C;
- дуальную смарт-карту с поддержкой NFC;
- Bluetooth-токен.
Установка приложения Панель управления Рутокен на Android
Приложение Панель управления Рутокен дает возможность:
- просматривать информацию о подключенных устройствах Рутокен;
- изменять PIN-коды и метки устройств;
- отслеживать заряд аккумулятора Bluetooth-токена.
Для установки приложения Панель управления Рутокен:
- Запустите Google Play Маркет на устройстве.
- Найдите приложение Панель управления Рутокен. Для этого в строке поиска Google Play Маркета введите название приложения и нажмите [ENTER].
- Выберите Панель управления Рутокен в списке результатов поиска. Откроется страница с подробными сведениями о приложении.
- Нажмите на кнопку [Установить].
- Ознакомьтесь со списком прав, которые необходимы приложению.
- Если вы согласны предоставить приложению требуемые права, нажмите на кнопку [Принять]. Начнется загрузка и установка приложения.
- Если вы не согласны предоставить приложению требуемые права, нажмите на кнопку [Назад]. В этом случае установка приложения будет отменена.
Подключение Bluetooth-токена к устройству на Android
Процесс подключения Bluetooth-токена к устройству на Android состоит из следующих этапов:
- Проверка уровня заряда аккумулятора Bluetooth-токена.
- Включение Bluetooth-токена.
- Настройка устройства для работы с Bluetooth-токеном.
Этап 1. Для проверки уровня заряда аккумулятора, нажмите на кнопку, расположенную на Bluetooth-токене. Если на токене начнет мигать синий индикатор, то он готово к работе. В противном случае, аккумулятор Bluetooth-токена необходимо зарядить.
Для зарядки аккумулятора, подключите Bluetooth-токен к USB-порту компьютера.
| Tip |
|---|
| Рекомендуемое время подзарядки 1 час. |
Этап 2. Нажмите на кнопку, расположенную на Bluetooth-токене.
На токене начнет мигать индикатор.
Этап 3. Перед настройкой убедитесь, что устройство находится на расстоянии не больше одного метра от Bluetooth-токена.
Включите Bluetooth на устройстве и подключите Bluetooth-токен. Для этого на устройстве выберите Настройки > Bluetooth и убедитесь, что переключатель Bluetooth находится в положении «Вкл».
В настройках Bluetooth на устройстве найдите имя Bluetooth-токена (последние 5 цифр имени указаны на корпусе Bluetooth-токена), нажмите на него и подтвердите подключение.
Зайдите в ранее установленное приложение. На экране устройства отобразится название подключенного Bluetooth-токена.
Если Bluetooth-токен был отформатирован с шифрованием радиоканала по ГОСТ 28147-89 (ГОСТ 28147-89, усиленная защита), то необходимо выполнить активацию шифрования радиоканала (на это указывает сообщение, которое отображается ниже названия Bluetooth-токена).
Для активации шифрования канала:
...
позволяет зарегистрировать личный сертификат в локальном хранилище.
Для регистрации личного сертификата в локальном хранилище:
- Запустите Панель управления Рутокен.
- Выберите устройство Рутокен.
- Проверьте корректность выбора устройства.
- Перейдите на вкладку Сертификаты.
- В строке с именем сертификата в столбце Зарегистрирован установите флажок.
Удаление личного сертификата из локального хранилища
Для удаления личного сертификата из локального хранилища:
- Запустите Панель управления Рутокен.
- Выберите устройство Рутокен.
- Проверьте корректность выбора устройства.
- Перейдите на вкладку Сертификаты.
- В строке с именем личного сертификата в столбце Зарегистрирован снимите флажок.
Удаление RSA сертификата (ключевой пары RSA, личного сертификата RSA) из памяти устройства Рутокен
| Warning |
|---|
После удаления RSA сертификат (ключевую пару RSA, личный сертификат RSA) восстановить будет невозможно. |
Для удаления RSA сертификата (ключевой пары RSA, личного сертификата RSA):
- Запустите Панель управления Рутокен.
- Выберите устройство Рутокен.
- Проверьте корректность выбора устройства.
- Перейдите на вкладку Сертификаты.
- В строке с именем RSA сертификата (ключевой пары RSA, личного сертификата RSA) щелкните левой кнопкой мыши.
- Нажмите Удалить.
- В окне с запросом на подтверждение операции нажмите Да.
- Введите PIN-код Пользователя и нажмите ОК. В результате выбранный RSA сертификат (ключевая пара RSA, личный сертификат RSA) будет безвозвратно удален из памяти устройства Рутокен.
Подключение Рутокена к устройству на Android
Рутокены, которые можно подключить к устройству на Android
К устройству на Android можно подключить:
- Рутокен с разъемом Type-C;
- дуальную смарт-карту с поддержкой NFC;
- токен с NFC.
Установка приложения Панель управления Рутокен на Android
Приложение Панель управления Рутокен дает возможность:
- просматривать информацию о подключенных устройствах Рутокен;
- изменять PIN-коды и метки устройств.
Для установки приложения Панель управления Рутокен:
- Запустите Google Play Маркет на устройстве.
- Найдите приложение Панель управления Рутокен. Для этого в строке поиска Google Play Маркета введите название приложения и нажмите ENTER.
- Выберите Панель управления Рутокен в списке результатов поиска. Откроется страница с подробными сведениями о приложении.
- Нажмите Установить.
- Ознакомьтесь со списком прав, которые необходимы приложению.
- Если вы согласны предоставить приложению требуемые права, нажмите Принять. Начнется загрузка и установка приложения.
- Если вы не согласны предоставить приложению требуемые права, нажмите Назад. В этом случае установка приложения будет отменена.
Подключение Рутокена с разъемом Type-C к устройству на Android
Рутокен с разъемом Type-C подключается к устройству на Android со специальный портом USB Type-C. Если токен подключен корректно, то на нем начнет светиться индикатор и его название отобразится в приложении Панель управления Рутокен.
Для проверки корректности отображения названия Рутокена в приложении Панель управления Рутокен:
- Подключите Рутокен с разъемом Type-C к устройству
Подключение Рутокена с разъемом Type-C к устройству на Android
Рутокен с разъемом Type-C подключается к устройству на Android с специальный портом USB Type-C. Если токен подключен корректно, то на нем начнет светиться индикатор и его название отобразится в приложении Панель управления Рутокен.
Для проверки корректности отображения названия Рутокена в приложении Панель управления Рутокен:
...
Подключение дуальной смарт-карты с поддержкой NFC к устройству на Android
| Info |
|---|
| Для подключения дуальной смарт-карты с поддержкой NFC необходимо мобильное устройство с модулем NFC. |
Для подключения дуальной смарт-карты с поддержкой NFC приложите смарт-карту к модулю NFC мобильного устройства. Если мобильное устройство издало звук, значит смарт-карта к нему подключилась. Также при корректном подключении название смарт-карты отобразится в приложении Панель управления Рутокен.
| Info |
|---|
| Для работы с дуальной смарт-картой на мобильном устройстве приложите ее к модулю NFC мобильного устройства на весь период работы с ней. |
Для проверки отображения названия дуальной смарт-карты с поддержкой NFC в приложении Панель управления Рутокен:
...
Работа с приложением Панель управления Рутокен
Изменение PIN-кода
Для изменения PIN-кода Пользователя или Администратора в приложении Панель управления Рутокен:
- Подключите Рутокен к устройству на Android.
- Запустите приложение Панель управления Рутокен.
- Чтобы открыть меню, нажмите в правом верхнем углу на значок .
- Выберите пункт меню Сменить PIN-код. В приложении отобразится окно для ввода нового PIN-кода.
- Перейдите на вкладку Пользователь (для ввода нового PIN-кода Пользователя) или Администратор (для ввода нового PIN-кода Администратора).
- Введите текущий PIN-код.
- Два раза введите новый PIN-код.
- Нажмите на кнопку [ОК].
Изменение метки устройства Рутокен
Для изменения метки устройства:
- Подключите Рутокен к устройству на Android.
- Запустите приложение Панель управления Рутокен.
- Чтобы открыть меню, нажмите в правом верхнем углу на значок .
- Введите PIN-код Пользователя.
- Введите новую метку.
- Нажмите на кнопку [ОК].
Выберите пункт меню Сменить метку токена. В приложении отобразится окно для ввода PIN-кода Пользователя и новой метки.
Разблокировка PIN-кода
Для разблокировки PIN-кода Пользователя:
- Подключите Рутокен к устройству на Android.
- Запустите приложение Панель управления Рутокен.
- Чтобы открыть меню нажмите в правом верхнем углу на значок .
- Выберите пункт меню Разблокировать. В приложении отобразится окно для ввода PIN-кода Администратора и кнопка для разблокировки PIN-кода Пользователя.
- Введите PIN-код Администратора.
- Нажмите на кнопку [Разблокировать].
Особенности в работе с Bluetooth-токеном
Просмотр индикатора зарядки аккумулятора Bluetooth-токена
Для просмотра индикатора уровня зарядки аккумулятора:
- Запустите Панель управления Рутокен.
- Из раскрывающегося списка Подключенные Рутокен выберите Bluetooth-токен.
- Для того чтобы проверить корректность выбора Bluetooth-токена:
a. нажмите на кнопку [Информация].
b. проверьте информацию об устройстве. На корпусе Bluetooth-токена указаны последние пять цифр ID;
c. нажмите на кнопку [ОК]. - Нажмите на кнопку [Ввести PIN-код...].
- Установите переключатель в положение Администратор или Пользователь и введите PIN-код Администратора или Пользователя.
- Нажмите на кнопку [ОК].
- Перейдите на вкладку Дополнительно.
- В раскрывающемся списке Рутокен ЭЦП Bluetooth выберите имя Bluetooth-токена. В поле Состояние отобразится индикатор уровня зарядки аккумулятора, выбранного Bluetooth-токена.
Установка времени работы в режиме ожидания для Bluetooth-токена
Функция Установка времени работы Bluetooth-токена в режиме ожидания позволяет выбрать промежуток времени, через который Bluetooth-токен выключится, если он не используется.
Рекомендуется установить — 15 минут.
Если установлено больше 15 минут, то это снизит общую продолжительность работы Bluetooth-токена на одном заряде аккумулятора.
Для установки времени работы Bluetooth-токена в режиме ожидания:
- Запустите Панель управления Рутокен.
- Из раскрывающегося списка Подключенные Рутокен выберите Bluetooth-токен.
- Проверьте корректность выбора Bluetooth-токена.
- Перейдите на вкладку Дополнительно.
- В раскрывающемся списке Рутокен ЭЦП Bluetooth выберите имя Bluetooth-токена.
- Установите регулятор в необходимое положение.
- Нажмите на кнопку [Применить].
- Установите переключатель в положение Администратор или Пользователь и введите необходимый PIN-код.
- Нажмите на кнопку [ОК].
Особенности в работе с устройством Рутокен ЭЦП Flash
Важной особенностью устройства Рутокен ЭЦП Flash является наличие управляемой Flash-памяти. Она может быть поделена на разделы, доступ к которым разграничивается с помощью PIN-кодов. Такая память называется защищенной и при форматировании устройства ее состояние остается неизменным.
Особенности в работе с устройством Рутокен Lite microSD
Для работы с устройством Рутокен Lite microSD необходимо выполнить специальную настройку в Панели управления Рутокен.
Чтобы выполнить специальную настройку в Панели управления Рутокен:
...
- В окне приложения нажмите на название устройства. Откроется окно с основной информацией о токене.
На иллюстрациях представлен пример корректного отображения названия токена и информации о нем.
Подключение дуальной смарт-карты с поддержкой NFC (токена с NFC) к устройству на Android
| Info |
|---|
| Для подключения дуальной смарт-карты с поддержкой NFC (токена с NFC) необходимо мобильное устройство с модулем NFC. |
Для подключения дуальной смарт-карты с поддержкой NFC (токена с NFC) приложите Рутокен к модулю NFC мобильного устройства. Если мобильное устройство издало звук, значит Рутокен к нему подключилась. Также при корректном подключении название Рутокена отобразится в приложении Панель управления Рутокен.
| Info |
|---|
| Для работы с дуальной смарт-картой (токеном с NFC) на мобильном устройстве приложите ее к модулю NFC мобильного устройства на весь период работы с ней. |
Для проверки отображения названия дуальной смарт-карты с поддержкой NFC (токена с NFC) в приложении Панель управления Рутокен:
- Подключите смарт-карту с поддержкой NFC (токена с NFC) к устройству.
- Запустите приложение Панель управления Рутокен.
- В окне приложения нажмите на название устройства. Откроется окно с основной информацией о Рутокене.
На иллюстрациях представлен пример корректного отображения названия смарт-карты и информации о ней.
Работа с приложением Панель управления Рутокен
Изменение PIN-кода
Для изменения PIN-кода Пользователя или Администратора в приложении Панель управления Рутокен:
- Подключите Рутокен к устройству на Android.
- Запустите приложение Панель управления Рутокен.
- Чтобы открыть меню, нажмите в правом верхнем углу карточки Рутокена на значок .
- Выберите пункт меню Сменить PIN-код. В приложении отобразится окно для ввода нового PIN-кода.
- Перейдите на вкладку Пользователь (для ввода нового PIN-кода Пользователя) или Администратор (для ввода нового PIN-кода Администратора).
- Введите текущий PIN-код.
- Два раза введите новый PIN-код.
- Нажмите ОК.
Изменение метки устройства Рутокен
Для изменения метки устройства:
- Подключите Рутокен к устройству на Android.
- Запустите приложение Панель управления Рутокен.
- Чтобы открыть меню, нажмите в правом верхнем углу карточки Рутокена на значок .
Выберите пункт меню Сменить метку токена. В приложении отобразится окно для ввода PIN-кода Пользователя и новой метки.
- Введите PIN-код Пользователя.
- Введите новую метку.
- Нажмите ОК.
Разблокировка PIN-кода
Для разблокировки PIN-кода Пользователя:
- Подключите Рутокен к устройству на Android.
- Запустите приложение Панель управления Рутокен.
- Чтобы открыть меню нажмите в правом верхнем углу карточки Рутокена на значок .
- Выберите пункт меню Разблокировать. В приложении отобразится окно для ввода PIN-кода Администратора и кнопка для разблокировки PIN-кода Пользователя.
- Введите PIN-код Администратора.
- Нажмите ОК.
Особенности в работе с устройством Рутокен ЭЦП Flash
Важной особенностью устройства Рутокен ЭЦП Flash является наличие управляемой Flash-памяти. Она может быть поделена на разделы, доступ к которым разграничивается с помощью PIN-кодов. Такая память называется защищенной и при форматировании устройства ее состояние остается неизменным.
...