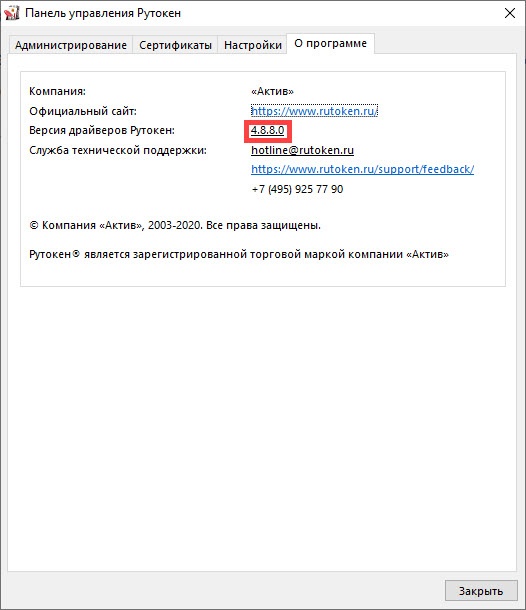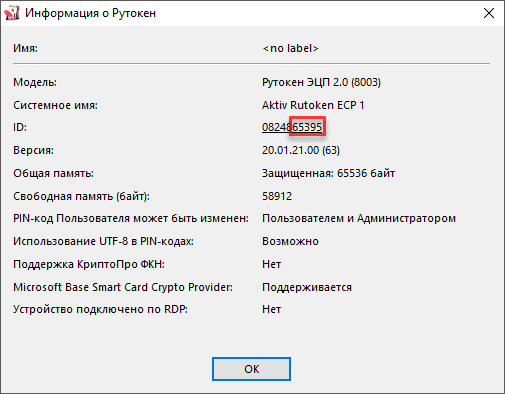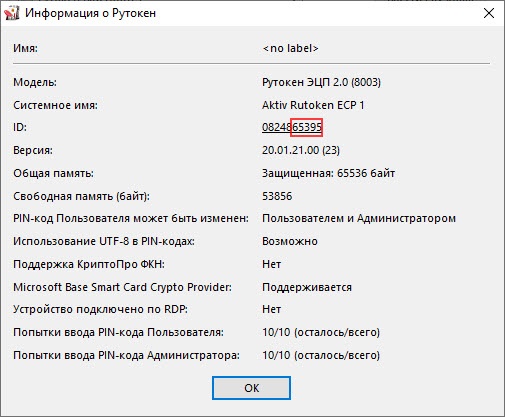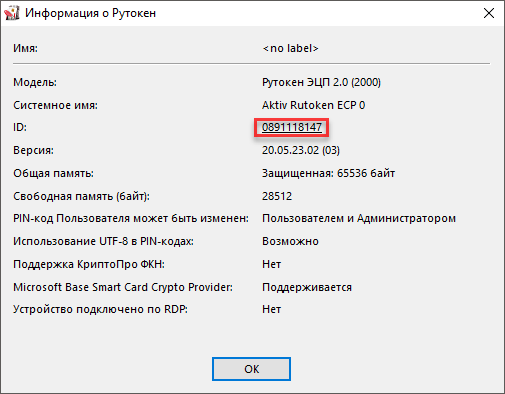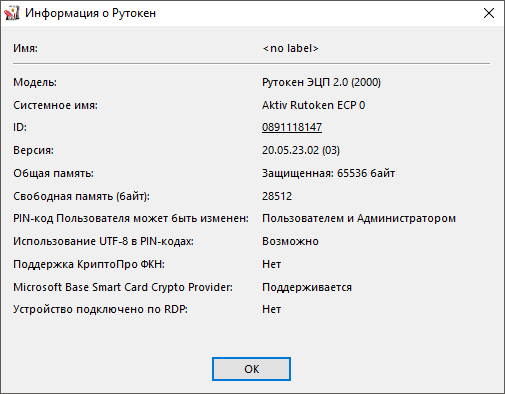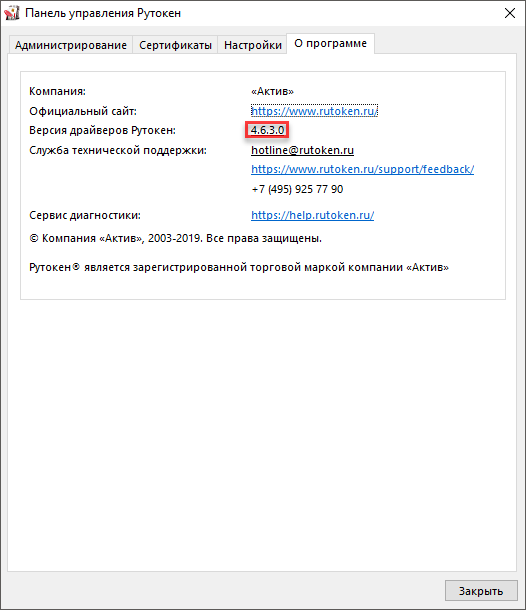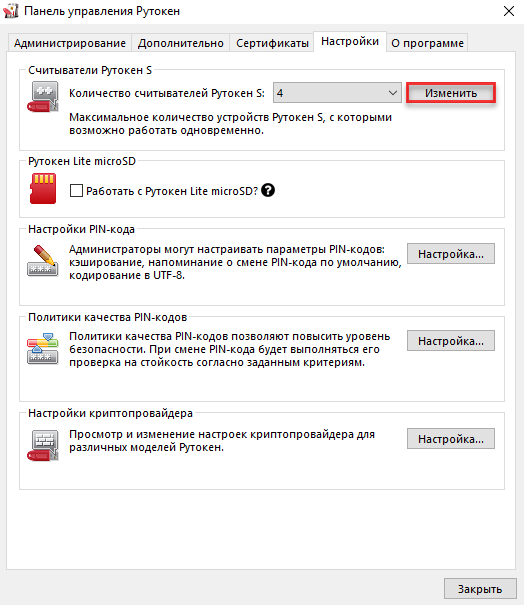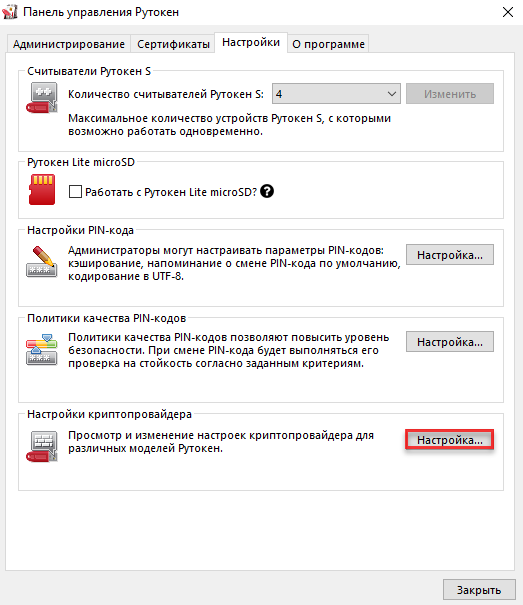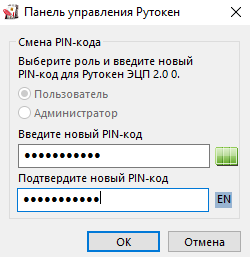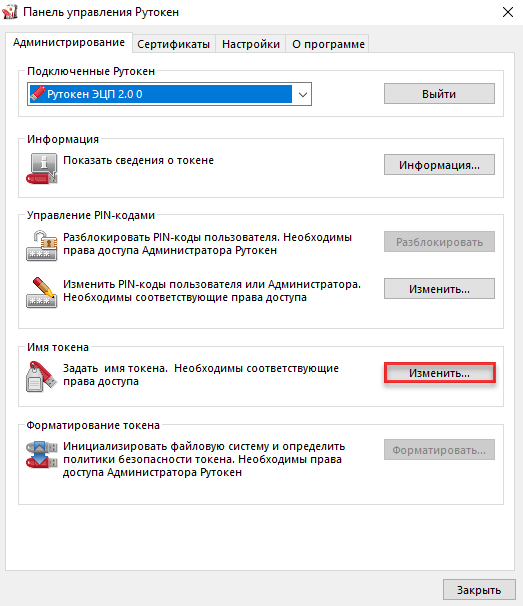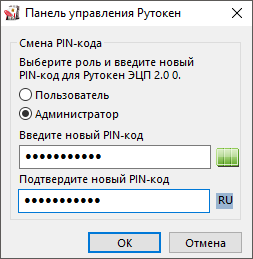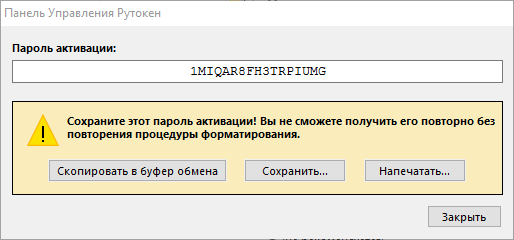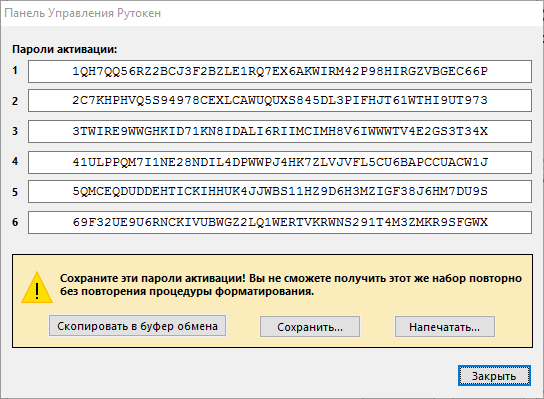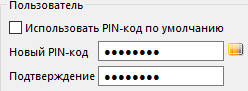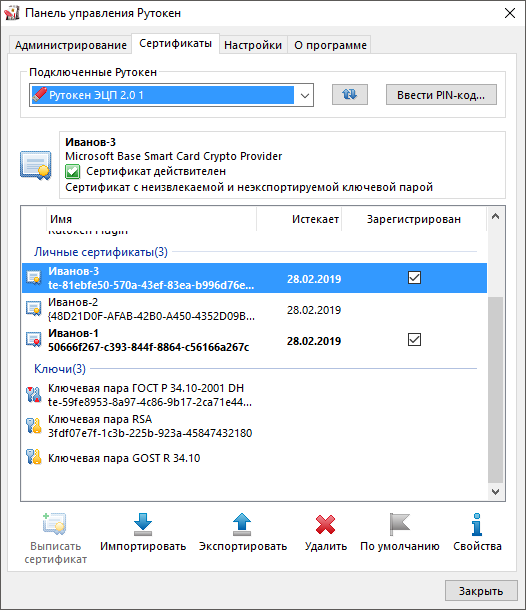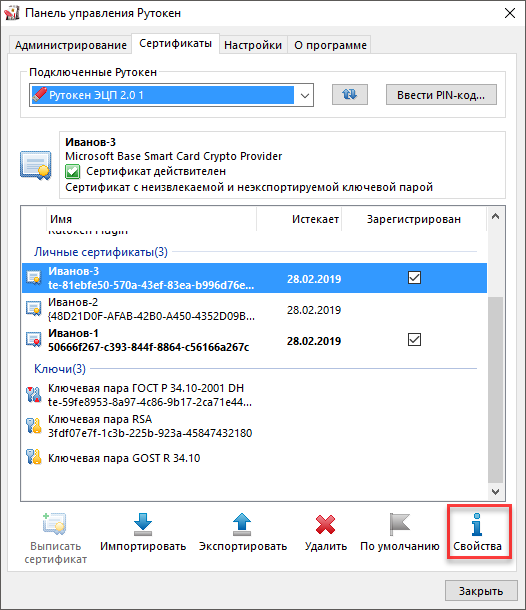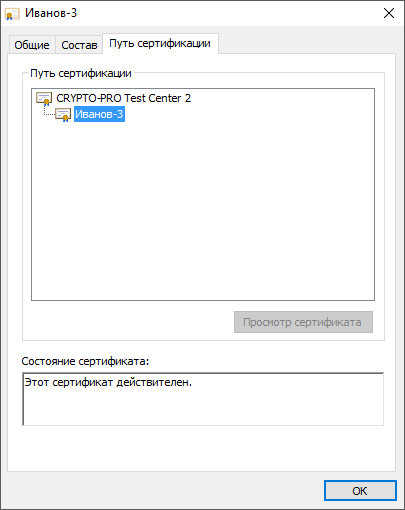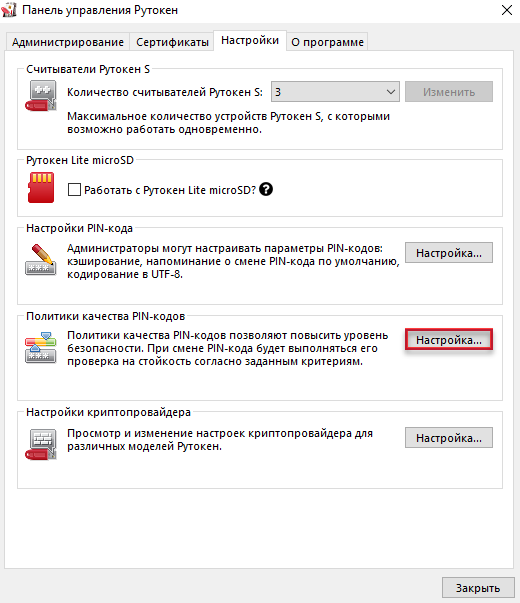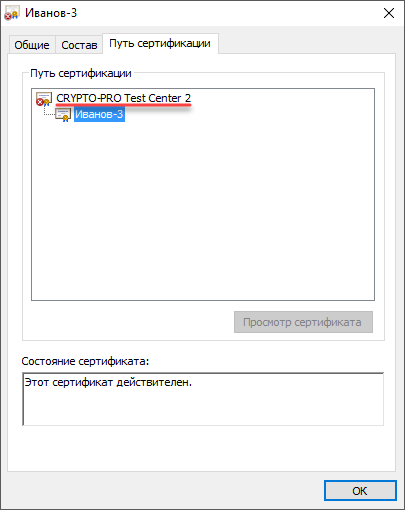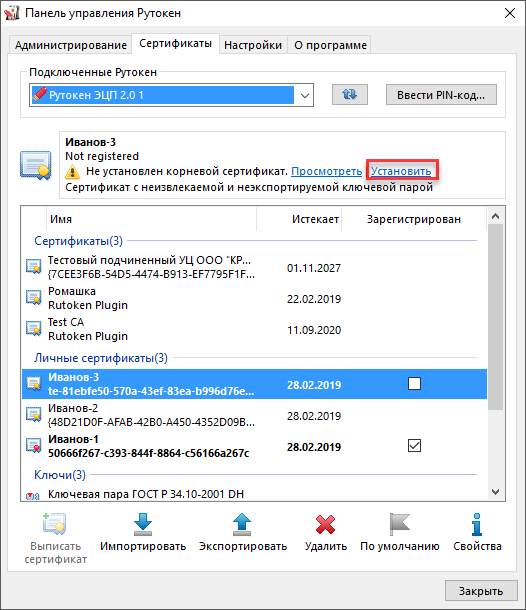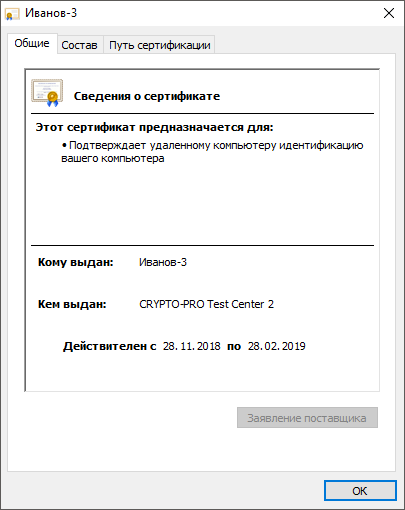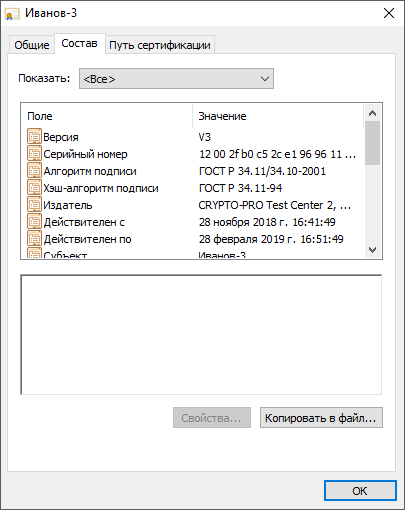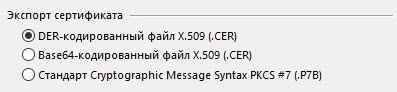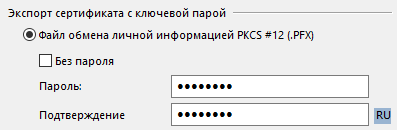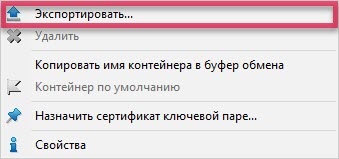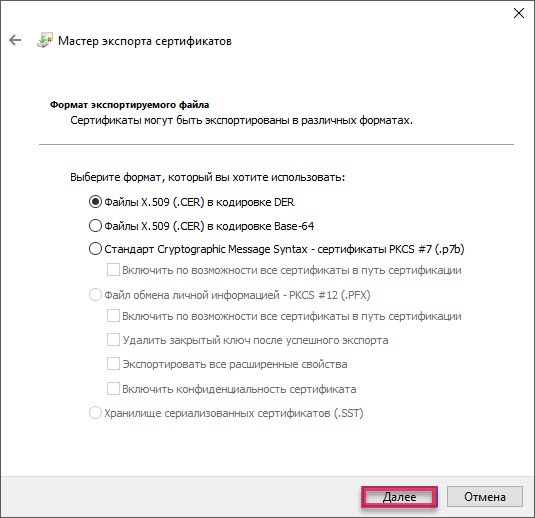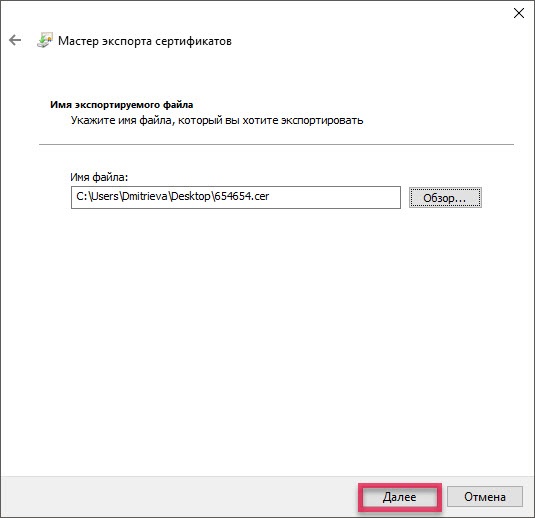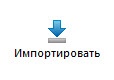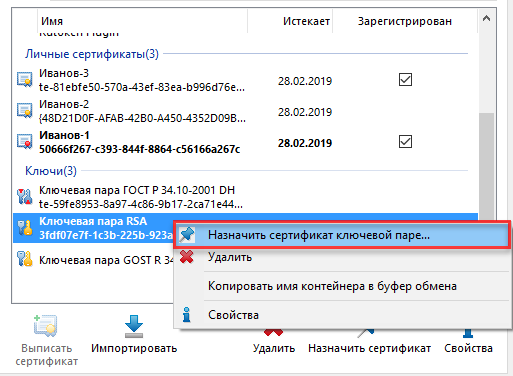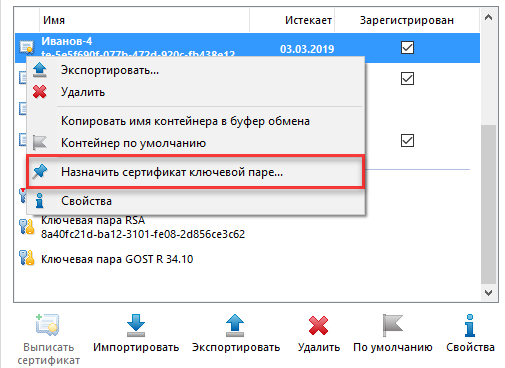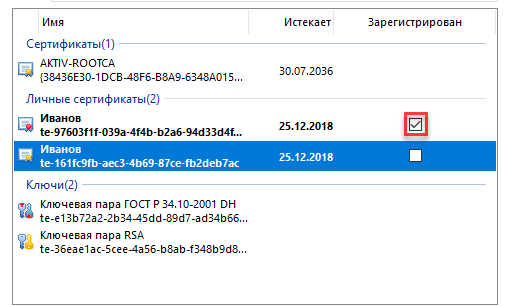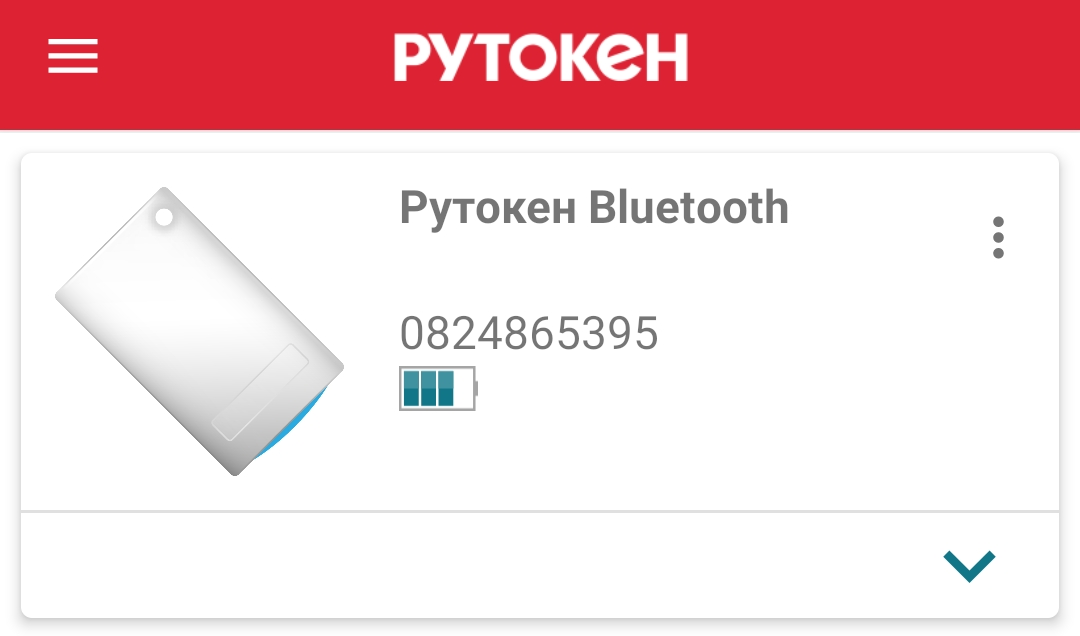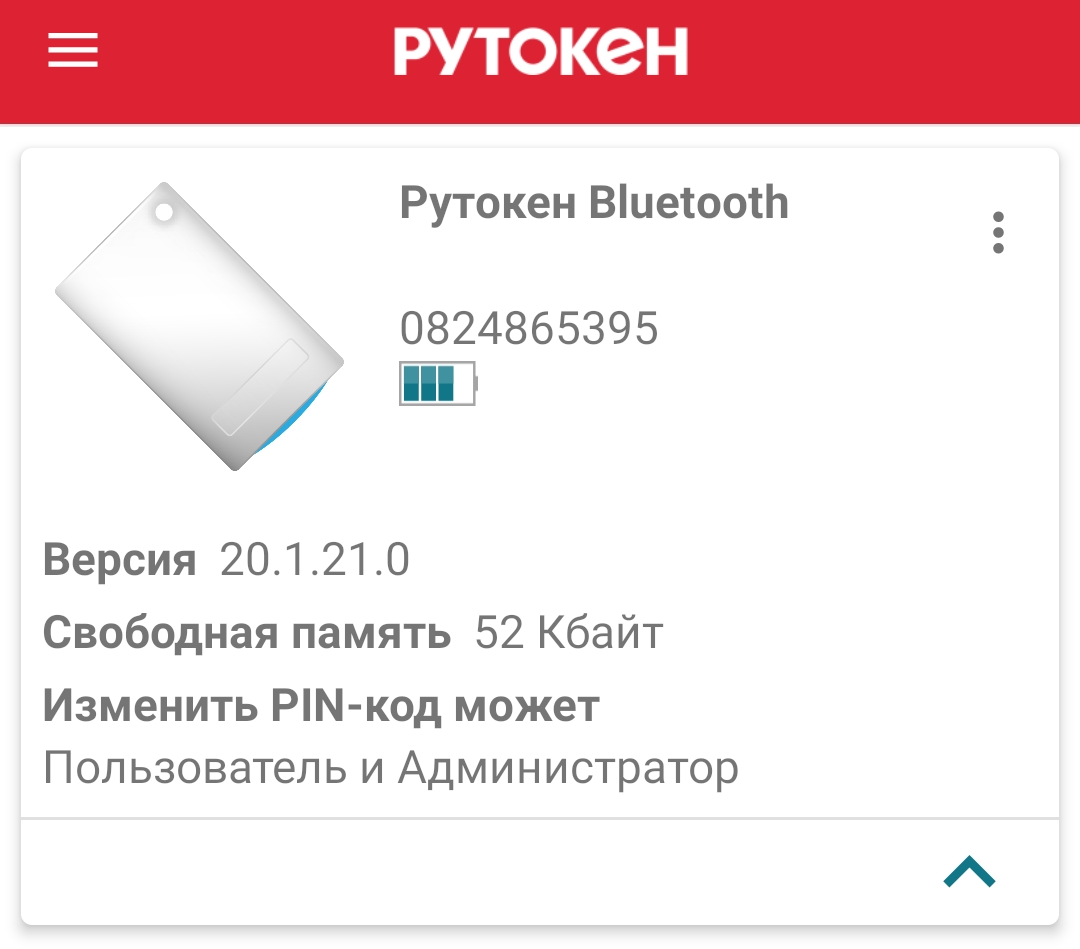...
| Название устройства | Признак |
|---|---|
| Токен, Bluetooth-токен, токен с разъемом Type-C C, токен с NFC | на устройстве светится индикатор |
| Смарт-карта | на считывателе для смарт-карт светится индикатор |
...
Панель управления Рутокен — это программное средство, предназначенное для обслуживания устройств Рутокен в операционных системах семейства Microsoft Windows. Панель управления Рутокен устанавливается в системе при установке комплекта "Драйверы Рутокен для Windows".
Виды пользователей в Панели управления Рутокен:
...
Два раза щелкните левой кнопкой мыши по значку Панель управления, расположенному на рабочем столе компьютера.
2 способ. Запуск из меню Пуск (используется, если на рабочем столе нет значка Панель управления Рутокен)
...
- Запустите диалоговое окно. Для этого нажмите комбинацию клавиш Win+R.
- В диалоговом окне введите стоку "control panel" и нажмите ОК.
- В Панели управления щелкните по ссылке Оборудование и звук.
- Щелкните по ссылке Панель управления Рутокен.
...
- Запустите Панель управления Рутокен.
- На вкладке Администрирование в раскрывающемся списке Подключенные Рутокен выберите устройство.
Проверка корректности выбора устройства
...
- Запустите Панель управления Рутокен.
- Выберите устройство Рутокен.
- Нажмите Информация. Откроется окно Информация о Рутокен.
- Если выбран Bluetooth-токен, то необходимо сравнить значение в поле ID (последние 5 цифр) с цифрами, указанными на корпусе Bluetooth-токена.
- Если выбран токен, то необходимо сравнить значение в поле ID с цифрами, указанными на корпусе токена.
Просмотр сведений об устройстве Рутокен
...
- Запустите Панель управления Рутокен.
- Выберите устройство Рутокен.
- Нажмите Информация. Откроется окно Информация о Рутокен.
Описание, представленной в панели управления информации об устройстве Рутокен, приведено
...
| Поле | Описание |
|---|---|
| Имя | Персонализированная метка устройства |
| Модель | Общеизвестное наименование устройства |
| Системное имя | Наименование, используемое для обозначения устройства в других приложениях |
| ID | Уникальный цифровой идентификатор устройства |
| Версия | Версия прошивки устройства Рутокен и флаги состояния |
| Общая память (байт) | Общий объем памяти выбранного устройства |
| Свободная память (байт) | Объем памяти устройства (доступный пользователю) |
| PIN-код Пользователя может быть изменен | Политика, выбранная для смены PIN-кода Пользователя на устройстве |
Использование UTF-8 в PIN-кодах | Возможность безопасного использования кириллических символов при задании PIN-кода |
| Поддержка КриптоПро ФКН | Поддержка устройством работы с КриптоПро Рутокен CSP по защищенному каналу ФКН |
| Microsoft Base Smart Card Crypto Provider | Поддержка устройством работы со стандартным поставщиком криптографии для смарт-карт от Microsoft |
| Устройство подключено по RDP | Подключено ли устройство по протоколу RDP |
| Попытки ввода PIN-кода Пользователя | Количество оставшихся (всего) и заданных (осталось) попыток ввода неправильного PIN-кода Пользователя |
| Попытки ввода PIN-кода Администратора | Количество оставшихся (всего) и заданных (осталось) попыток ввода неправильного PIN-кода Администратора |
Просмотр версии установленного комплекта "Драйверы Рутокен для Windows"
...
- Запустите Панель управления Рутокен.
- Перейдите на вкладку О программе. В поле Версия драйверов Рутокен указана текущая версия комплекта "Драйверы Рутокен для Windows", установленная на компьютере.
Ввод PIN-кода Пользователя для работы с устройством Рутокен
...
- Запустите Панель управления Рутокен.
- Выберите устройство Рутокен.
- Проверьте корректность выбора устройства.
- Нажмите Ввести PIN-код.
- Проверьте, чтобы переключатель был установлен в положение Пользователь.
- Введите PIN-код Пользователя.
- Нажмите ОК.
- Если введен неверный PIN-код, то на экране отобразится сообщение об этом. В поле осталось попыток указано максимальное количество попыток ввода PIN-кода.
Изменение количества устройств Рутокен S для одновременной работы нескольких токенов на компьютере
| Warning |
|---|
Так как может потребоваться перезагрузка компьютера, перед изменением количества устройств Рутокен S для одновременной работы нескольких токенов на компьютере рекомендуется закрыть все работающие приложения |
Эта настройка используется:
- если пользователю необходимо увеличить количество устройств Рутокен S для одновременной работы нескольких токенов на компьютере;
- если операционной системой не распознаются новые, подключаемые устройства Рутокен. В этом случае необходимо уменьшить количество устройств Рутокен S для одновременной работы;
- если на компьютере вообще не используются Рутокен S.
...
Просмотр количества заданных попыток ввода неправильного PIN-кода Пользователя
Чтобы просмотреть количество заданных попыток ввода неправильного PIN-кода Пользователя:
- Откройте Панель управления Рутокен.
- На вкладке Администрирование нажмите Информация.
- В окне Информация о Рутокен в строке Попыток ввода PIN-кода Пользователя отображается количество заданных попыток.
Просмотр количества оставшихся попыток ввода неправильного PIN-кода Пользователя
Чтобы просмотреть количество оставшихся попыток ввода неправильного PIN-кода Пользователя:
- Откройте Панель управления Рутокен.
- На вкладке Администрирование нажмите Информация.
- В окне Информация о Рутокен в строке Попыток ввода PIN-кода Пользователя отображается количество оставшихся попыток.
Изменение количества устройств Рутокен S для одновременной работы нескольких токенов на компьютере
...
- Запустите Панель управления Рутокен.
- Перейдите на вкладку Настройки.
- В раскрывающемся списке Количество считывателей Рутокен S выберите необходимое число.
- Нажмите Изменить.
- Если выбранное число меньше ранее установленного:
- на экране может отобразиться сообщение о необходимости перезагрузить операционную систему. Нажмите Да;
- в окне с запросом на разрешение вносить изменения на компьютере нажмите Да.
- В окне с запросом на разрешение вносить изменения на компьютере нажмите Да.
- Если после произведенных действий и перезагрузки компьютера настройка не произведена, то необходимо переподключить устройства Рутокен, подключенные к компьютеру.
Выбор криптопровайдера, используемого по умолчанию, для устройства Рутокен
Криптопровайдер — это динамически подключаемая библиотека, реализующая криптографические функций со стандартизованным интерфейсом.
У каждого криптопровайдера могут быть собственные наборы алгоритмов и собственные требования к формату ключей и сертификатов.
Для выбора криптопровайдера, используемого по умолчанию для устройства Рутокен:
- Запустите Панель управления Рутокен.
- Перейдите на вкладку Настройки.
- Нажмите Настройка.
- В раскрывающемся списке рядом с моделью устройства выберите название криптопровайдера.
- Чтобы применить изменения и продолжить работу с настройками нажмите Применить.
- Чтобы подтвердить выбор криптопровайдера нажмите ОК.
- В окне с запросом на разрешение внесения изменений на компьютере нажмите Да.
Выбор метода генерации ключевых пар RSA (для устройства Рутокен ЭЦП)
| Warning |
|---|
Не следует использовать для генерации ключевых пар криптопровайдер Microsoft, если нет уверенности в безопасности компьютера. |
| Warning |
|---|
Так как может потребоваться перезагрузка компьютера, перед изменением количества устройств Рутокен S для одновременной работы нескольких токенов на компьютере рекомендуется закрыть все работающие приложения |
Эта настройка используется:
- если пользователю необходимо увеличить количество устройств Рутокен S для одновременной работы нескольких токенов на компьютере;
- если операционной системой не распознаются новые, подключаемые устройства Рутокен. В этом случае необходимо уменьшить количество устройств Рутокен S для одновременной работы;
- если на компьютере вообще не используются Рутокен S.
Для изменения количества устройств Рутокен S для одновременной работы нескольких токенов на компьютере:
- Запустите Панель управления Рутокен.
- Перейдите на вкладку Настройки.
- В раскрывающемся списке Количество считывателей Рутокен S выберите необходимое число.
- Нажмите Изменить.
- Если выбранное число меньше ранее установленного:
- на экране может отобразиться сообщение о необходимости перезагрузить операционную систему. Нажмите Да;
- в окне с запросом на разрешение вносить изменения на компьютере нажмите Да.
- В окне с запросом на разрешение вносить изменения на компьютере нажмите Да.
- Если после произведенных действий и перезагрузки компьютера настройка не произведена, то необходимо переподключить устройства Рутокен, подключенные к компьютеру.
Выбор криптопровайдера, используемого по умолчанию, для устройства Рутокен
Криптопровайдер — это динамически подключаемая библиотека, реализующая криптографические функций со стандартизованным интерфейсом.
У каждого криптопровайдера могут быть собственные наборы алгоритмов и собственные требования к формату ключей и сертификатов.
Для выбора криптопровайдера, используемого по умолчанию для устройства РутокенДля выбора криптопровайдера для генерации ключевых пар RSA:
- Запустите Панель управления Рутокен.
- Перейдите на вкладку Настройки.
- Нажмите Нажмите Настройка.
- В секции Настройки криптопровайдера Aktive Co. Rutoken CSP v1.0 выберите способ генерации ключевых пар RSA 2048 бит для Рутокен ЭЦП. Для этого установите переключатель в необходимое положение.
- Чтобы применить изменения и продолжить работу с настройками нажмите Применить.
- раскрывающемся списке рядом с моделью устройства выберите название криптопровайдера.
- Чтобы применить изменения и продолжить работу с настройками нажмите Применить.
- Чтобы подтвердить выбор Чтобы подтвердить выбор криптопровайдера нажмите ОК.
- В окне с запросом на разрешение внесения изменений на компьютере нажмите Да.
Выбор
...
В Панели управления Рутокен можно задать настройки для PIN-кода. Перечень настроек указан в Таблице 3.
Таблица 3
...
метода генерации ключевых пар RSA (для устройства Рутокен ЭЦП)
| Warning |
|---|
Не следует использовать для генерации ключевых пар криптопровайдер Microsoft, если нет уверенности в безопасности компьютера. |
Для выбора криптопровайдера для генерации ключевых пар RSA:
- Запустите Панель управления Рутокен.
- Перейдите на вкладку Настройки.
- Нажмите Настройка.
- В секции Настройки криптопровайдера Aktive Co. Rutoken CSP v1.0 выберите способ генерации ключевых пар RSA 2048 бит для Рутокен ЭЦП. Для этого установите переключатель в необходимое положение.
- Чтобы применить изменения и продолжить работу с настройками нажмите Применить.
- Чтобы подтвердить выбор криптопровайдера нажмите ОК.
- В окне с запросом на разрешение внесения изменений на компьютере нажмите Да.
Выбор настроек для PIN-кода
В Панели управления Рутокен можно задать настройки для PIN-кода. Перечень настроек указан в Таблице 3.
Таблица 3
| Настройка | Результат выбора настройки |
|---|---|
| Запомнить PIN-код из приложения... | PIN-код вводится один раз при первом использовании устройства Рутокен в приложении |
| Предлагать сменить PIN-код каждый раз... | Каждый раз после ввода PIN-кода на экране отображается сообщение с предложением изменить PIN-код (если пользователь не изменил PIN-код, установленный по умолчанию) |
| Кодирование PIN-кода в UTF-8... | PIN-код может состоять из кириллических символов |
Настройка Запомнить PIN-код позволяет уменьшить Настройка Запомнить PIN-код позволяет уменьшить количество вводов PIN-кода в прикладных приложениях за счет кратковременного хранения их криптопровайдером в зашифрованной памяти. Не следует использовать данную настройку, если нет уверенности в безопасности компьютера.
...
- Запустите Панель управления Рутокен.
- Перейдите на вкладку Настройки.
- Нажмите В разделе Настройки PIN-кода нажмите Настройка.
- Установите флажки рядом с названиями необходимых настроек.
- Чтобы применить изменения и продолжить работу с настройками нажмите Применить.
- Чтобы подтвердить выбор настроек нажмите ОК.
- В окне с запросом на разрешение внесения изменений на компьютере нажмите Да.
...
Запустите Панель управления Рутокен.
- Выберите устройство Рутокен.
- Проверьте корректность выбора устройства.
- Нажмите Ввести PIN-код и укажите PIN-код Пользователя.
Нажмите ОК.
Нажмите Изменить.
В полях Введите новый PIN-код и Подтвердите новый PIN-код введите новый PIN-код. Если индикатор безопасности PIN-кода, расположенный рядом с полем Введите новый PIN-код подсвечен красным цветом, то PIN-код является "слабым", если желтым — то "средним", а если зеленым — то "надежным".
- Нажмите ОК.
Указание Пользователем имени устройства Рутокен
...
- Запустите Панель управления Рутокен.
- Выберите устройство Рутокен.
- Проверьте корректность выбора устройства.
- Нажмите Ввести PIN-код.
- Установите переключатель в положение Пользователь.
- Введите PIN-код Пользователя.
- Нажмите ОК.
- Нажмите Изменить.
- В поле Имя укажите имя устройства Рутокен.
- Нажмите ОК.
...
- Запустите Панель управления Рутокен.
- Выберите устройство Рутокен.
- Проверьте корректность выбора устройства.
- Нажмите Ввести PIN-код.
- Установите переключатель в положение Администратор и введите PIN-код Администратора.
- Нажмите ОК.
...
Просмотр количества заданных попыток ввода неправильного PIN-кода Администратора
По умолчанию для устройства Рутокен установлен Чтобы просмотреть количество заданных попыток ввода неправильного PIN-код Администратора — 87654321. В целях безопасности рекомендуется изменить PIN-код, установленный по умолчанию перед первым использованием устройства Рутокен.
Рекомендуемая длина PIN-кода — 6-10 символов. Использование короткого PIN-кода (1-5 символов) заметно снижает уровень безопасности, а длинного PIN-кода (более 10 символов) может привести к увеличению количества ошибок при его вводе.
кода Администратора:
- Откройте Панель управления Рутокен.
- На вкладке Администрирование нажмите Информация.
- В окне Информация о Рутокен в строке Попыток ввода PIN-кода Администратора отображается количество заданных попыток.
Просмотр количества оставшихся попыток ввода неправильного PIN-кода Администратора
Чтобы просмотреть количество оставшихся попыток ввода неправильного Для изменения PIN-кода Администратора:
- Запустите Откройте Панель управления Рутокен.
- Выберите устройство Рутокен.
- Проверьте корректность выбора устройства.
- Нажмите Ввести PIN-код.
- Установите переключатель в положение Администратор и введите PIN-код Администратора.
- Нажмите ОК.
- Нажмите Изменить.
- Проверьте, чтобы переключатель был установлен в положении Администратор.
- В полях Введите новый PIN-код и Подтвердите новый PIN-код введите новый PIN-код. Если индикатор безопасности PIN-кода, расположенный рядом с полем Введите новый PIN-код подсвечен красным цветом, то PIN-код является "слабым", если желтым — то "средним", а если зеленым — то "надежным".
- Нажмите ОК.
Изменение Администратором PIN-кода Пользователя
Администратор может изменить PIN-код Пользователя только в том случае, если при форматировании устройства была выбрана политика смены PIN-кода — "Пользователь и Администратор" ("Администратор").
Для просмотра текущей политики смены PIN-кода откройте сведения об устройстве Рутокен.
Рекомендуемая длина PIN-кода — 6-10 символов. Использование короткого PIN-кода (1-5 символов) заметно снижает уровень безопасности, а длинного PIN-кода (более 10 символов) может привести к увеличению количества ошибок при его вводе.
Для изменения PIN-кода Пользователя:
- Запустите Панель управления Рутокен.
- Выберите устройство Рутокен.
- Проверьте корректность выбора устройства.
- Нажмите Ввести PIN-код.
- Установите переключатель в положение Администратор и введите PIN-код Администратора.
- Нажмите ОК.
- Нажмите Изменить.
- Установите переключатель в положение Пользователь.
- В полях Введите новый PIN-код и Подтвердите новый PIN-код введите новый PIN-код.
- Нажмите ОК.
Разблокировка Администратором PIN-кода Пользователя
PIN-код Пользователя блокируется в том случае, если пользователь несколько раз подряд ввел его с ошибкой. PIN-код Пользователя может разблокировать только администратор.
После того как PIN-код Пользователя будет разблокирован, счетчик неудачных попыток аутентификации примет исходное значение (заданное при форматировании устройства Рутокен).
После разблокировки PIN-код Пользователя не изменится. Администратор может задать новый PIN-код Пользователя только при форматировании устройства Рутокен.
Для того чтобы разблокировать PIN-код Пользователя:
- На вкладке Администрирование нажмите Информация.
- В окне Информация о Рутокен в строке Попыток ввода PIN-кода Администратора отображается количество оставшихся попыток.
Изменение PIN-кода Администратора
По умолчанию для устройства Рутокен установлен PIN-код Администратора — 87654321. В целях безопасности рекомендуется изменить PIN-код, установленный по умолчанию перед первым использованием устройства Рутокен.
Рекомендуемая длина PIN-кода — 6-10 символов. Использование короткого PIN-кода (1-5 символов) заметно снижает уровень безопасности, а длинного PIN-кода (более 10 символов) может привести к увеличению количества ошибок при его вводе.
Для изменения PIN-кода Администратора:
- Запустите Панель управления Рутокен.
- Выберите устройство Рутокен.
- Проверьте корректность выбора устройства.
- Нажмите Ввести PIN-код.
- Установите переключатель в положение Администратор и введите PIN-код Администратора.
- Нажмите ОК.
- Нажмите Изменить.
- Проверьте, чтобы переключатель был установлен в положении Администратор.
- В полях Введите новый PIN-код и Подтвердите новый PIN-код введите новый PIN-код. Если индикатор безопасности PIN-кода, расположенный рядом с полем Введите новый PIN-код подсвечен красным цветом, то PIN-код является "слабым", если желтым — то "средним", а если зеленым — то "надежным".
- Нажмите ОК.
Изменение Администратором PIN-кода Пользователя
Администратор может изменить PIN-код Пользователя только в том случае, если при форматировании устройства была выбрана политика смены PIN-кода — "Пользователь и Администратор" ("Администратор").
Для просмотра текущей политики смены PIN-кода откройте сведения об устройстве Рутокен.
Рекомендуемая длина PIN-кода — 6-10 символов. Использование короткого PIN-кода (1-5 символов) заметно снижает уровень безопасности, а длинного PIN-кода (более 10 символов) может привести к увеличению количества ошибок при его вводе.
Для изменения PIN-кода Пользователя:
- Запустите Запустите Панель управления Рутокен.
- Выберите устройство Рутокен.
- Проверьте корректность выбора устройства.
- Нажмите Ввести PIN-код.
- Установите переключатель в положение Администратор и введите PIN-код Администратора.
- Нажмите ОК.
В секции Управление PIN-кодами нажмите Разблокировать. В окне с сообщением об успешном выполнении операции нажмите ОК.
В результате - Нажмите Изменить.
- Установите переключатель в положение Пользователь.
- В полях Введите новый PIN-код и Подтвердите новый PIN-код введите новый PIN-код.
- Нажмите ОК.
Разблокировка Администратором PIN-кода Пользователя
PIN-код Пользователя блокируется в том случае, если пользователь несколько раз подряд ввел его с ошибкой. PIN-код Пользователя может разблокировать только администратор.
После того как PIN-код Пользователя будет разблокирован
...
Форматирование Администратором устройства Рутокен
В ходе форматирования устройства все, созданные на нем объекты удалятся. Останутся только те объекты, которые были сохранены в защищенной памяти (для Рутокен ЭЦП Flash). Также при форматировании задаются новые значения PIN-кодов или выбираются значения, используемые по умолчанию.
Если пользователь исчерпал все попытки ввода PIN-кода Администратора, то существует возможность вернуть устройство в заводское состояние. Для такого форматирования ввод PIN-кода Администратора не требуется.
При возврате к заводскому состоянию устройства Рутокен ЭЦП Flash содержимое Flash-памяти тоже очистится, а информация, записанная в ней будет удалена безвозвратно.
| Warning |
|---|
При форматировании устройства Рутокен все данные на нем, в том числе ключи и сертификаты, будут удалены безвозвратно. |
| Warning |
|---|
В процессе форматирования не следует отключать устройство Рутокен от компьютера, так как это может привести к его поломке. |
Для запуска процесса форматирования устройства Рутокен:
...
В окне с предупреждением об удалении всех данных на устройстве Рутокен нажмите ОК.
...
В окне с сообщением об успешном форматировании устройства Рутокен нажмите ОК.
, счетчик неудачных попыток аутентификации примет исходное значение (заданное при форматировании устройства Рутокен).
После разблокировки PIN-код Пользователя не изменится. Администратор может задать новый PIN-код Пользователя только при форматировании устройства Рутокен.
Для того чтобы разблокировать PIN-код Пользователя:
- Запустите Панель управления Рутокен.
- Выберите устройство Рутокен.
- Проверьте корректность выбора устройства.
- Нажмите Ввести PIN-код.
- Установите переключатель в положение Администратор и введите PIN-код Администратора.
- Нажмите ОК.
- В секции Управление PIN-кодами нажмите Разблокировать. В окне с сообщением об успешном выполнении операции нажмите ОК.
В результате PIN-код Пользователя будет разблокирован.
| Anchor | ||||
|---|---|---|---|---|
|
В ходе форматирования устройства все, созданные на нем объекты удалятся. Останутся только те объекты, которые были сохранены в защищенной памяти (для Рутокен ЭЦП Flash). Также при форматировании задаются новые значения PIN-кодов или выбираются значения, используемые по умолчанию.
Если пользователь исчерпал все попытки ввода PIN-кода Администратора, то существует возможность вернуть устройство в заводское состояние. Для такого форматирования ввод PIN-кода Администратора не требуется.
При возврате к заводскому состоянию устройства Рутокен ЭЦП Flash содержимое Flash-памяти тоже очистится, а информация, записанная в ней будет удалена безвозвратно.
| Warning |
|---|
При форматировании устройства Рутокен все данные на нем, в том числе ключи и сертификаты, будут удалены безвозвратно. |
| Warning |
|---|
В процессе форматирования не следует отключать устройство Рутокен от компьютера, так как это может привести к его поломке. |
Для запуска процесса форматирования устройства Рутокен:
- Запустите Панель управления Рутокен.
- Выберите устройство Рутокен.
- Проверьте корректность выбора устройства.
- Нажмите Ввести PIN-код.
- Установите переключатель в положение Администратор и введите PIN-код Администратора.
- Нажмите ОК.
- Нажмите Форматировать. Откроется окно Форматирование токена.
Для Bluetooth-токена - Укажите имя устройства Рутокен.
- Измените политику.
- При работе с Bluetooth-токеном укажите способ шифрования радиоканала. В секции Безопасность установите переключатель в необходимое положение.
- Укажите новый PIN-код Пользователя (Администратора).
- Укажите минимальную длину PIN-кода Пользователя (Администратора).
- Укажите максимальное количество попыток ввода PIN-кода Пользователя (Администратора).
- Нажмите Начать.
В окне с предупреждением об удалении всех данных на устройстве Рутокен нажмите ОК.
- Дождитесь окончания процесса форматирования.
В окне с сообщением об успешном форматировании устройства Рутокен нажмите ОК.
Особенности форматирования Bluetooth-токена
Для форматирования Bluetooth-токена:
- Выполните действия (1-14), указанные в разделе Форматирование Администратором устройства Рутокен.
- Если для Bluetooth-токена выбран способ шифрования радиоканала "По ГОСТ 28147-89", то на экране отобразится окно с паролем для активации шифрования канала:
- обязательно сохраните пароль активации любым из предложенных способов, т.к. получить его повторно невозможно;
- нажмите на кнопку Закрыть. - Если для Bluetooth-токена выбран способ шифрования "По ГОСТ 28147-89, усиленная защита", то на экране отобразится окно с одноразовыми паролями для активации шифрования канала:
- обязательно сохраните пароли любым из предложенных способов, т.к. получить их повторно невозможно;
- нажмите Закрыть. - Дождитесь окончания процесса форматирования.
- В окне с сообщением об успешном форматировании устройства Рутокен нажмите ОК.
Указание имени устройства Рутокен при форматировании
Для указания имени устройства Рутокен при форматировании в поле Имя токена укажите новое имя устройства.
Изменение политики при форматировании
В зависимости от политики, выбранной при форматировании устройства Рутокен, PIN-код Пользователя может быть изменен:
- только Пользователем (если установлен переключатель «Пользователь»);
- Пользователем и Администратором (если установлен переключатель «Пользователь и Администратор»);
- только Администратором (если установлен переключатель «Администратор»).
Для того чтобы понять какую политику выбрать пройдите по ссылке "Какую политику я должен выбрать?" (расположенную в секции PIN-код пользователя может менять).
Для изменения политики в секции PIN-код Пользователя может менять установите переключатель в необходимое положение.
Указание нового
Особенности форматирования Bluetooth-токена
Для форматирования Bluetooth-токена:
- Выполните действия (1-14), указанные в разделе Форматирование Администратором устройства Рутокен.
- Если для Bluetooth-токена выбран способ шифрования радиоканала "По ГОСТ 28147-89", то на экране отобразится окно с паролем для активации шифрования канала:
- обязательно сохраните пароль активации любым из предложенных способов, т.к. получить его повторно невозможно;
- нажмите на кнопку Закрыть. - Если для Bluetooth-токена выбран способ шифрования "По ГОСТ 28147-89, усиленная защита", то на экране отобразится окно с одноразовыми паролями для активации шифрования канала:
- обязательно сохраните пароли любым из предложенных способов, т.к. получить их повторно невозможно;
- нажмите Закрыть. - Дождитесь окончания процесса форматирования.
- В окне с сообщением об успешном форматировании устройства Рутокен нажмите ОК.
Указание имени устройства Рутокен при форматировании
Для указания имени устройства Рутокен при форматировании в поле Имя токена укажите новое имя устройства.
Изменение политики при форматировании
В зависимости от политики, выбранной при форматировании устройства Рутокен, PIN-код Пользователя может быть изменен:
- только Пользователем (если установлен переключатель «Пользователь»);
- Пользователем и Администратором (если установлен переключатель «Пользователь и Администратор»);
- только Администратором (если установлен переключатель «Администратор»).
Для того чтобы понять какую политику выбрать пройдите по ссылке "Какую политику я должен выбрать?" (расположенную в секции PIN-код пользователя может менять).
Для изменения политики в секции PIN-код Пользователя может менять установите переключатель в необходимое положение.
Указание нового PIN-кода Пользователя (Администратора) при форматировании
Для того чтобы задать новый PIN-код Пользователя (Администратора), который будет доступен только после завершения процесса форматирования:
...
Указание минимальной длины PIN-кода Пользователя (Администратора) при форматировании
Рекомендуемая длина PIN-кода — 6-10 символов. Использование короткого PIN-кода (1-5 символов) заметно снижает уровень безопасности, а длинного PIN-кода (более 10 символов) может привести к увеличению количества ошибок при его вводе.
Для того чтобы задать минимальную длину PIN-кода Пользователя (Администратора), в соответствующей секции из раскрывающегося списка Минимальная длина PIN-кода выберите необходимое значение.
...
PIN-кода Пользователя (Администратора) при форматировании
Для повышения уровня безопасности следует изменить исходное значение. Рекомендуемое количество попыток ввода PIN-кода — 5 раз. Небольшое количество попыток (1-4 раза) может привести к случайной блокировке PIN-кода, большое количество (более 5 раз) — снизит уровень информационной безопасности.Для того чтобы задать максимальное количество попыток ввода того чтобы задать новый PIN-код Пользователя (Администратора), который будет доступен только после завершения процесса форматирования:
- в соответствующей секции снимите флажок Использовать PIN-код по умолчанию;
- в полях Новый PIN-код и Подтверждение введите новый PIN-код.
Указание минимальной длины PIN-кода Пользователя (Администратора)
...
при форматировании
Рекомендуемая длина PIN-кода — 6-10 символов. Использование короткого PIN-кода (1-5 символов) заметно снижает уровень безопасности, а длинного PIN-кода (более 10 символов) может привести к увеличению количества ошибок при его вводе.
Для того чтобы задать минимальную длину PIN-кода Пользователя (Администратора), в соответствующей секции из раскрывающегося списка Минимальная длина PIN-кода выберите необходимое значение.
Указание максимального количества попыток ввода PIN-кода Пользователя (Администратора) при форматировании
Для повышения уровня безопасности следует изменить исходное значение. Рекомендуемое количество попыток ввода PIN-кода — 5 раз. Небольшое количество попыток (1-4 раза) может привести к случайной блокировке PIN-кода, большое количество (более 5 раз) — снизит уровень информационной безопасности.
Для того чтобы задать максимальное количество попыток ввода PIN-кода Пользователя (Администратора), в соответствующей секции из раскрывающегося списка Попытки ввода PIN-кода выберите необходимое значение.
Работа с политиками качества PIN-кода
Политики качества PIN-кода позволяют повысить уровень безопасности PIN-кода.
В Панели управления Рутокен все PIN-коды по качеству делятся на три категории:
- слабые;
- средние;
- надежные.
Существует возможность выбора политик, которые будут учитываться при оценке качества PIN-кода.
Для контроля качества PIN-кода используются следующие политики:
- Минимальная длина PIN-кода.
- Политика использования PIN-кода, заданного по умолчанию.
- Политика использования PIN-кода, состоящего из одного повторяющегося символа.
- Политика использования PIN-кода, состоящего только из цифр.
- Политика использования PIN-кода, состоящего только из букв.
- Политика использования PIN-кода, совпадающего с предыдущим PIN-кодом.
При установке комплекта "Драйверы Рутокен для Windows" значения параметров политик установлены по умолчанию.
По умолчанию выбраны все ранее указанные политики качества PIN-кода.
По умолчанию пароль считается "слабым", если его длина меньше одного символа.
Политики качества PIN-кода могут быть изменены в Панели управления Рутокен пользователем с правами администратора операционной системы или администратором домена.
Каждый новый PIN-код должен соответствовать выбранным политикам качества.
Политики качества PIN-кода устанавливаются в Панели управления Рутокен для конкретного компьютера.
Для того чтобы выбрать политики, которые будут учитываться при оценке уровня безопасности PIN-кода:
- Запустите Панель управления Рутокен.
- Перейдите на вкладку Настройки.
- Нажмите Настройка.
- В раскрывающемся списке Считать PIN-код «слабым» при длине меньше, чем выберите необходимое число.
- В секции Политики установите флажки рядом с названиями политик.
- Для того чтобы при вводе некорректного PIN-кода на экране отображалось сообщение с предупреждением о том, что PIN-код не соответствует выбранным политикам, в раскрывающемся списке Если задан «слабый» («средний») PIN-код выберите значение «Предупреждать».
- Для того чтобы запретить использование «слабого» пароля, в раскрывающемся списке Если задан «слабый» PIN-код выберите значение «Запретить использование».
- Для того чтобы установить заданные по умолчанию политики и поведение при смене PIN-кода нажмите Задать по умолчанию.
- Для подтверждения изменений нажмите ОК.
- Для применения изменений и продолжения работы с политиками нажмите Применить.
- В окне с запросом на разрешение вносить изменения на компьютере нажмите Да.
Просмотр ключевых пар и сертификатов, сохраненных на устройстве Рутокен
В Панели управления Рутокен личным сертификатом называется контейнер, содержащий: сертификат, открытый ключ и закрытый ключ.
Для просмотра сертификатов и ключевых пар, сохраненных на устройстве Рутокен:
- Запустите Панель управления Рутокен.
- Выберите устройство Рутокен.
- Проверьте корректность выбора устройства.
- Перейдите на вкладку Сертификаты.
На вкладке Сертификаты отображаются сертификаты, ключевые пары и личные сертификаты, сохраненные на устройстве Рутокен.
Слева от названий сертификатов, личных сертификатов и ключевых пар отображаются иконки. Они обозначают следующее:
— личный сертификат.
— сертификат КриптоПро CSP.
— ключевую пару.
— ключевую пару КриптоПро CSP.
Полужирным шрифтом обозначены личные сертификаты, установленные по умолчанию. Для каждого криптопровайдера установлен свой личный сертификат по умолчанию. В Панели управления Рутокен можно установить по умолчанию только личный сертификат RSA.
Если при нажатии левой кнопкой мыши на названии личного сертификата в верхней части окна панели отобразится уведомления о том, что личный сертификат является ненадежным, то необходимо для него установить доверенный корневой сертификат удостоверяющего центра.
Формулировки таких уведомлений могут быть следующими:
- "Сертификат ненадежен";
- "Не удалось проверить статус отзыва";
- "Не установлен корневой сертификат".
Для обновления списка сертификатов, личных сертификатов и ключевых пар рядом с полем Подключенные Рутокен нажмите на кнопку .
Регистрация корневого сертификата удостоверяющего центра в качестве доверенного корневого сертификата
Перед регистрацией корневого сертификата удостоверяющего центра в качестве доверенного корневого сертификата проверьте его наличие внутри личного сертификата, записанного на устройстве Рутокен.
Для проверки наличия корневого сертификата:
- Запустите Панель управления Рутокен.
- Выберите устройство Рутокен.
- Проверьте корректность выбора устройства.
- Перейдите на вкладку Сертификаты.
- Щелкните левой кнопкой по имени личного сертификата, для которого необходимо проверить наличие корневого сертификата удостоверяющего центра.
- Нажмите Свойства.
- В окне с именем сертификата перейдите на вкладку Путь сертификации.
- Если в секции Путь сертификации отображается только
Работа с политиками качества PIN-кода
Политики качества PIN-кода позволяют повысить уровень безопасности PIN-кода.
В Панели управления Рутокен все PIN-коды по качеству делятся на три категории:
- слабые;
- средние;
- надежные.
Существует возможность выбора политик, которые будут учитываться при оценке качества PIN-кода.
Для контроля качества PIN-кода используются следующие политики:
- Минимальная длина PIN-кода.
- Политика использования PIN-кода, заданного по умолчанию.
- Политика использования PIN-кода, состоящего из одного повторяющегося символа.
- Политика использования PIN-кода, состоящего только из цифр.
- Политика использования PIN-кода, состоящего только из букв.
- Политика использования PIN-кода, совпадающего с предыдущим PIN-кодом.
При установке комплекта "Драйверы Рутокен для Windows" значения параметров политик установлены по умолчанию.
По умолчанию выбраны все ранее указанные политики качества PIN-кода.
По умолчанию пароль считается "слабым", если его длина меньше одного символа.
Политики качества PIN-кода могут быть изменены в Панели управления Рутокен пользователем с правами администратора операционной системы или администратором домена.
Каждый новый PIN-код должен соответствовать выбранным политикам качества.
Политики качества PIN-кода устанавливаются в Панели управления Рутокен для конкретного компьютера.
Для того чтобы выбрать политики, которые будут учитываться при оценке уровня безопасности PIN-кода:
- Запустите Панель управления Рутокен.
- Перейдите на вкладку Настройки.
- Нажмите Настройка.
- В раскрывающемся списке Считать PIN-код «слабым» при длине меньше, чем выберите необходимое число.
- В секции Политики установите флажки рядом с названиями политик.
- Для того чтобы при вводе некорректного PIN-кода на экране отображалось сообщение с предупреждением о том, что PIN-код не соответствует выбранным политикам, в раскрывающемся списке Если задан «слабый» («средний») PIN-код выберите значение «Предупреждать».
- Для того чтобы запретить использование «слабого» пароля, в раскрывающемся списке Если задан «слабый» PIN-код выберите значение «Запретить использование».
- Для того чтобы установить заданные по умолчанию политики и поведение при смене PIN-кода нажмите Задать по умолчанию.
- Для подтверждения изменений нажмите ОК.
- Для применения изменений и продолжения работы с политиками нажмите Применить.
- В окне с запросом на разрешение вносить изменения на компьютере нажмите Да.
Просмотр ключевых пар и сертификатов, сохраненных на устройстве Рутокен
В Панели управления Рутокен личным сертификатом называется контейнер, содержащий: сертификат, открытый ключ и закрытый ключ.
Для просмотра сертификатов и ключевых пар, сохраненных на устройстве Рутокен:
- Запустите Панель управления Рутокен.
- Выберите устройство Рутокен.
- Проверьте корректность выбора устройства.
- Перейдите на вкладку Сертификаты.
На вкладке Сертификаты отображаются сертификаты, ключевые пары и личные сертификаты, сохраненные на устройстве Рутокен.
Слева от названий сертификатов, личных сертификатов и ключевых пар отображаются иконки. Они обозначают следующее:
— личный сертификат.
— сертификат КриптоПро CSP.
— ключевую пару.
— ключевую пару КриптоПро CSP.
Полужирным шрифтом обозначены личные сертификаты, установленные по умолчанию. Для каждого криптопровайдера установлен свой личный сертификат по умолчанию. В Панели управления Рутокен можно установить по умолчанию только личный сертификат RSA.
Если при нажатии левой кнопкой мыши на названии личного сертификата в верхней части окна панели отобразится уведомления о том, что личный сертификат является ненадежным, то необходимо для него установить доверенный корневой сертификат удостоверяющего центра.
Формулировки таких уведомлений могут быть следующими:
- "Сертификат ненадежен";
- "Не удалось проверить статус отзыва";
- "Не установлен корневой сертификат".
Для обновления списка сертификатов, личных сертификатов и ключевых пар рядом с полем Подключенные Рутокен нажмите на кнопку .
Регистрация корневого сертификата удостоверяющего центра в качестве доверенного корневого сертификата
Перед регистрацией корневого сертификата удостоверяющего центра в качестве доверенного корневого сертификата проверьте его наличие внутри личного сертификата, записанного на устройстве Рутокен.
Для проверки наличия корневого сертификата:
- Запустите Панель управления Рутокен.
- Выберите устройство Рутокен.
- Проверьте корректность выбора устройства.
- Перейдите на вкладку Сертификаты.
- Щелкните левой кнопкой по имени личного сертификата, для которого необходимо проверить наличие корневого сертификата удостоверяющего центра.
- Нажмите на кнопку [Свойства].
- В окне с именем сертификата перейдите на вкладку Путь сертификации.
- Если в секции Путь сертификации отображается только один сертификат или отображаются несколько сертификатов с сообщением об ошибке, то необходимо обратиться в удостоверяющий центр, выдавший этот сертификат для получения корневого сертификата.
- Если в секции Путь сертификации отображаются два сертификата и один из них с сообщением об ошибке, то необходимо выполнить регистрацию корневого сертификата удостоверяющего центра в качестве доверенного самостоятельно.
Для самостоятельной регистрации корневого сертификата удостоверяющего центра в качестве доверенного:
- Запустите Панель управления Рутокен.
- Выберите устройство Рутокен.
- Проверьте корректность выбора устройства.
- Перейдите на вкладку Сертификаты.
- Щелкните левой кнопкой по имени личного сертификата, для которого необходимо произвести регистрацию корневого сертификата удостоверяющего центра в качестве доверенного.
- Щелкните по ссылке "Установить".
- В окне с предупреждением о том, что после регистрации корневого сертификата удостоверяющего центра, Windows будет доверять любому сертификату, выданному этим центром сертификации, нажмите на кнопку [Да].
- Щелкните правой кнопкой мыши по имени личного сертификата, для которого был зарегистрирован корневой сертификат удостоверяющего центра в качестве доверенного сертификата. В верхней части панели отобразится сообщение "Сертификат действителен".
Просмотр информации о сертификате (ключевой паре, личном сертификате), сохраненном на устройстве Рутокен
...
- Запустите Панель управления Рутокен.
- Выберите устройство Рутокен.
- Проверьте корректность выбора устройства.
- Перейдите на вкладку Сертификаты.
- Щелкните правой кнопкой мыши по имени необходимого сертификата (ключевой пары, личного сертификата).
- Выберите пункт меню Свойства.
Для сертификата:
На вкладке Общие указаны:
- поддерживаемые способы использования сертификата;
- имя получателя сертификата;
- название центра сертификации, выдавшего сертификат;
- период действия сертификата;
- дополнительные сведения о сертификате (кнопка [Заявление поставщика]).
На вкладке Состав указано полное описание сертификата:
- уникальный серийный номер, присвоенный сертификату центром сертификации;
- алгоритм хеширования, используемый центром сертификации для цифровой подписи сертификата;
- тип и длина открытого ключа;
- сводка данных (отпечаток) сертификата.
На вкладке Путь сертификации указан путь от выбранного сертификата до центров сертификации, выдавших сертификат. Нажав кнопку [Просмотреть сертификат] можно можно получить дополнительные сведения о сертификатах каждого центра сертификации в пути.
Для ключевой пары:
Для ключевой пары КриптоПро CSP (при просмотре параметров ключевой пары КриптоПро CSP необходимо ввести PIN-код Пользователя):
Экспорт сертификата в файл
...
- Запустите Панель управления Рутокен.
- Выберите устройство Рутокен.
- Проверьте корректность выбора устройства.
- Перейдите на вкладку Сертификаты.
- Щелкните левой кнопкой мыши по имени сертификата.
- Нажмите на кнопку [Экспортировать].
- Если необходимо экспортировать только сертификат, то установите переключатель рядом с названием формата файла для экспорта.
- Если необходимо экспортировать сертификат вместе с ключевой парой, то установите переключатель в положение Файл обмена личной информацией PKCS #12 (.PFX), дважды укажите пароль или установите флажок Без пароля (если не хотите задавать пароль).
- Рядом с полем Путь нажмите на кнопку [Обзор...] и Обзор и выберите файл на компьютере.
- Нажмите на кнопку [Экспорт]. В результате сертификат будет экспортирован в указанный файл.
...
- Запустите Панель управления Рутокен.
- Выберите устройство Рутокен.
- Проверьте корректность выбора устройства.
- Перейдите на вкладку Сертификаты.
- Щелкните правой кнопкой мыши по имени сертификата.
- Выберите пункт меню [Экспортировать].
- Если необходимо экспортировать только сертификат, то установите переключатель рядом с названием формата файла для экспорта.
- Если необходимо экспортировать сертификат вместе с ключевой парой, то установите переключатель в положение Файл обмена личной информацией PKCS #12 (.PFX), дважды укажите пароль или установите флажок Без пароля (если не хотите задавать пароль).
- Рядом с полем Путь нажмите на кнопку [Обзор...] и выберите файл на компьютере.
- Нажмите на кнопку [Экспорт]. В В результате сертификат будет экспортирован в указанный файл.
...
- Запустите Панель управления Рутокен.
- Выберите устройство Рутокен.
- Проверьте корректность выбора устройства.
- Перейдите на вкладку Сертификаты.
- Щелкните левой кнопкой мыши по имени личного сертификата.
- Нажмите на кнопку [Свойства].
- Перейдите на вкладку Состав.
- Нажмите на кнопку [Нажмите Копировать в файл...].
- Нажмите на кнопку [Далее].
- Установите переключатель рядом с названием необходимого формата и нажмите на кнопку [нажмите Далее].
- Нажмите на кнопку [Обзор].
- Выберите файл на компьютере или внешнем носителе и нажмите на кнопку [Далее].
- Нажмите на кнопку [Готово]. В результате сертификат будет экспортирован в указанный файл.
...
- Запустите Панель управления Рутокен.
- Выберите устройство Рутокен.
- Проверьте корректность выбора устройства.
- Перейдите на вкладку Сертификаты.
- Нажмите на кнопку [Импортировать].
- Укажите путь к файлу для импорта и нажмите на кнопку [Открыть]. В результате RSA сертификат и ключевая пара RSA будут импортированы на устройство Рутокен.
...
- Запустите Панель управления Рутокен.
- Выберите устройство Рутокен.
- Проверьте корректность выбора устройства.
- Перейдите на вкладку Сертификаты.
- Щелкните правой кнопкой мыши по имени ключевой пары и выберите пункт Назначить сертификат ключевой паре...
- Выберите на компьютере файл с сертификатом и нажмите на кнопку [Открыть]. В результате сертификат будет назначен ключевой паре.
...
- Запустите Панель управления Рутокен.
- Выберите устройство.
- Проверьте корректность выбора устройства.
- Перейдите на вкладку Сертификаты.
- Щелкните правой кнопкой мыши по названию личного сертификата RSA и выберите пункт Назначить сертификат ключевой паре...
- Выберите на компьютере файл с RSA сертификатом и нажмите на кнопку [Открыть]. В результате для ключевой пары будет назначен новый сертификат.
...
- Запустите Панель управления Рутокен.
- Выберите устройство Рутокен.
- Проверьте корректность выбора устройства.
- Перейдите на вкладку Сертификаты.
- Щелкните левой кнопкой мыши по названию личного сертификата RSA.
- Нажмите на кнопку [По умолчанию].
- Укажите PIN-код Пользователя и нажмите на кнопку [ОК]. В результате личный сертификат RSA будет использоваться по умолчанию.
...
- Запустите Панель управления Рутокен.
- Выберите устройство Рутокен.
- Проверьте корректность выбора устройства.
- Перейдите на вкладку Сертификаты.
- Щелкните левой кнопкой мыши по названию личного сертификата RSA.
- Нажмите на кнопку [По умолчанию].
- Укажите PIN-код Пользователя и нажмите на кнопку [ОК]. В результате личный сертификат RSA не будет использоваться по умолчанию.
...
- Запустите Панель управления Рутокен.
- Выберите устройство Рутокен.
- Проверьте корректность выбора устройства.
- Перейдите на вкладку Сертификаты.
- В строке с именем сертификата в столбце Зарегистрирован установите флажок.
Удаление личного сертификата из локального хранилища
...
- Запустите Панель управления Рутокен.
- Выберите устройство Рутокен.
- Проверьте корректность выбора устройства.
- Перейдите на вкладку Сертификаты.
- В строке с именем RSA сертификата (ключевой пары RSA, личного сертификата RSA) щелкните левой кнопкой мыши.
- Нажмите на кнопку [Удалить].
- В окне с запросом на подтверждение операции нажмите на кнопку [Да].
- Введите PIN-код Пользователя и нажмите на кнопку [ОК]. В результате выбранный RSA сертификат (ключевая пара RSA, личный сертификат RSA) будет безвозвратно удален из памяти устройства Рутокен.
...
- Рутокен с разъемом Type-C;
- дуальную смарт-карту с поддержкой NFC;
- токен с NFC;
- Bluetooth-токен.
Установка приложения Панель управления Рутокен на Android
...
- Запустите Google Play Маркет на устройстве.
- Найдите приложение Панель управления Рутокен. Для этого в строке поиска Google Play Маркета введите название приложения и нажмите [ENTER].
- Выберите Панель управления Рутокен в списке результатов поиска. Откроется страница с подробными сведениями о приложении.
- Нажмите на кнопку [Установить] Установить.
- Ознакомьтесь со списком прав, которые необходимы приложению.
- Если вы согласны предоставить приложению требуемые права, нажмите на кнопку [Принять]. Начнется загрузка и установка приложения.
- Если вы не согласны предоставить приложению требуемые права, нажмите на кнопку [Назад]. В этом случае установка приложения будет отменена.
...
Этап 2. Нажмите на кнопку, расположенную на Bluetooth-токене.
На токене начнет мигать индикатор.
...
- Нажмите на название Bluetooth-токена. Откроется окно с основной информацией о нем.
- Нажмите на строку "Необходима активация шифрования канала". Откроется окно для ввода пароля.
- Введите пароль и нажмите на кнопку [ОК]. На экране устройства отобразится сообщение о том, что шифрование канала активировано и Bluetooth-токен можно использовать с устройством на Android.
...
Рутокен с разъемом Type-C подключается к устройству на Android с со специальный портом USB Type-C. Если токен подключен корректно, то на нем начнет светиться индикатор и его название отобразится в приложении Панель управления Рутокен.
...
- Подключите Рутокен с разъемом Type-C к устройству.
- Запустите приложение Панель управления Рутокен.
- В окне приложения нажмите на название устройства. Откроется окно с основной информацией о токене.
На иллюстрациях представлен пример корректного отображения названия токена и информации о нем.
Подключение дуальной смарт-карты с поддержкой NFC (токена с NFC) к устройству на Android
| Info |
|---|
| Для подключения дуальной смарт-карты с поддержкой NFC (токена с NFC) необходимо мобильное устройство с модулем NFC. |
Для подключения дуальной смарт-карты с поддержкой NFC (токена с NFC) приложите смарт-карту Рутокен к модулю NFC мобильного устройства. Если мобильное устройство издало звук, значит смарт-карта Рутокен к нему подключилась. Также при корректном подключении название смарт-карты Рутокена отобразится в приложении Панель управления Рутокен.
| Info |
|---|
| Для работы с дуальной смарт-картой (токеном с NFC) на мобильном устройстве приложите ее к модулю NFC мобильного устройства на весь период работы с ней. |
Для проверки отображения названия дуальной смарт-карты с поддержкой NFC (токена с NFC) в приложении Панель управления Рутокен:
- Подключите смарт-карту с поддержкой NFC (токена с NFC) к устройству.
- Запустите приложение Панель управления Рутокен.
- В окне приложения нажмите на название устройства. Откроется окно с основной информацией о смарт-картеРутокене.
На иллюстрациях представлен пример корректного отображения названия смарт-карты и информации о ней.
Работа с приложением Панель управления Рутокен
...
- Подключите Рутокен к устройству на Android.
- Запустите приложение Панель управления Рутокен.
- Чтобы открыть меню, нажмите в правом верхнем углу карточки Рутокена на значок .
- Выберите пункт меню Сменить PIN-код. В приложении отобразится окно для ввода нового PIN-кода.
- Перейдите на вкладку Пользователь (для ввода нового PIN-кода Пользователя) или Администратор (для ввода нового PIN-кода Администратора).
- Введите текущий PIN-код.
- Два раза введите новый PIN-код.
- Нажмите на кнопку [ОК].
Изменение метки устройства Рутокен
...
- Подключите Рутокен к устройству на Android.
- Запустите приложение Панель управления Рутокен.
- Чтобы открыть меню, нажмите в правом верхнем углу карточки Рутокена на значок .
Выберите пункт меню Сменить метку токена. В приложении отобразится окно для ввода PIN-кода Пользователя и новой метки.
- Введите PIN-код Пользователя.
- Введите новую метку.
- Нажмите на кнопку [ОК].
Разблокировка PIN-кода
Для разблокировки PIN-кода Пользователя:
- Подключите Рутокен к устройству на Android.
- Запустите приложение Панель управления Рутокен.
- Чтобы открыть меню нажмите в правом верхнем углу карточки Рутокена на значок .
- Выберите пункт меню Разблокировать. В приложении отобразится окно для ввода PIN-кода Администратора и кнопка для разблокировки PIN-кода Пользователя.
- Введите PIN-код Администратора.
- Нажмите на кнопку [Разблокировать] ОК.
Особенности в работе с Bluetooth-токеном
...
- Запустите Панель управления Рутокен.
- Из раскрывающегося списка Подключенные Рутокен выберите Bluetooth-токен.
- Для того чтобы проверить корректность выбора Bluetooth-токена:
a. нажмите на кнопку [Информация].
b. проверьте информацию об устройстве. На корпусе Bluetooth-токена указаны последние пять цифр ID;
c. нажмите на кнопку [ОК]. - Нажмите на кнопку [Ввести PIN-код...].
- Установите переключатель в положение Администратор или Пользователь и введите PIN-код Администратора или Пользователя.
- Нажмите на кнопку [ОК].
- Перейдите на вкладку Дополнительно.
- В раскрывающемся списке Рутокен ЭЦП Bluetooth выберите имя Bluetooth-токена. В поле Состояние отобразится индикатор уровня зарядки аккумулятора, выбранного Bluetooth-токена.
Установка времени работы в режиме ожидания для Bluetooth-токена
...
- Запустите Панель управления Рутокен.
- Из раскрывающегося списка Подключенные Рутокен выберите Bluetooth-токен.
- Проверьте корректность выбора Bluetooth-токена.
- Перейдите на вкладку Дополнительно.
- В раскрывающемся списке Рутокен ЭЦП Bluetooth выберите имя Bluetooth-токена.
- Установите регулятор в необходимое положение.
- Нажмите на кнопку [Применить].
- Установите переключатель в положение Администратор или Пользователь и введите необходимый PIN-код.
- Нажмите на кнопку [ОК].
Особенности в работе с устройством Рутокен ЭЦП Flash
Важной особенностью устройства Рутокен ЭЦП Flash является наличие управляемой Flash-памяти. Она может быть поделена на разделы, доступ к которым разграничивается с помощью PIN-кодов. Такая память называется защищенной и при форматировании устройства ее состояние остается неизменным.
Особенности в работе с устройством Рутокен Lite microSD
Для работы с устройством Рутокен Lite microSD необходимо выполнить специальную настройку в Панели управления Рутокен.
Чтобы выполнить специальную настройку в Панели управления Рутокен:
...