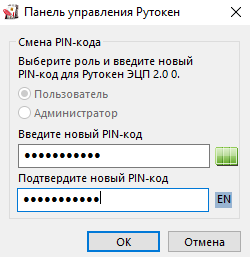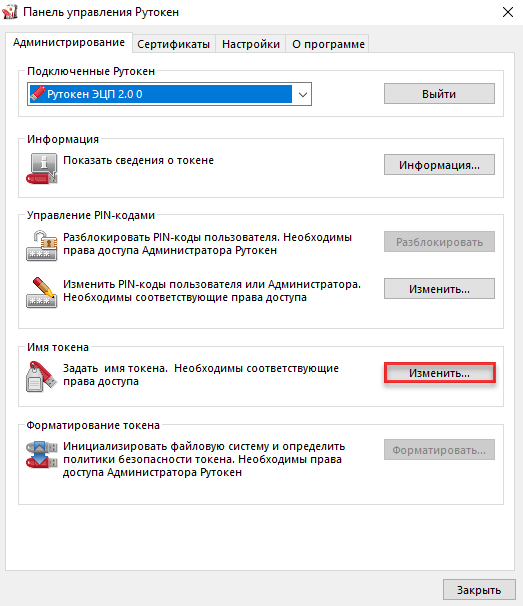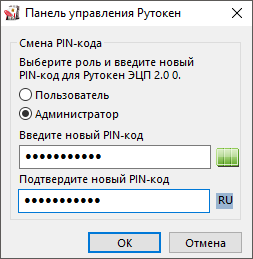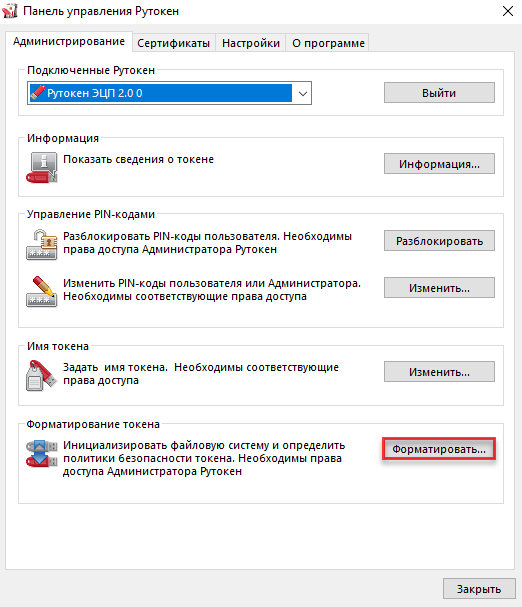...
Два раза щелкните левой кнопкой мыши по значку Панель управления, расположенному на рабочем столе компьютера.
2 способ. Запуск из меню Пуск (используется, если на рабочем столе нет значка Панель управления Рутокен)
...
- Запустите диалоговое окно. Для этого нажмите комбинацию клавиш Win+R.
- В диалоговом окне введите стоку "control panel" и нажмите ОК.
- В Панели управления щелкните по ссылке Оборудование и звук.
- Щелкните по ссылке Панель управления Рутокен.
...
- Запустите Панель управления Рутокен.
- Выберите устройство Рутокен.
- Нажмите Информация. Откроется окно Информация о Рутокен.
Описание, представленной в панели управления информации об устройстве Рутокен, приведено
...
- Запустите Панель управления Рутокен.
- Выберите устройство Рутокен.
- Проверьте корректность выбора устройства.
- Нажмите Ввести PIN-код.
- Проверьте, чтобы переключатель был установлен в положение Пользователь.
- Введите PIN-код Пользователя.
- Нажмите ОК.
- Если введен неверный PIN-код, то на экране отобразится сообщение об этом. В поле осталось попыток указано максимальное количество попыток ввода PIN-кода.
Изменение количества устройств Рутокен S для одновременной работы нескольких токенов на компьютере
| Warning |
|---|
Так как может потребоваться перезагрузка компьютера, перед изменением количества устройств Рутокен S для одновременной работы нескольких токенов на компьютере рекомендуется закрыть все работающие приложения |
Эта настройка используется:
...
Просмотр количества заданных попыток ввода неправильного PIN-кода Пользователя
Чтобы просмотреть количество заданных попыток ввода неправильного PIN-кода Пользователя:
- Откройте Панель управления Рутокен.
- На вкладке Администрирование нажмите Информация.
- В окне Информация о Рутокен в строке Попыток ввода PIN-кода Пользователя отображается количество заданных попыток.
Просмотр количества оставшихся попыток ввода неправильного PIN-кода Пользователя
Чтобы просмотреть количество оставшихся попыток ввода неправильного PIN-кода Пользователя:
- Откройте Панель управления Рутокен.
- На вкладке Администрирование нажмите Информация.
- В окне Информация о Рутокен в строке Попыток ввода PIN-кода Пользователя отображается количество оставшихся попыток.
Изменение количества устройств Рутокен S для одновременной работы нескольких токенов на компьютере
| Warning |
|---|
Так как может потребоваться перезагрузка компьютера, перед изменением количества устройств Рутокен S для одновременной работы нескольких токенов на компьютере рекомендуется закрыть все работающие приложения |
Эта настройка используется:
- если пользователю необходимо увеличить количество устройств Рутокен S для одновременной работы нескольких токенов на компьютере;
- если операционной системой не распознаются новые, ;если операционной системой не распознаются новые, подключаемые устройства Рутокен. В этом случае необходимо уменьшить количество устройств Рутокен S для одновременной работы;
- если на компьютере вообще не используются Рутокен S.
...
Запустите Панель управления Рутокен.
- Выберите устройство Рутокен.
- Проверьте корректность выбора устройства.
- Нажмите Ввести PIN-код и укажите PIN-код Пользователя.
Нажмите ОК.
Нажмите Изменить.
В полях Введите новый PIN-код и Подтвердите новый PIN-код введите новый PIN-код. Если индикатор безопасности PIN-кода, расположенный рядом с полем Введите новый PIN-код подсвечен красным цветом, то PIN-код является "слабым", если желтым — то "средним", а если зеленым — то "надежным".
- Нажмите ОК.
Указание Пользователем имени устройства Рутокен
Для того чтобы различать устройства Рутокен между собой следует задать имя каждому устройству. Оно не всегда будет отображаться в сторонних приложениях.
Рекомендуется указать имя и фамилию владельца устройства или краткое наименование области применения устройства.
приложениях.
Рекомендуется указать имя и фамилию владельца устройства или краткое наименование области применения устройства.
Для указания имени устройства Рутокен:
- Запустите Панель управления Рутокен.
- Выберите устройство Рутокен.
- Проверьте корректность выбора устройства.
- Нажмите Ввести PIN-код.
- Установите переключатель в положение Пользователь.
- Введите PIN-код Пользователя.
- Нажмите ОК.
- Нажмите Изменить.
- В поле Имя укажите имя устройства Рутокен.
- Нажмите ОК.
Ввод PIN-кода Администратора для работы с устройством Рутокен
| Warning |
|---|
После ввода неправильного PIN-кода Администратора несколько раз подряд, он блокируется. PIN-код Администратора разблокировать невозможно. В случае блокировки PIN-кода Администратора необходимо отформатировать устройство Рутокен, но при этом будут безвозвратно удалены все данные, хранящиеся на нем |
Для ввода PIN-кода АдминистратораДля указания имени устройства Рутокен:
- Запустите Панель управления Рутокен.
- Выберите устройство Рутокен.
- Проверьте корректность выбора устройства.
- Нажмите Ввести PIN-код.
- Установите переключатель в положение Пользователь.
- Введите PIN-код Пользователя.
- Нажмите ОК.
- Нажмите Изменить.
- .
- Установите переключатель в положение Администратор и введите PIN-код Администратора.В поле Имя укажите имя устройства Рутокен.
- Нажмите ОК.
...
Просмотр количества заданных попыток ввода неправильного PIN-кода Администратора
...
Чтобы просмотреть количество заданных попыток ввода неправильного PIN-кода Администратора
...
:
- Откройте Панель управления Рутокен.
- На вкладке Администрирование нажмите Информация.
- В окне Информация о Рутокен в строке Попыток ввода PIN-кода Администратора отображается количество заданных попыток.
Просмотр количества оставшихся попыток ввода неправильного PIN-кода Администратора
Чтобы просмотреть количество оставшихся попыток ввода неправильного
...
Для ввода PIN-кода Администратора:
- Запустите Откройте Панель управления Рутокен.
- Выберите устройство Рутокен.
- Проверьте корректность выбора устройства.
- Нажмите Ввести PIN-код.
- Установите переключатель в положение Администратор и введите PIN-код Администратора.
- Нажмите ОК.
- На вкладке Администрирование нажмите Информация.
- В окне Информация о Рутокен в строке Попыток ввода PIN-кода Администратора отображается количество оставшихся попыток.
Изменение PIN-кода Администратора
...
- Запустите Панель управления Рутокен.
- Выберите устройство Рутокен.
- Проверьте корректность выбора устройства.
- Нажмите Ввести PIN-код.
- Установите переключатель в положение Администратор и введите PIN-код Администратора.
- Нажмите ОК.
- Нажмите Изменить.
- Проверьте, чтобы переключатель был установлен в положении Администратор.
- В полях Введите новый PIN-код и Подтвердите новый PIN-код введите новый PIN-код. Если индикатор безопасности PIN-кода, расположенный рядом с полем Введите новый PIN-код подсвечен красным цветом, то PIN-код является "слабым", если желтым — то "средним", а если зеленым — то "надежным".
- Нажмите ОК.
Изменение Администратором PIN-кода Пользователя
...
- Запустите Панель управления Рутокен.
- Выберите устройство Рутокен.
- Проверьте корректность выбора устройства.
- Нажмите Ввести PIN-код.
- Установите переключатель в положение Администратор и введите PIN-код Администратора.
- Нажмите ОК.
- Нажмите Изменить.
- Установите переключатель в положение Пользователь.
- В полях Введите новый PIN-код и Подтвердите новый PIN-код введите новый PIN-код.
- Нажмите ОК.
Разблокировка Администратором PIN-кода Пользователя
...
- Запустите Панель управления Рутокен.
- Выберите устройство Рутокен.
- Проверьте корректность выбора устройства.
- Нажмите Ввести PIN-код.
- Установите переключатель в положение Администратор и введите PIN-код Администратора.
- Нажмите ОК.
- В секции Управление PIN-кодами нажмите Разблокировать. В окне с сообщением об успешном выполнении операции нажмите ОК.
В результате PIN-код Пользователя будет разблокирован.
...
- Запустите Панель управления Рутокен.
- Выберите устройство Рутокен.
- Проверьте корректность выбора устройства.
- Нажмите Ввести PIN-код.
- Установите переключатель в положение Администратор и введите PIN-код Администратора.
- Нажмите ОК.
- Нажмите Форматировать. Откроется окно Форматирование токена.
Для Bluetooth-токена - Укажите имя устройства Рутокен.
- Измените политику.
- При работе с Bluetooth-токеном укажите способ шифрования радиоканала. В секции Безопасность установите переключатель в необходимое положение.
- Укажите новый PIN-код Пользователя (Администратора).
- Укажите минимальную длину PIN-кода Пользователя (Администратора).
- Укажите максимальное количество попыток ввода PIN-кода Пользователя (Администратора).
- Нажмите Начать.
В окне с предупреждением об удалении всех данных на устройстве Рутокен нажмите ОК.
- Дождитесь окончания процесса форматирования.
В окне с сообщением об успешном форматировании устройства Рутокен нажмите ОК.
...