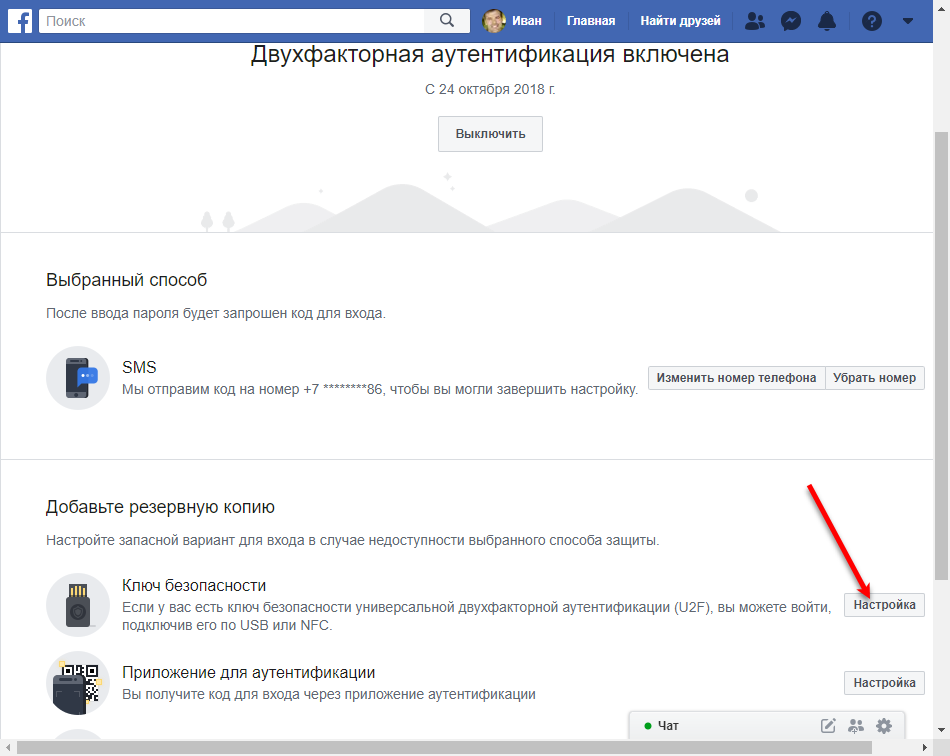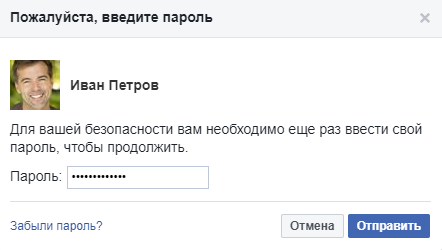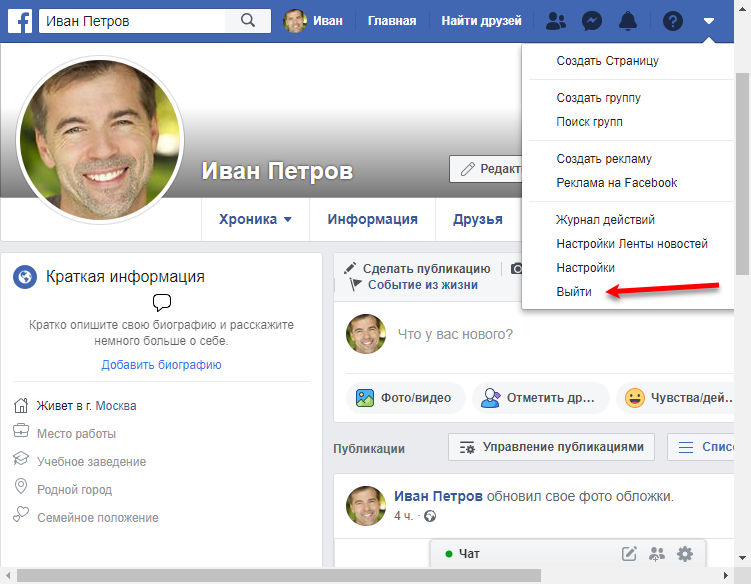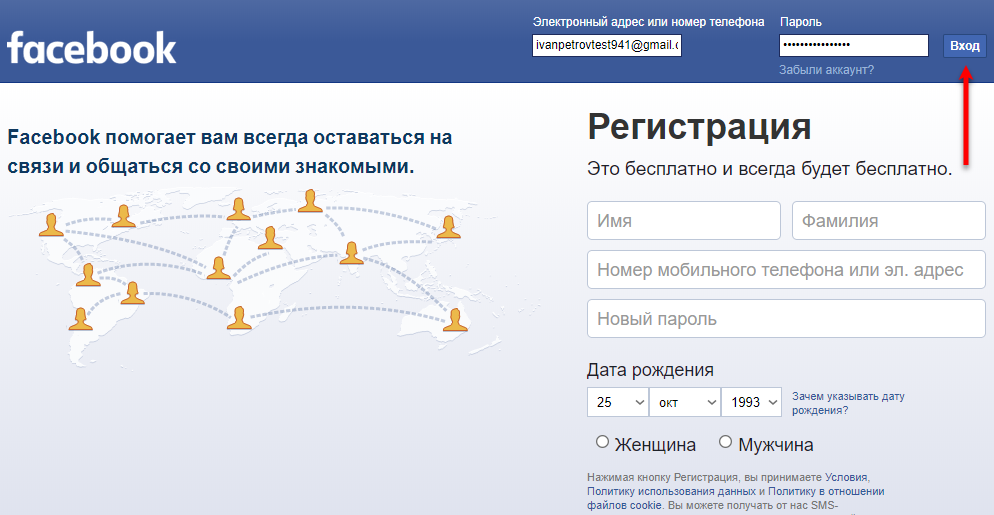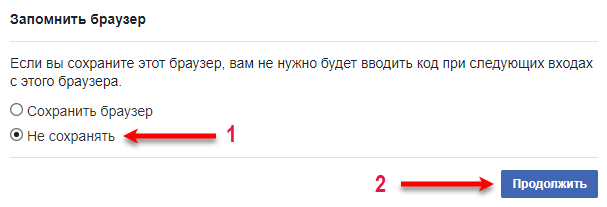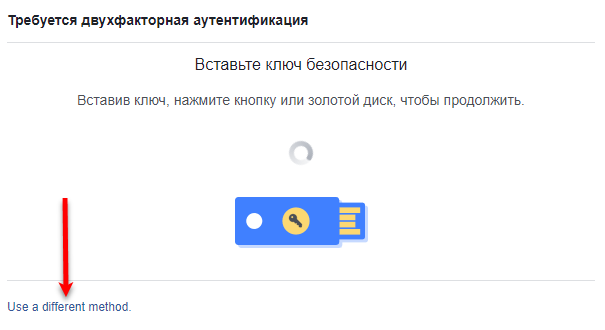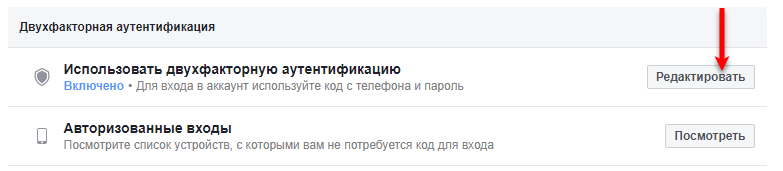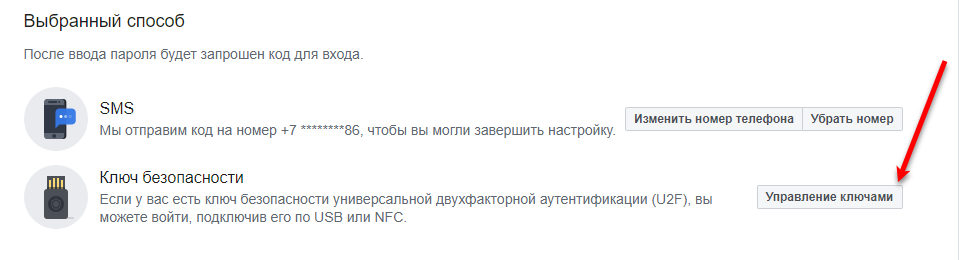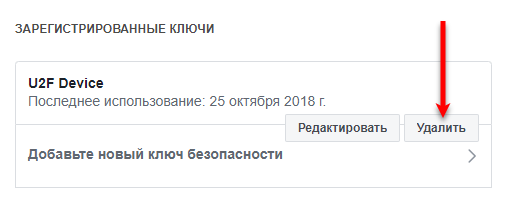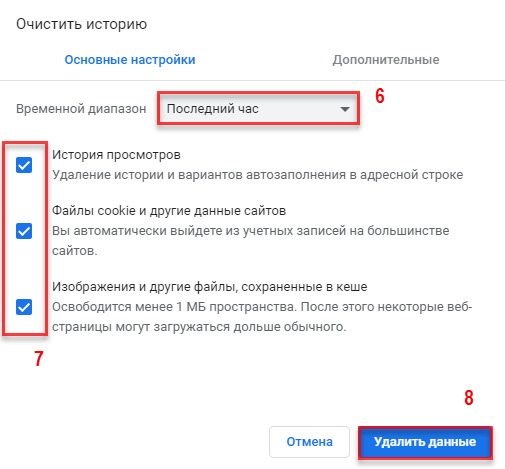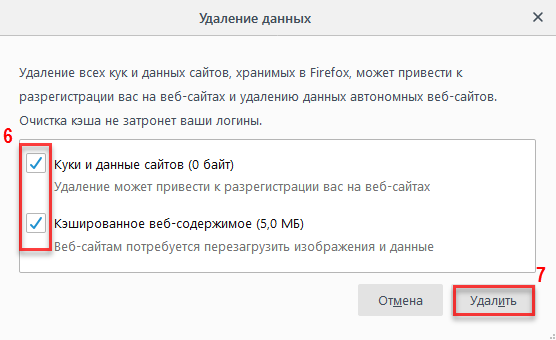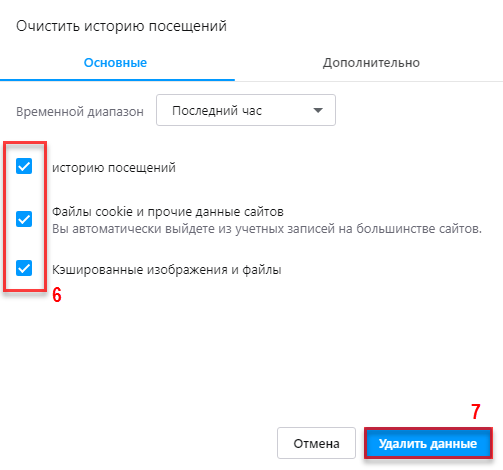...
- Подключите Рутокен U2F к компьютеру.
- Зайдите в свой аккаунт.
- Перейдите в раздел Безопасность и вход.
- В строке Использовать двухфакторную аутентификацию нажмите Редактировать.
- В строке Ключ безопасности нажмите Настройка.
- На токене начнет мигать индикатор.
- Нажмите на сенсорную кнопку на устройстве Рутокен U2F.
- Введите пароль от своего аккаунта и нажмите Отправить. Отобразится окно с подтверждением того, что устройство добавлено.
- Закройте окно Двухфакторная аутентификация. В результате для аутентификации в социальной сети Facebook будет использоваться Рутокен U2F. Давайте это проверим. Для этого выйдите из своего аккаунта и снова зайдите в него.
Чтобы выйти из аккаунта щелкните по значку и выберите пункт меню Выйти.
Теперь зайдите в свой аккаунт с помощью Рутокен U2F (этот процесс описан в следующем разделе).
...
- Подключите Рутокен U2F к компьютеру.
- Введите логин и пароль от своего аккаунта.
Нажмите Вход.
Tip Если после нажатия на кнопку Далее вы сразу зашли в свой аккаунт, то двухфакторная аутентификация с использование Рутокен U2F не сработала, а значит вам надо будет очистить кэш и временные данные, а после этого перезагрузить компьютер. Этот процесс описан в приложении.
- На токене начнет мигать индикатор.
- Нажмите на сенсорную кнопку на устройстве Рутокен U2F.
- Установите переключатель в положение Не сохранять и нажмите Продолжить. В результате вы зайдете в свой аккаунт.
Удаление сведений о Рутокен U2F в Facebook
...
- Введите логин и пароль от своего аккаунта.
- Нажмите Вход.
- Щелкните по ссылке Use a different method.
- В SMS-сообщении вы получите код безопасности. Введите этот код и нажмите Продолжить.
- Установите переключатель в положение Не сохранять и нажмите Продолжить. В результате вы зайдете в свой аккаунт.
- Щелкните по значку .
- Выберите пункт меню Настройки.
- Перейдите в раздел Безопасность и вход.
- В строке Использовать двухфакторную аутентификацию нажмите Редактировать.
- В строке Ключ безопасности нажмите Управление ключами.
- В окне Двухфакторная аутентификация рядом с названием устройства нажмите Удалить. В результате сведения об устройстве Рутокен U2F будут удалены и при следующем входе в аккаунт нужно будет ввести логин, пароль и код безопасности.
Настройка двухфакторной аутентификации с использованием устройства Рутокен U2F в социальной сети Twitter
В этом разделе:
- Как проверить статус включения двухфакторной аутентификации?
- Как включить двухфакторную аутентификацию?
- Как добавить Рутокен U2F к аккаунту?
- Как войти в аккаунт с помощью Рутокен U2F?
- Что делать, если потерял устройство Рутокен U2F?
Перед тем, как настроить двухфакторную аутентификацию необходимо проверить включена она или нет в аккаунте.
...
- Зайдите в свой аккаунт.
- Выберите пункт меню Еще.
- Выберите пункт Настройки и конфиденциальность.
- В разделе Вход в систему и безопасность щелкните по названию пункта Безопасность.
- В разделе Безопасность щелкните по названию пункта Двухфакторная аутентификация.
- Если в разделе Двухфакторная аутентификация не установлено ни одной галочки, то двухфакторную аутентификацию необходимо включить (для этого перейдите в раздел Включение двухфакторной аутентификации).
- Если в разделе Двухфакторная аутентификация рядом с одним из пунктов SMS-сообщение или Приложение для аутентификации установлена галочка, то двухфакторная аутентификация включена и необходимо сразу перейти к настройке устройства Рутокен U2F (для этого перейдите в раздел Добавление устройства Рутокен U2F к аккаунту).
Включение двухфакторной аутентификации в Twitter
...
- |В разделе Двухфакторная аутентификация установите галочку SMS-сообщение.
- Нажмите Начать.
- Введите пароль от своего аккаунта и нажмите Подтвердить.
- Нажмите Отправить код.
- В SMS-сообщении вы получите код безопасности. Введите этот код.
- Нажмите Далее. На экране отобразится одноразовый код для восстановления доступа.
- Сохраните его на компьютере и нажмите Понятно. В результате включится двухфакторная аутентификация.
...
- В разделе Двухфакторная аутентификация установите галочку Ключ безопасности.
- Введите пароль от своего аккаунта и нажмите Подтвердить.
- Подключите токен к компьютеру и нажмите Начать.
- Нажмите ОК.
- На токене начнет мигать индикатор.
- Нажмите на сенсорную кнопку на устройстве Рутокен U2F. На токене начнет мигать индикатор.
- Нажмите еще раз на сенсорную кнопку.
- Нажмите Понятно.
В результате для аутентификации в социальной сети Twitter будет использоваться Рутокен U2F.
...
Чтобы выйти из аккаунта в левом нижнем углу щелкните по значку и выберите пункт Выйти из учетной записи. После этого для подтверждения выхода нажмите Выйти.
Теперь зайдите в свой аккаунт с помощью Рутокен U2F (этот процесс описан в следующем разделе).
...
- Зайдите на страницу социальной сети Twitter.
- Введите логин и пароль от своего аккаунта.
- Щелкните по ссылке Выберите другой метод двухэтапной аутентификации.
- Щелкните по ссылке Защитный ключ.
- На токене начнет мигать индикатор.
- Нажмите на сенсорную кнопку на устройстве Рутокен U2F. В результате вы зайдете в свой аккаунт.
...
- Зайдите на страницу социальной сети Twitter.
- Введите логин и пароль от своего аккаунта.
- В окне Подтверждение личности нажмите Отмена.
- Щелкните по ссылке Выберите другой метод двухфакторной аутентификации.
- Щелкните по ссылке Резервный код.
- Введите резервный код, который вы получили при включении двухфакторной аутентификации и нажмите Войти.
- Выберите пункт меню Еще.
- Выберите пункт Настройка и конфиденциальность.
- В разделе Вход в систему и безопасность щелкните по названию пункта Безопасность.
- В разделе Безопасность щелкните по названию пункта Двухфакторная аутентификация.
- В разделе Двухфакторная аутентификация снимите галочку Ключ безопасности.
- Нажмите Отключить. В результате сведения об устройстве Рутокен U2F будут удалены и при следующем входе в аккаунт нужно будет ввести логин, пароль и код безопасности.
...
- Запустите браузер на компьютере.
- В правом верхнем углу щелкните по значку .
- Выберите пункт Настройки.
- В нижней части окна Настройки щелкните по ссылке Дополнительные.
- В секции Конфиденциальность и безопасность щелкните по строке Очистить историю.
- В окне Очистить историю в раскрывающемся списке Временной диапазон выберите необходимое значение.
- Установите галочки: История просмотров; Файлы cookie и другие данные сайтов; Изображения и другие файлы, сохраненные в кеше.
- Нажмите Удалить данные. В результате кэш и временные данные будут удалены в браузере.
- Перезагрузите компьютер.
...
- Запустите браузер на компьютере.
- В правом верхнем углу щелкните по значку значку .
- Выберите пункт меню Настройки.
- Щелкните по названию раздела Приватность и Защита.
- В секции Куки и данные сайтов нажмите Удалить данные.
- Установите галочки: Куки и данные сайтов, Кэшированное веб-содержимое.
- Нажмите Удалить.
- Нажмите Удалить сейчас. В результате кэш и временные данные будут удалены в браузере.
- Перезагрузите компьютер.
...
- Запустите браузер на компьютере.
- В левом верхнем углу щелкните по значку значку .
- Выберите пункт меню Настройки.
- Щелкните по названию раздела Дополнительно и подраздела Безопасность.
- Щелкните по строке Очистить историю посещений.
- Установите галочки: история посещений, Файлы cookie и прочите данные сайтов, Кэшированные изображения и файлы.
- Нажмите Удалить данные. В результате кэш и временные данные будут удалены в браузере.
- Перезагрузите компьютер.
...