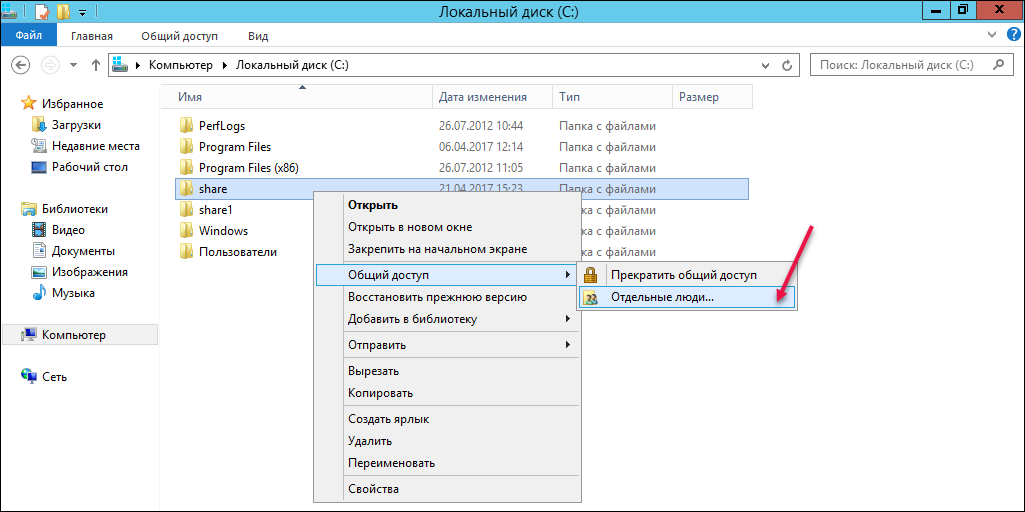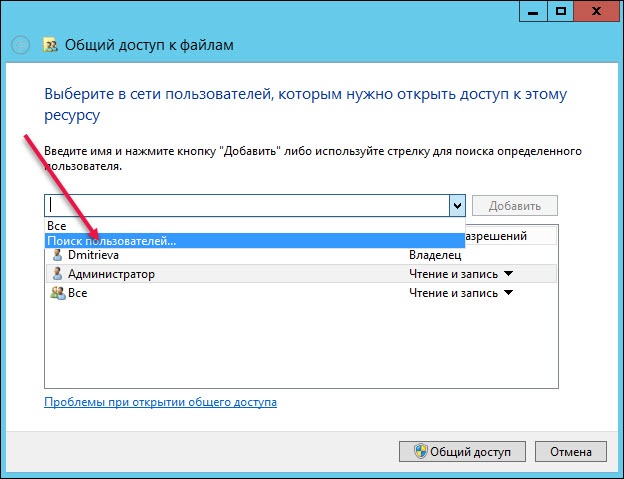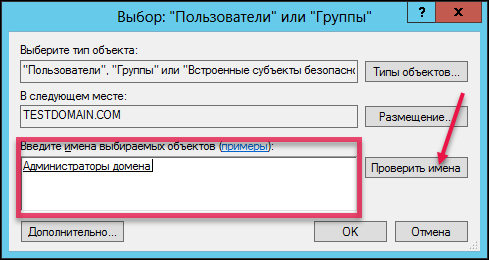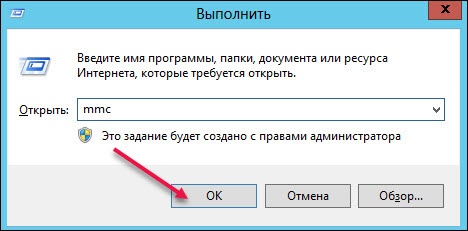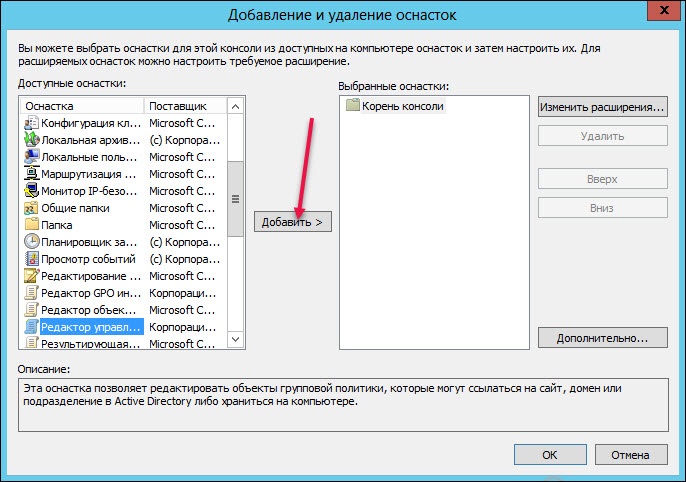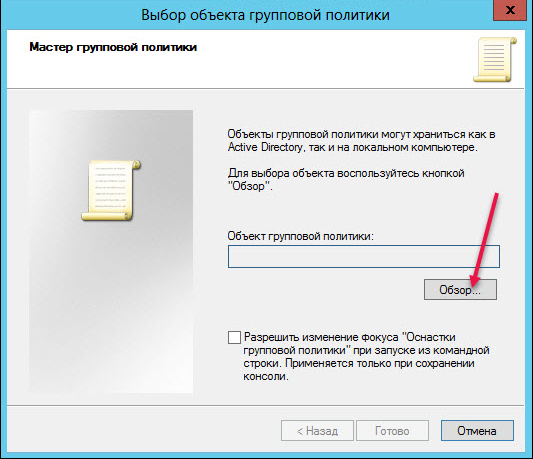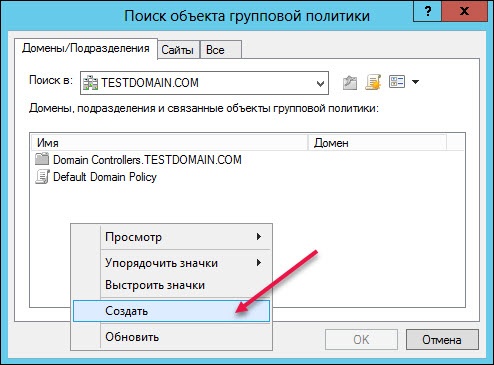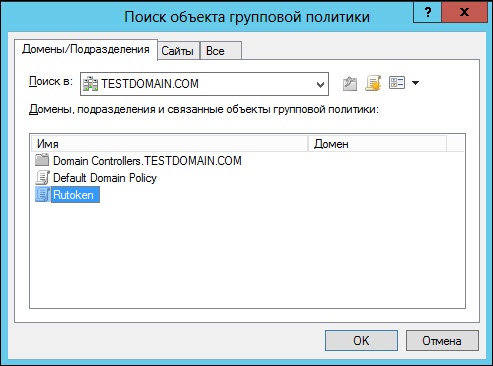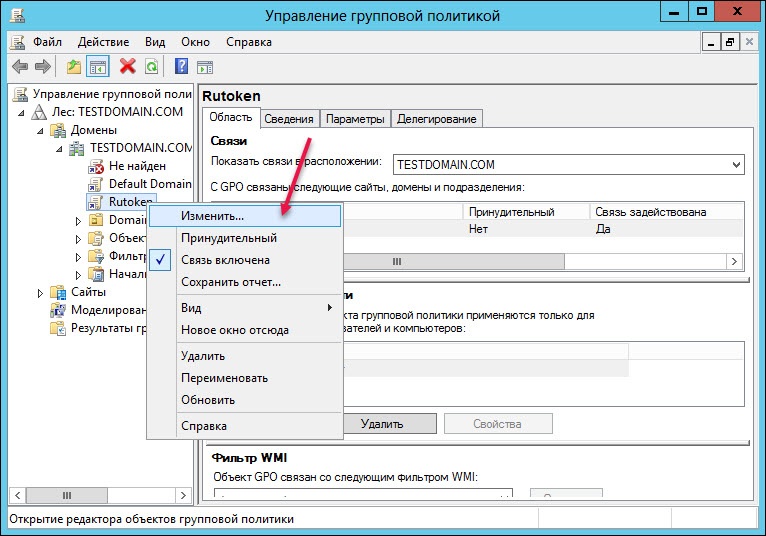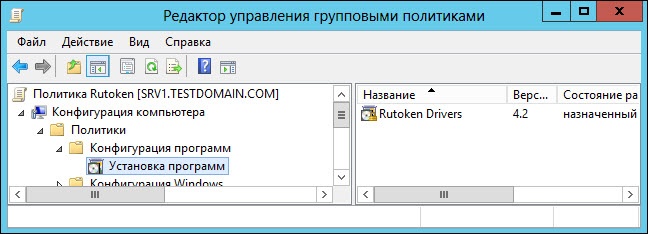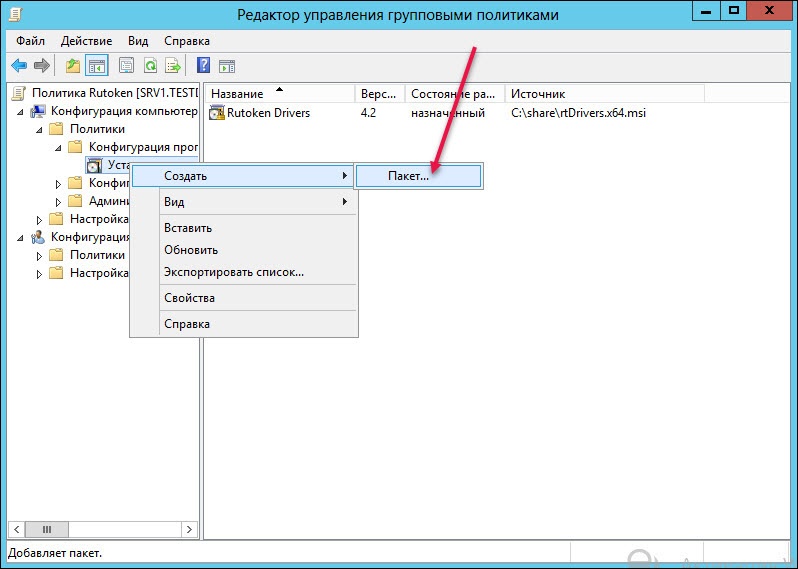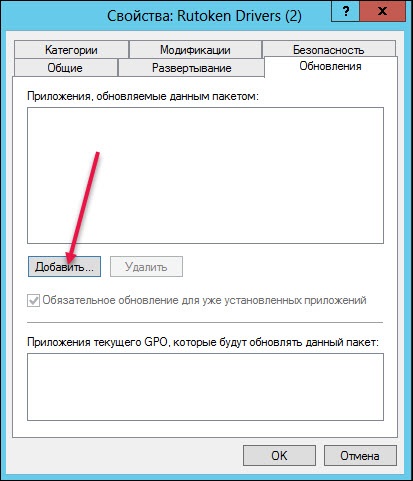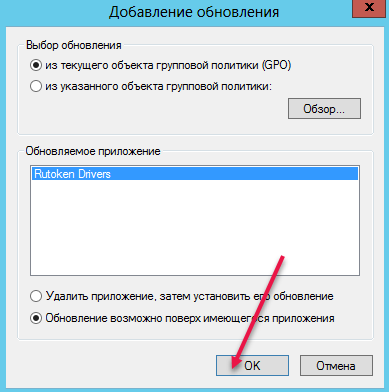...
- Создайте папку в сети.
- Щелкните правой кнопкой мыши по названию созданной папки, выберите пункт Общий доступ и подпункт Отдельные люди... Откроется окно Общий доступ к файлам.
- В раскрывающемся списке выберите пункт Поиск пользователей... Откроется окно для выбора пользователей.
- В поле Введите имена выбираемых объектов укажите имя пользователя и нажмите Проверить имена.
- Чтобы добавить выбранного пользователя в список пользователей, которым открыт доступ к папке, нажмите ОК.
- В окне Общий доступ к файлам в строке с именем пользователя, в раскрывающемся списке выберите пункт Чтение.
- Чтобы завершить процедуру выбора пользователей для общего доступа нажмите Общий доступ.
- Нажмите Готово. В результате выбранные пользователи получат доступ к созданной в сети папке.
...
- Запустите диалоговое окно. Для этого нажмите комбинацию клавиш Win+R.
- В диалоговом окне введите команду "mmc" и нажмите ОК.
- В окне Консоль 1 выберите пункт меню Файл и подпункт Добавить или удалить оснастку...
- В левой части окна Добавление и удаление оснастки щелкните левой кнопкой мыши по названию оснастки Редактор управления групповыми политиками.
- Нажмите Добавить.
- В окне Выбор объекта групповой политики нажмите Обзор.
- В раскрывающемся списке Поиск в выберите название домена.
- В свободном месте окна Поиск объектов групповой политики щелкните правой кнопкой мыши и выберите пункт Создать.
- В окне отобразится новый объект групповой политики. Щелкните левой кнопкой мыши по названию нового объекта и измените его на "Rutoken".
- Щелкните по названию нового объекта левой кнопкой мыши и нажмите ОК.
- В окне Выбор объекта групповой политики нажмите Готово.
- В окне Добавление и удаление оснастки нажмите ОК.
- Закройте окно Консоль 1.
- Чтобы сохранить изменения нажмите Да.
...
- Откройте Администрирование.
- Два раза щелкните по названию оснастки Управление групповой политикой.
- В левой части окна Управление групповой политикой щелкните правой кнопкой мыши по названию созданного объекта групповой политики Rutoken и выберите пункт Изменить...
- В левой части окна Редактор управления групповыми политиками щелкните правой кнопкой мыши по названию пункта Установка программ.
- Выберите пункт Создать и подпункт Пакет...
В поле Имя файла укажите полный UNC-путь до установочного MSI-пакета. Например:
\\server.local\share\имя MSI-пакета
- Нажмите Открыть.
- В окне Развертывание программ установите флажок "назначенный" и нажмите ОК. Название выбранного MSI-пакета отобразится в правой части окна Редактор управления групповыми политиками.
Шаг 6. Завершите установку MSI-пакетов в клиентских операционных системах, входящих в домен
...
- Загрузите новый MSI-пакет. Для этого перейдите по ссылке:
https://www.rutoken.ru/support/download/drivers-for-windows/ - Переместите загруженный MSI-пакет в созданную ранее папку в сети.
- Откройте Администрирование.
- Два раза щелкните по названию оснастки Управление групповой политикой.
- В левой части окна Управление групповой политикой щелкните правой кнопкой мыши по названию созданного объекта групповой политики Rutoken и выберите пункт Изменить...
- В левой части окна Редактор управления групповыми политиками щелкните правой кнопкой мыши по названию пункта Установка программ.
- Выберите пункт Создать и подпункт Пакет...
В поле Имя файла укажите полный UNC-путь до установочного MSI-пакета. Например:
\\server.local\share\имя MSI-пакета
- Нажмите на кнопку [Открыть].
- В окне Развертывание программ установите флажок "особый" и нажмите ОК.
- Перейдите на вкладку Обновления и нажмите Добавить.
- В окне Добавление обновления щелкните левой кнопкой мыши по названию приложения "Rutoken Drivers".
- Установите флажок "Обновление возможно поверх имеющегося приложения" и нажмите ОК.
- Для завершения процесса обновления нажмите ОК. В результате название MSI-пакета, используемого для обновления текущего пакета драйверов, отобразится в правой части окна Редактор управления групповыми политиками.
- Чтобы начать обновление MSI-пакетов на клиентских операционных системах, входящих в домен, перезагрузите каждую клиентскую операционную систему. После перезагрузки в системах отобразятся уведомления об удалении драйверов Рутокен, а затем об установке новых драйверов. После того, как уведомления закроются, MSI-пакеты можно считать обновленными.