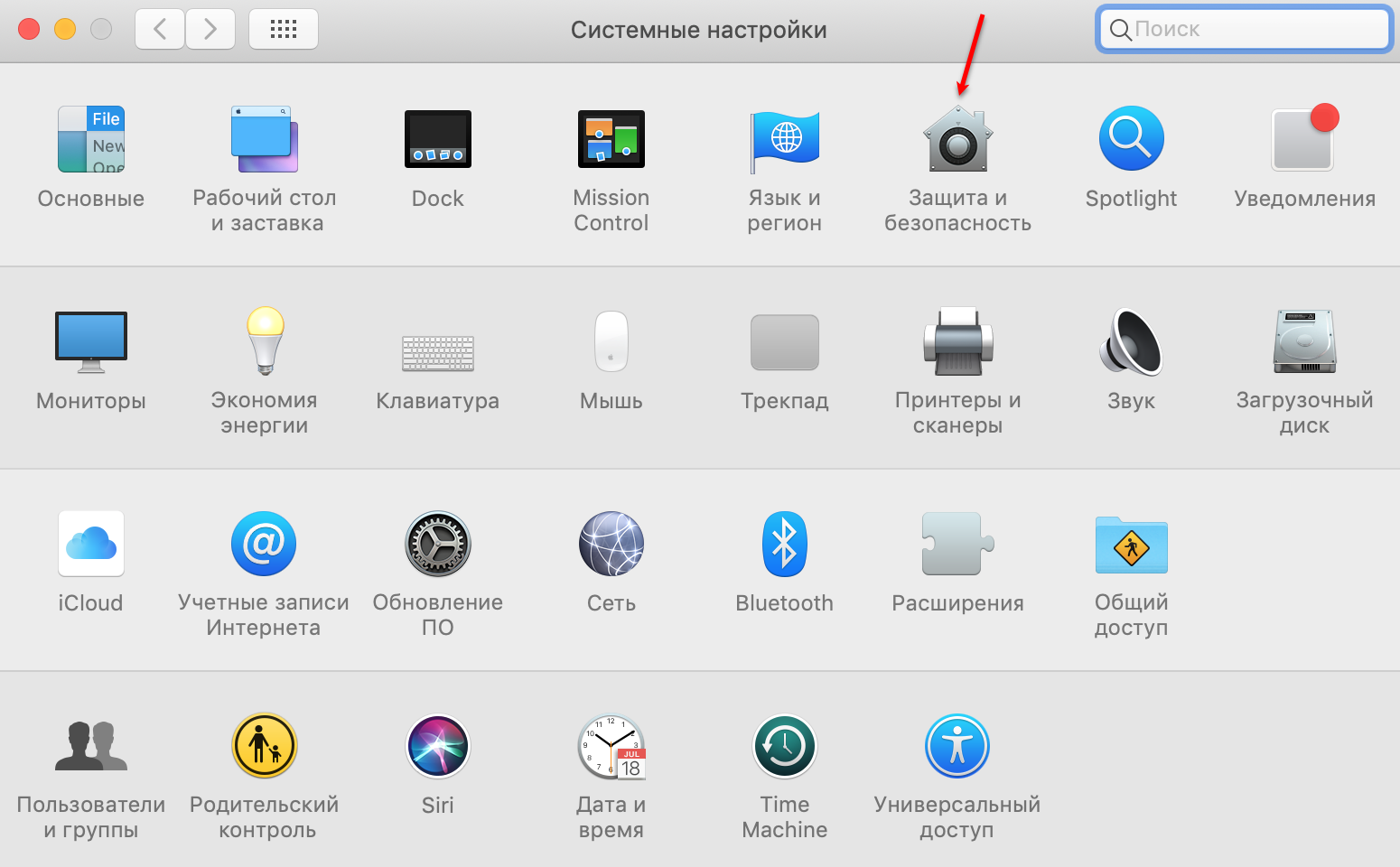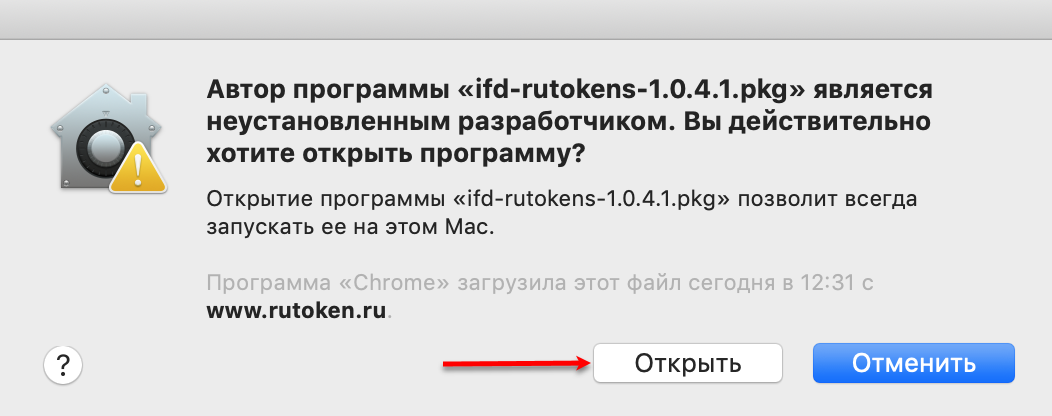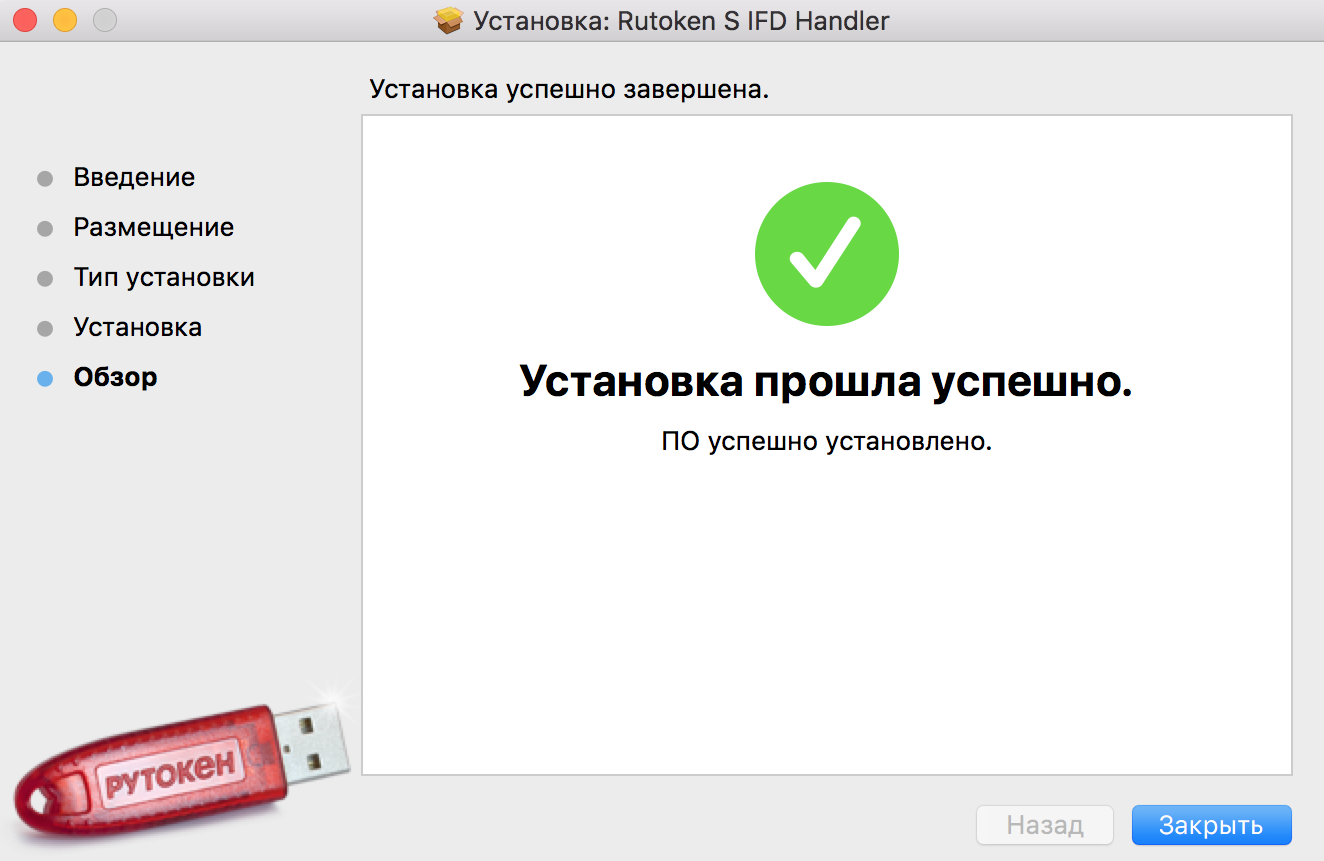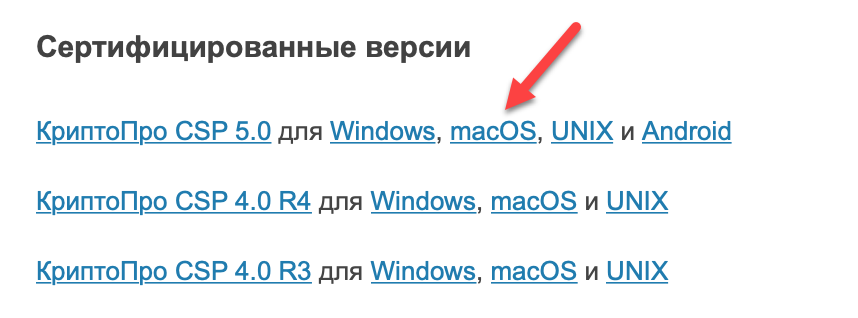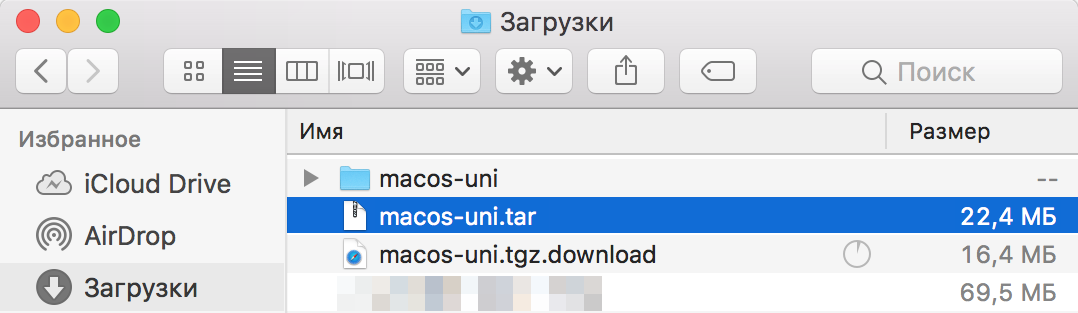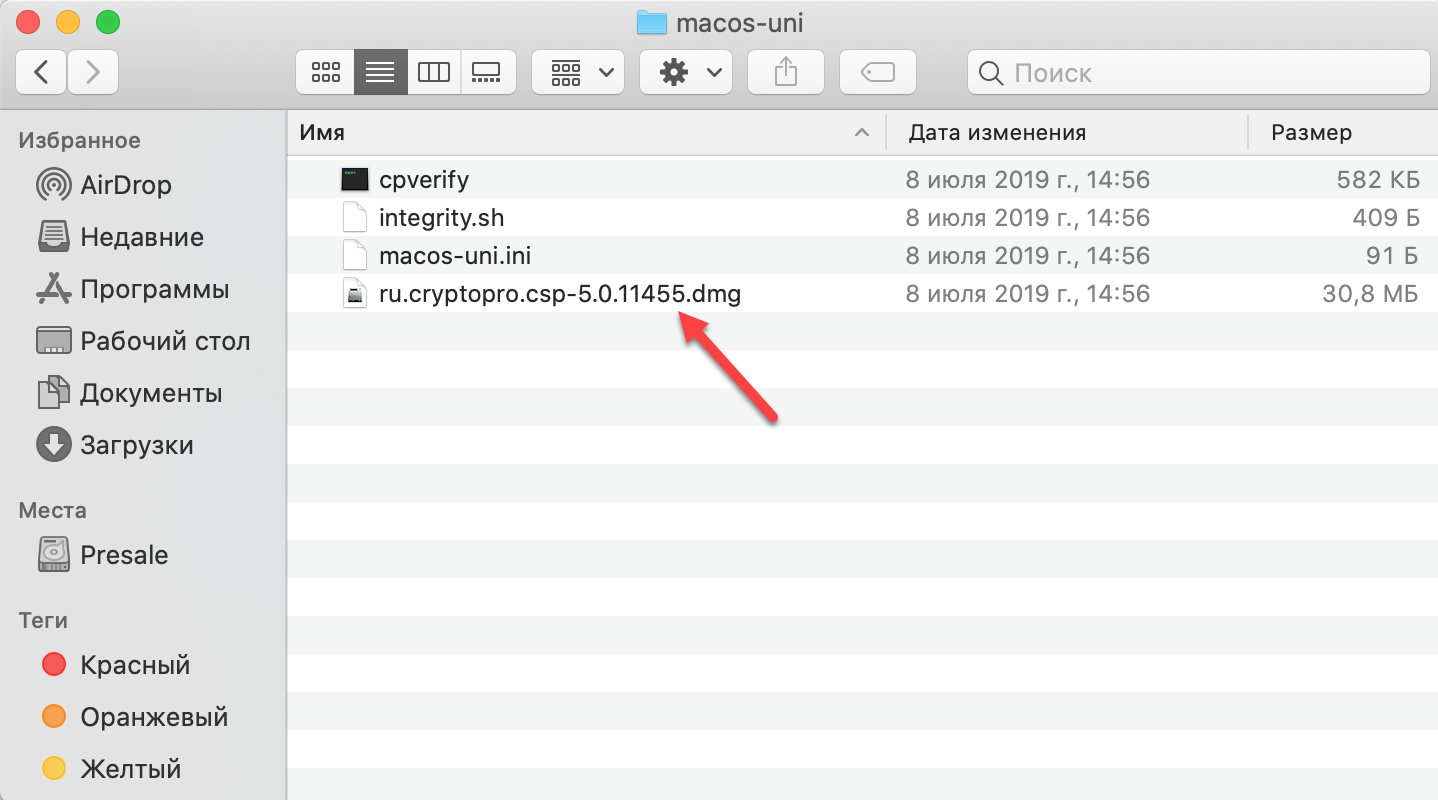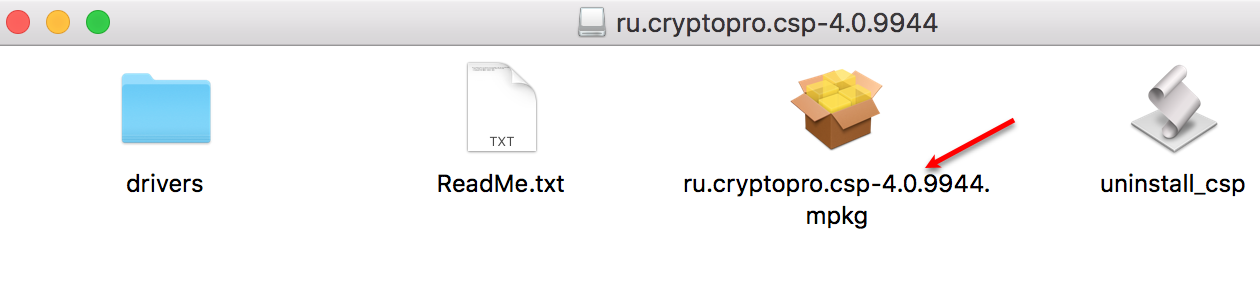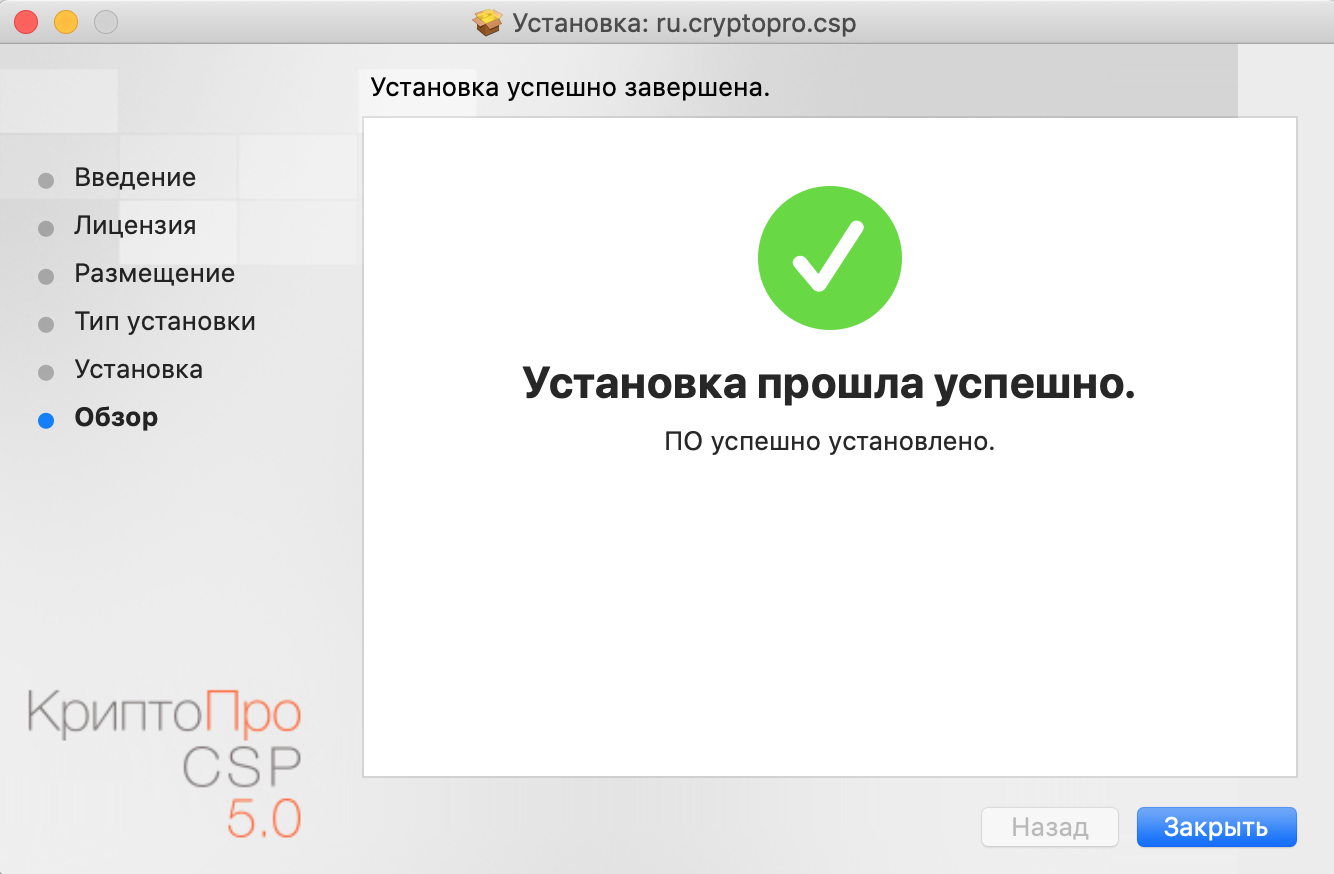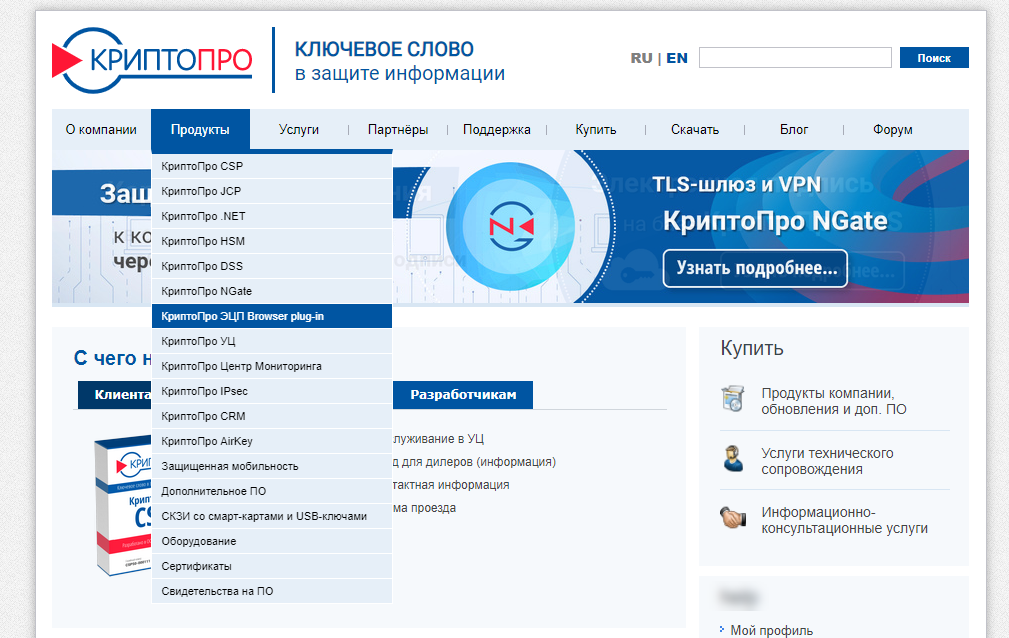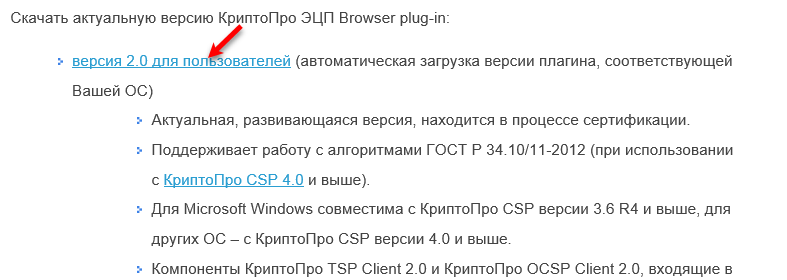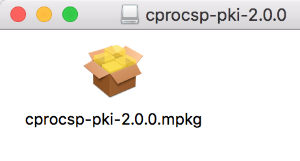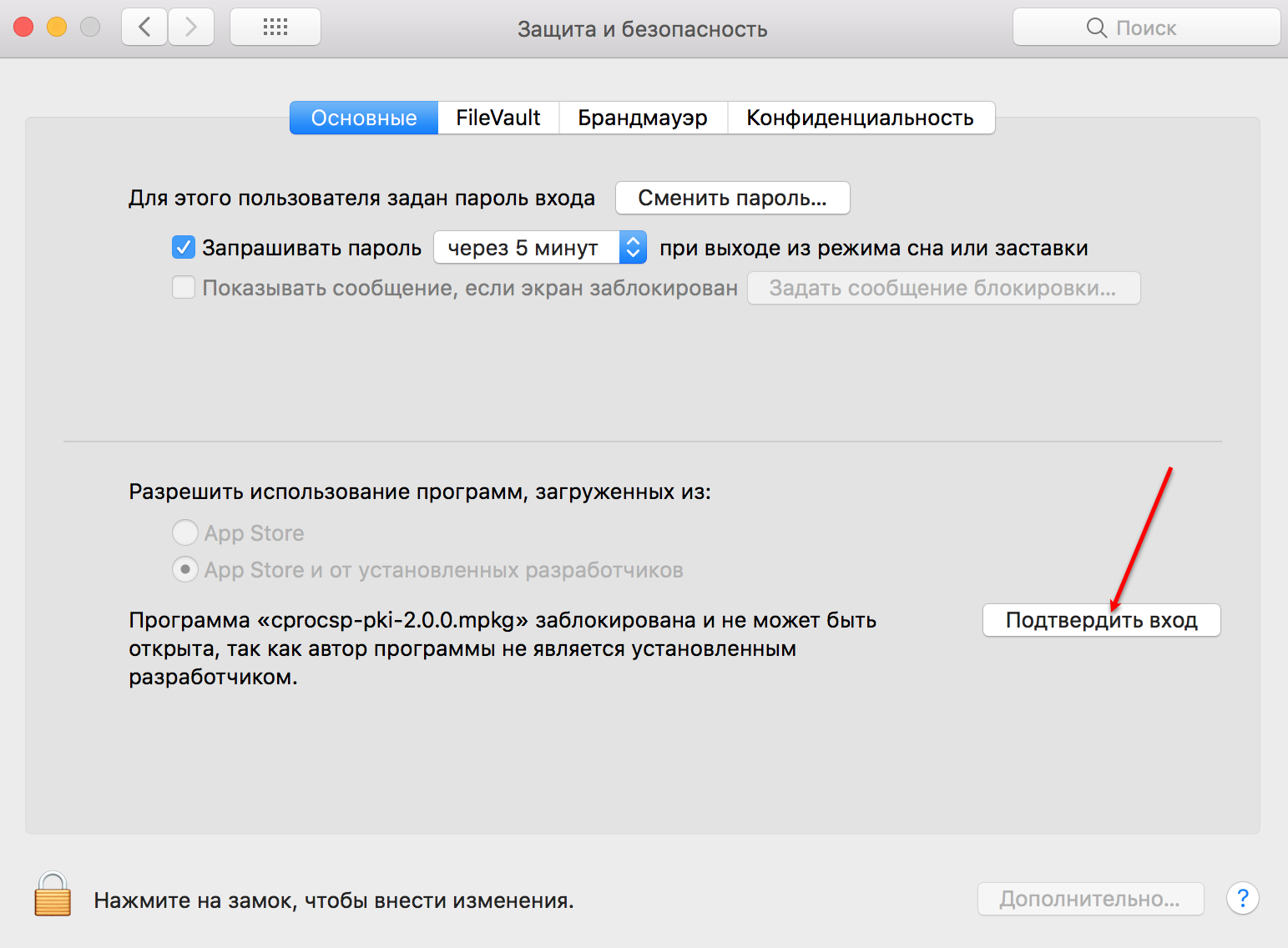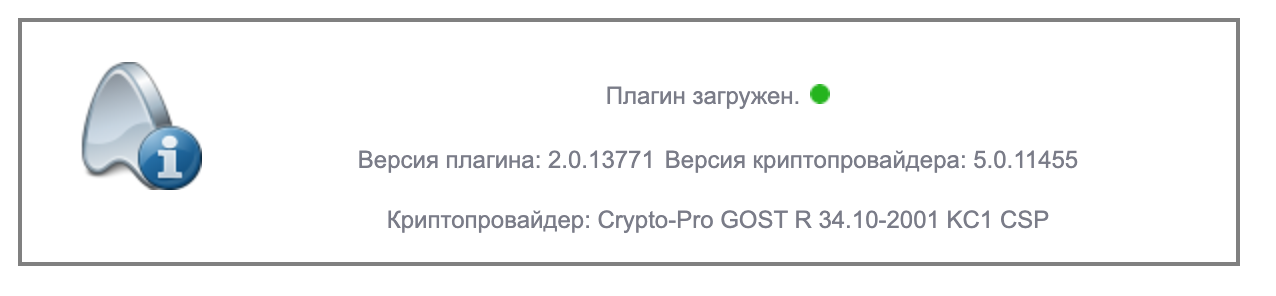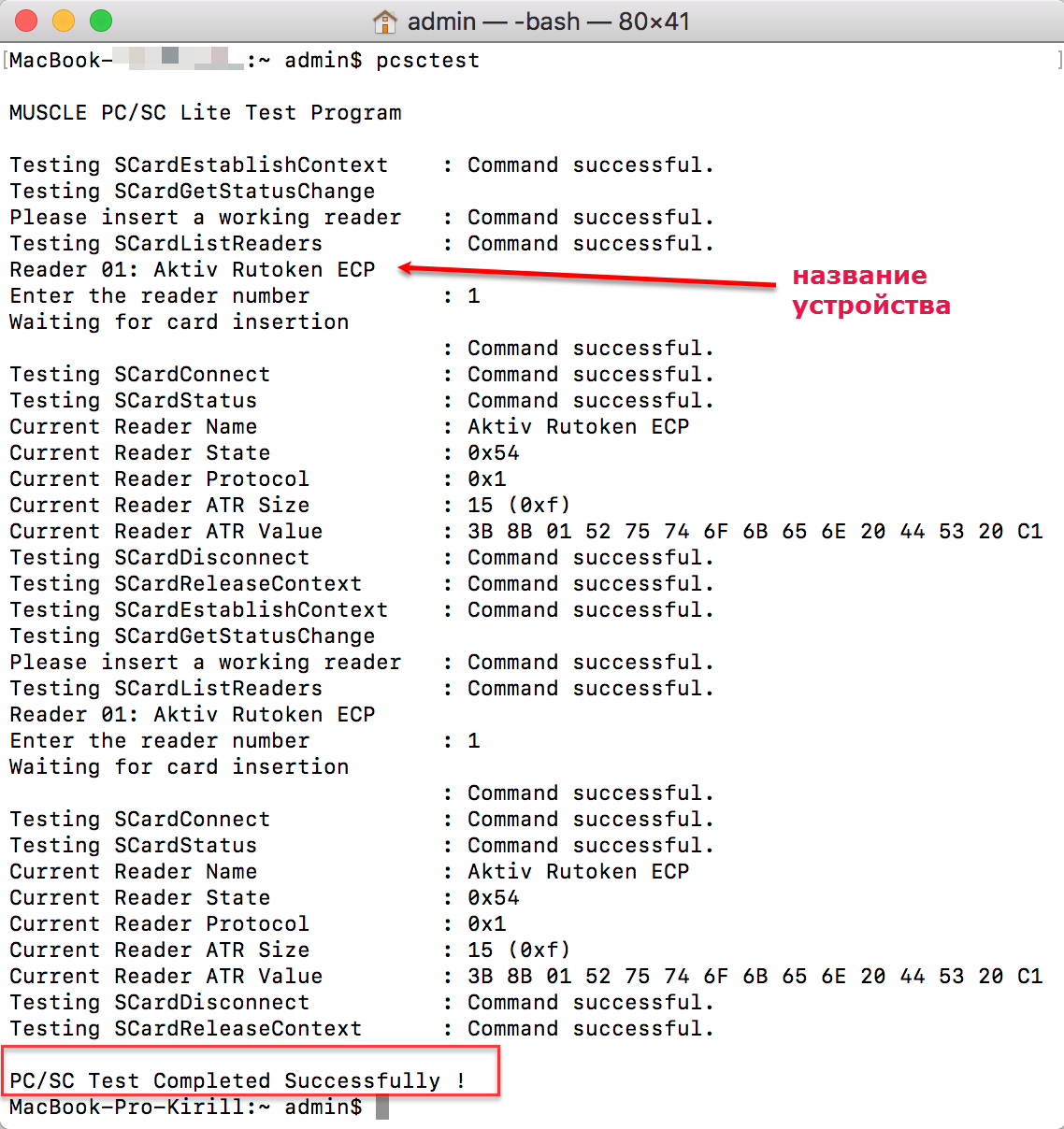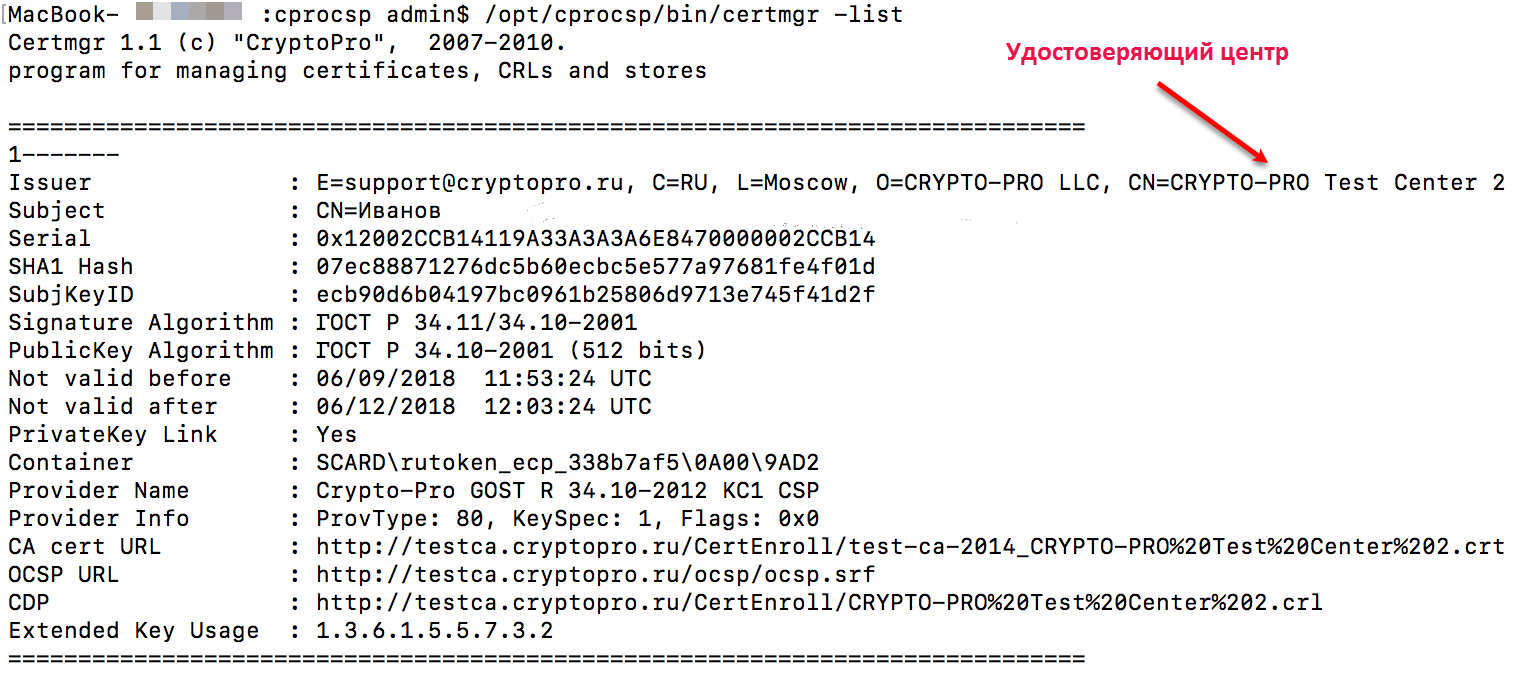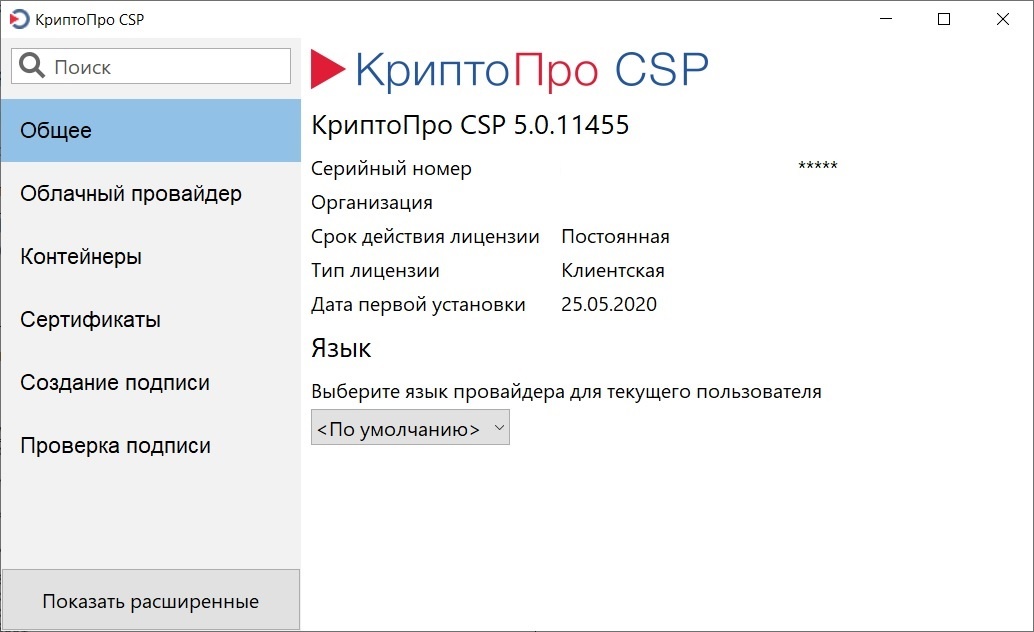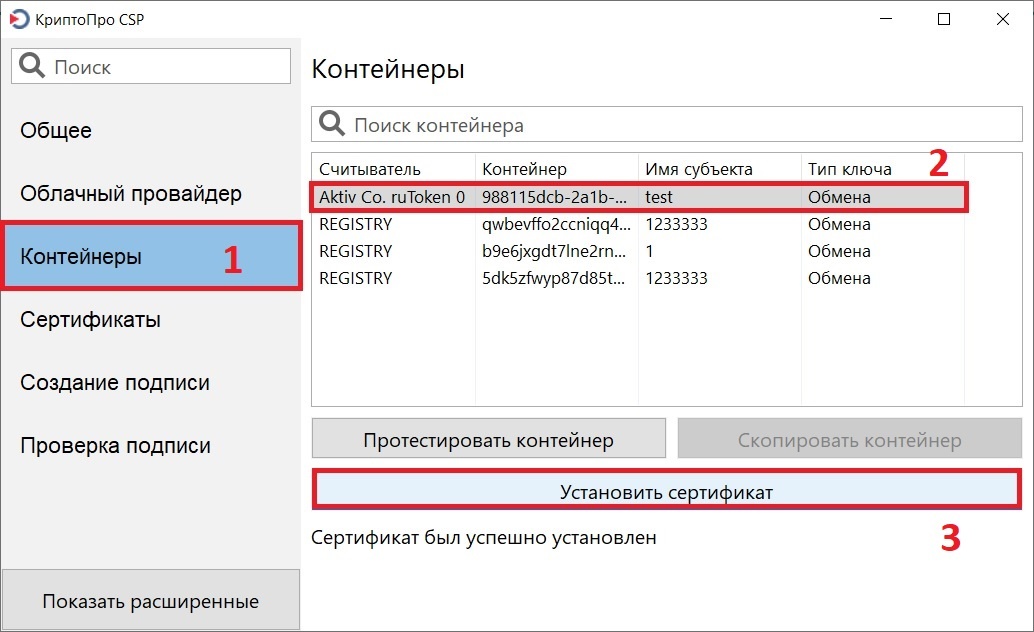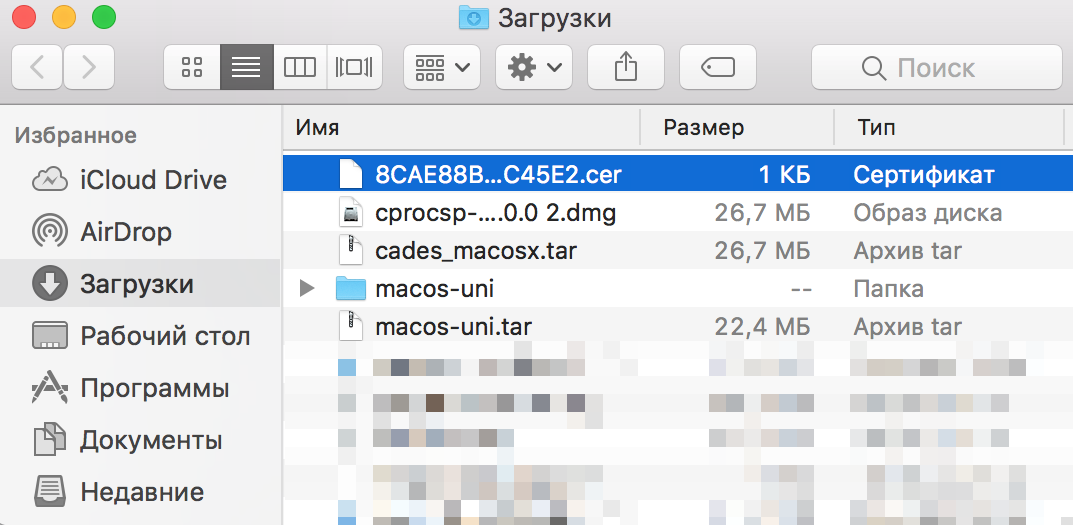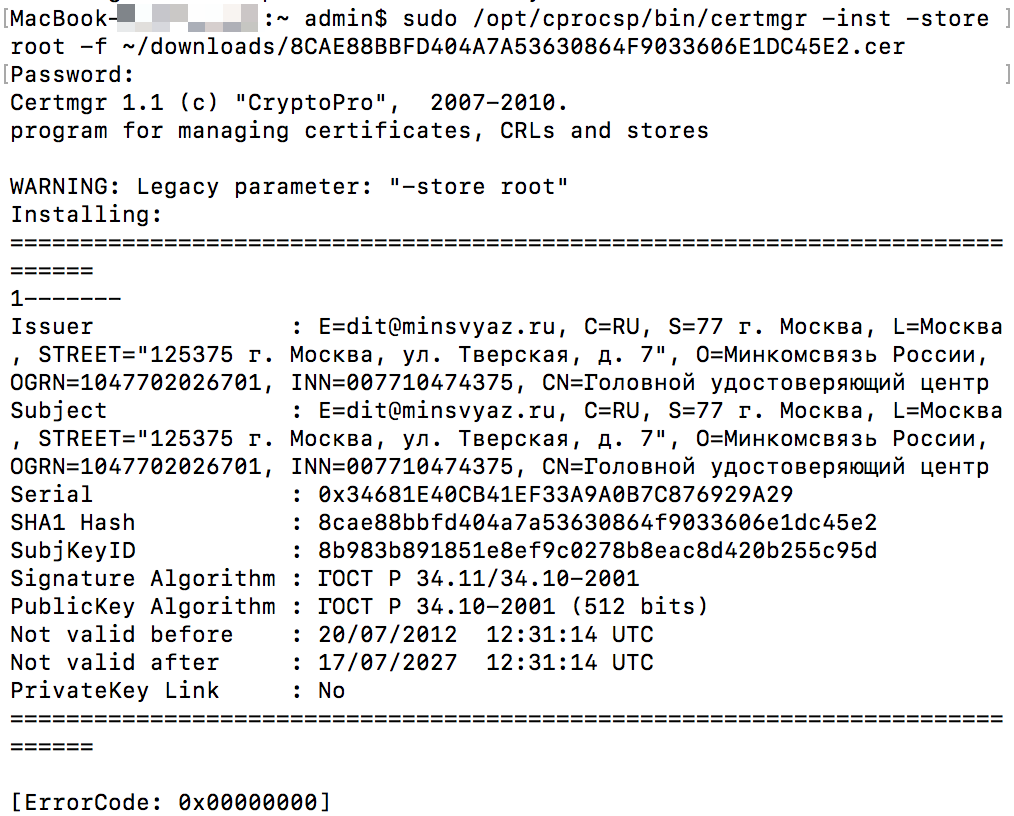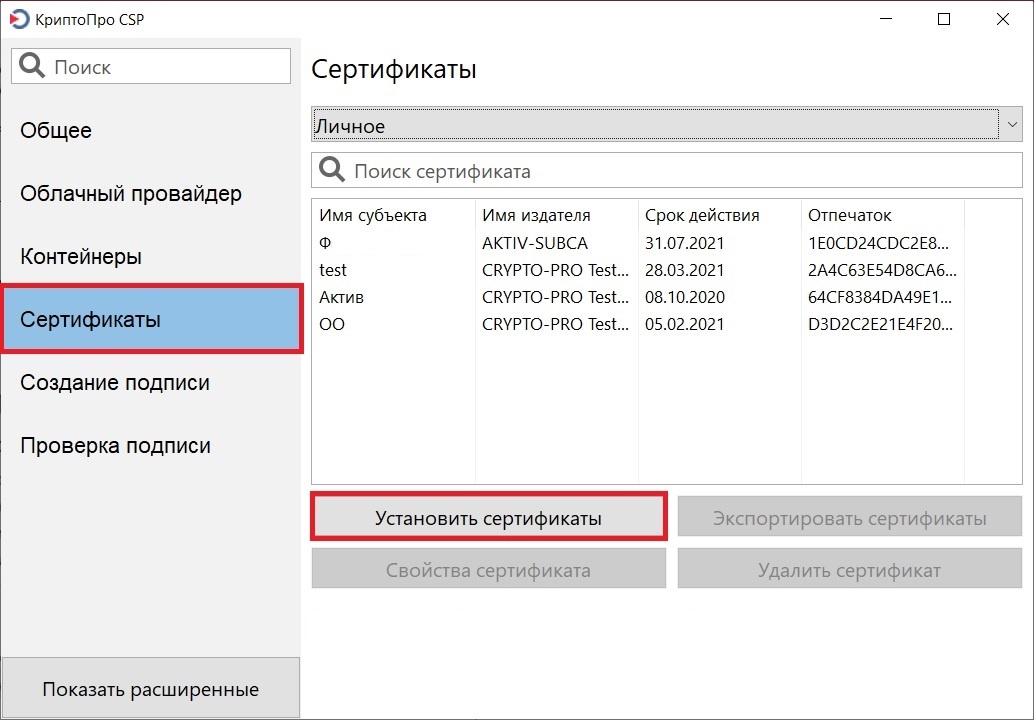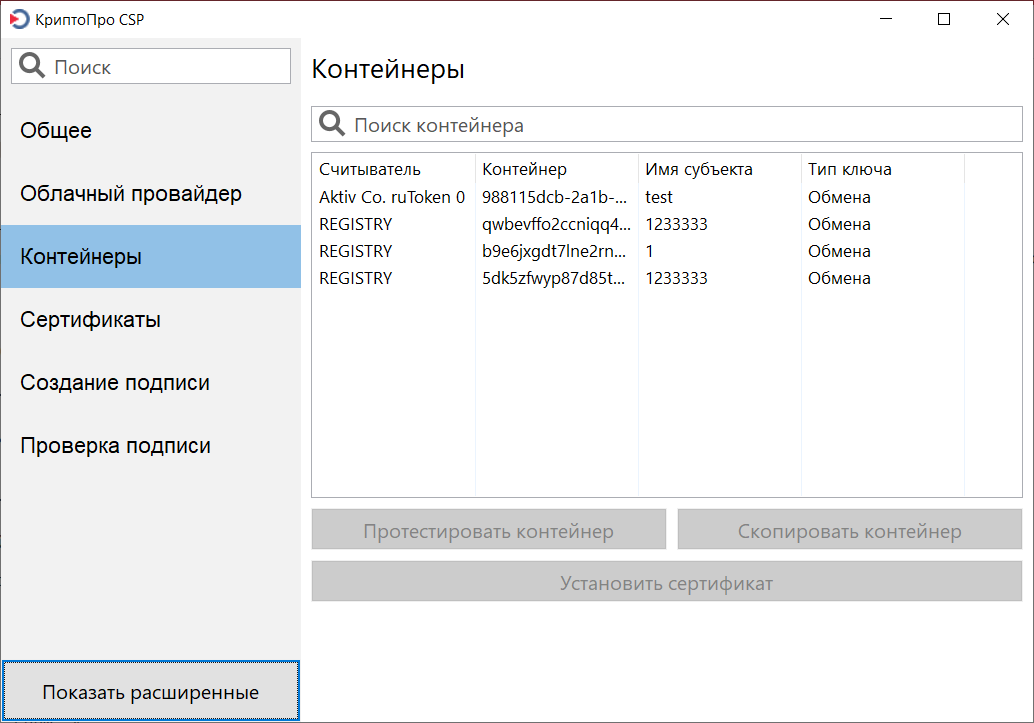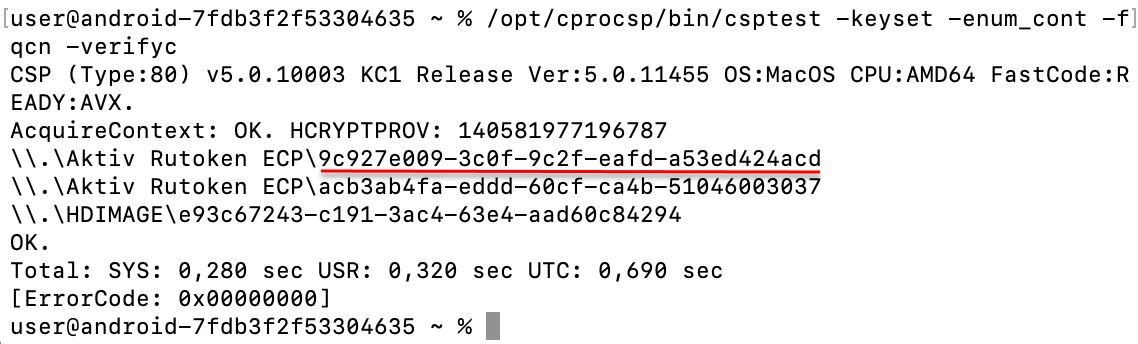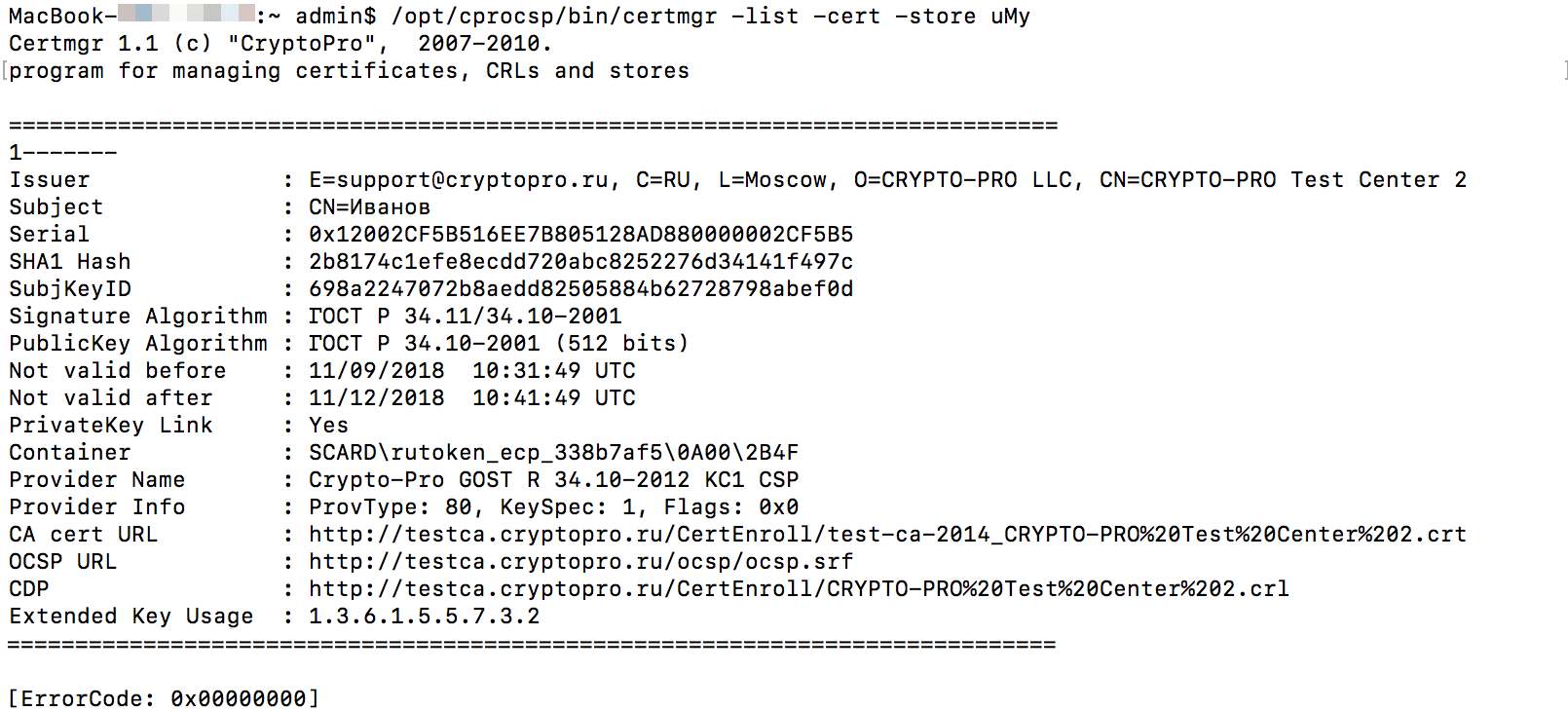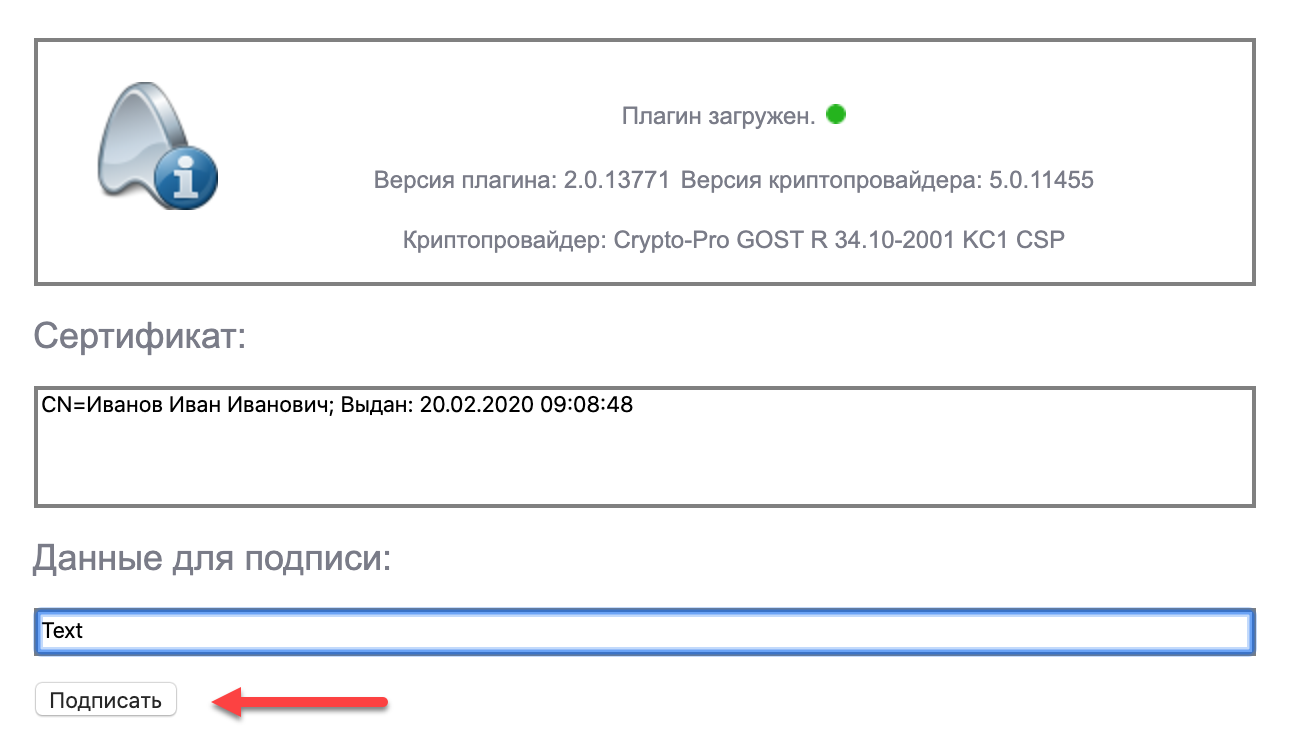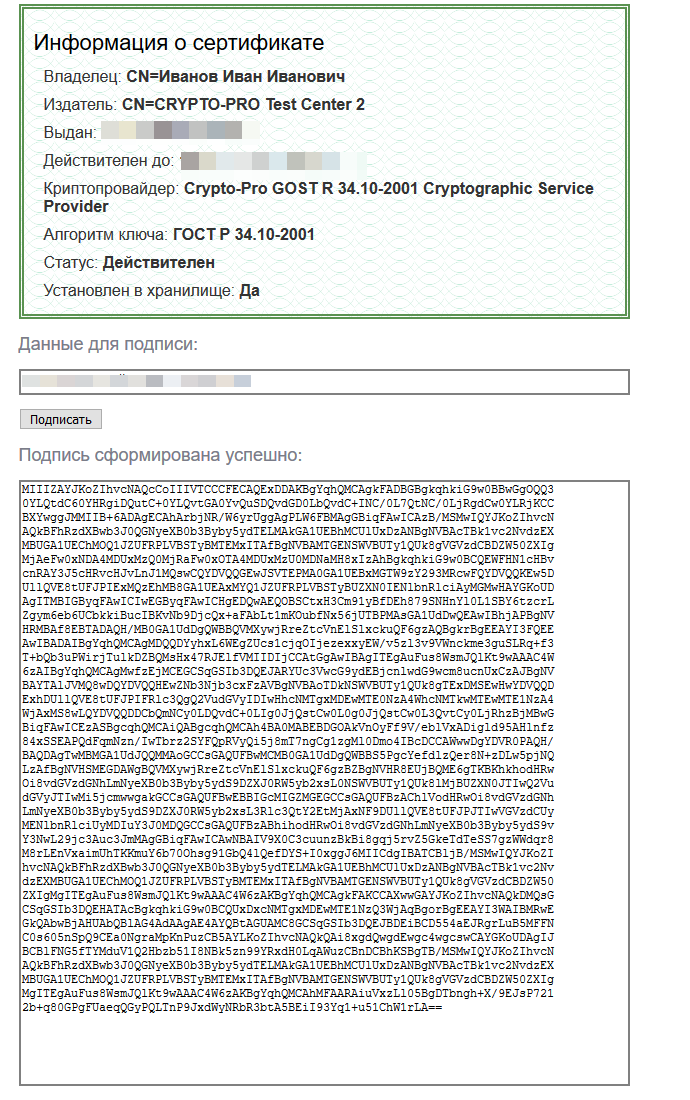...
КриптоПро CSP работает в следующих версиях операционной системы macOS:
11/10.9/10.10/10.11/10.12/10.13/10.14/10.15 (x64).
В операционной системе macOS у КриптоПро CSP версии 4 нет графического интерфейса, поэтому вся настройка выполняется через Терминал.
В КриптоПро CSP версии 5 есть графическая утилита Инструменты Криптопро, поэтому для удобства использования и настройки рекомендуем установить именно эту версию.
В данной инструкции будет описан процесс работы с КриптоПро CSP как через Терминал, так и через Инструменты Криптопро.
Процесс настройки КриптоПро CSP в операционной системе macOS состоит из следующих этапов:
...
- Проверка корректности работы устройства Рутокен.
- Проверка наличия сертификата на устройстве Рутокен.
- Тестирование процесса подписания документа.
| Warning |
|---|
Для выполнения действий данной инструкции вам необходимо зайти в систему под учетной записью пользователя с правами администратора системы. |
| Warning |
|---|
Чтобы получить доступ к дистрибутивам, которые используются для настройки КриптоПро в macOS, |
...
необходимо зарегистрироваться на официальном сайте компании КриптоПро (ссылка на сайт: https://www.cryptopro.ru/). |
Настройка КриптоПро CSP
Установка драйвера Рутокен S для macOS
Только для работы с Рутокен S необходимо установить "Драйвер Рутокен S для Apple macOS". Если у вас не Рутокен S, то перейдите к следующему этапу.
Процесс установки драйвера в разных версиях операционной системы отличается.
...
- Перейдите по ссылке:
https://www.rutoken.ru/support/download/mac/ - В разделе Пользователям Рутокен S щелкните по ссылке "Драйвер Рутокен S для macOS High Sierra и старше".
- Дождитесь окончания процесса загрузки.
- Откройте Finder.
- Откройте папку Загрузки и дважды щелкните по названию файла ifd-rutokens-1.0.4.1.pkg.
- Для подтверждения установки нажмите на кнопку [ОК].
- Откройте Системные настройки.
- Щелкните два раза по названию настройки Защита и безопасность.
- Нажмите на кнопку [Подтвердить вход].
- Нажмите на кнопку [Открыть].
- Далее следуйте инструкциям, которые отображаются в окне установки. В результате установка успешно завершится и на экране отобразится сообщение:
- В окне установки нажмите на кнопку [Закрыть]. После этого необходимо установить КриптоПро CSP (этот процесс описан в следующем разделе).
...
- Перейдите по ссылке:
https://www.rutoken.ru/support/download/mac/ - В разделе Пользователям Рутокен S щелкните по ссылке "Драйвер Рутокен S для macOS Mojave и Catalina".
- Дождитесь окончания процесса загрузки.
- Откройте Finder.
- Откройте папку Загрузки и дважды щелкните по названию файла ifd-rutokens-1.0.5.pkg.
- Для запуска процесса установки нажмите на кнопку [Продолжить].
- Далее следуйте инструкциям, которые отображаются в окне установки. В результате установка успешно завершится, и на экране отобразится сообщение:
- В окне установки нажмите на кнопку [Закрыть]. После этого необходимо установить КриптоПро CSP (этот процесс описан в следующем разделе).
Установка КриптоПро CSP
Для установки КриптоПро CSP:
- Откройте официальный сайт компании КриптоПро:
https://www.cryptopro.ru/ - Перейдите в меню сайта Загрузка файлов (Продукты — КриптоПро CSP — Загрузка файлов). Эта страница доступна только зарегистрированным на сайте пользователям.
- Чтобы начать загрузку, в разделе Сертифицированные версии щелкните по ссылке "macOS".
- Нажмите [Разрешить].
- Дождитесь окончания процесса загрузки.
- Откройте Finder.
- Откройте папку Загрузки и дважды щелкните по названию архива macos-uni.tar. В результате в окне Загрузки отобразится папка macos-uni.
- Откройте папку macos-uni.
- Два раза щелкните по образу диска с дистрибутивом (файл с расширением dmg).
- Запустите установку программы. Для этого щелкните правой кнопкой мыши по файлу с расширением mpkg и выберите пункт Открыть.
- Для подтверждения установки нажмите на кнопку [ОК].
- Если процесс установки не запустился, то откройте Системные настройки.
- Щелкните два раза по названию настройки Защита и безопасность.
- Нажмите на кнопку [Подтвердить вход].
- Нажмите на кнопку [Открыть].
- Для запуска процесса установки нажмите на кнопку [Продолжить].
- Далее следуйте инструкциям, которые отображаются в окне установки. В результате установка успешно завершится и на экране отобразится сообщение:
- В окне установки нажмите на кнопку [Закрыть]. После этого необходимо установить КриптоПро ЭЦП Browser plug-in (этот процесс описан в следующем разделе).
...
- Откройте официальный сайт компании КриптоПро:
https://www.cryptopro.ru/ - Перейдите в меню сайта КриптоПро ЭЦП Browser plug-in (Продукты — КриптоПро ЭЦП Browser plug-in). Эта страница доступна только зарегистрированным на сайте пользователям.
- Чтобы начать загрузку щелкните по ссылке "версия 2.0 для пользователей".
- Дождитесь окончания процесса загрузки.
- Откройте Finder.
- Откройте папку Загрузки и дважды щелкните по названию файла cprocsp-pki-2.0.0.dmg.
- Запустите установку программы. Для этого щелкните правой кнопкой мыши по файлу с расширением mpkg и выберите пункт Открыть.
- Для подтверждения установки нажмите на кнопку [ОК].
- Если процесс установки не запустился, то откройте Системные настройки.
- Щелкните два раза по названию настройки Защита и безопасность.
- Нажмите на кнопку [Подтвердить вход].
- Нажмите на кнопку [Открыть] Открыть.
- Далее следуйте инструкциям, которые отображаются в окне установки. В результате установка успешно завершится и на экране отобразится сообщение:
- В окне установки нажмите на кнопку [нажмите Закрыть].
Чтобы проверить корректность установки плагина, перейдите по ссылке:
Info Не используйте для этого браузер Safari.
https://www.cryptopro.ru/sites/default/files/products/cades/demopage/cades_bes_sample.html
Плагин установлен корректно, если в окне браузера отобразилось сообщение об этом:
Если такое сообщение не отобразилось, то повторите установку.
- После этого необходимо проверить работу устройства Рутокен (этот процесс описан в следующем разделе).
...
- Подключите устройство Рутокен к компьютеру.
- Откройте Терминал.
Введите команду:
pcsctest
Нажмите на клавишу [Enter] и и введите цифру "1".
- Нажмите на клавишу [Enter] и введите цифру "1".
- Нажмите на клавишу [Enter]. В результате отобразится сообщение:
Это сообщение означает, что устройство Рутокен работает.
Также в результате выполнения этой команды отобразится название устройства Рутокен. В нашем примере название устройства "Aktiv Rutoken ECP".
Установка личного сертификата через Терминал
Для установки личного сертификата введите команду:
...
В результате личный сертификат установится и отобразится сообщение:
Для просмотра информации об установленном сертификате введите команду:
...
В результате отобразится информация об установленном личном сертификате:
Установка личного сертификата через Инструменты КриптоПро
Запуск приложения осуществляется из Launchpad или из консоли с помощью команды cptools.
1) Выберите пункт Контейнеры
2) Выберите из списка Контейнеров, необходимую вам подпись
3) Нажмите кнопку Установить сертификат
В результате появится надпись Сертификат был успешно установлен.
После этого необходимо установить доверенный корневой сертификат (этот процесс описан в следующем разделе).
Установка доверенного корневого сертификата через Терминал
Выбор доверенного корневого сертификата для установки зависит от удостоверяющего центра, в котором был выписан личный сертификат.
...
- Загрузите необходимую версию сертификата.
- Откройте Finder.
- Откройте папку Загрузки и найдите файл с расширением cer.
- Скопируйте название этого файла (Переименовать — Скопировать). В нашем примере название файла — "8CAE88BBFD404A7A53630864F9033606E1DC45E2.cer".
- Введите команду:
sudo /opt/cprocsp/bin/certmgr -inst -store root -f ~/downloads/A
А — название файла с сертификатом, которое вы скопировали.
Введите пароль администратора системы и нажмите на клавишу [Enter]. В результате в системе будет установлен доверенный корневой сертификат и отобразится сообщение:
- После этого необходимо проверить статус лицензии КриптоПро CSP (этот процесс описан в следующем разделе).
Установка доверенного корневого сертификата через Инструменты Криптопро
Запуск приложения осуществляется из Launchpad или из консоли с помощью команды cptools.
Выберите пункт Сертификаты и нажмите кнопку Установить Сертификаты
В открывшемся окне выберите папку Загрузки и найдите файл с расширением cer.
Сертификат будет автоматически установлен в нужное хранилище.
В случае успешного выполнения операции перечень установленных сертификатов в соответствующих хранилищах можно развернуть по кнопке с сообщением об успешной установке внизу окна
Проверка статуса лицензии КриптоПро CSP через Терминал
Для проверки статуса лицензии введите команду:
...
В результате в окне Терминала отобразится сообщение с серийным номером лицензии и сроком ее действия:
Проверка статуса лицензии КриптоПро CSP через Инструменты Криптопро
Запуск приложения осуществляется из Launchpad или из консоли с помощью команды cptools.
На вкладке Общие у вас должен быть указан ваш серийный номер лицензии и срок ее действия.
Если лицензия еще не закончилась, то настройка КриптоПро CSP на этом завершена и теперь необходимо проверить работу КрипПро КриптоПро CSP.
Если лицензия закончилась или заканчивается в ближайшее время, то необходимо приобрести новую. После приобретения новой лицензии, ее необходимо активировать (этот процесс описан в следующем разделе).
...
A — серийный номер лицензии.
После активации снова проверьте статус лицензии. Если срок действия лицензии обновился, то настройка КриптоПро CSP на этом завершена. Далее необходимо проверить работу КриптоПро CSP (этот процесс описан в следующем разделе).
Проверка работы КриптоПро CSP
Проверка корректности работы устройства Рутокен в Инструментах КриптоПро
Если в Инструментах Криптопро в разделе Контейнеры отображаются считыватели Рутокен, то это означает, что Криптопро CSP корректно настроено для работы с носителем Рутокен.
Проверка корректности работы устройства Рутокен в КриптоПро CSP через Терминал
Для проверки корректности работы устройства в КриптоПро CSP:
- Подключите устройство Рутокен к компьютеру.
- Откройте Терминал.
Введите команду:
/opt/cprocsp/bin/csptest -card -enum -v
В результате выполнения этой команды отобразится название устройства Рутокен. В нашем примере название устройства "Aktiv Rutoken ECP". Это означает, что устройство Рутокен в КриптоПро CSP работает корректно. После этого необходимо проверить через КриптоПро CSP наличие сертификата на устройстве Рутокен (этот процесс описан в следующем разделе).
Проверка наличия сертификата на устройстве Рутокен через КриптоПро CSP
...
- Подключите устройство Рутокен к компьютеру.
- Откройте Терминал.
Введите команду:
/opt/cprocsp/bin/csptest -keyset -enum_cont -fqcn -verifyc
В результате выполнения этой команды отобразится название контейнера c сертификатом. Это означает, что на устройстве Рутокен есть сертификат. После этого необходимо через КриптоПро CSP попробовать подписать любой документ (этот процесс описан в следующем разделе).
Тестирование процесса подписания документа через Терминал
Для начала необходимо записать сертификат в хранилище сертификатов КриптоПро. Для этого введите команду:
/opt/cprocsp/bin/csptestf -absorb -cert -pattern 'rutoken'
В результате сертификат запишется в хранилище сертификатов КриптоПро. Чтобы проверить, что это действительно произошло введите команду:
...
В результате выполнения этой команды отобразится информация о сертификате, записанном в хранилище сертификатов КриптоПро.
Чтобы протестировать процесс подписания документа:
- Подключите устройство Рутокен к компьютеру.
Перейдите по ссылке:
Info Не используйте для этого браузер Safari.
https://www.cryptopro.ru/sites/default/files/products/cades/demopage/cades_bes_sample.htmlНажмите на кнопку [Подписать]. В результате на экране отобразится информация о сертификате (владелец, издатель, когда выдан и т.д) и будет сформирована электронная подпись.
На этом проверка работы КриптоПро CSP в системе завершена.
...