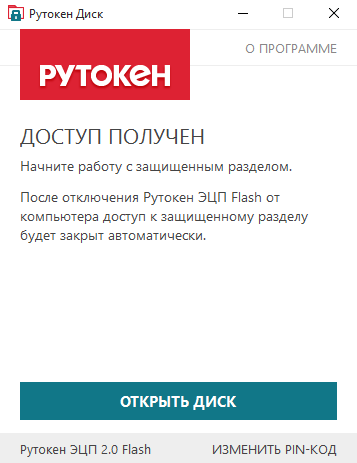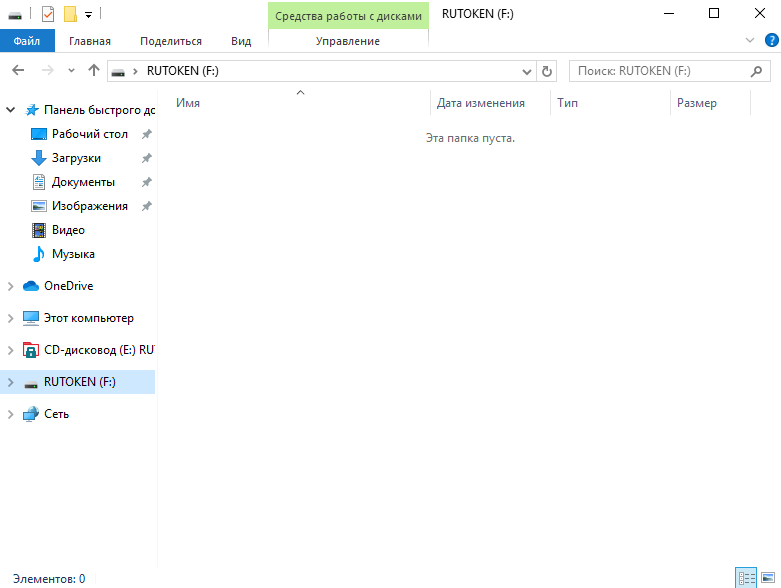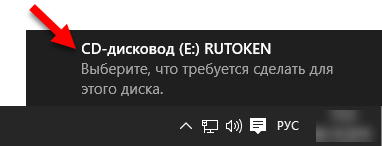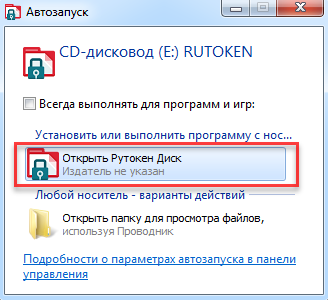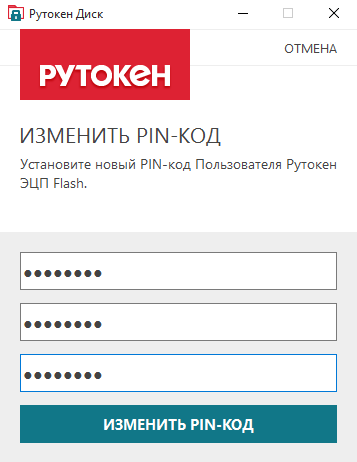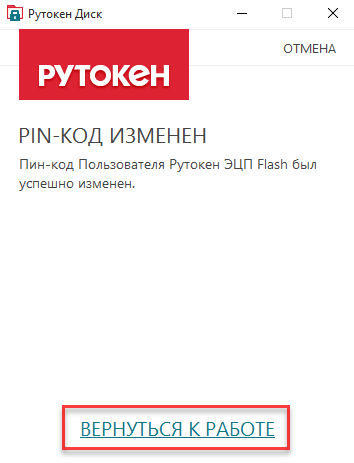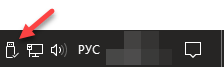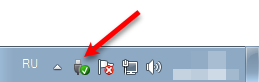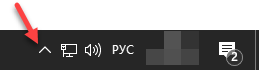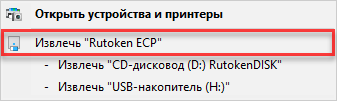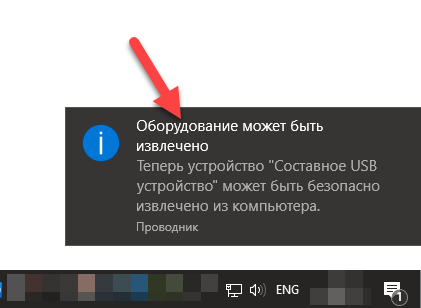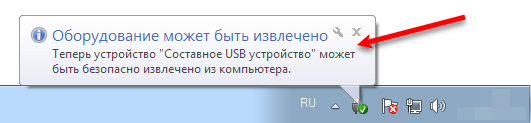...
В окне с сообщением о том, что доступ получен нажмите Открыть диск. В результате откроется защищенный раздел устройства.
| Anchor | ||||
|---|---|---|---|---|
|
| Info |
|---|
Советы по созданию надежных PIN-кодов и их хранению:
|
...
- Подключите устройство к компьютеру. В Windows 8 и в Windows 10 на экране отобразится следующее уведомление:
В Windows 7 сразу откроется окно автозапуска (см. шаг 3). - Щелкните по данному уведомлению. На экране отобразится окно для выбора действия с памятью устройства.
- Выберите пункт Открыть Рутокен Диск.
В Windows 8 и Windows 10:
В Windows 7: - В окне Доступ получен щелкните по ссылке Изменить PIN-код.
- В окне Изменить PIN-код введите в соответствующие поля: текущий PIN-код и новый PIN-код дважды.
- Нажмите Изменить PIN-код.
- Для продолжения работы с защищенным разделом щелкните по ссылке "Вернуться к работе". В результате откроется защищенный раздел устройства.
| Anchor | ||||
|---|---|---|---|---|
|
На устройстве Рутокен существует счетчик неправильных попыток ввода PIN-кода защищенного раздела.
...
Существует несколько способов безопасного извлечения устройства. В данном разделе мы опишем некоторые из них.
1 способ. Если на Панели задач отображается значок Безопасное извлечение оборудования
Для безопасного извлечения устройства:
- На Панели задач найдите значок Безопасное извлечение оборудования и щелкните по нему.
В Windows 8 и Windows 10:
В Windows 7: - Если он не отображается, то найдите значок Показать скрытые значки, щелкните по нему и выберите значок Безопасное извлечение оборудования.
В Windows 8 и Windows 10:
В Windows 7: - В открывшемся окне щелкните по строке Извлечь "Rutoken ECP". В результате на экране отобразится уведомление о том, что оборудование может быть извлечено.
В Windows 8 и Windows 10:
В Windows 7: - Отключите устройство от компьютера.
2 способ. Если на Панели задач не отображается значок Безопасное извлечение оборудования
Для безопасного извлечения устройства:
...