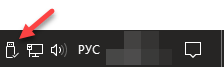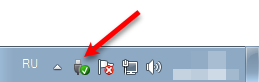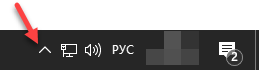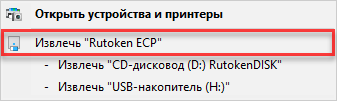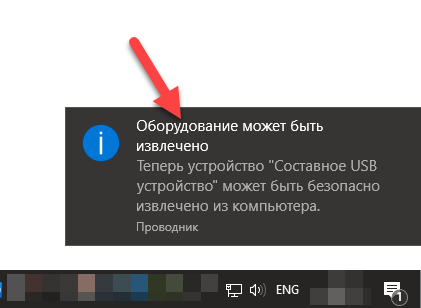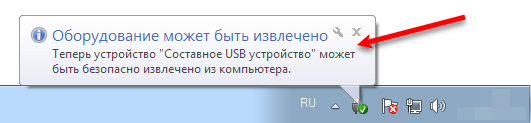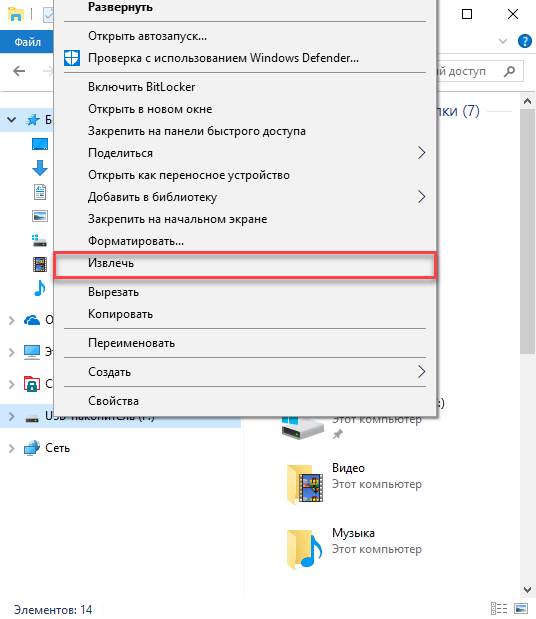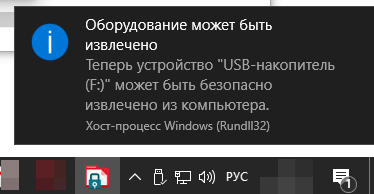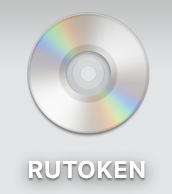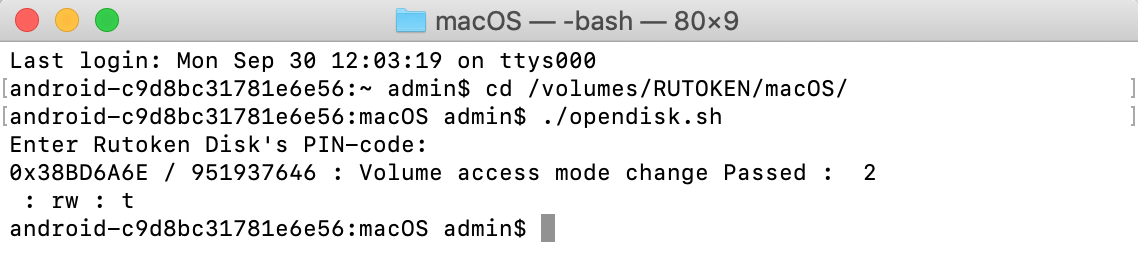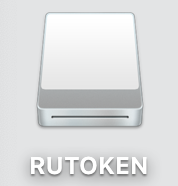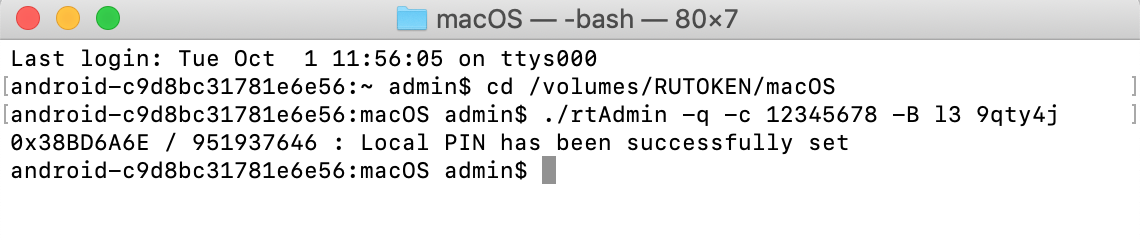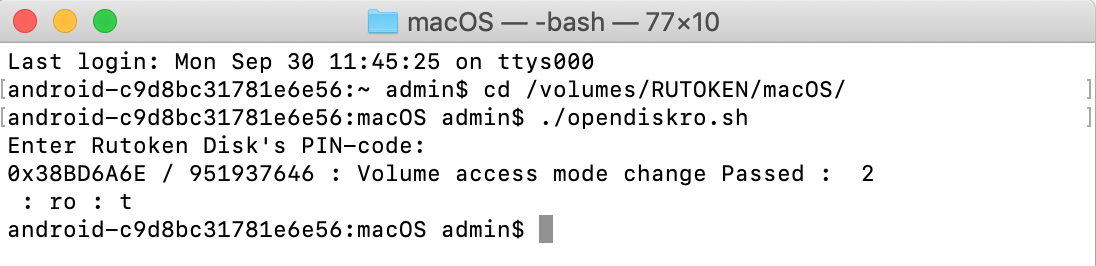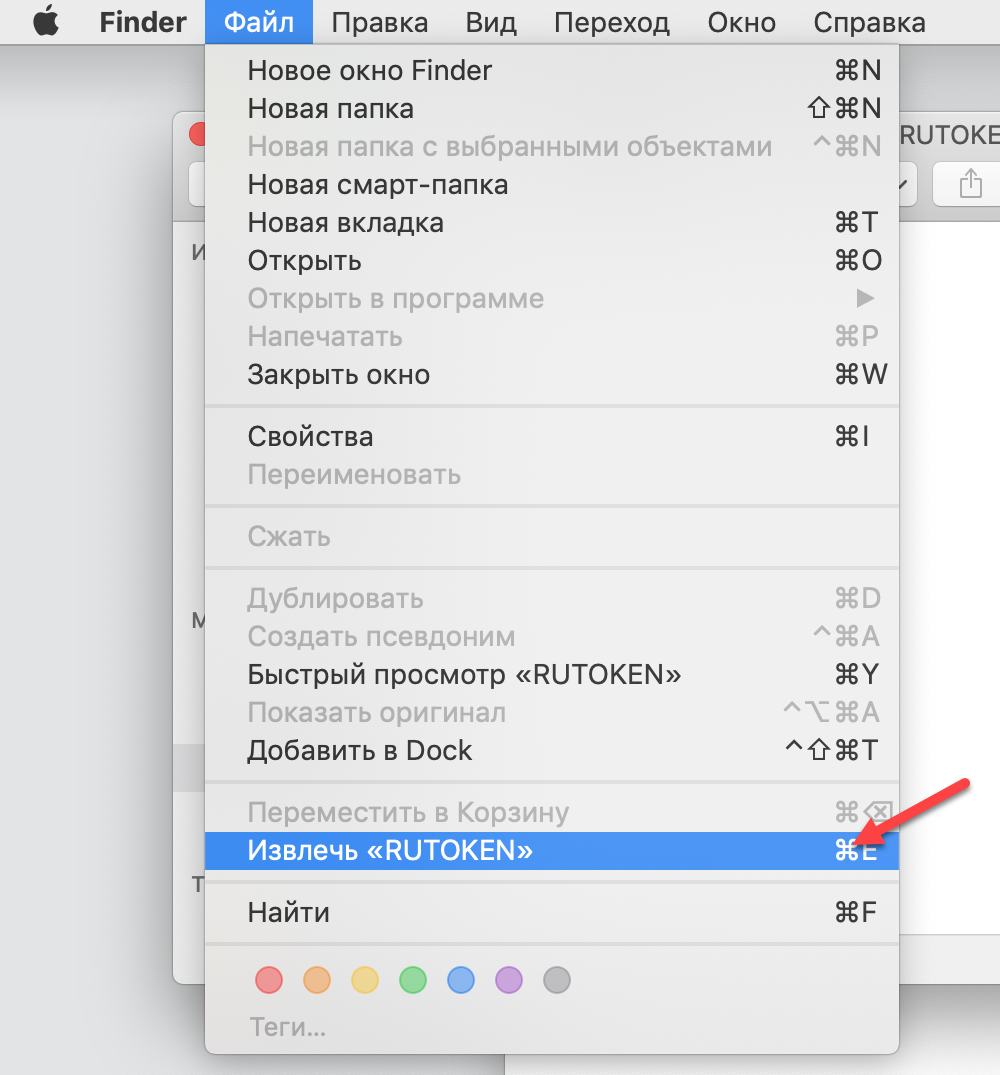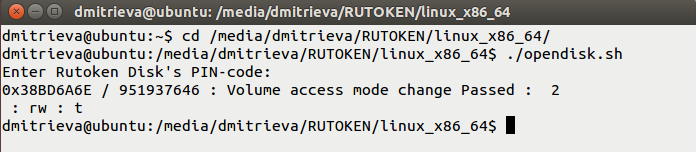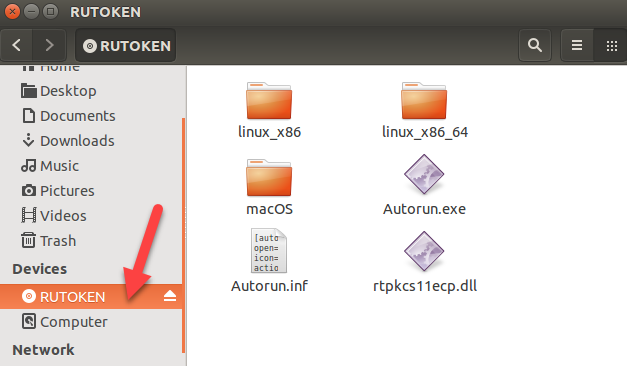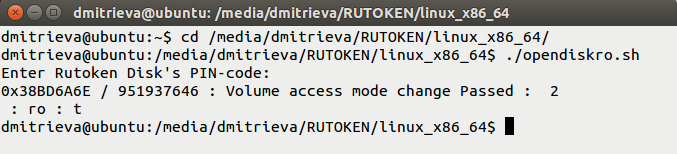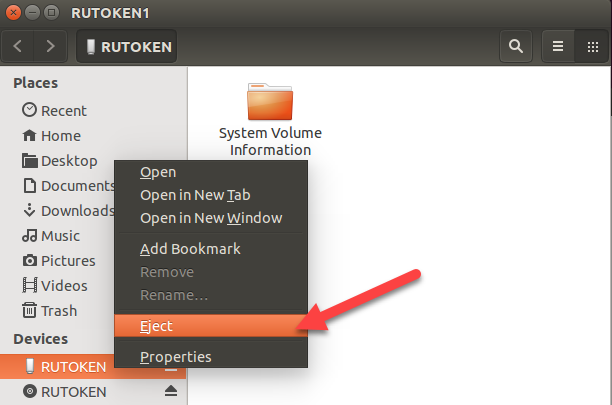...
- На Панели задач найдите значок Безопасное извлечение оборудования и щелкните по нему.
В Windows 8 и Windows 10:
В Windows 7: - Если он не отображается, то найдите значок Показать скрытые значки, щелкните по нему и выберите значок Безопасное извлечение оборудования.
В Windows 8 и Windows 10:
В Windows 7: - В открывшемся окне щелкните по строке Извлечь "Rutoken ECP". В результате на экране отобразится уведомление о том, что оборудование может быть извлечено.
В Windows 8 и Windows 10:
В Windows 7: - Отключите устройство от компьютера.
...
- Выберите в меню Пуск пункт Проводник.
- В левой части окна проводника щелкните правой кнопкой по названию защищенного раздела RUTOKEN.
- В открывшемся меню выберите пункт Извлечь. В результате в окне проводника не будет отображаться название раздела и на экране появится сообщение о том, что устройство можно безопасно извлечь.
- Отключите устройство от компьютера.
...
При подключении Рутокен ЭЦП 2.0 Flash в macOS на рабочем столе компьютера отобразится значок RUTOKEN.
При первом подключении устройства к компьютеру измените PIN-код для доступа к защищенному разделу.
...
Чтобы начать работу с защищенным разделом:
1) откройте Терминал;
2) для перехода в папку macOS введите команду:
...
cd /volumes/RUTOKEN/macOS/
3) нажмите на клавишу [Enter];
4) для получения доступа к защищенному разделу введите команду:
./opendisk.sh
5) нажмите на клавишу [Enter];
6) введите PIN-код защищенного раздела;
| Info |
|---|
Значение PIN-кода защищенного раздела по умолчанию — 12345678. |
7) нажмите на клавишу [Enter].
Результат выполнения команды:
В результате на рабочем столе отобразится значок RUTOKEN;
8) два раза щелкните по этому значку. В результате защищенный раздел откроется.
...
- подключите устройство к компьютеру. На рабочем столе отобразится значок RUTOKEN;
для перехода в папку macOS введите команду:
cd [путь до папки macOS]
Пример команды:
cd /volumes/RUTOKEN/macOS/
- нажмите на клавишу [Enter];
- введите команду:
./rtAdmin -q -c [текущий PIN-код защищенного раздела] -B l3 [новый PIN-код защищенного раздела]
Пример команды:
./rtAdmin -q -c 12345678 -B l3 9qty4j - нажмите на клавишу [Enter]. В результате PIN-код защищенного раздела будет изменен.
Изменение PIN-кода Пользователя
...
rtadmin -q -c <текущий PIN-код Пользователя> -u <новый PIN-код Пользователя>
нажмите на клавишу [Enter]. В результате PIN-код будет изменен.
...
rtadmin -q -o <текущий PIN-код Администратора> -a <новый PIN-код Администратора>
нажмите на клавишу [Enter]. В результате PIN-код будет изменен.
...
- Подключите устройство к компьютеру.
- Откройте Терминал.
- Для перехода в папку macOS введите команду:
cd [путь до папки macOS]
Пример команды:
cd /volumes/RUTOKEN/macOS/ - Нажмите на клавишу [Нажмите Enter].
- Для получения доступа к защищенному разделу введите команду:
./opendiskro.sh - Введите PIN-код защищенного раздела.
- Нажмите на клавишу [Enter].
Результат выполнения команды: - В результате на рабочем столе отобразится значок RUTOKEN.
- Два раза щелкните по значку. В результате защищенный раздел откроется только для чтения.
...
- На рабочем столе найдите значок RUTOKEN.
- Щелкните по нему два раза. В результате откроется защищенный раздел.
- В меню окна выберите пункт Файл — Извлечь "RUTOKEN". В результате защищенный раздел будет закрыт.
- Закройте Терминал.
- Отключите Рутокен ЭЦП 2.0 Flash от компьютера.
...
Для установки библиотеки и пакетов в deb-based системах:
- Откройте Терминал.
Введите команду:
$ sudo apt-get install libccid pcscd libpcsclite1
Нажмите на клавишу [Enter].
- Введите пароль пользователя с правами администратора системы (пользователя root) и нажмите на клавишу [Enter].
- Чтобы подтвердить запуск процесса установки нажмите на клавишу [Y]. В результате указанная библиотека и пакеты будут установлены.
Для rpm-based систем (кроме ALT Linux) команда для установки пакетов выглядит следующим образом:
...
При подключении Рутокен ЭЦП 2.0 Flash в файловом менеджере в разделе Devices отобразится строка с названием устройства RUTOKEN.
При первом подключении устройства к компьютеру измените PIN-код для доступа к защищенному разделу.
...
3) для получения доступа к защищенному разделу введите команду:
./opendisk.sh
4) нажмите на клавишу [Enter];
5) введите PIN-код защищенного раздела;
| Info |
|---|
| Значение PIN-кода защищенного раздела по умолчанию — 12345678. |
6) нажмите на клавишу [Enter].
Результат выполнения команды:
В результате защищенный раздел откроется.
...
- подключите устройство к компьютеру. В файловом менеджере в разделе Devices отобразится строка с названием устройства RUTOKEN;
для перехода в папку linux_x86 (для 32-разрядной версии) или linux_x86_64 (для 64-разрядной версии) введите команду:
cd [путь до папки linux_x86 или linux_x86_64]
Пример команды:
cd /media/dmitrieva/RUTOKEN/linux_x86_64
- нажмите на клавишу [Enter];
- введите команду:
./rtAdmin -q -c [текущий PIN-код защищенного раздела] -B l3 [новый PIN-код защищенного раздела]
Пример команды:
./rtAdmin -q -c 12345678 -B l3 9qty4j - нажмите на клавишу [Enter]. В результате PIN-код защищенного раздела будет изменен.
Изменение PIN-кода Пользователя
...
rtadmin -q -c <текущий PIN-код Пользователя> -u <новый PIN-код Пользователя>
нажмите на клавишу [Enter]. В результате PIN-код будет изменен.
...
rtadmin -q -o <текущий PIN-код Администратора> -a <новый PIN-код Администратора>
нажмите на клавишу [Enter]. В результате PIN-код будет изменен.
...
./opendiskro.sh
4) нажмите на клавишу [Enter];
5) введите PIN-код токена;
6) нажмите на клавишу [Enter].
Результат выполнения команды:
В результате защищенный раздел откроется только для чтения.
...
- В файловом менеджере, в разделе Devices найдите строку защищенного раздела.
- Щелкните по этой строке правой кнопкой мыши и выберите пункт Eject. В результате защищенный раздел будет закрыт.
- Закройте Терминал.
- Отключите устройство от компьютера.
...