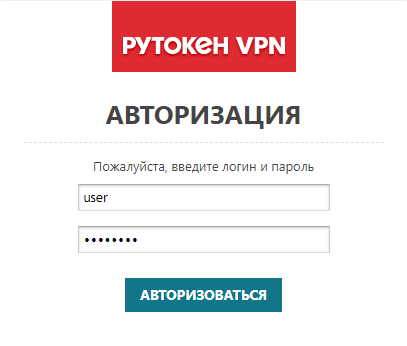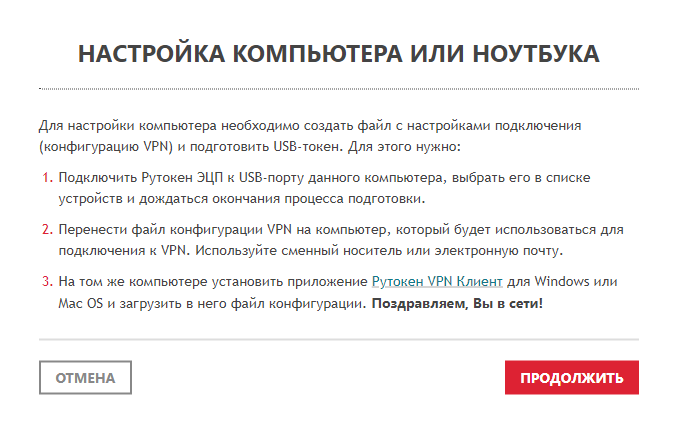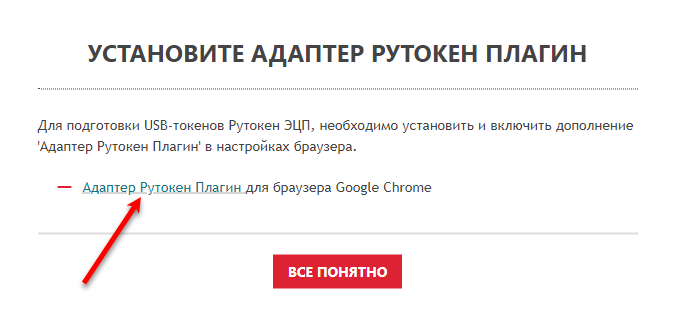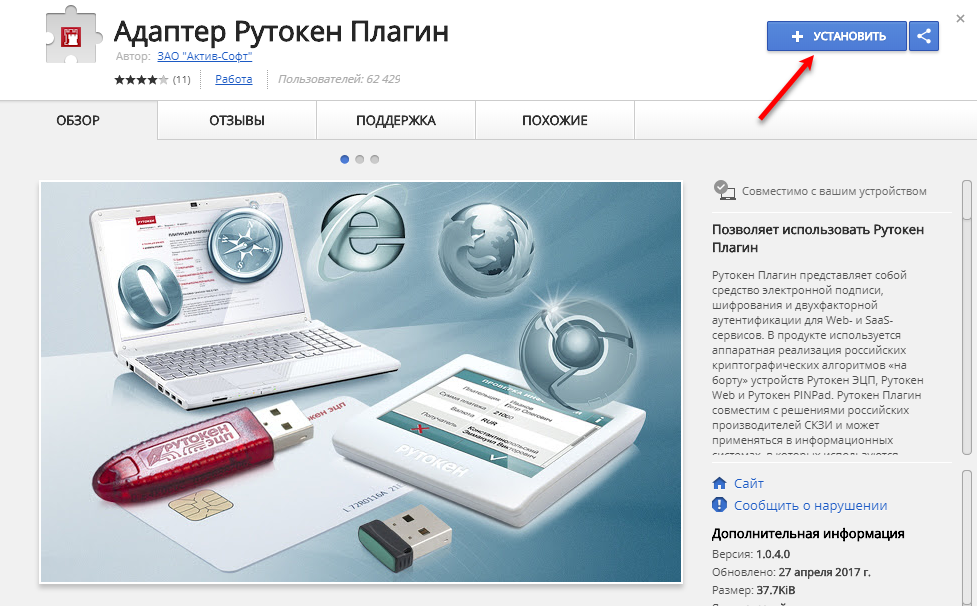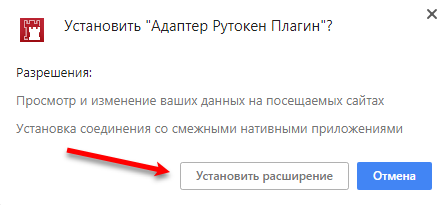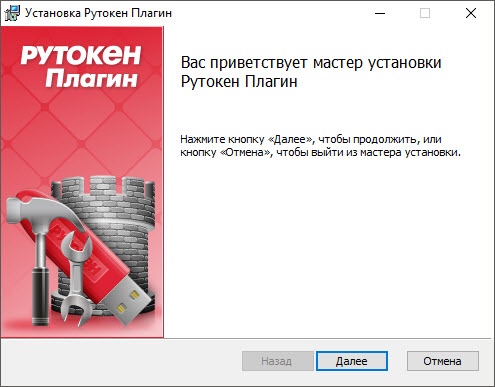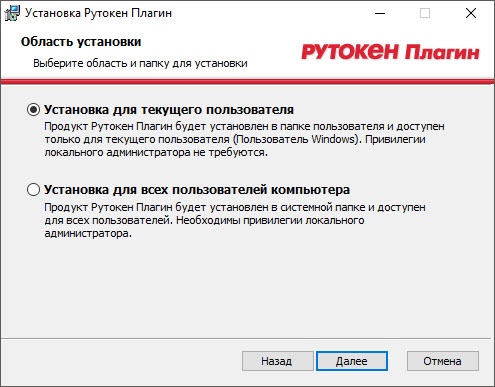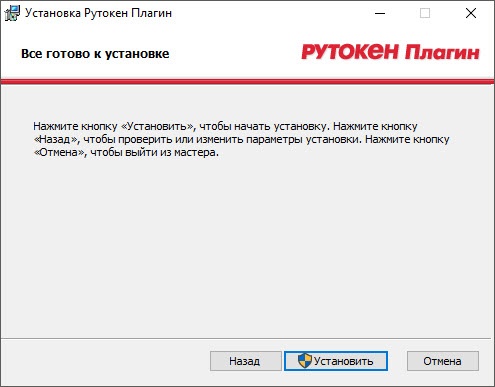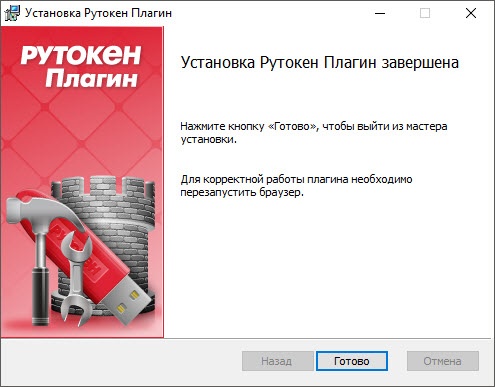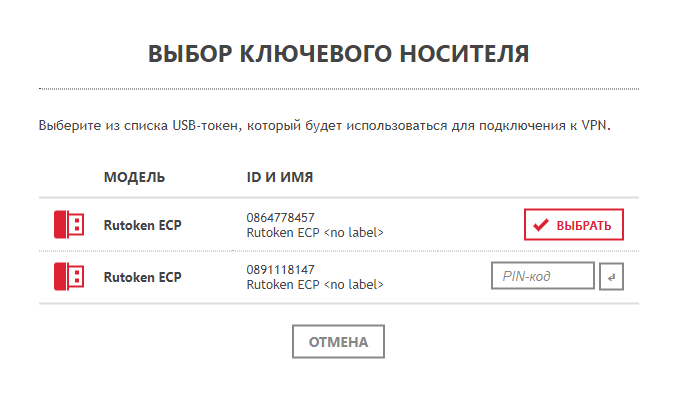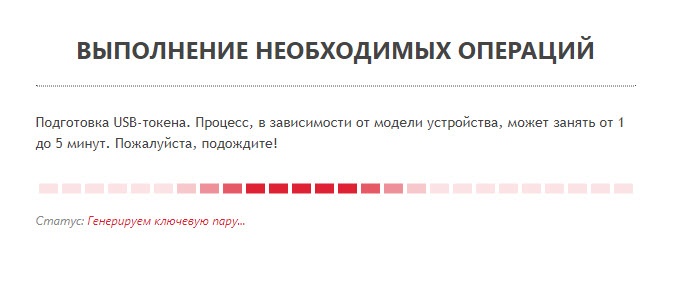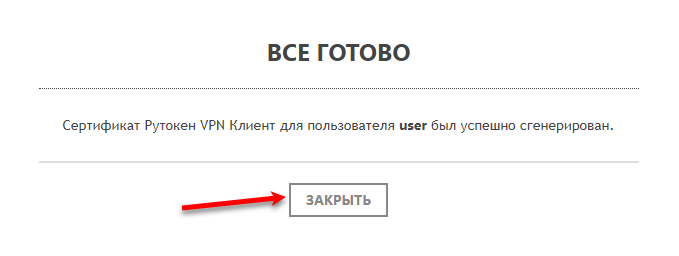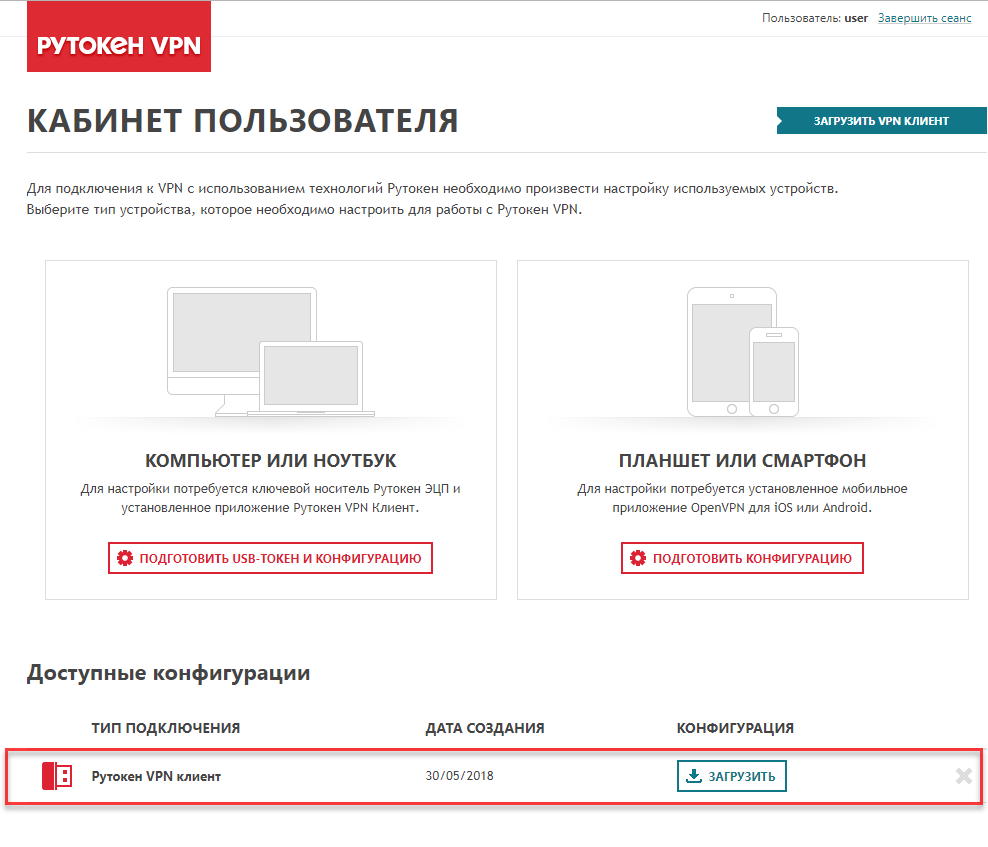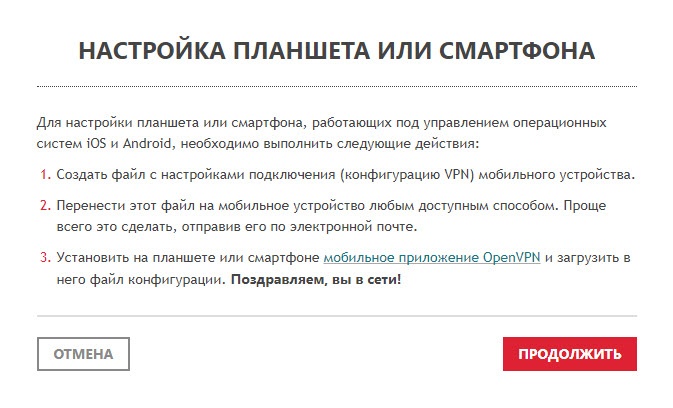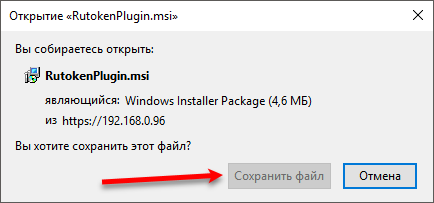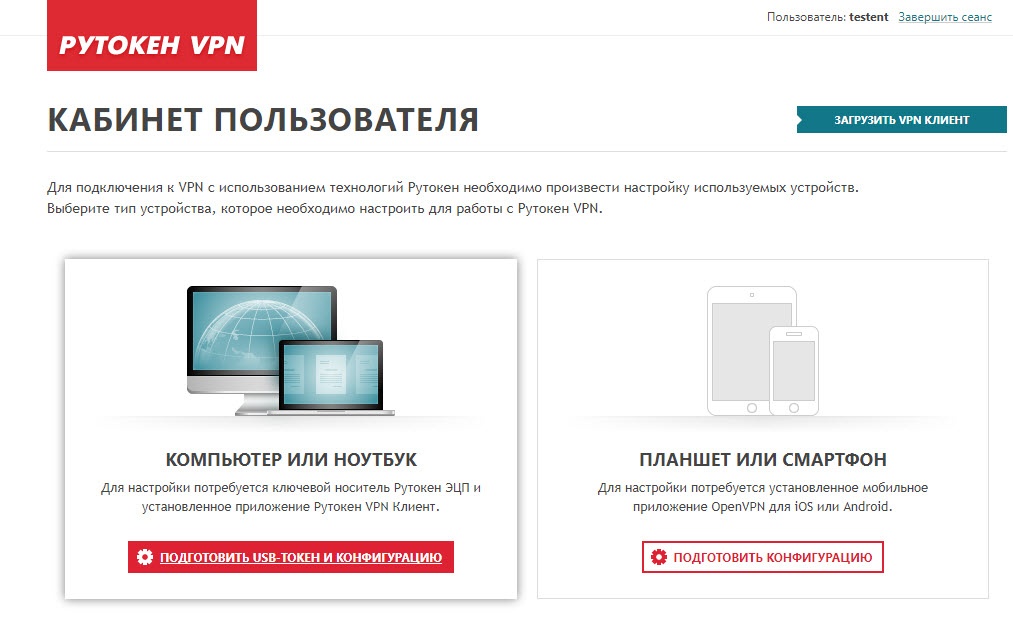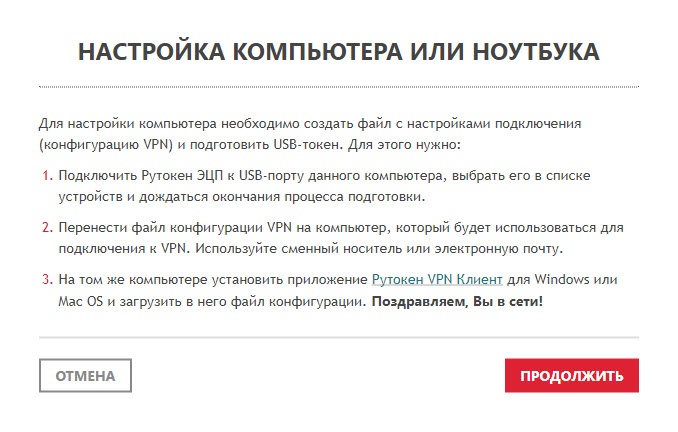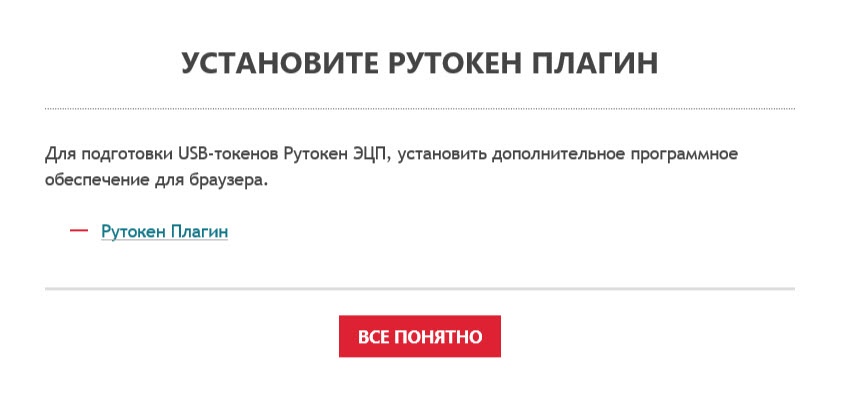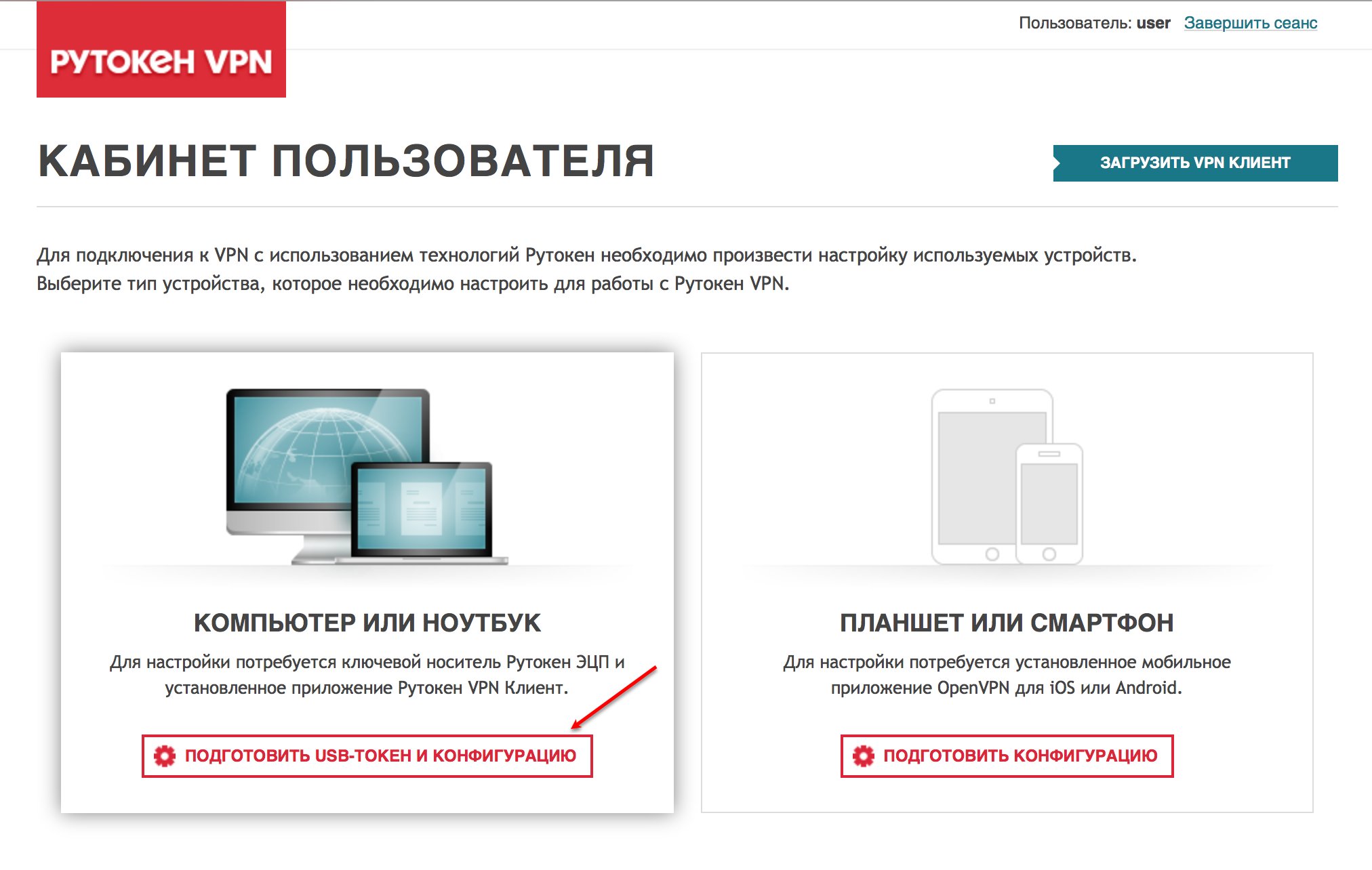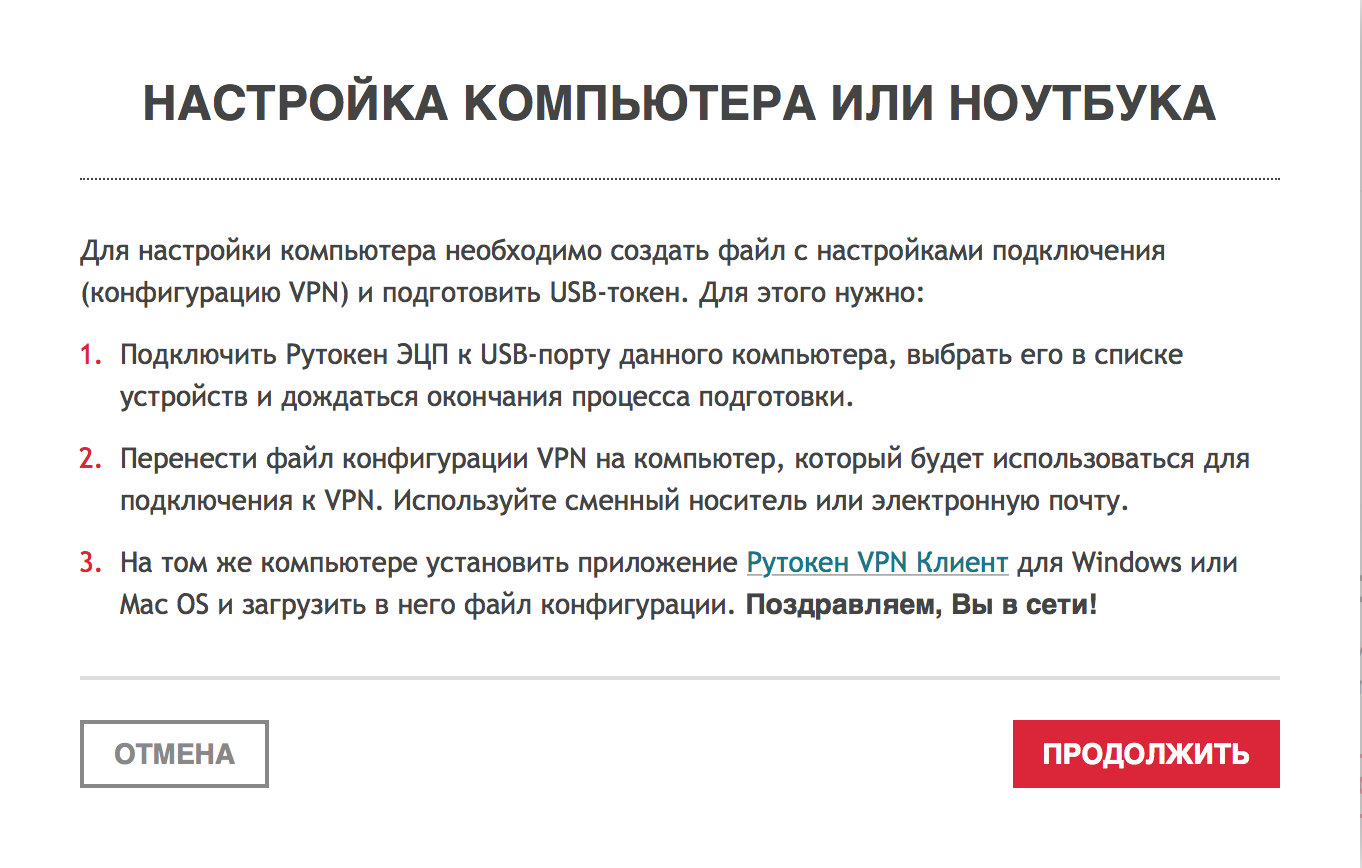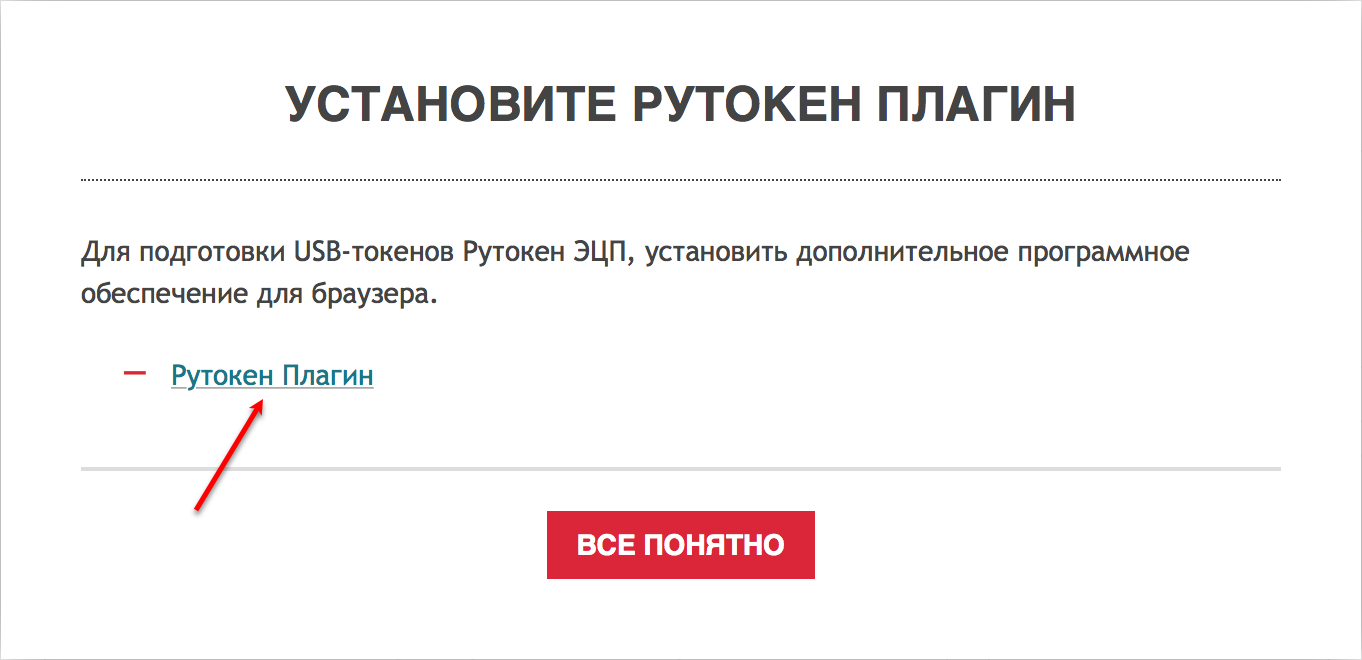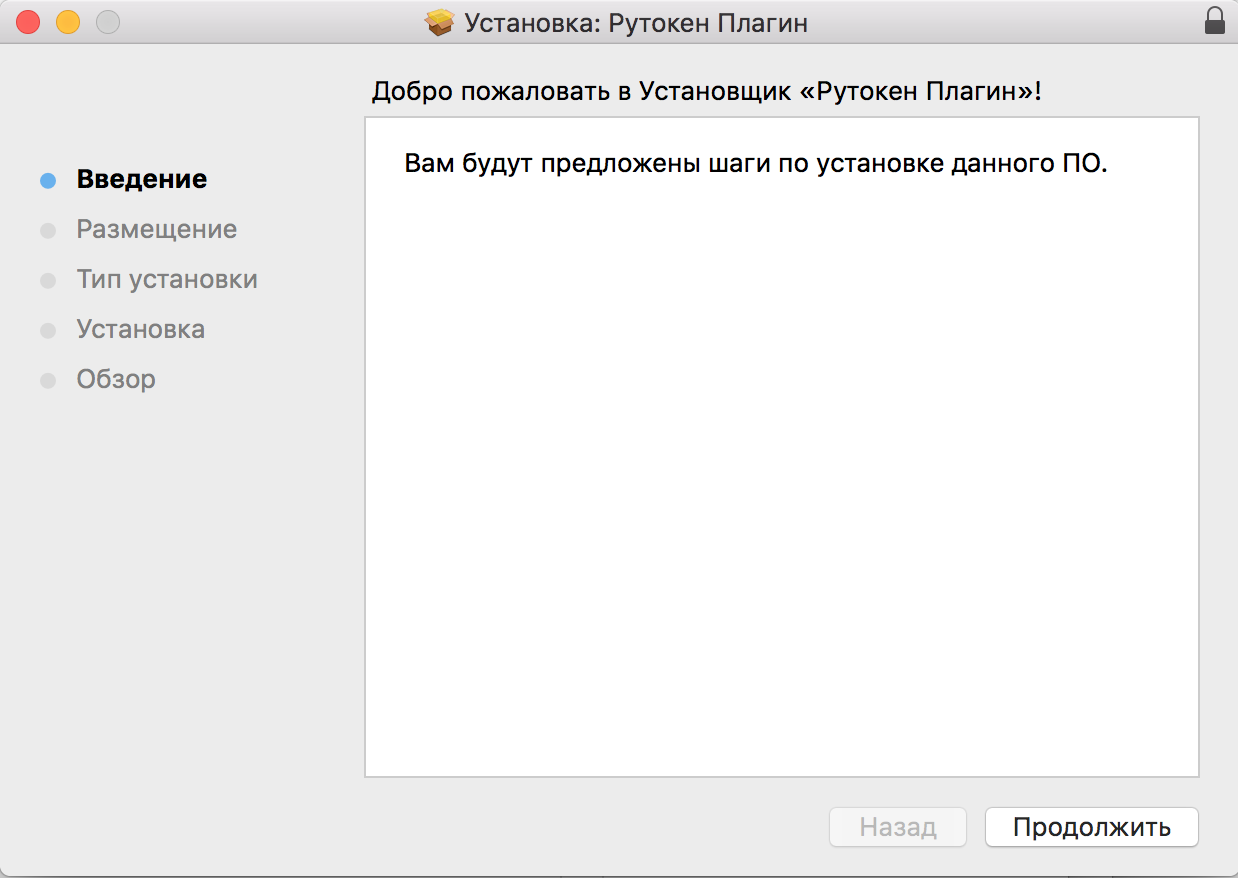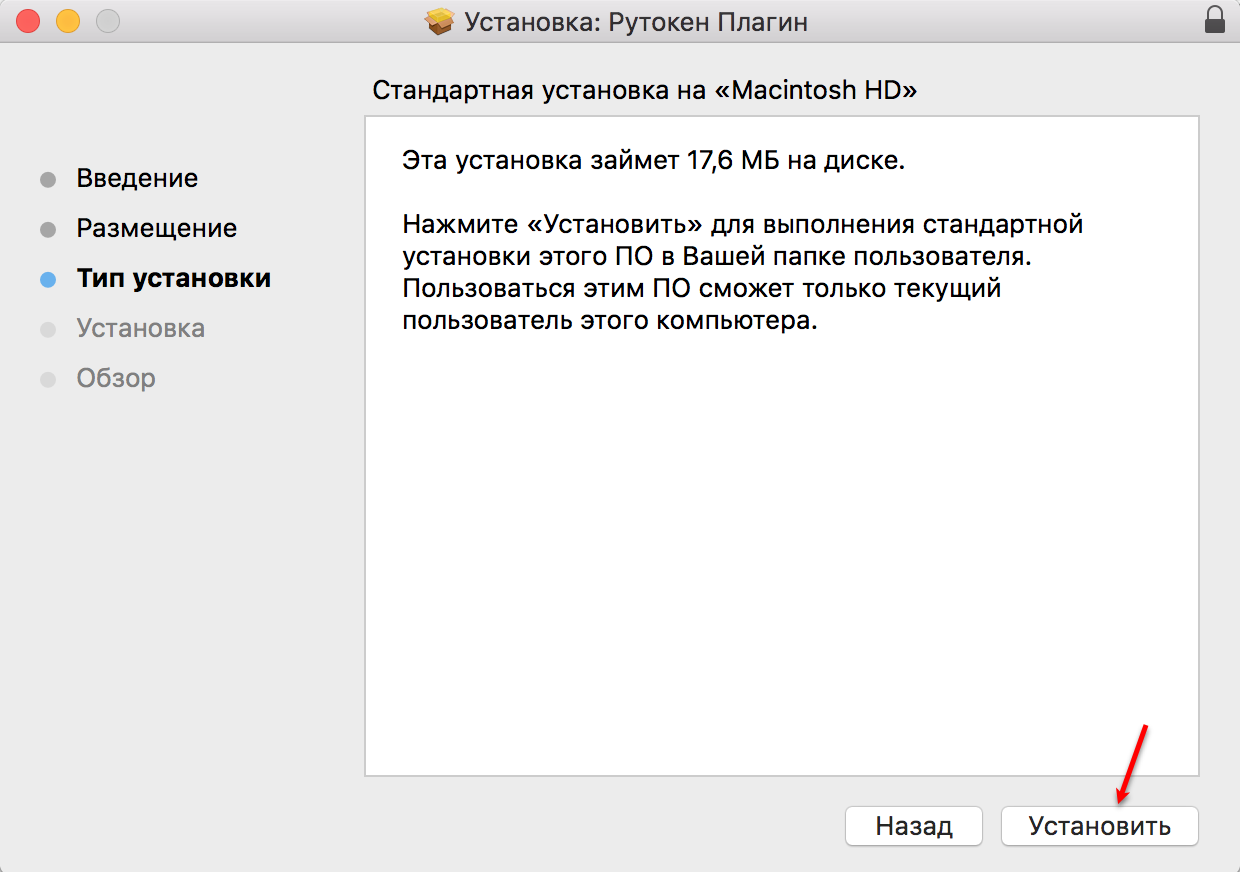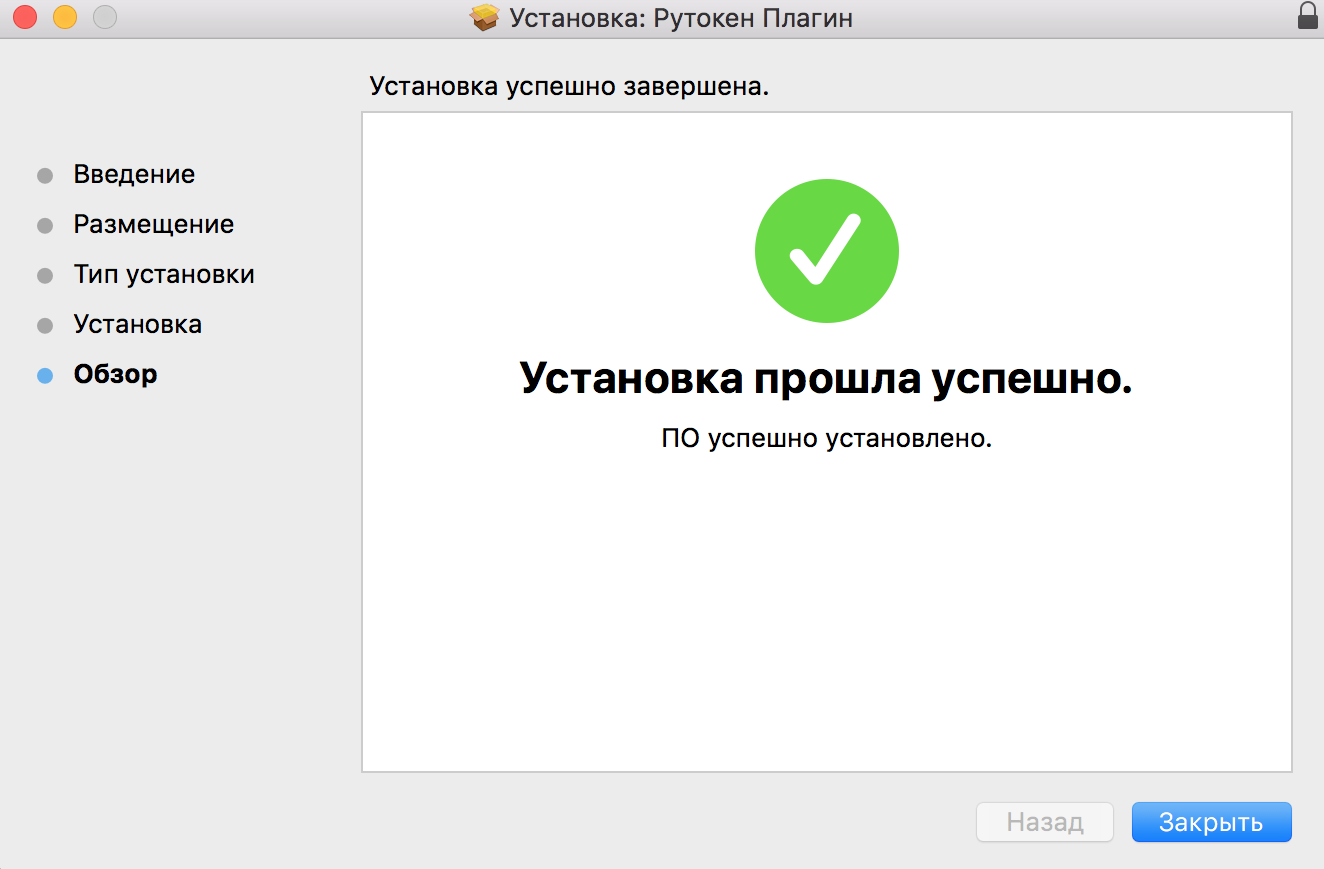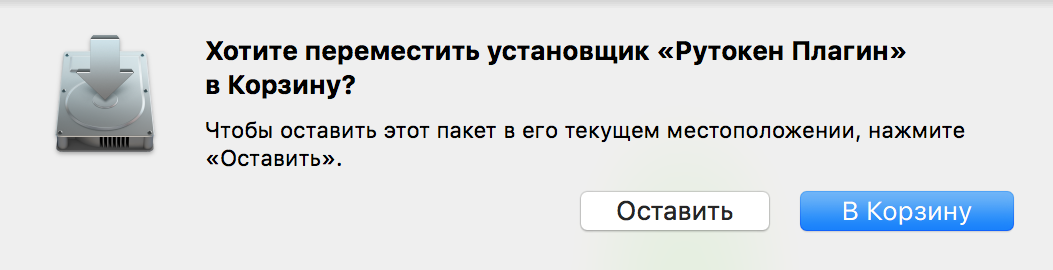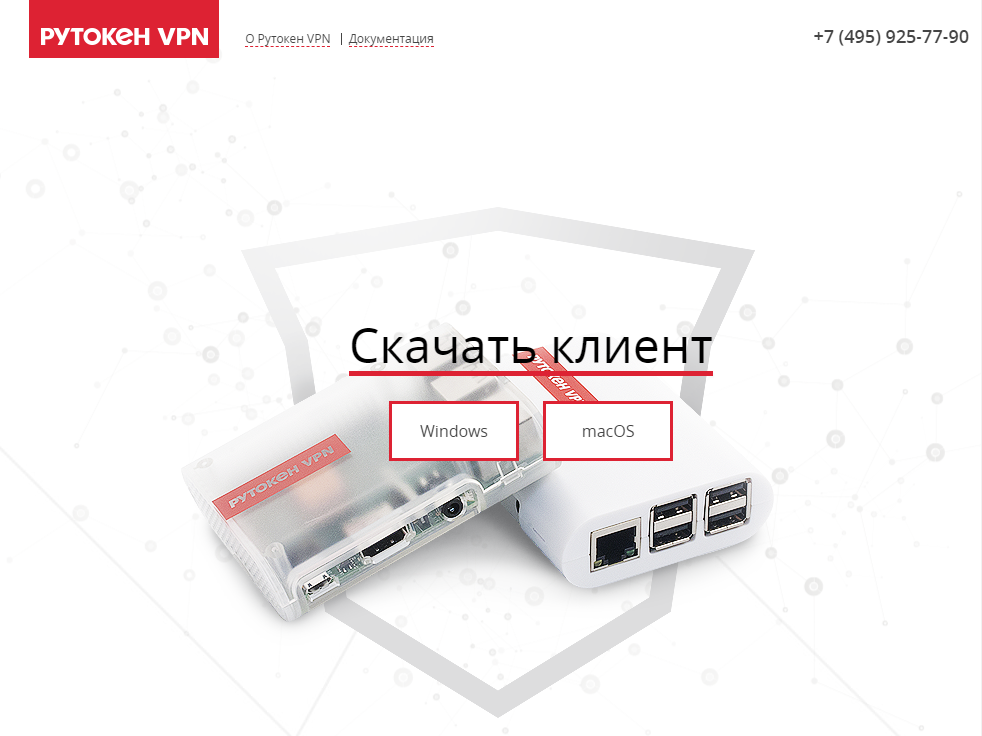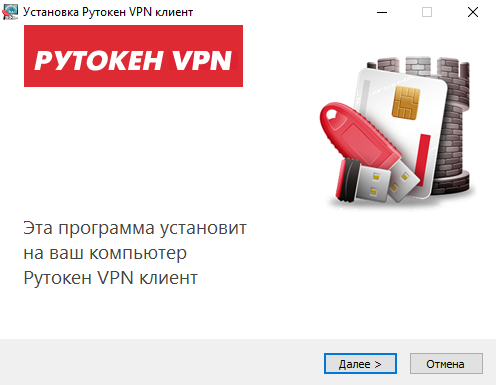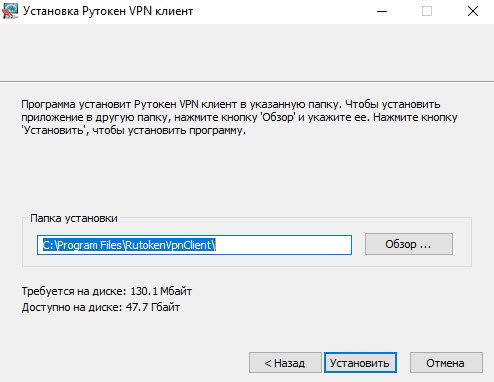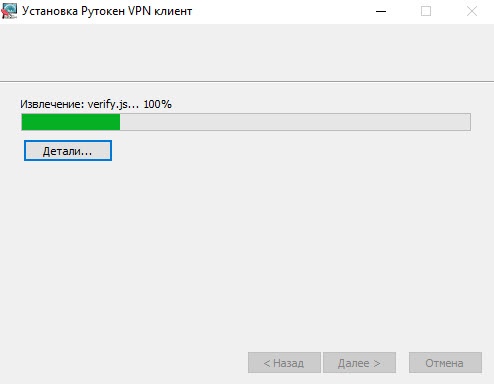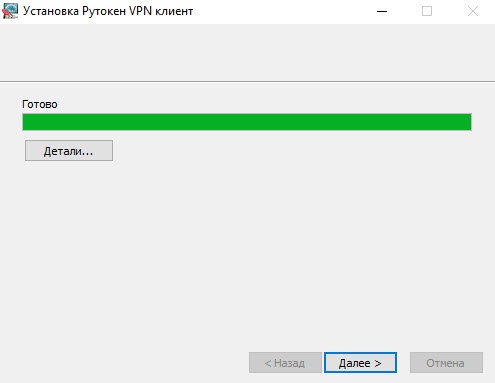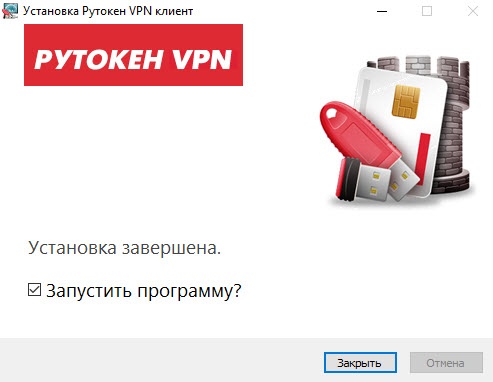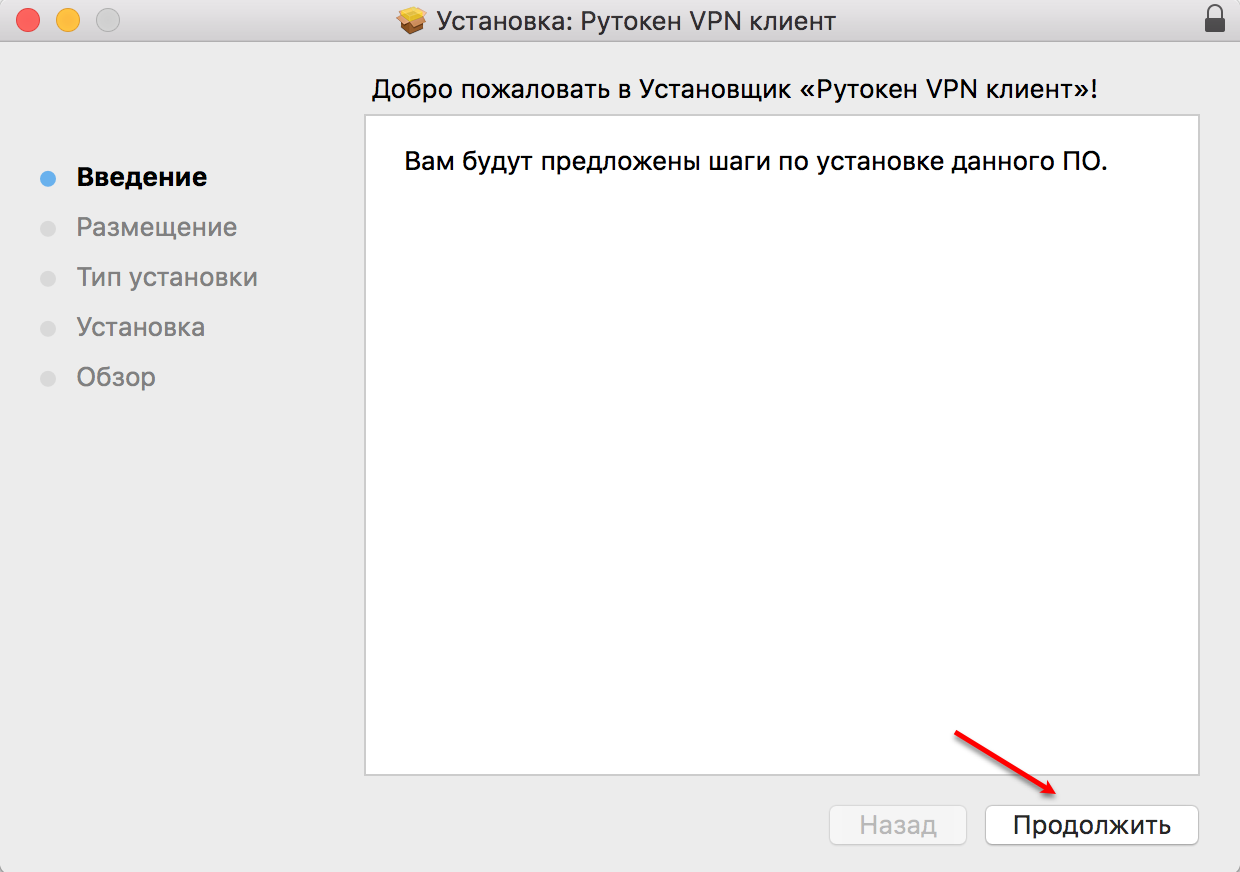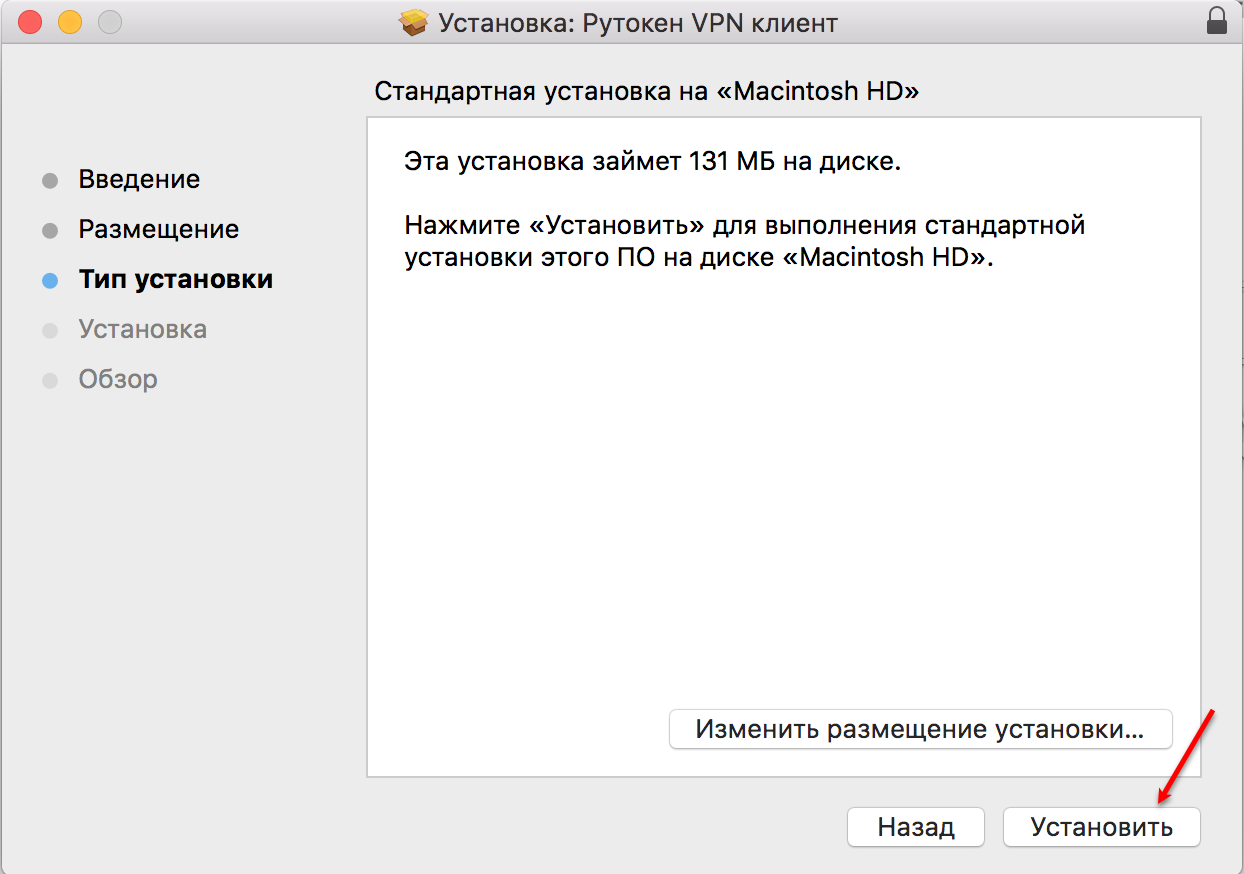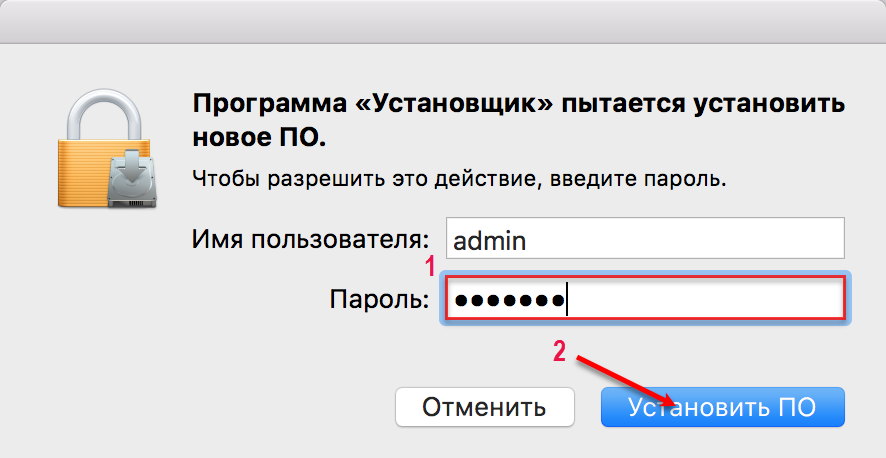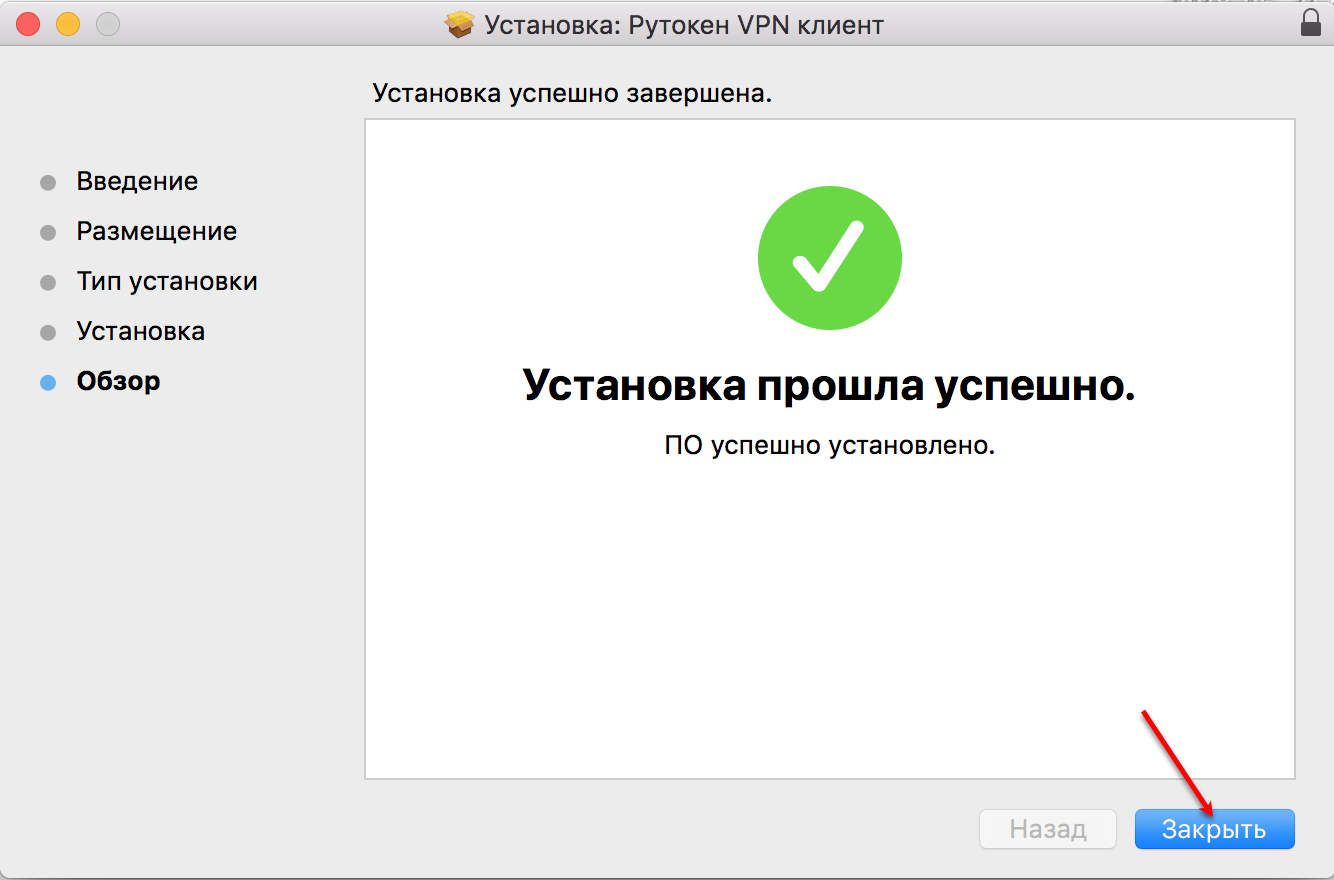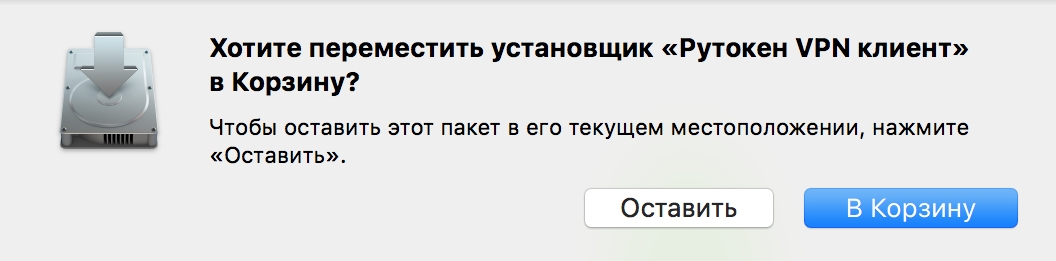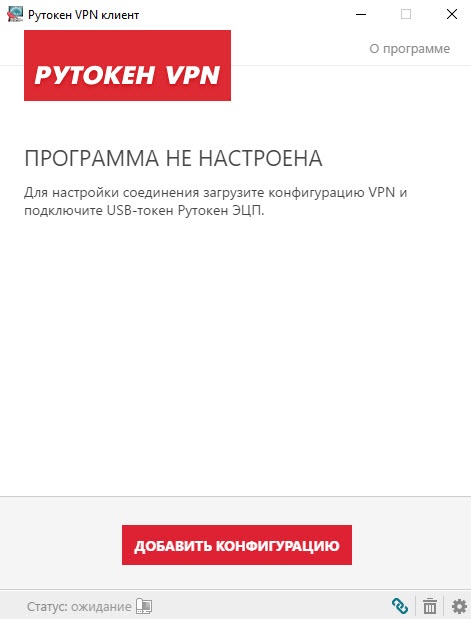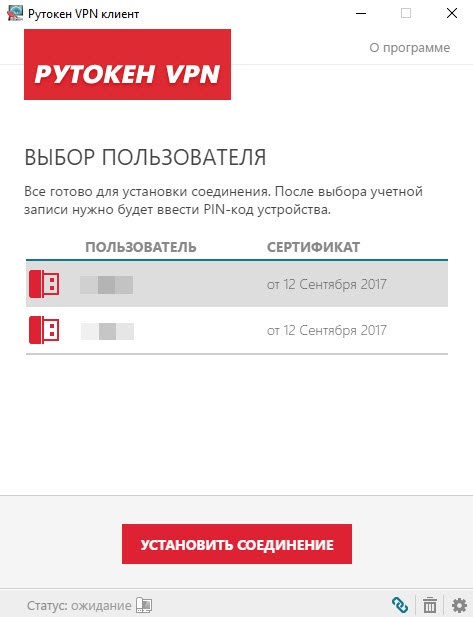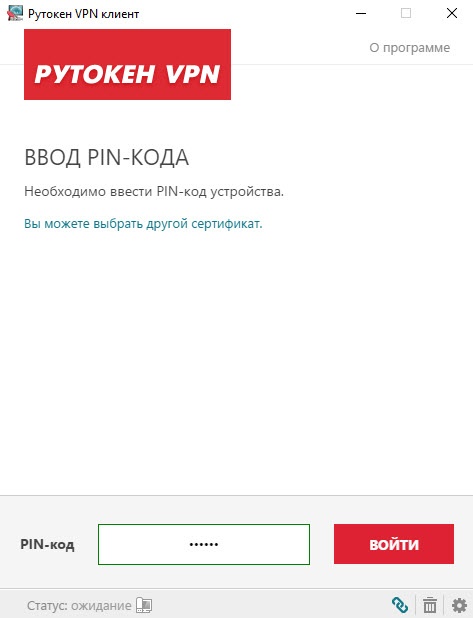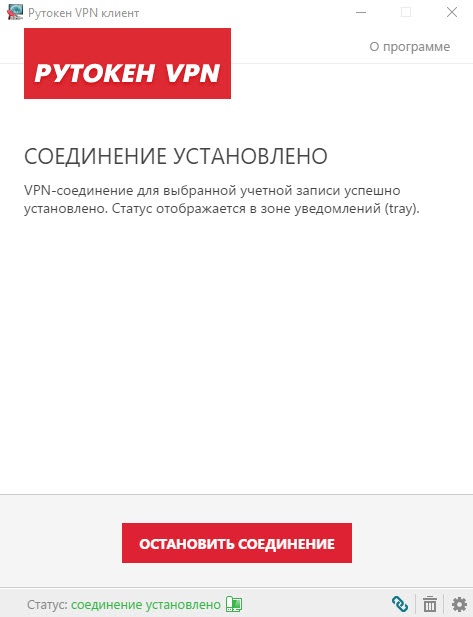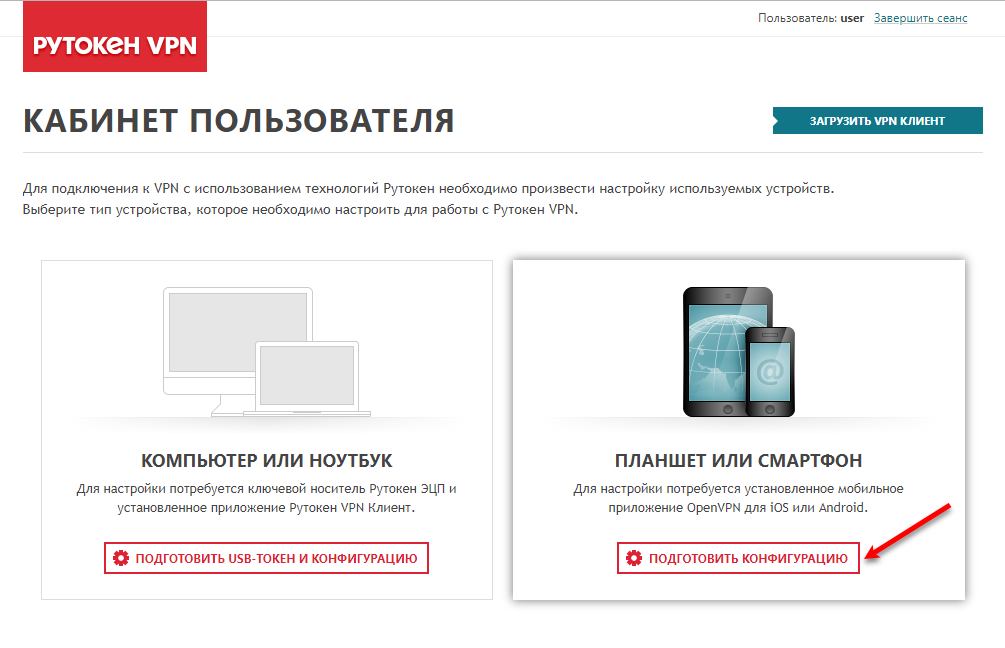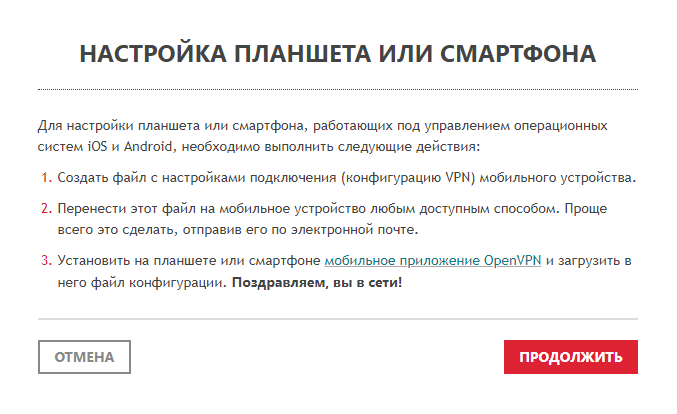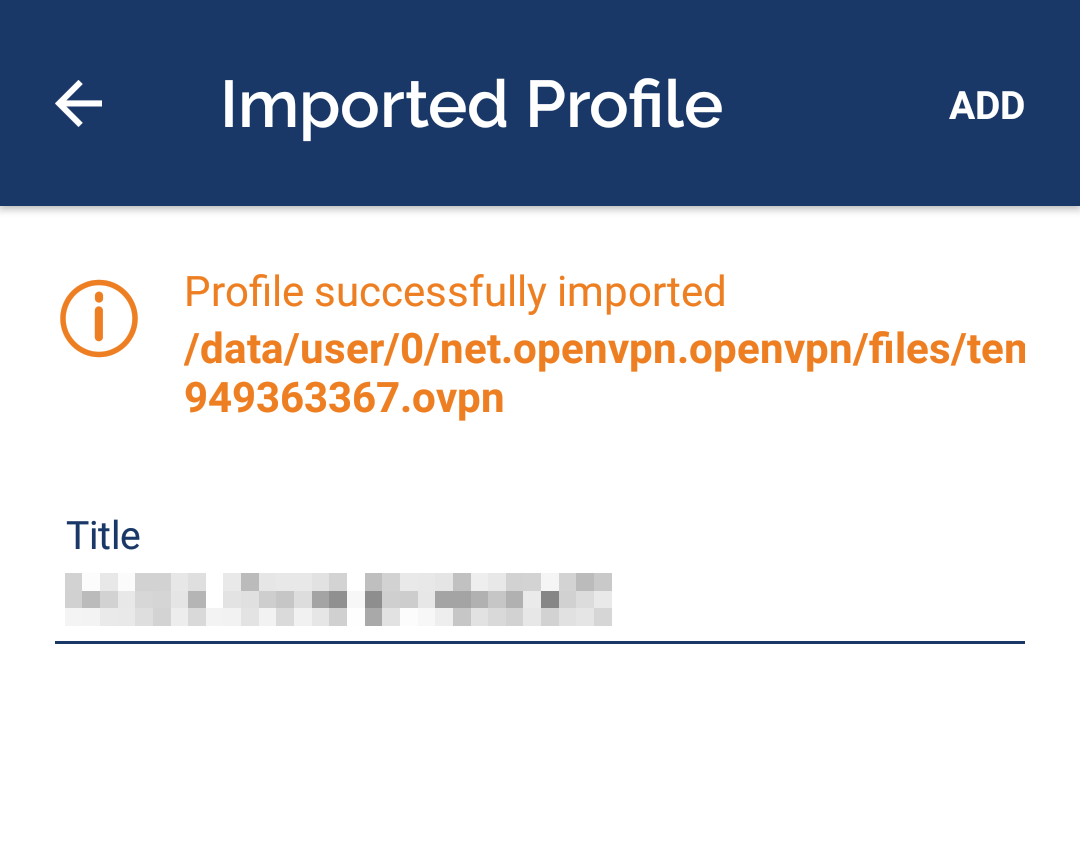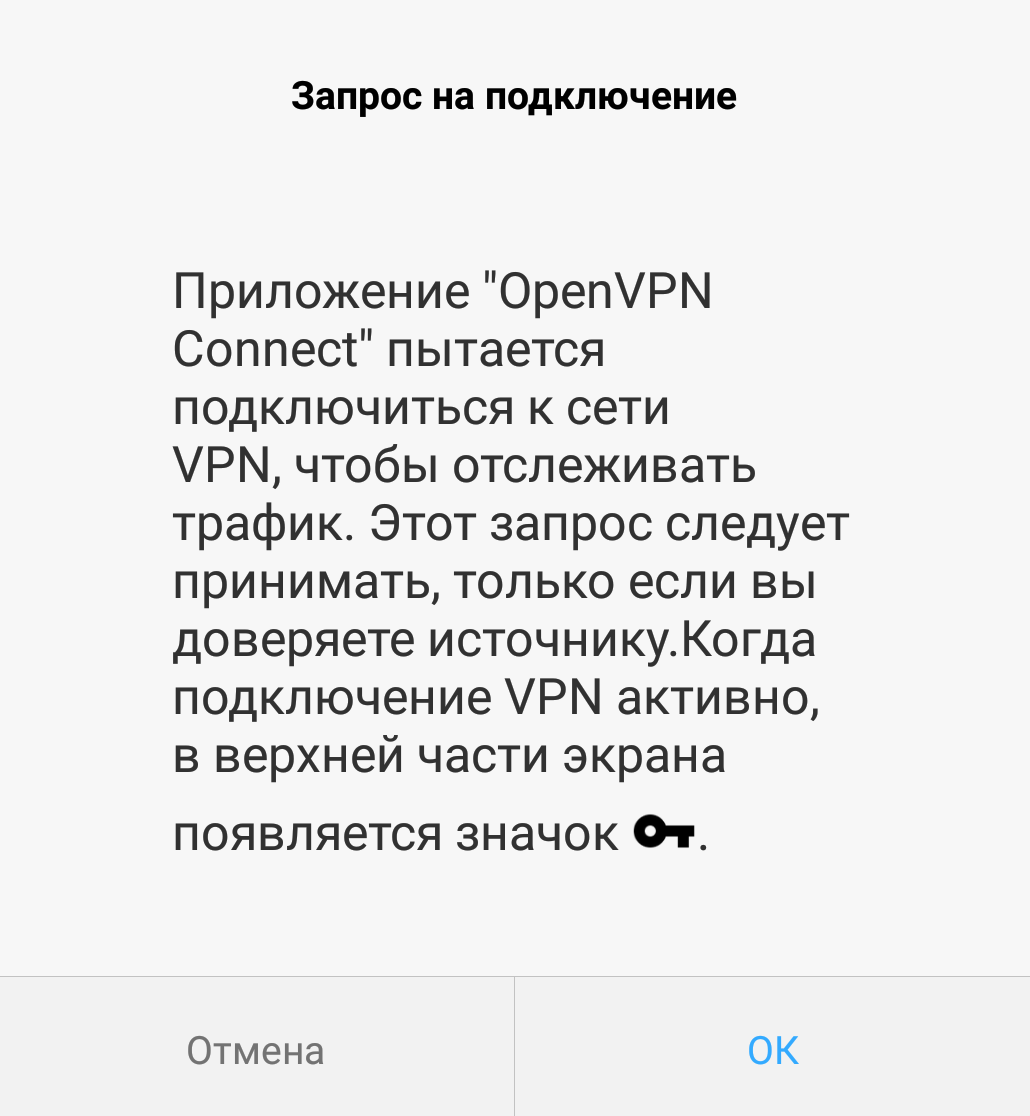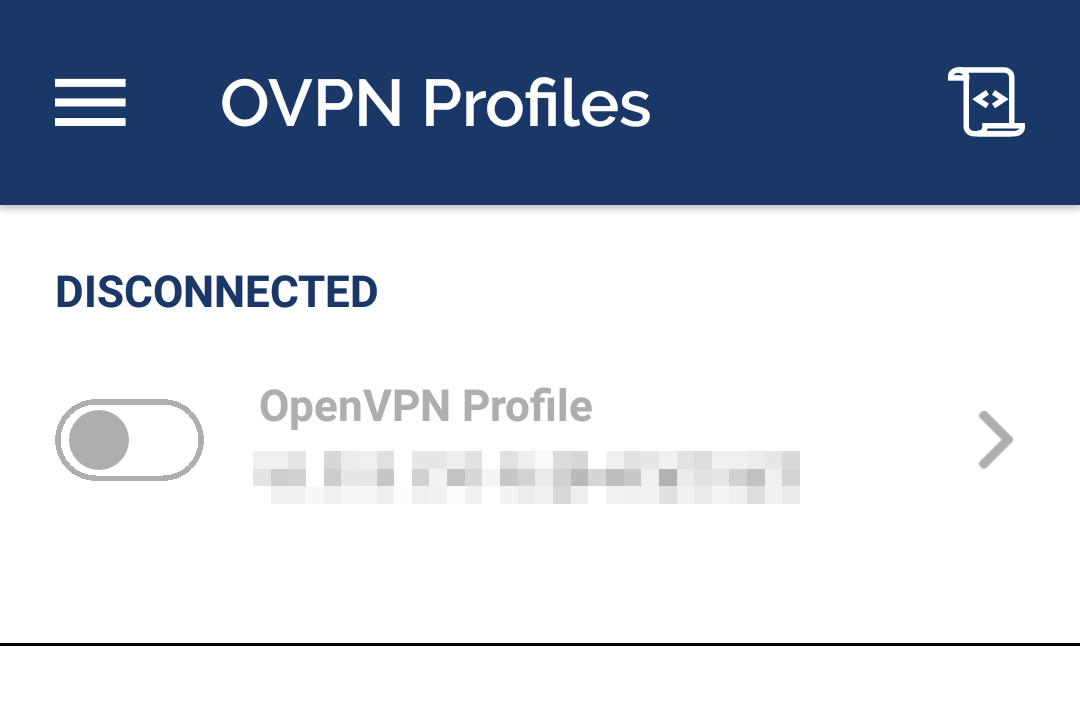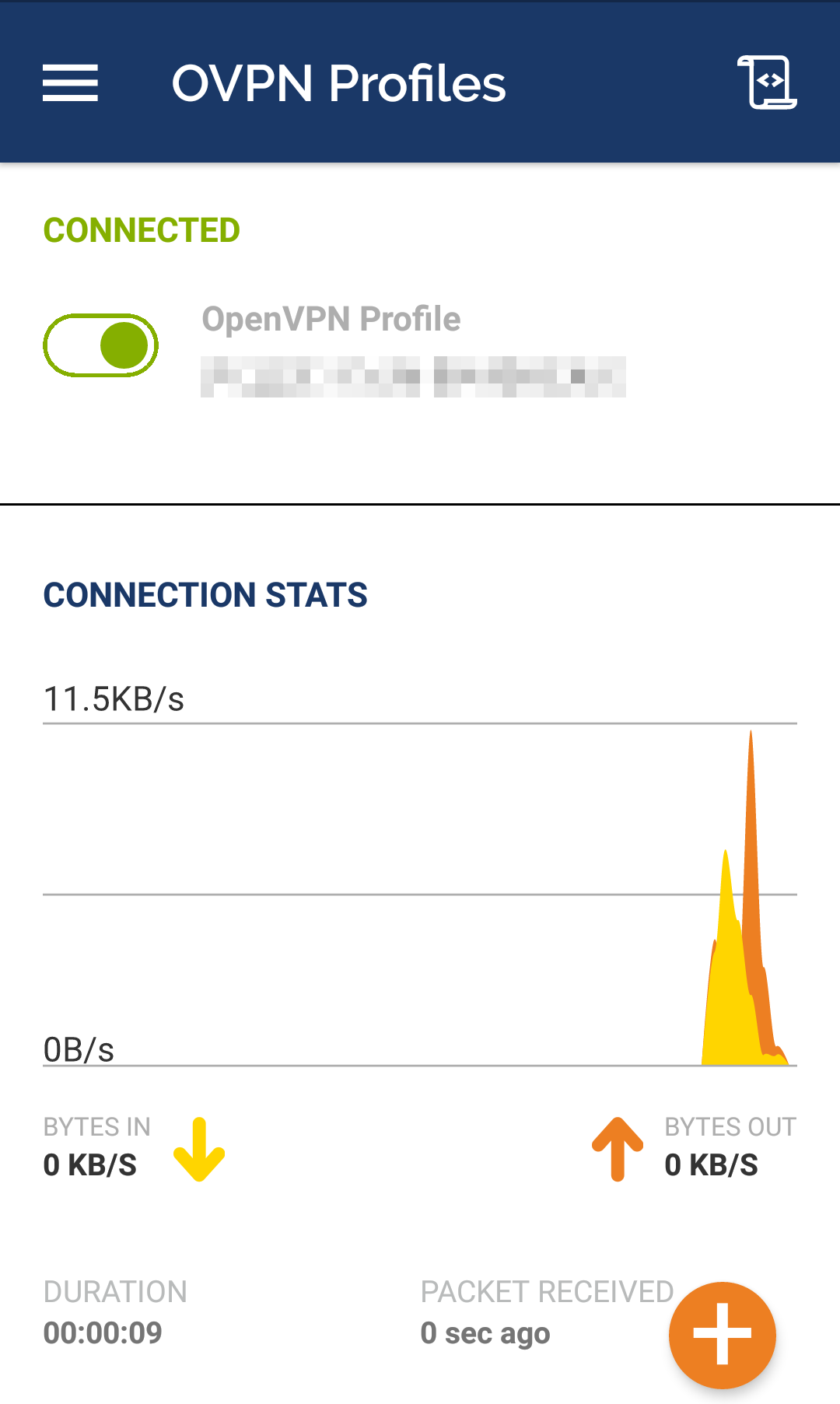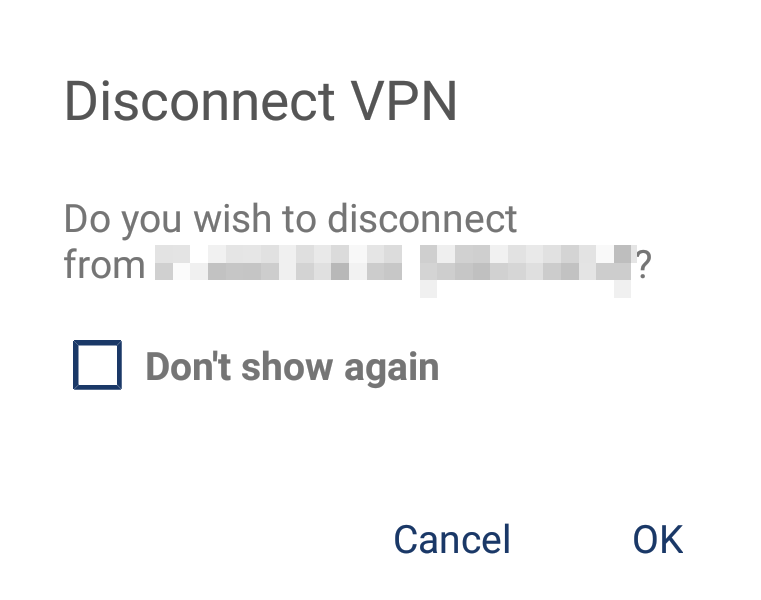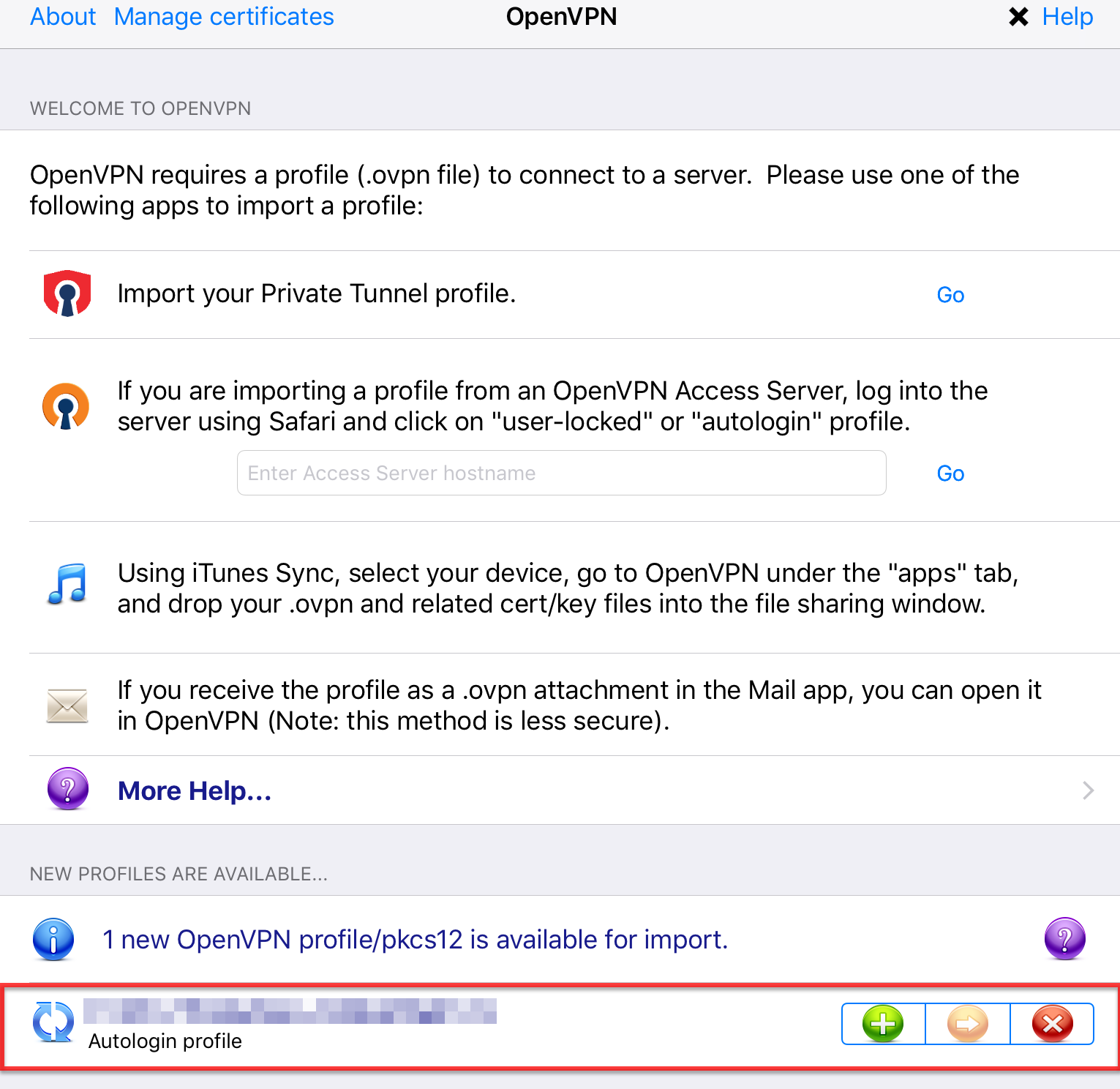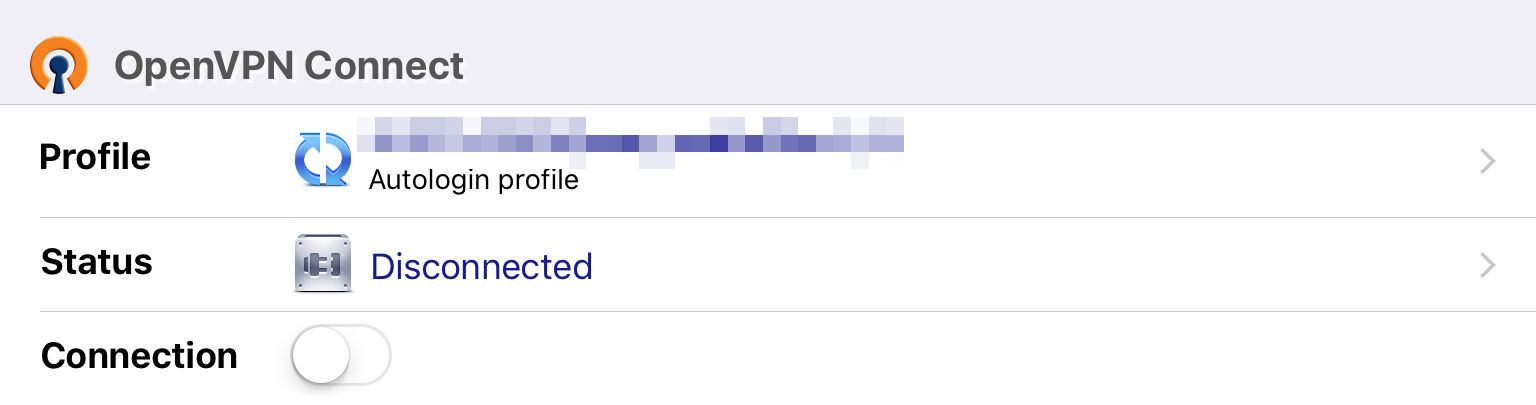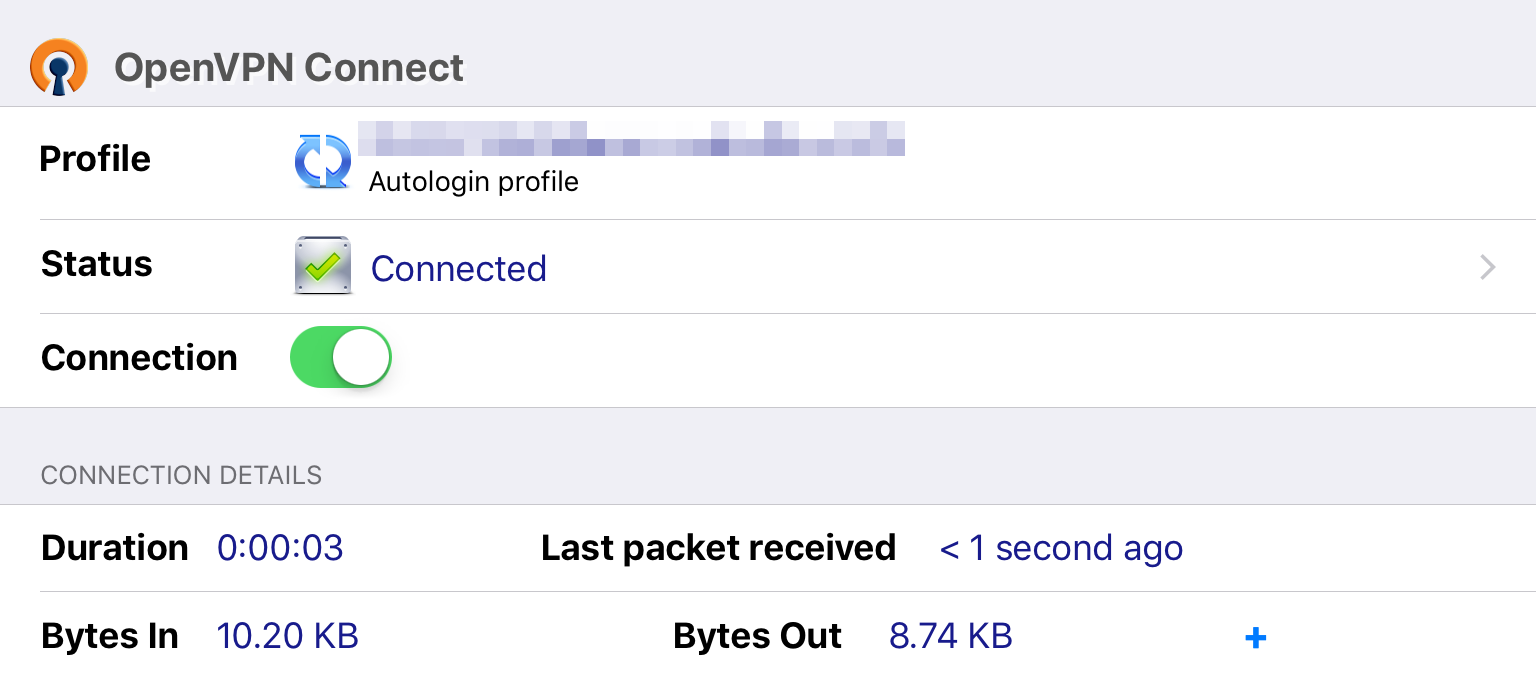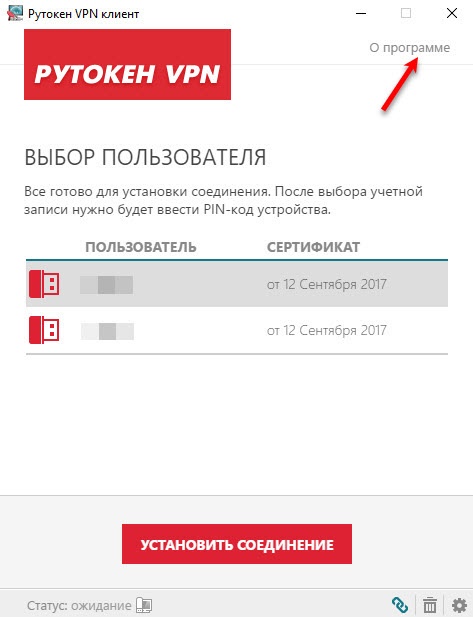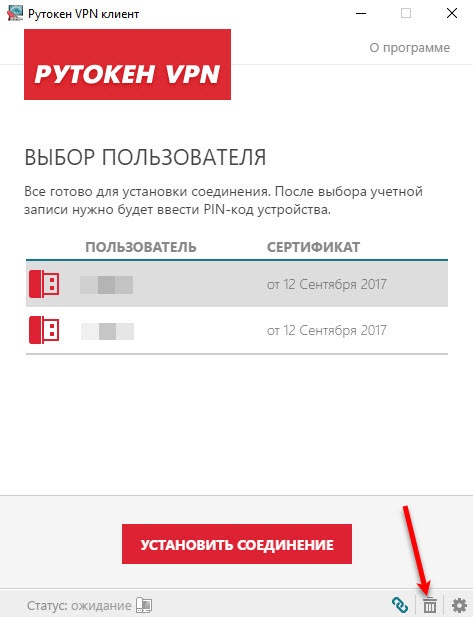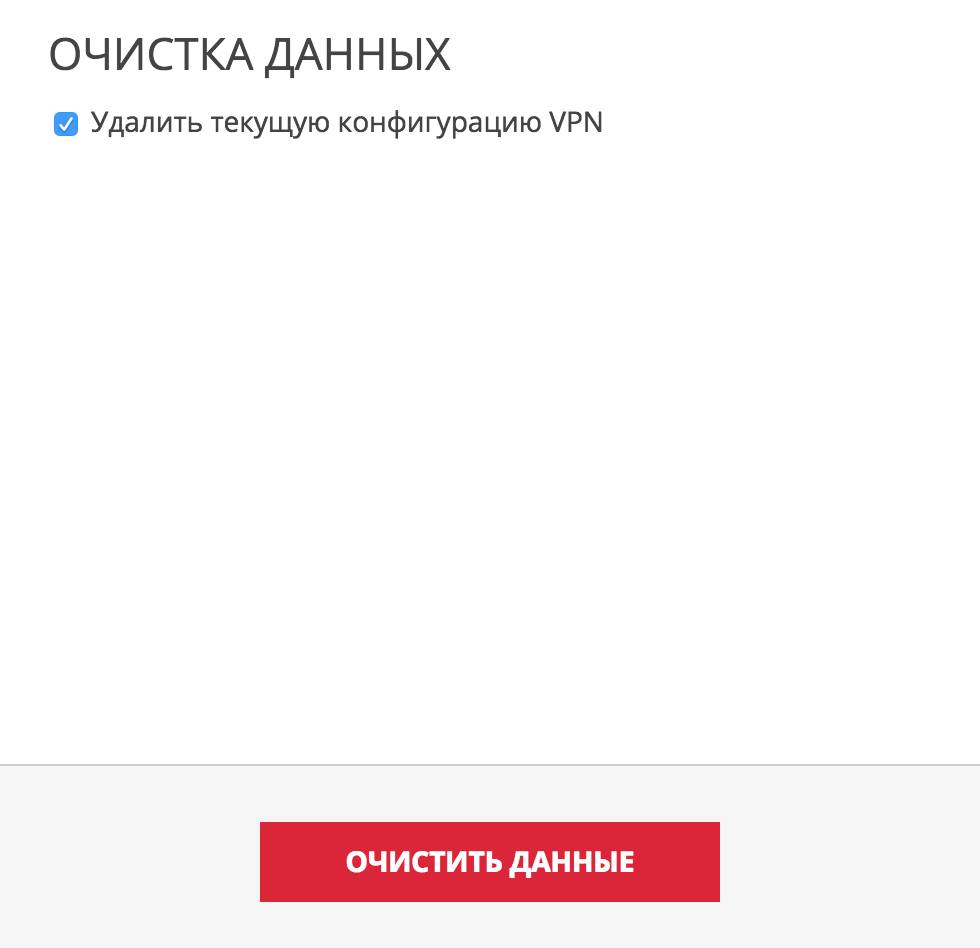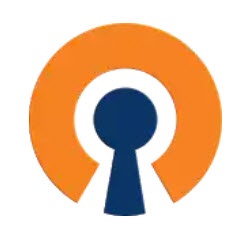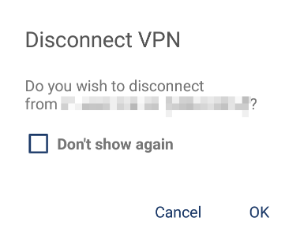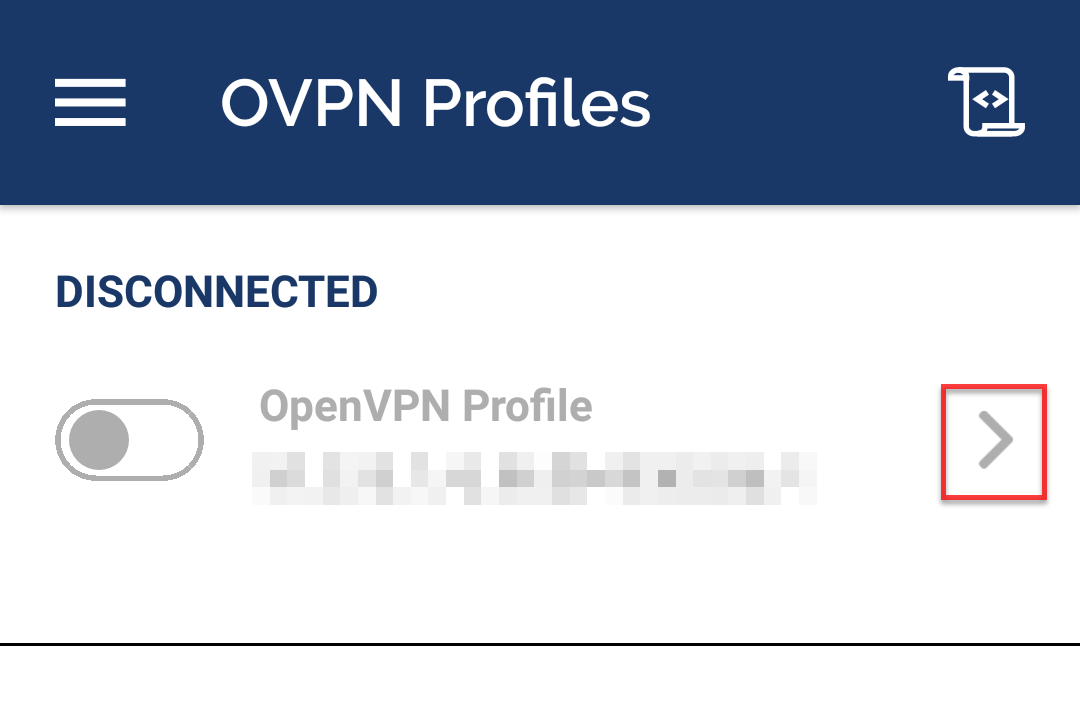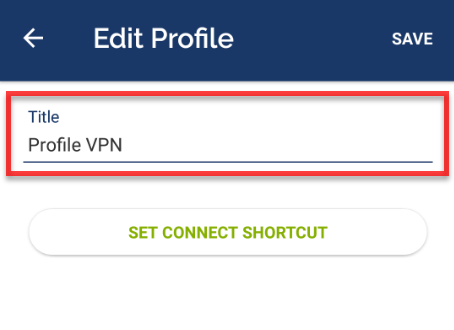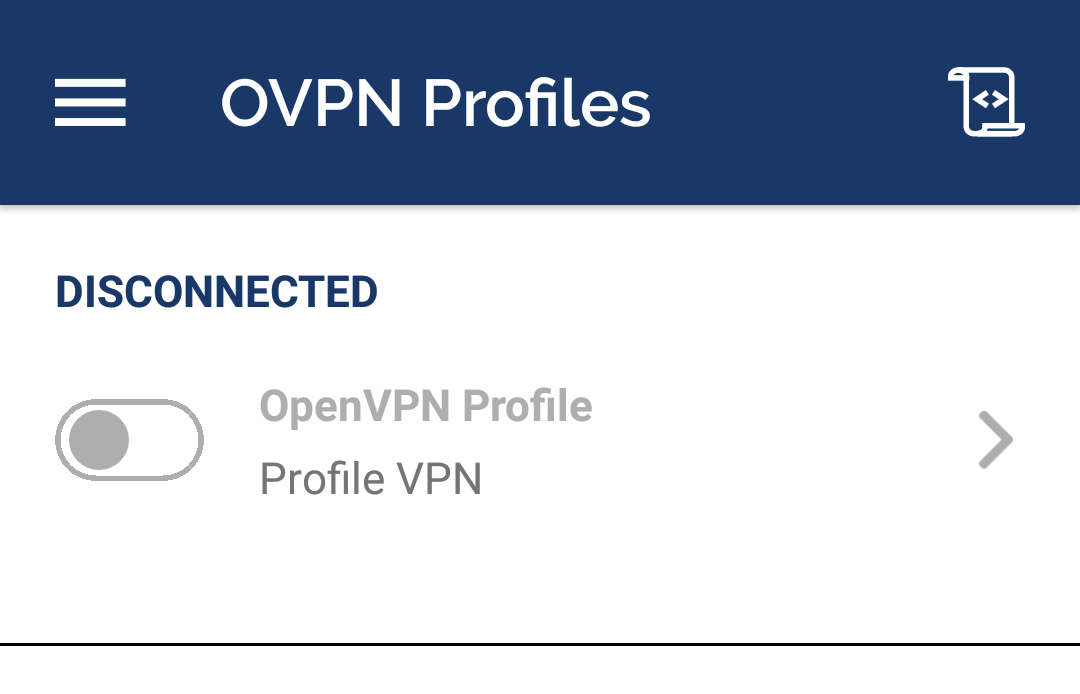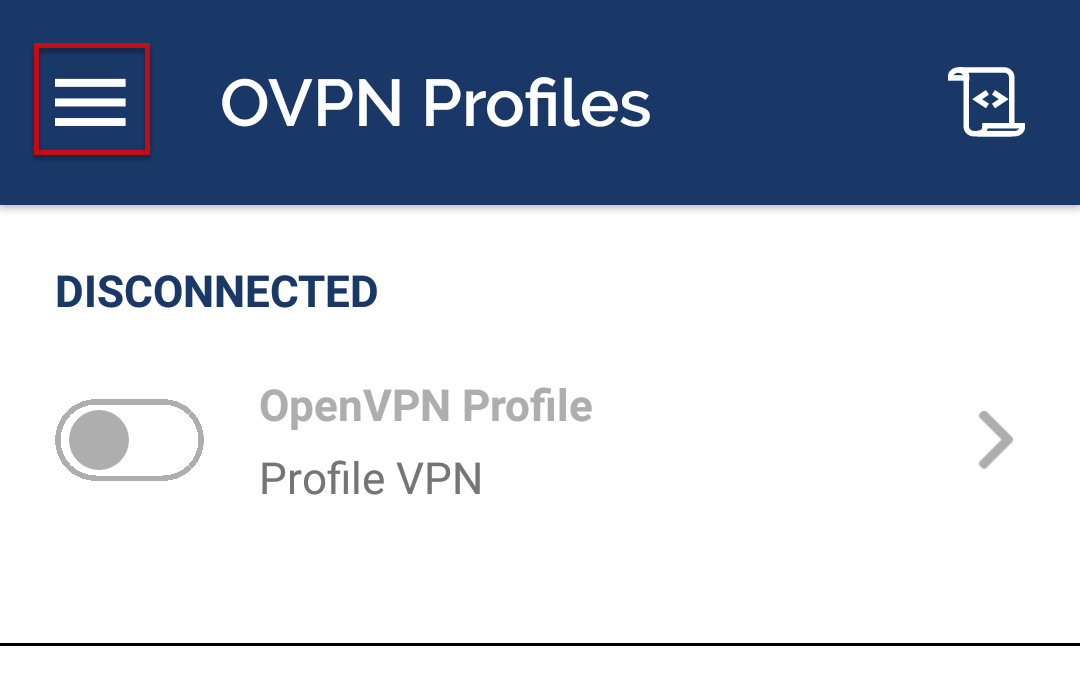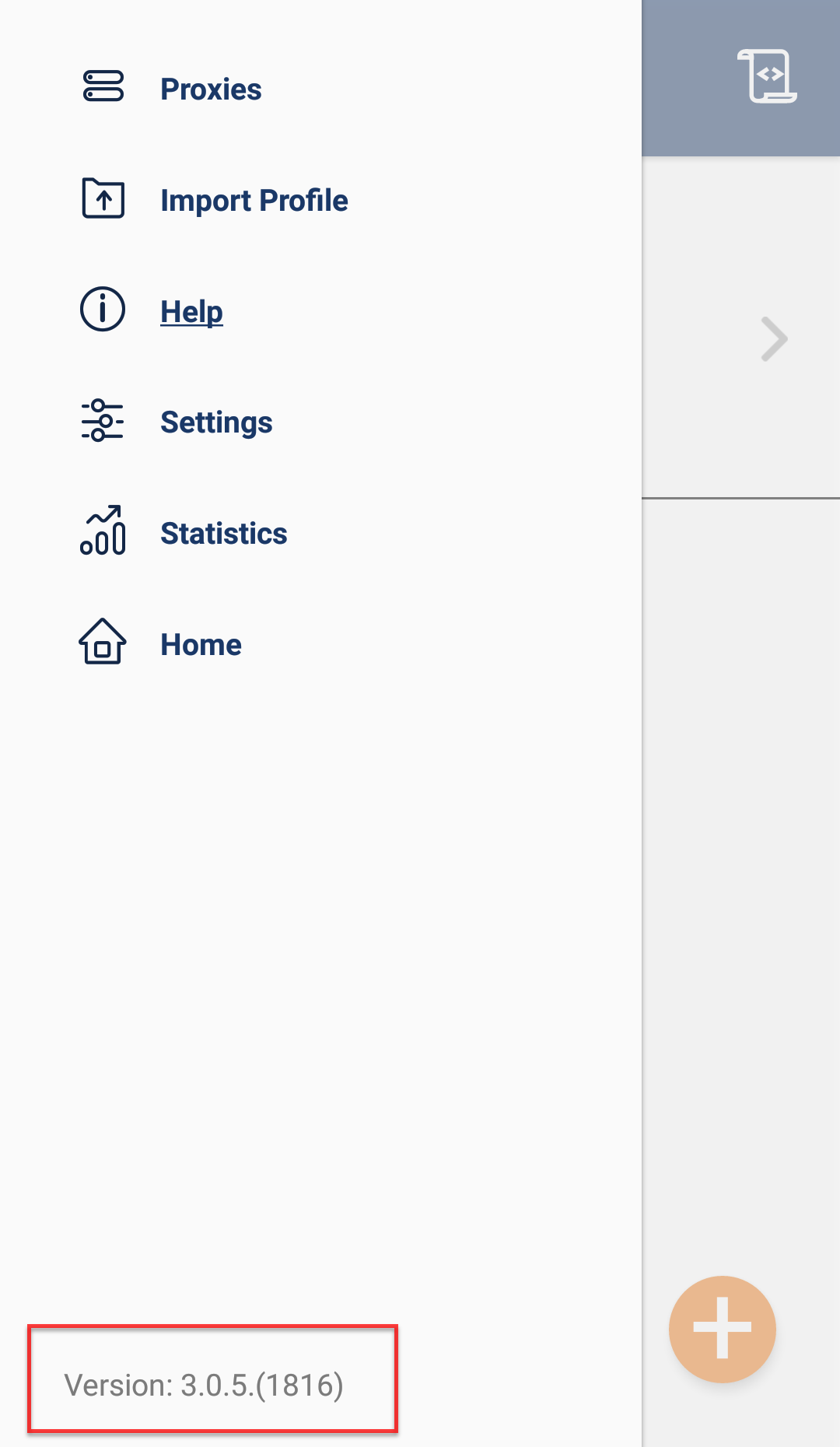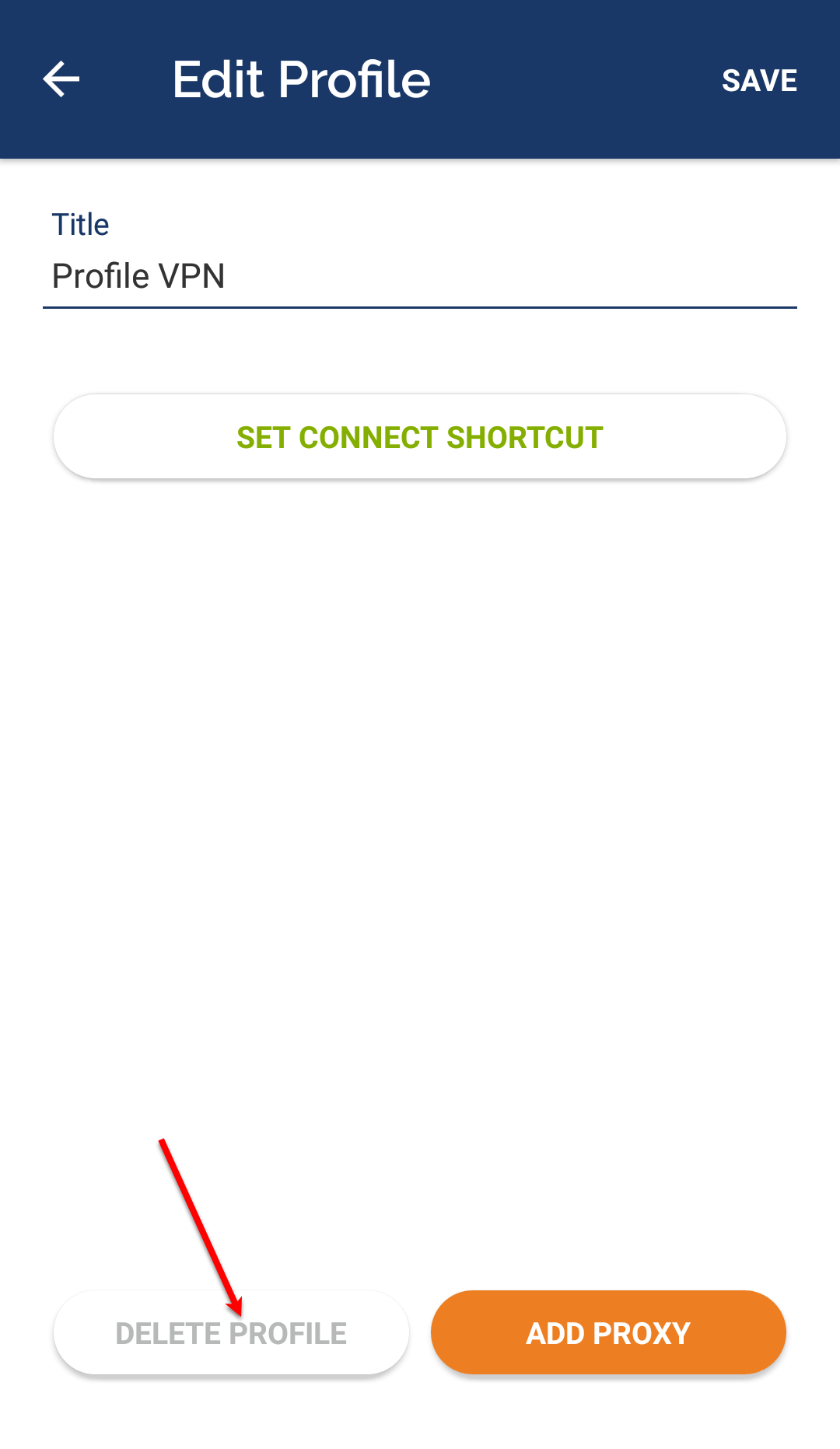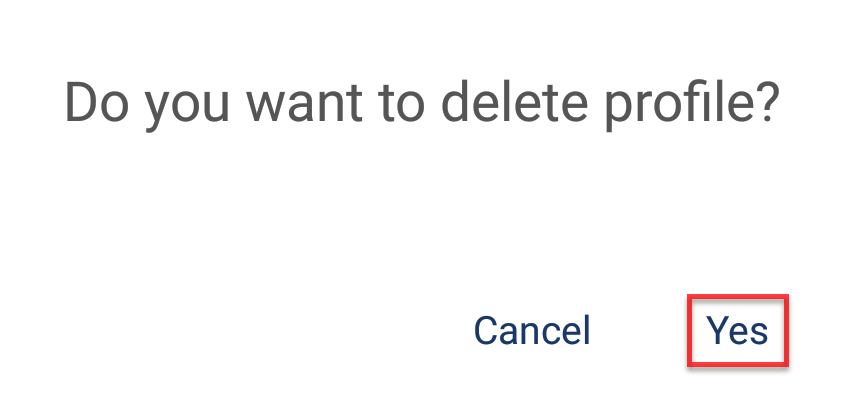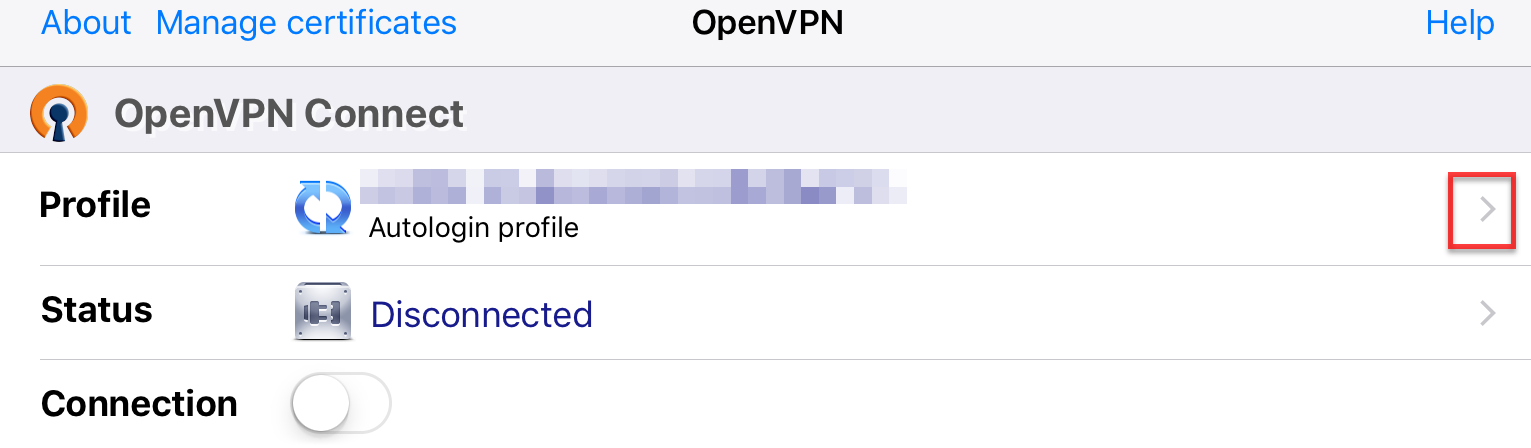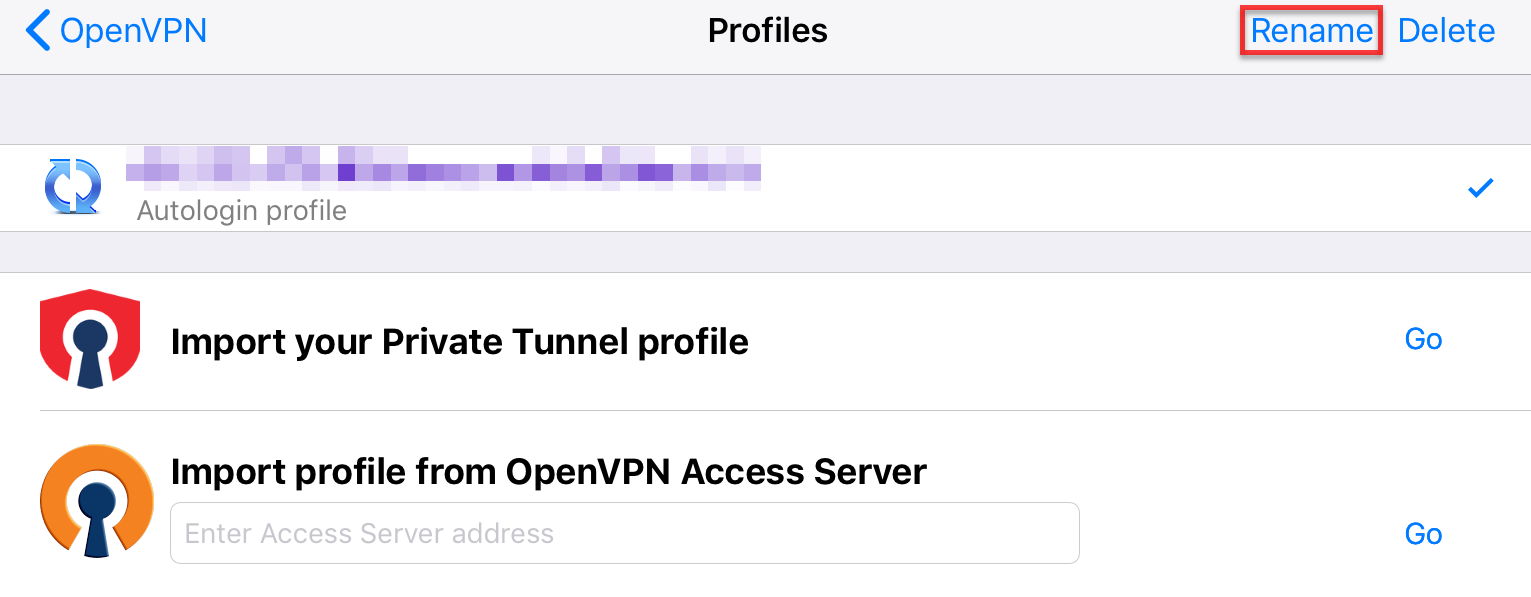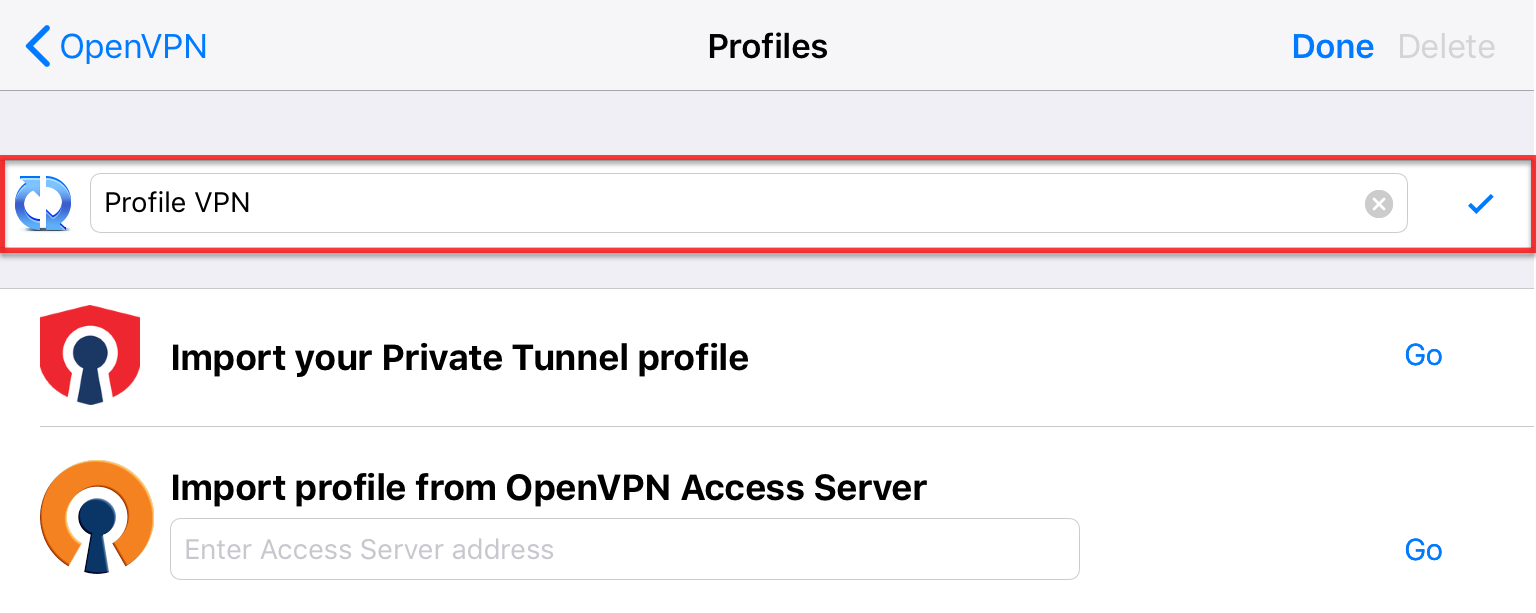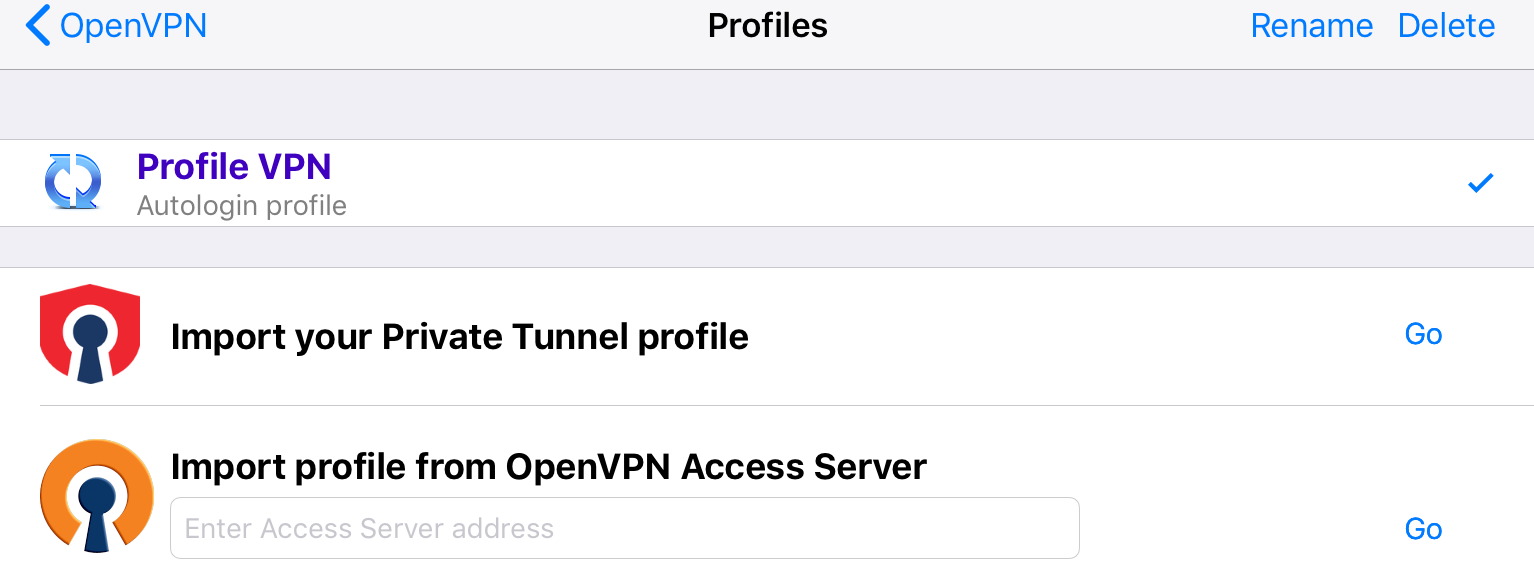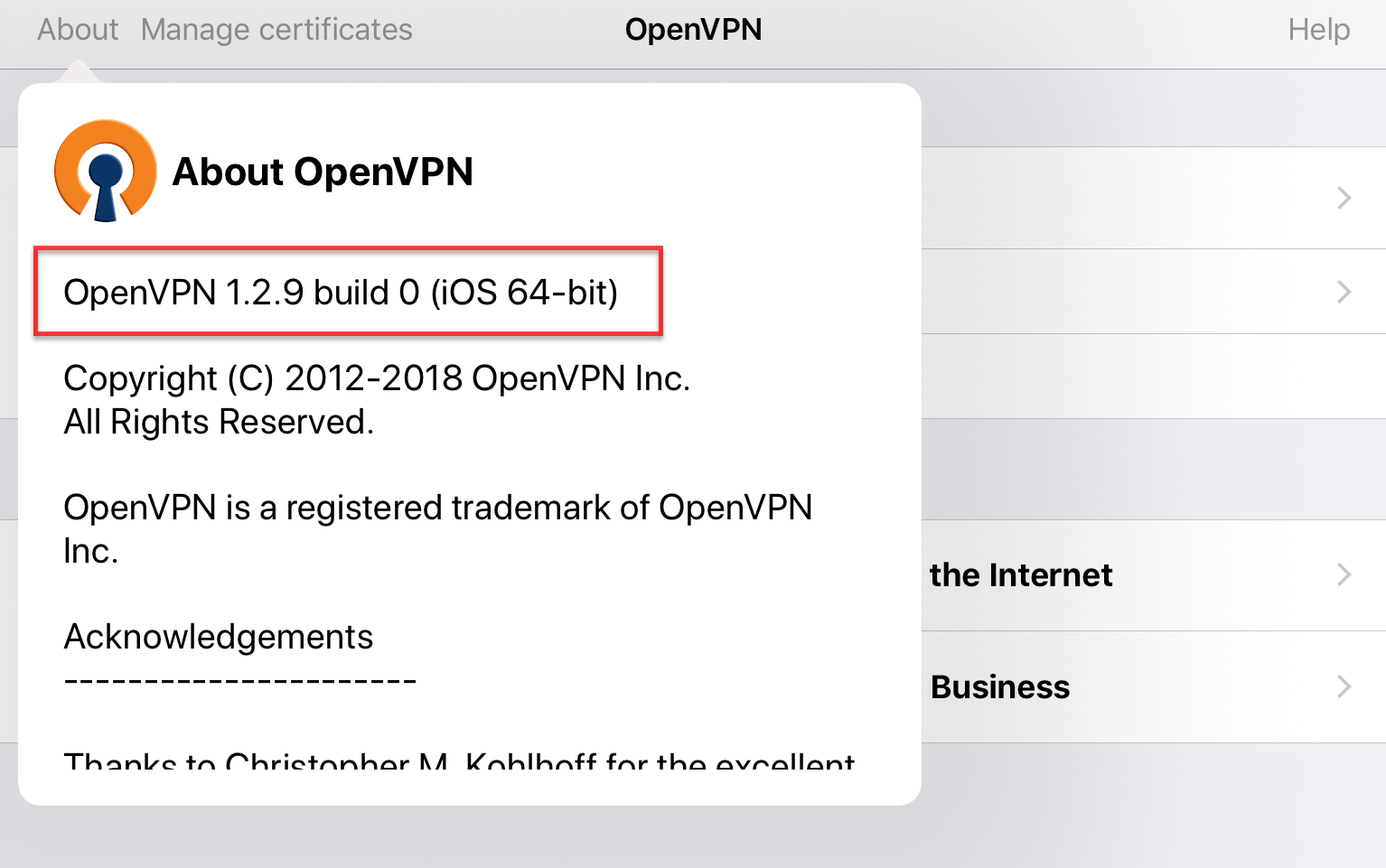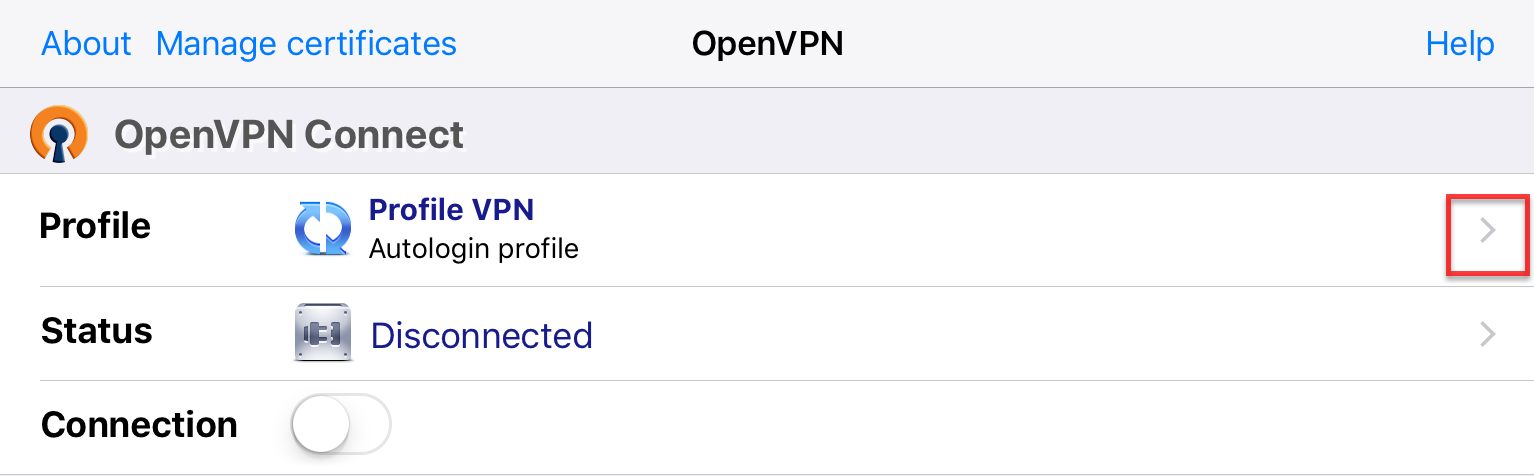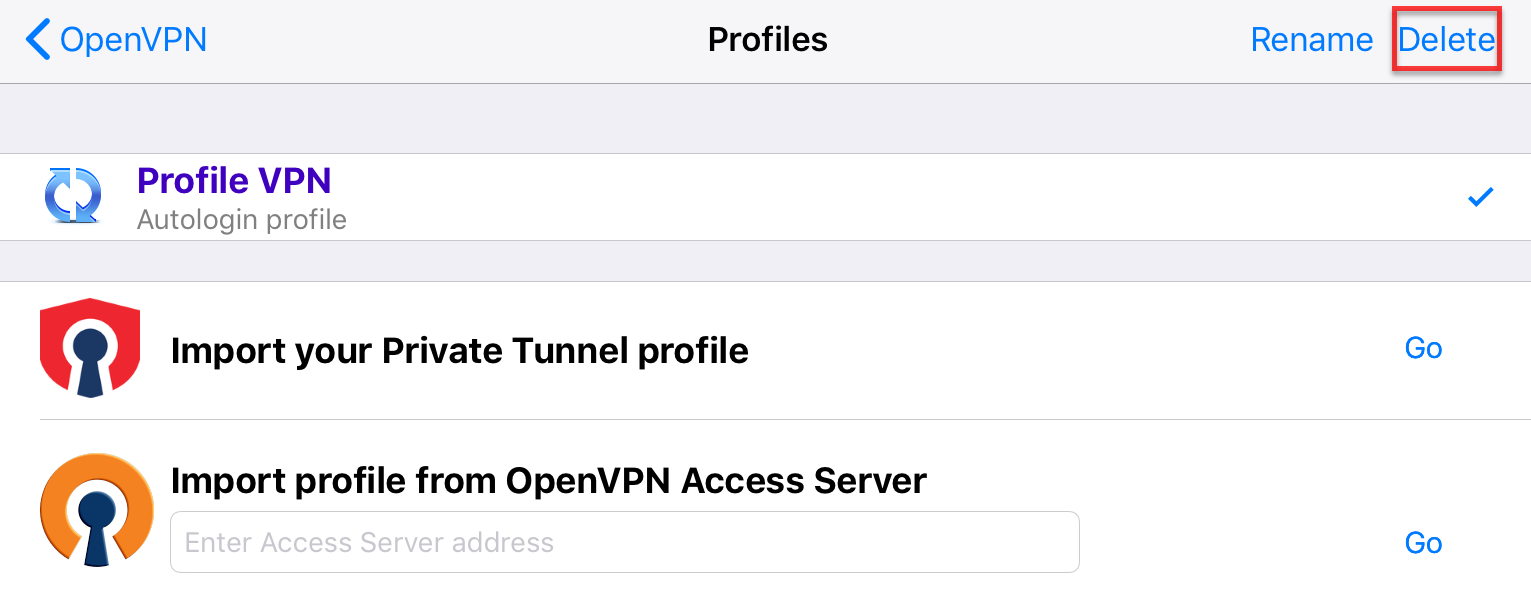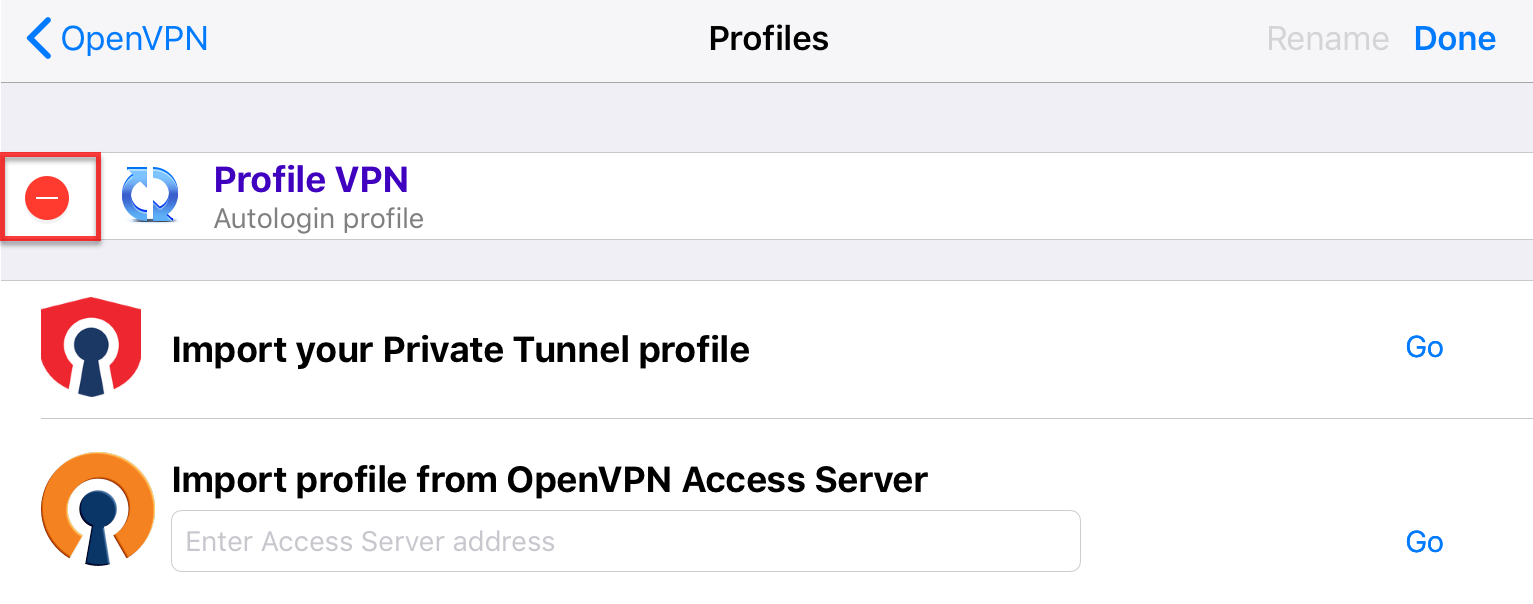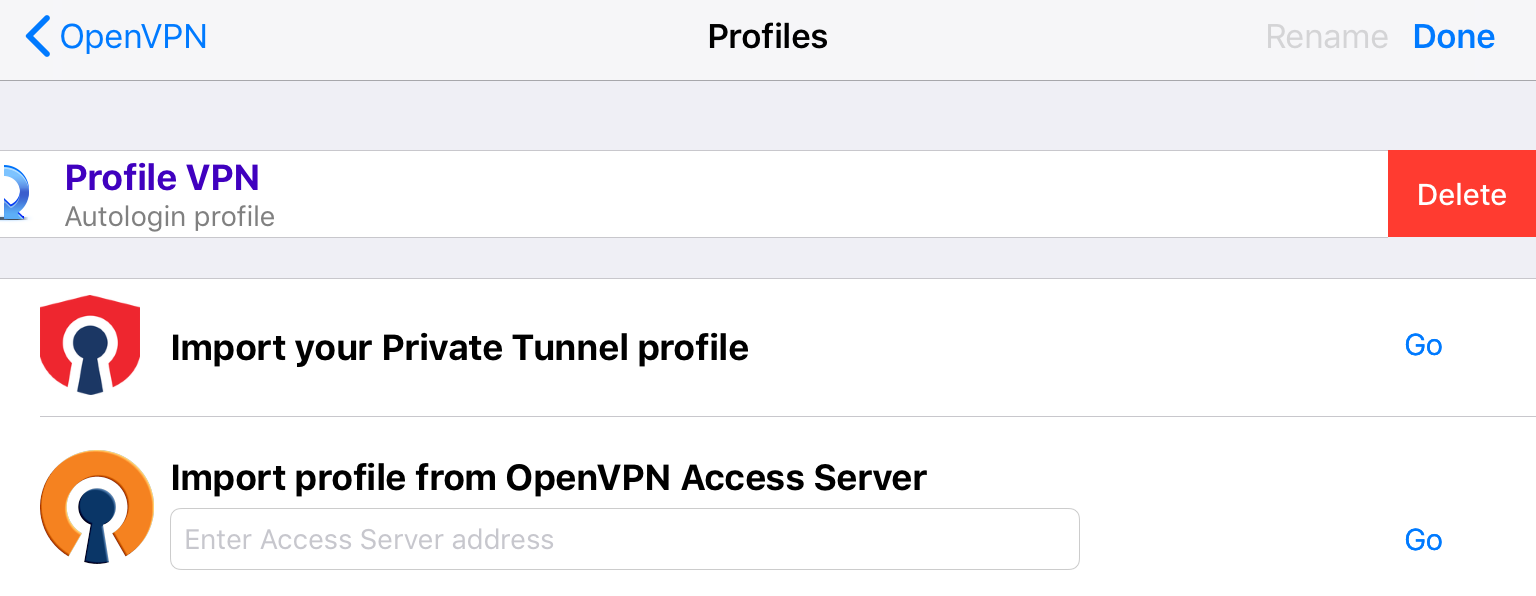...
Подготовка устройства Рутокен выполняется на компьютере, который подключен к внутренней сети компании.
Выберите название своего браузера:
Подготовка устройства Рутокен в браузере Google Chrome
...
- Откройте страницу панели управления Рутокен VPN.
- В соответствующих полях введите логин и пароль пользователя.
- Нажмите на кнопку [Авторизоваться].
- На странице Кабинет пользователя нажмите на кнопку [Подготовить USB-токен и конфигурацию].
- В окне с описанием этапов настройки нажмите на кнопку [Продолжить].
- В окне Установите Адаптер Рутокен Плагин щелкните по ссылке Адаптер Рутокен Плагин.
- В окне с описанием расширения нажмите на кнопку [Установить].
- В окне для подтверждения установки нажмите на кнопку [нажмите Установить расширение]. Дождитесь окончания процесса установки.
- Чтобы закрыть окно Установите Адаптер Рутокен Плагин нажмите на кнопку [Все понятно].
- Обновите страницу Кабинет пользователя.
...
- Откройте страницу панели управления Рутокен VPN.
- В соответствующих полях укажите логин и пароль пользователя.
- Нажмите на кнопку [Авторизоваться].
- На странице Кабинет пользователя нажмите на кнопку [Подготовить USB-токен и конфигурацию].
- В окне с описанием этапов настройки нажмите на кнопку [Продолжить].
- Для загрузки Рутокен Плагина, в окне Установите Рутокен Плагин щелкните по ссылке Рутокен Плагин. Дождитесь окончания загрузки.
- Запустите программу установки Рутокен Плагина.
- В окне Установка Рутокен Плагин нажмите на кнопку [Далее].
- Установите переключатель в необходимое положение и нажмите на кнопку [Далее].
- Для подтверждения установки нажмите на кнопку [Установить].
- Дождитесь окончания процесса установки и нажмите на кнопку [Готово].
- Чтобы закрыть окно Установите Рутокен Плагин нажмите на кнопку [Все понятно].
- Обновите страницу Кабинет пользователя.
...
- Подключите устройство Рутокен к компьютеру.
- Откройте страницу панели управления Рутокен VPN.
- В соответствующих полях укажите логин и пароль пользователя.
- Нажмите на кнопку [Авторизоваться].
- На странице Кабинет пользователя нажмите на кнопку [Подготовить USB-токен и конфигурацию] конфигурацию (кнопка предназначена для подготовки любого устройства Рутокен).
- В окне с описанием этапов настройки нажмите на кнопку [Продолжить].
- Выберите устройство:
- если устройство Рутокен уже использовалось в этом браузере, то для выбора в строке с его именем и ID нажмите на кнопку [Выбрать];
- если устройство Рутокен не использовалось в этом браузере или его PIN-код был изменен, то для выбора, в строке с его именем и ID введите PIN-код, нажмите на кнопку , а затем нажмите на кнопку [Выбрать]. - Дождитесь окончания процесса генерации.
- В окне с сообщением о том, что сертификат готов нажмите на кнопку [нажмите Закрыть]. В результате на устройстве Рутокен сохранится сертификат для Рутокен VPN, а в блоке Доступные конфигурации отобразится строка для загрузки новой конфигурации.
Шаг 4. Загрузка конфигурационного файла и сохранение его на внешнем носителе
Для загрузки конфигурационного файла, на странице Кабинет пользователя в таблице Доступные конфигурации, в строке с типом подключения нажмите на кнопку [Загрузить].
Для сохранения конфигурационного файла, откройте папку, в которую по умолчанию загружаются файлы в операционной системе, найдите файл и сохраните его на внешнем носителе.
...
После этого необходимо настроить компьютер для удаленного доступа (см. раздел Настройка компьютера для удаленного доступа).
Подготовка устройства Рутокен в браузере Mozilla Firefox
...
- Откройте страницу панели управления Рутокен VPN.
- В соответствующих полях укажите логин и пароль пользователя.
- Нажмите на кнопку [Авторизоваться].
- На странице Кабинет пользователя нажмите на кнопку [Подготовить USB-токен и конфигурацию].
- В окне с описанием этапов настройки нажмите на кнопку [нажмите Продолжить].
- Для загрузки Рутокен Плагина, в окне Установите Рутокен Плагин щелкните по ссылке Рутокен Плагин. Дождитесь окончания загрузки.
- Для того чтобы сохранить файл установки на компьютере нажмите на кнопку [Сохранить файл].
- Запустите программу установки Рутокен Плагина.
- В окне Установка Рутокен Плагин нажмите на кнопку [Далее].
- Установите переключатель в необходимое положение и нажмите на кнопку [Далее].
- Для подтверждения установки нажмите на кнопку [Установить].
- Дождитесь окончания процесса установки и нажмите на кнопку [Готово].
- Чтобы закрыть окно Установите Рутокен Плагин нажмите на кнопку [Все понятно].
- Обновите страницу Кабинет пользователя.
...
Генерация сертификата на устройстве Рутокен в браузере Mozilla Firefox выполняется аналогично генерации сертификата в браузере Google Chrome (см. шаг 3. Генерация сертификата на устройстве Рутокен).
Шаг 3. Загрузка конфигурационного файла и сохранение его на внешнем носителе
Загрузка конфигурационного файла в браузере Mozilla Firefox выполняется аналогично загрузке конфигурационного файла в браузере Google Chrome (см. шаг 4. Загрузка конфигурационного файла и сохранение его на внешнем носителе).
После этого необходимо настроить компьютер для удаленного доступа (см. раздел Настройка компьютера для удаленного доступа).
Подготовка устройства Рутокен в браузере Internet Explorer
...
- Откройте страницу панели управления Рутокен VPN.
- В соответствующих полях укажите логин и пароль пользователя.
- Нажмите на кнопку [Авторизоваться].
- На странице Кабинет пользователя нажмите на кнопку [Подготовить USB-токен и конфигурацию].
- В окне с описанием этапов настройки нажмите на кнопку [Продолжить].
- Для загрузки Рутокен Плагина, в окне Установите Рутокен Плагин щелкните по ссылке Рутокен Плагин. Дождитесь окончания загрузки.
- Запустите программу установки Рутокен Плагина.
- В окне Установка Рутокен Плагин нажмите на кнопку [Далее].
- Установите переключатель в необходимое положение и нажмите на кнопку [Далее].
- Для подтверждения установки нажмите на кнопку [нажмите Установить].
- Дождитесь окончания процесса установки и нажмите на кнопку [нажмите Готово].
- Чтобы закрыть окно Установите Рутокен Плагин нажмите на кнопку [Все понятно].
- Обновите страницу Кабинет пользователя.
...
Генерация сертификата на устройстве Рутокен в браузере Internet Explorer выполняется аналогично генерации сертификата в браузере Google Chrome (см. шаг 3. Генерация сертификата на устройстве Рутокен).
Шаг 3. Загрузка конфигурационного файла и сохранение его на внешнем носителе
Загрузка конфигурационного файла в браузере Internet Explorer выполняется аналогично загрузке конфигурационного файла в браузере Google Chrome (см. шаг 4. Загрузка конфигурационного файла и сохранение его на внешнем носителе).
После этого необходимо настроить компьютер для удаленного доступа (см. раздел Настройка компьютера для удаленного доступа).
Подготовка устройства Рутокен в браузере Safari
...
- Откройте страницу панели управления Рутокен VPN.
- В соответствующих полях введите логин и пароль пользователя.
- Нажмите на кнопку [Авторизоваться].
- На странице Кабинет пользователя нажмите на кнопку [Подготовить USB-токен и конфигурацию].
- В окне с описанием этапов настройки нажмите на кнопку [Продолжить].
- В окне Установите Рутокен Плагин щелкните по ссылке Рутокен Плагин.
- Запустите программу установки Рутокен Плагина.
- В окне Установка: Рутокен Плагин нажмите на кнопку [Продолжить].
- Для запуска процесса установки нажмите на кнопку [Установить]. Дождитесь окончания процесса установки.
- Чтобы закрыть окно Установка: Рутокен Плагин нажмите на кнопку [Закрыть].
- Если вы хотите переместить установщик "Рутокен Плагин" в корзину, то нажмите на кнопку [В корзину], а если хотите оставить на компьютере, то нажмите на кнопку [Остановить].
- Чтобы закрыть окно Установите Рутокен Плагин нажмите на кнопку [Все понятно].
- Обновите страницу Кабинет пользователя.
...
Генерация сертификата на устройстве Рутокен в браузере Safari выполняется аналогично генерации сертификата в браузере Google Chrome (см. шаг 3. Генерация сертификата на устройстве Рутокен).
Шаг 3. Загрузка конфигурационного файла и сохранение его на внешнем носителе
Загрузка конфигурационного файла в браузере Sarafi выполняется аналогично загрузке конфигурационного файла в браузере Google Chrome (см. шаг 4. Загрузка конфигурационного файла и сохранение его на внешнем носителе).
После этого необходимо настроить компьютер для удаленного доступа (см. раздел Настройка компьютера для удаленного доступа).
Настройка компьютера для удаленного доступа
Чтобы настроить компьютер для удаленного доступа необходимо выполнить следующие шаги:
Шаг 1. Загрузка Рутокен VPN клиента
Для загрузки Рутокен VPN клиента:
- Перейдите по ссылке:
https://rutokenvpn.ru/client/ - Нажмите на соответствующую кнопку.
Шаг 2. Установка Рутокен VPN клиента
...
- Запустите программу установки Рутокен VPN клиента для Windows и нажмите на кнопку [Далее].
- При необходимости измените папку для установки. Для этого нажмите на кнопку [нажмите Обзор], выберите на компьютере необходимую папку и нажмите на кнопку [OK].
- Нажмите на кнопку [Установить].
- Дождитесь окончания процесса установки.
- Нажмите на кнопку [Далее].
- Чтобы завершить процесс установки нажмите на кнопку [Закрыть].
- Отключите устройство Рутокен от компьютера.
- Перезагрузите компьютер.
...
- Запустите программу установки Рутокен VPN клиента для macOS и нажмите на кнопку [Продолжить].
- Для запуска процесса установки нажмите на кнопку [Установить].
- Введите пароль администратора и нажмите на кнопку [Установить ПО].
- Дождитесь окончания процесса установки и нажмите на кнопку [Закрыть].
- Если вы хотите переместить установщик "Рутокен VPN клиент" в корзину, то нажмите на кнопку [В корзину], а если хотите оставить на компьютере, то нажмите на кнопку [Остановить].
- Отключите устройство Рутокен от компьютера.
- Перезагрузите компьютер.
...
- Подключите устройство Рутокен к компьютеру.
- Подключите к компьютеру внешний носитель, на котором был сохранен конфигурационный файл.
- Запустите программу Рутокен VPN клиент.
- Нажмите на кнопку [Добавить конфигурацию].
- Найдите на носителе сохраненный конфигурационный файл и нажмите на кнопку [Открыть]. В результате в окне Рутокен VPN клиент отобразится учетная запись пользователя. После этого вы может удаленно подключаться к корпоративным ИТ-системам.
...
- Подключите устройство Рутокен к компьютеру.
- Откройте программу Рутокен VPN клиент.
- Щелкните по строке с необходимым сертификатом и нажмите на кнопку [Установить соединение].
- Введите PIN-код устройства Рутокен и нажмите на кнопку [Войти].
В результате VPN-соединение будет установлено и в окне Рутокен VPN клиент отобразится сообщение об этом. - После этого можно, использовав любой сервис для удаленного подключения.
- Чтобы остановить VPN-соединение нажмите на кнопку [Остановить соединение].
Настройка мобильного устройства для удаленного подключения "Мобильное устройство — Компьютер"
...
Откройте страницу панели управления Рутокен VPN.
В соответствующих полях укажите логин и пароль пользователя.
Нажмите на кнопку [Авторизоваться].
На странице Кабинет пользователя нажмите на кнопку [Подготовить конфигурацию].
В окне с описанием этапов настройки нажмите на кнопку [Продолжить]. В результате в блоке Доступные конфигурации отобразится строка для загрузки конфигурационного файла.
Для сохранения конфигурационного файла на внешний носитель, загрузите его со страницы Кабинет пользователя на компьютер и сохраните на внешнем носителе, который может быть подключен к вашему мобильному устройству. Также можно передать сохраненный файл на мобильное устройство через безопасные каналы передачи, например, по электронной почти или через мессенджер.
...
- Запустите Google Play Маркет на мобильном устройстве.
- Найдите приложение OpenVPN Connect. Для этого в строке поиска Google Play Маркет введите название приложения и нажмите клавишу [Enter].
- Выберите OpenVPN Connect в списке результатов поиска. Откроется страница с подробными сведениями о приложении.
- Нажмите на кнопку [Установить]. Начнется загрузка и установка приложения.
- Дождитесь окончания процесса установки.
...
- Запустите App Store на мобильном устройстве.
- Найдите приложение OpenVPN Connect. Для этого в строке поиска App Store введите название приложения и нажмите клавишу [Enter].
- Выберите OpenVPN Connect в списке результатов поиска. Откроется страница с подробными сведениями о приложении.
- Нажмите на кнопку [Загрузить]. Начнется загрузка и установка приложения.
- Дождитесь окончания процесса установки.
...
- Откройте конфигурационный файл (.ovpn) в приложении OpenVPN Connect.
- Чтобы импортировать конфигурационный файл в приложение нажмите на кнопку [ADD].
- Подтвердите запрос на подключение, для этого нажмите на кнопку [ОК]. В результате в приложении отобразится профиль для подключения к сети VPN.
- Чтобы подключиться к сети VPN измените положение переключателя, расположенного рядом с названием профиля. Успешное подключение будет выглядеть следующим образом:
- После этого можно, использовав любой сервис для удаленного подключения, подключиться к корпоративным ИТ-системам.
- Чтобы отключиться от сети VPN измените положение переключателя.
- Подтвердите отключение, для этого нажмите на кнопку [OK]. В результате мобильное устройство отключится от сети VPN.
Тестовое подключение на iOS
...
- Откройте конфигурационный файл (.ovpn) в приложении OpenVPN Connect. В результате в разделе New profiles are available (Доступны новые профили) отобразится новый профиль для подключения к сети VPN.
- Чтобы импортировать конфигурационный файл в приложение нажмите на кнопку , расположенную рядом с названием профиля. В результате в приложении отобразится профиль для подключения к сети VPN.
- Чтобы подключиться к сети VPN измените положение переключателя, расположенного под названием профиля. Успешное подключение будет выглядеть следующим образом:
- После этого можно, использовав любой сервис для удаленного подключения, подключиться к корпоративным ИТ-системам.
- Чтобы отключиться от сети VPN измените положение переключателя. В результате мобильное устройство отключится от сети VPN.
Работа с программой Рутокен VPN клиент
Подключение к сети VPN
...
| Warning |
|---|
...
Перед установкой соединения проверьте подключен ли ваш компьютер к Интернету. |
Для удаленного подключения к сети VPN:
- Подключите устройство Рутокен к компьютеру.
- Откройте программу Рутокен VPN клиент.
- Щелкните по строке с необходимым сертификатом и нажмите на кнопку [Установить соединение].
- Введите PIN-код устройства Рутокен и нажмите на кнопку [Войти].
- Если соединение установлено, то в окне Рутокен VPN клиент отобразится сообщение об этом, а в нижней части этого окна отобразится статус "соединение установлено".
- Чтобы остановить соединение нажмите на кнопку [Остановить соединение].
Определение версии программы Рутокен VPN клиент
...
- Подключите устройство Рутокен к компьютеру.
- Откройте программу Рутокен VPN клиент.
- На странице Рутокен VPN клиент щелкните по ссылке О программе. Откроется окно с информацией о программе.
В поле Версия указана версия программы Рутокен VPN клиент. - Чтобы вернуться к работе с программой нажмите на кнопку [Вернуться к программе].
Удаление конфигурационного файла из программы Рутокен VPN клиент
...
| Warning |
|---|
...
После удаления конфигурационного файла для продолжения работы с Рутокен VPN клиентом, необходимо загрузить новый конфигурационный файл. |
Для удаления конфигурационного файла из программы Рутокен VPN клиент:
- Подключите устройство Рутокен к компьютеру.
- Откройте программу Рутокен VPN клиент.
- В окне Выбор пользователя щелкните по значку .
- В окне Очистка данных установите галочку Удалить текущую конфигурацию VPN и нажмите на кнопку [Очистить данные]. В результате удалится конфигурационный файл.
Работа с приложением OpenVPN Connect
...
- Запустите OpenVPN Connect.
- Рядом с названием профиля измените положение переключателя. Успешное подключение будет выглядеть следующим образом:
- Чтобы отключиться от сети VPN измените положение переключателя.
- Подтвердите отключение, для этого нажмите на кнопку [ОК]. В результате мобильное устройство отключится от сети VPN.
Переименование профиля для подключения
| Warning |
|---|
Переименовать можно только профиль отключенный от сети VPN. |
Чтобы переименовать профиль для подключения к сети VPN:
- Запустите OpenVPN Connect.
- Рядом с названием профиля нажмите на значок нажмите . Откроется окно для изменения названия профиля.
- Установите курсор в поле Title и введите необходимое название.
- Чтобы сохранить новое название профиля нажмите [Save]. В результате название профиля изменится.
Определение версии приложения
...
- Запустите OpenVPN Connect.
- Нажмите на значок . Откроется меню приложения.
- В нижней части окна меню отображается версия приложения.
Удаление конфигурационного файла из приложения
...
- Запустите OpenVPN Connect.
- Рядом с названием профиля нажмите на значок . Откроется окно для изменения названия и удаления профиля.
- Нажмите [Delete profile].
- Чтобы подтвердить удаление профиля нажмите [Yes]. В результате профиль удалится из приложения.
Работа с приложением OpenVPN Connect на iOS
...
- Запустите OpenVPN Connect.
- Под названием профиля измените положение переключателя. Успешное подключение будет выглядеть следующим образом:
- Чтобы отключиться от сети VPN измените положение переключателя. В результате мобильное устройство отключится от сети VPN.
Переименование профиля для подключения
| Warning |
|---|
Переименовать можно только профиль отключенный от сети VPN. |
Чтобы переименовать профиль для подключения к сети VPN:
- Запустите OpenVPN Connect.
- Рядом с названием профиля нажмите на значок . Откроется окно для изменения названия профиля.
- Нажмите [Rename].
- Установите курсор в поле с названием профиля и введите необходимое название.
- Чтобы сохранить новое название профиля нажмите [Done]. В результате название профиля изменится.
Определение версии приложения
...
- Запустите OpenVPN Connect.
- Нажмите [About]. В результате откроется окно с описанием приложения, в самой верхней строке отображается версия приложения.
Удаление конфигурационного файла из приложения
...
- Запустите OpenVPN Connect.
- Рядом с названием профиля нажмите на значок . Откроется окно для удаления профиля и изменения его названия.
- Нажмите [Delete].
- Рядом с названием профиля нажмите на значок . Отобразится кнопка [Delete].
- Нажмите на кнопку [Delete]. В результате профиль удалится из приложения.
...
В таблице описаны основные ошибки, возникающие при работе с Рутокен VPN и способы их устаненияустранения.
| Текст ошибки | Способ решения |
|---|---|
| При установке Рутокен VPN клиента система запрашивает логин и пароль администратора | Для установки Рутокен VPN клиента требуются права администратора. Обратитесь к системному администратору или введите логин и пароль администратора |
| При запуске Рутокен VPN клиента отображается сообщение "Не удается продолжить выполнение кода, поскольку система не обнаружила файл..." | Повторно установите Рутокен VPN клиента |
| После загрузки конфигурационного файла и подключения USB-токена, в VPN клиенте все равно отображается сообщение о том, что необходимо загрузить конфигурационный файл | Со страницы Кабинет пользователя загрузите еще раз конфигурационный файл |
| USB-токен подключен к компьютеру, но в VPN клиенте отображается сообщение "Устройство не найдено" | Проверьте наличие необходимого для подключения сертификата на USB-токене и корректность работы USB-токена |
| На странице Кабинет пользователя при генерации сертификата отображается сообщение о том, что необходимо установить Адаптер Рутокен Плагин, хотя он уже установлен | В настройках браузера в разделе Расширения включите расширение "Адаптер Рутокен Плагин" |
| При попытке установить соединение в VPN клиенте отображается сообщение "Неверный конфигурационный файл" | На странице Кабинет пользователя еще раз загрузите конфигурационный файл к выбранному сертификату |
| При попытке установить соединение в VPN клиенте длительное время отображается сообщение о загрузке, а после него отображается сообщение "Ошибка соединения" | Проверьте подключен ли компьютер к Интернету и находится ли он в корпоративной сети |
| На странице Кабинет пользователя отсутствует возможность генерации сертификатов для мобильных устройств | Обратитесь к системному администратору |
| При входе на страницу Кабинет пользователя отображается сообщение "Неверный логин и пароль!" | Введите логин и пароль заново, если ошибка остается, то обратитесь к системному администратору |
| После ввода PIN-кода и нажатия на кнопку [Войти] в VPN клиенте PIN-код сбрасывается | Введите PIN-код еще раз, если он снова сбросится, то обратитесь к системному администратору |
...