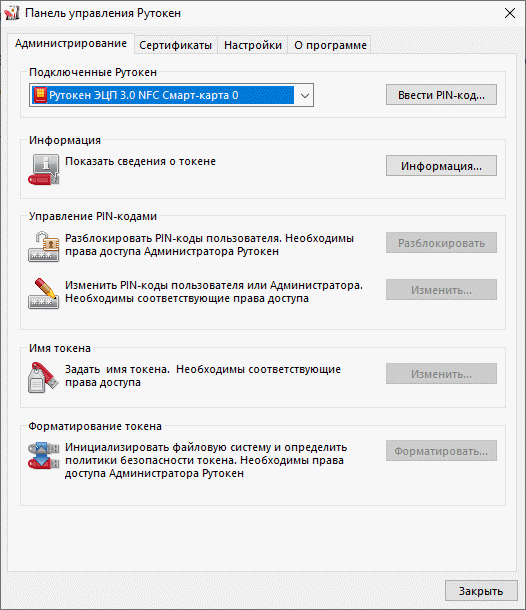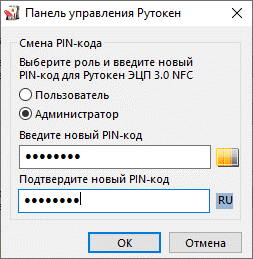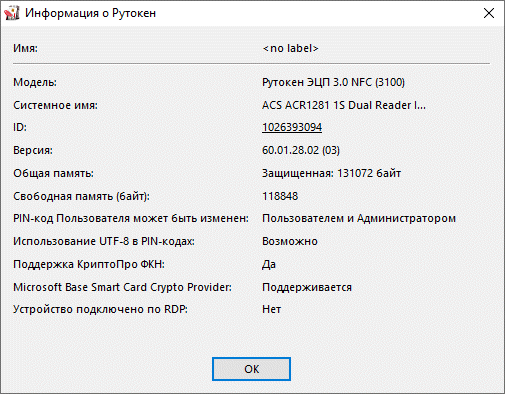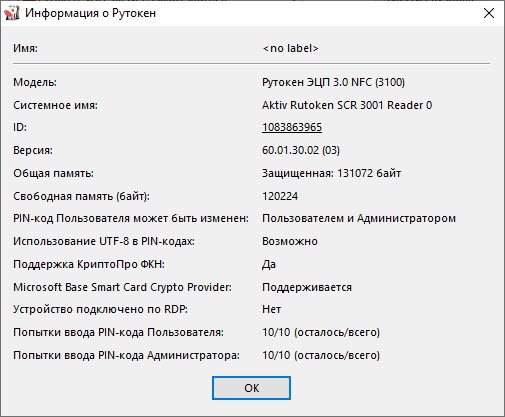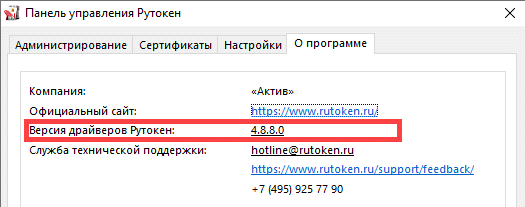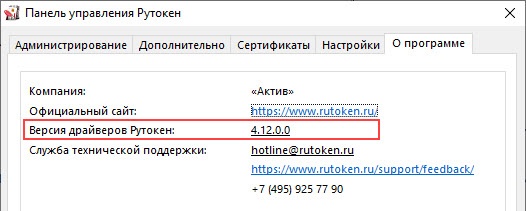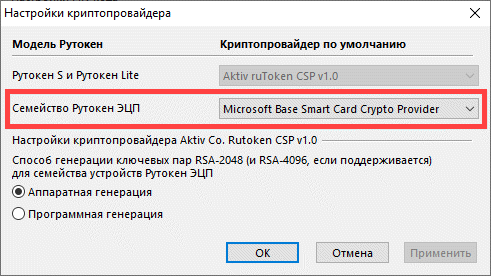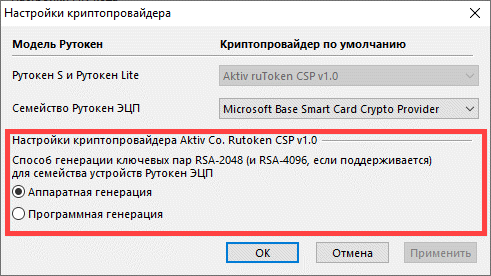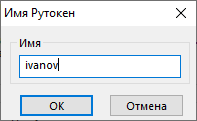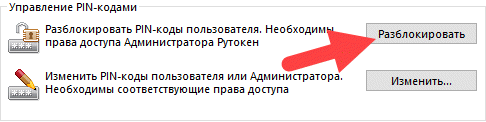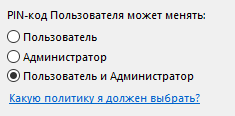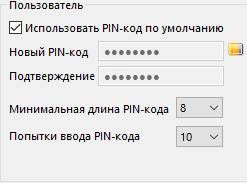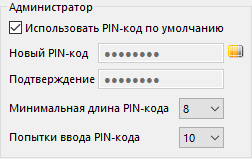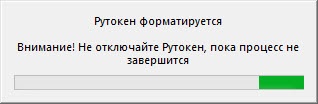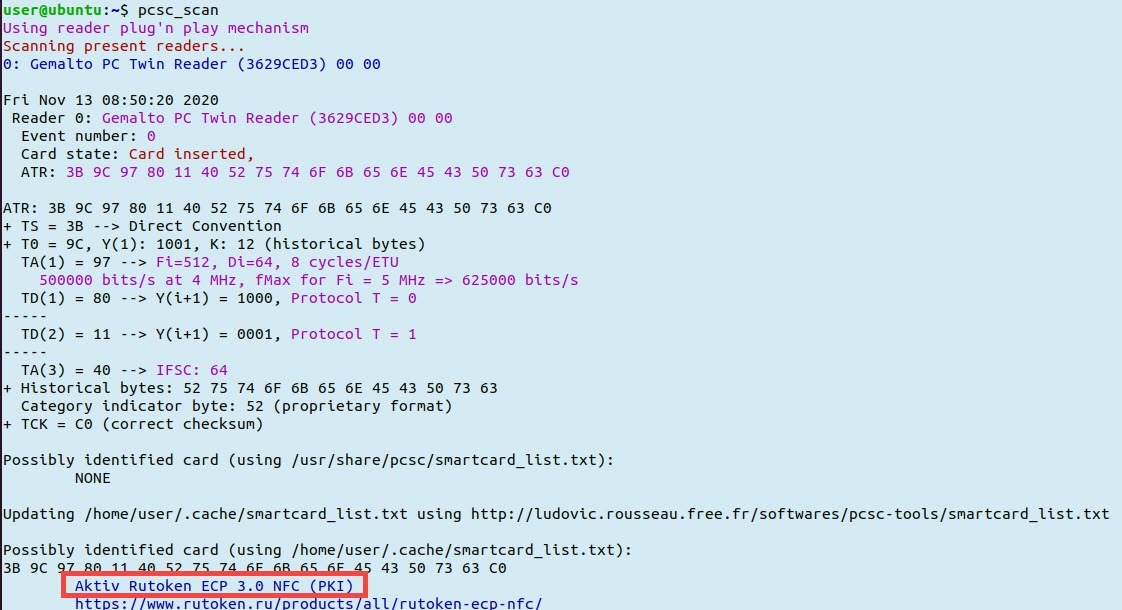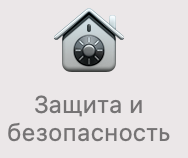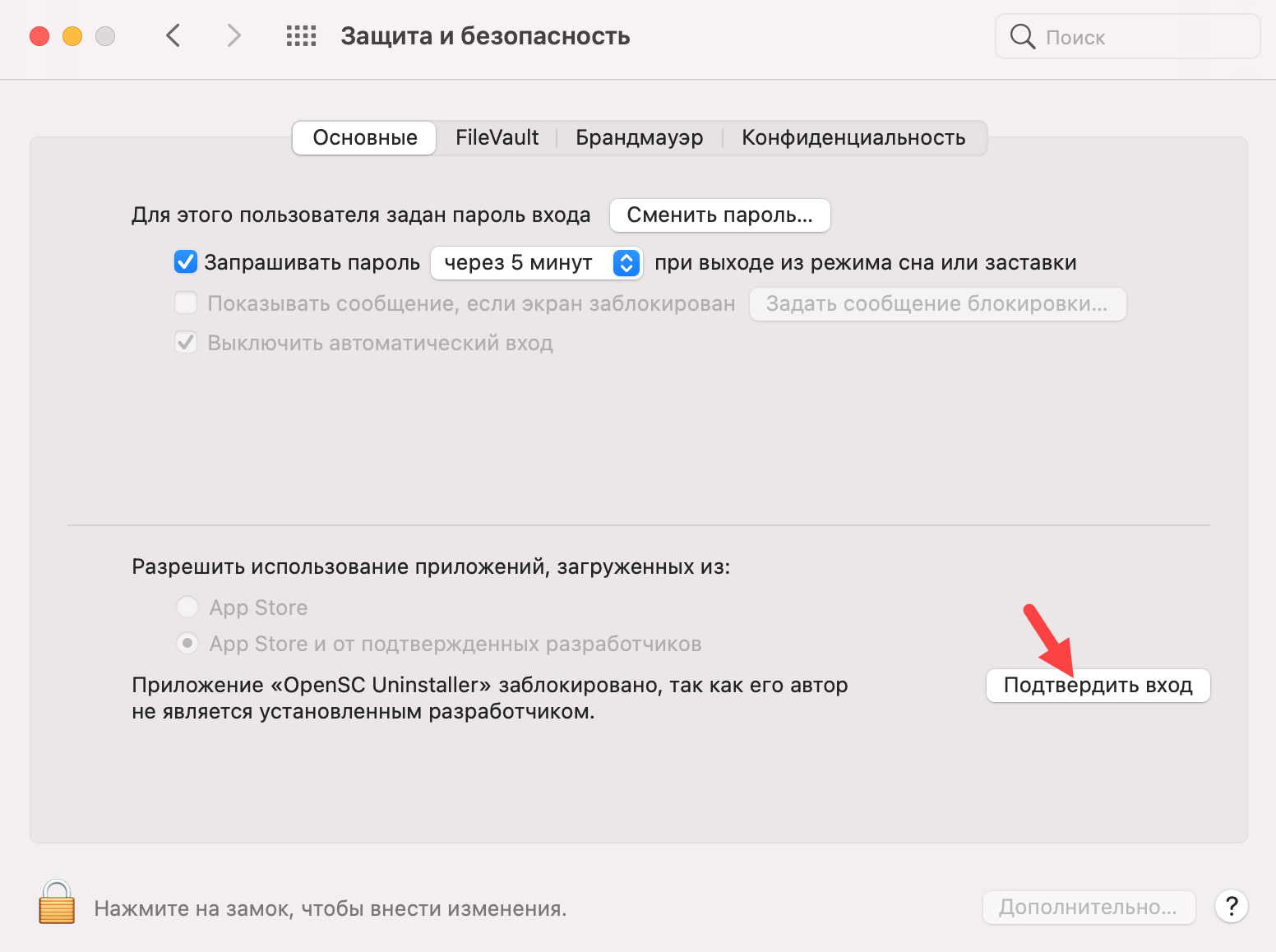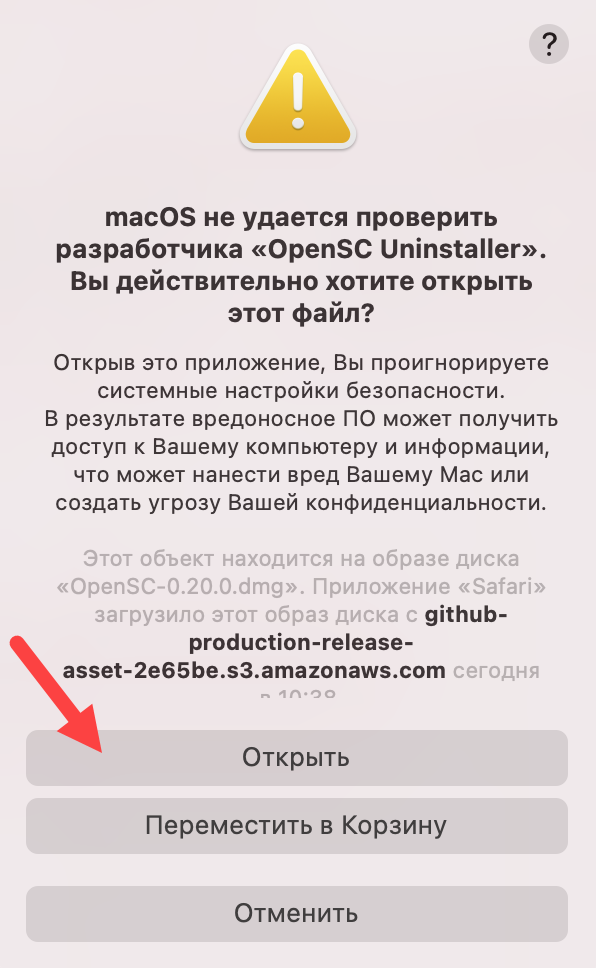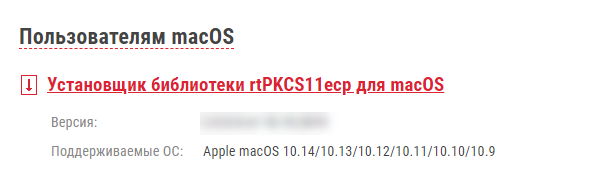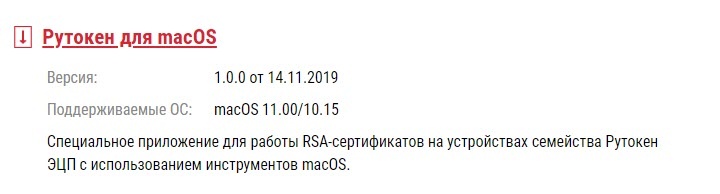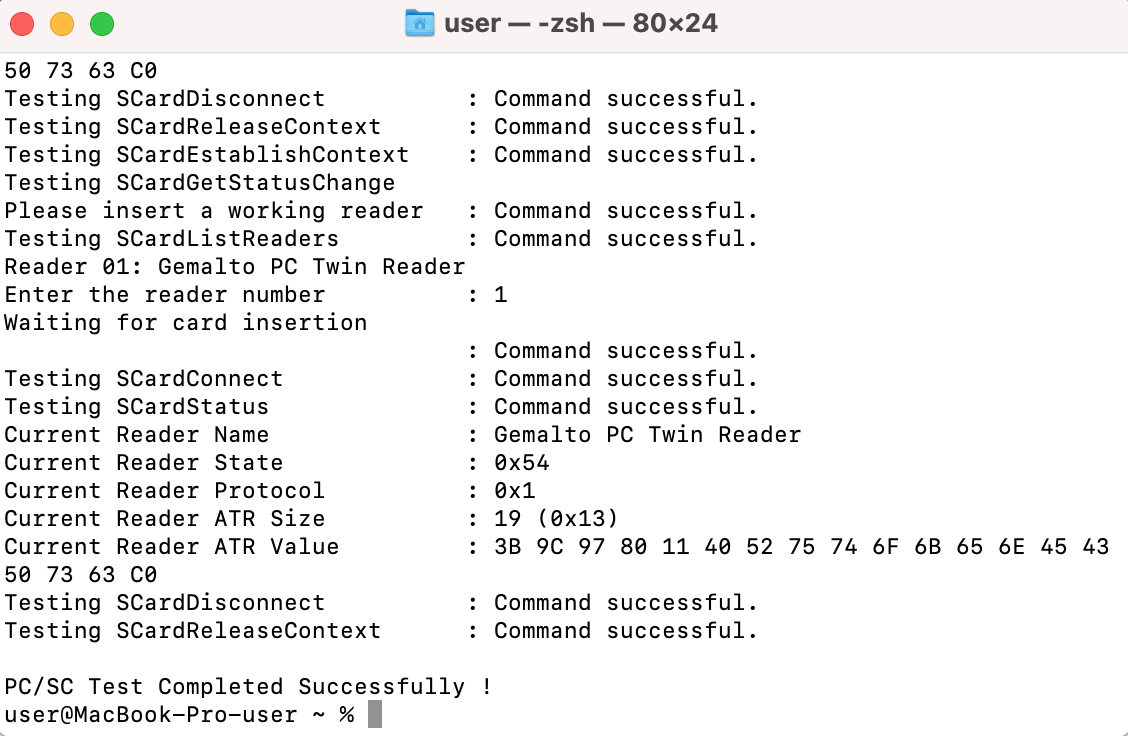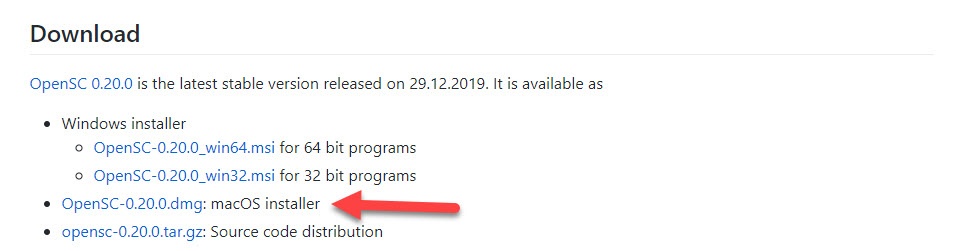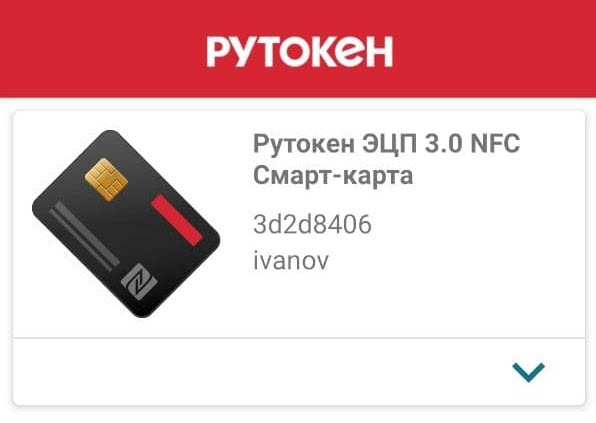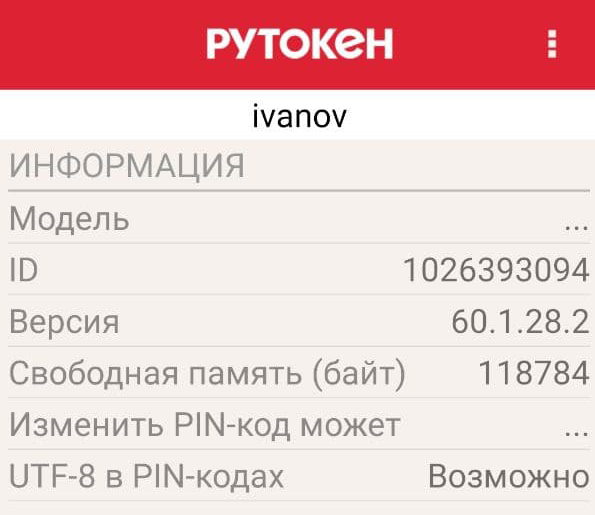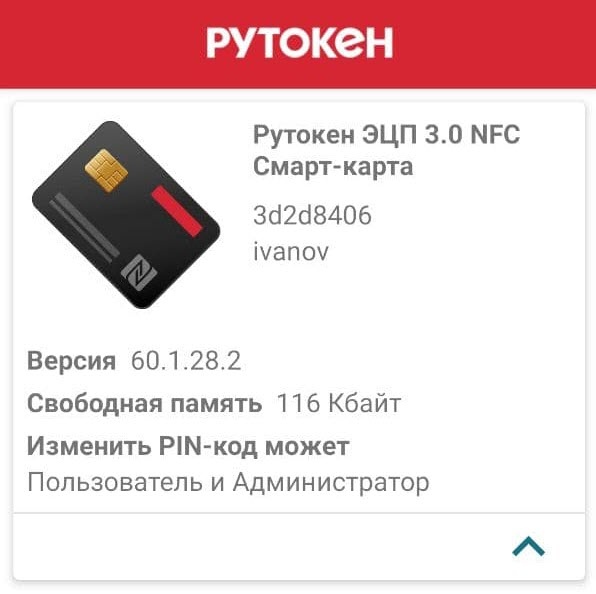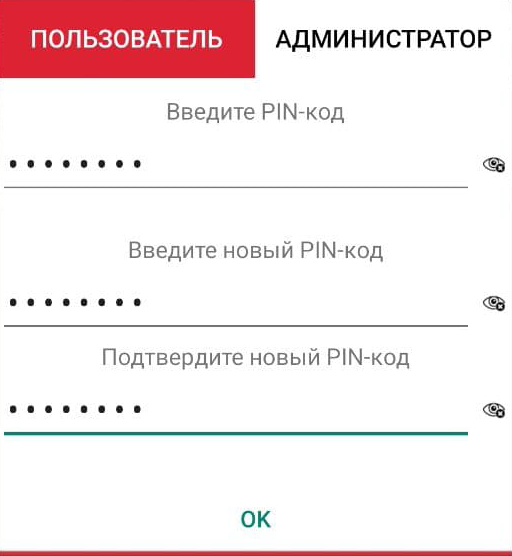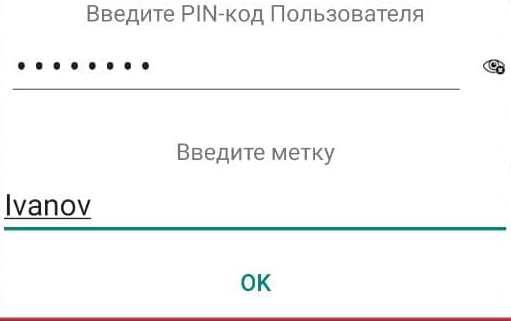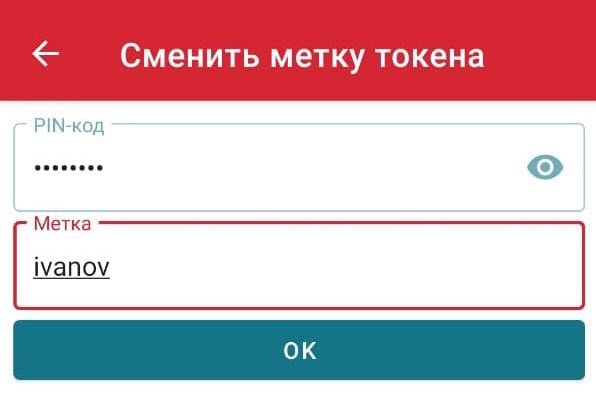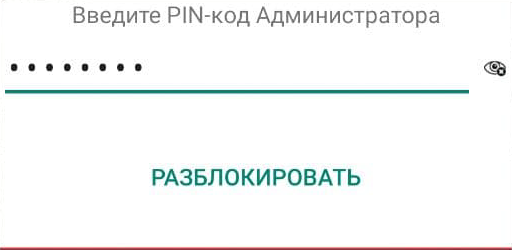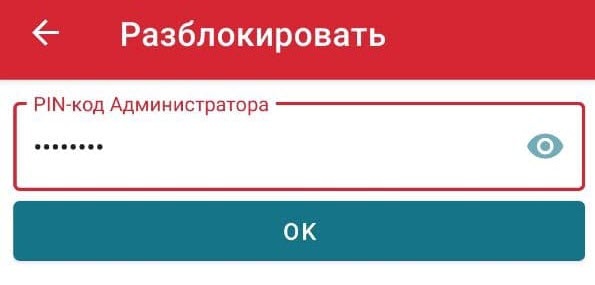...
Смарт-карта Рутокен ЭЦП 3.0 NFC — это устройство, для формирования и безопасного хранения электронной электронной подписи, а также для настройки двухфакторной также двухфакторной аутентификации.
Она выглядит следующим образом:
...
- Если считыватель контактный, то вставьте в него смарт-карту.
- Если считыватель бесконтактный, то приложите к нему смарт-карту.
- Подключите считыватель к USB-порту компьютера. Если смарт-карта подключена корректно, то на считывателе начнет светиться индикатор. Если смарт-карта подключена к считывателю некорректно, то индикатор на считывателе может мигать или не светиться (зависит от модели считывателя).
...
- Откройте Панель управления Рутокен.
- В раскрывающемся списке Подключенные Рутокен выберите Рутокен ЭЦП 3.0 NFC Смарт-карта.
- Нажмите Ввести PIN-код.
- Установите переключатель в положение Администратор, введите PIN-код Администратора и нажмите ОК.
- В разделе Управление PIN-кодами нажмите Изменить.
- Установите переключатель в необходимое положение, введите два раза новый PIN-код и нажмите ОК. В результате выбранный PIN-код будет изменен.
...
- Откройте Панель управления Рутокен.
- В раскрывающемся списке Подключенные Рутокен выберите карту NFC Рутокен ЭЦП 3.0 NFC Смарт-карта.
- В разделе Информация нажмите на одноименную кнопку. Откроется окно Информация о РутокенеРутокен, в этом окне указана вся необходимая информация об устройстве.
Просмотр версии установленного комплекта драйверов Рутокен
...
- Откройте Панель управления Рутокен.
- Перейдите на вкладку О программе. В поле Версия драйверов Рутокен указан номер версии комплекта драйверов, который установлен на компьютере.
Выбор криптопровайдера, используемого по умолчанию, для устройства Рутокен
...
- Открой Панель управления Рутокен.
- Перейдите на вкладку Настройки.
- В разделе Настройки криптопровайдера нажмите Настройка.
- В раскрывающемся списке Семейство Рутокен ЭЦП выберите название криптопровайдера.
- Чтобы применить изменения и продолжить работу с настройками нажмите Применить.
- Чтобы подтвердить выбор криптопровайдера нажмите ОК.
- В окне с запросом на разрешение внесения изменений на компьютере нажмите Да.
Выбор метода генерации ключевых пар RSA
...
Чтобы выбрать криптопровайдера для генерации ключевых пар RSA:
- Откройте Панель управления Рутокен.
- Перейдите на вкладку Настройки.
- В разделе Настройки криптопровайдера нажмите Настройка.
- В разделе Настройки криптопровайдера Aktive Co. Rutoken CSP v1.0 выберите способ генерации ключевых пар RSA 2048 бит для Рутокен ЭЦП, для этого установите переключатель в необходимое положение.
- Чтобы применить изменения и продолжить работу с настройками, нажмите Применить.
- Чтобы подтвердить выбор криптопровайдера, нажмите ОК.
- В окне с запросом на разрешение внесения изменений на компьютере нажмите Да.
...
- Откройте Панель управления Рутокен.
- В раскрывающемся списке Подключенные Рутокен выберите карту NFC Рутокен ЭЦП 3.0 NFC Смарт-карта.
- Нажмите Ввести PIN-код.
- Установите переключатель в положение Пользователь.
- Введите PIN-код Пользователя.
- Нажмите ОК.
- В разделе Имя токена нажмите Изменить.
- В поле Имя укажите имя устройства Рутокен.
- Нажмите ОК.
...
- Откройте Панель управления Рутокен.
- В раскрывающемся списке Подключенные Рутокен выберите карту NFC Рутокен ЭЦП 3.0 NFC Смарт-карта.
- Нажмите Ввести PIN-код.
- Установите переключатель в положение Администратор и введите PIN-код Администратора.
- Нажмите ОК.
- В секции Управление PIN-кодами нажмите Разблокировать. В окне с сообщением об успешном выполнении операции нажмите ОК.
В результате PIN-код Пользователя будет разблокирован.
...
- Откройте Панель управления Рутокен.
- В раскрывающемся списке Подключенные Рутокен выберите карту NFC Рутокен ЭЦП 3.0 NFC Смарт-карта.
- Нажмите Ввести PIN-код.
- Установите переключатель в положение Администратор и введите PIN-код Администратора.
- Нажмите ОК.
- В разделе Форматирование токена нажмите Форматировать. Откроется окно Форматирование токена.
- В поле Имя токена введите имя устройства Рутокен.
- В разделе PIN-код Пользователя может менять установите переключатель в необходимое положение.
- В разделе Пользователь укажите новый PIN-код Пользователя или установите галочку Использовать PIN-код по умолчанию.
- В раскрывающемся списке Минимальная длина PIN-кода выберите необходимое значение.
- В раскрывающемся списке Попытки ввода PIN-кода выберите необходимое значение.
- В разделе Администратор укажите новый PIN-код Администратора или установите галочку Использовать PIN-код по умолчанию.
- В раскрывающемся списке Минимальная длина PIN-кода выберите необходимое значение.
- В раскрывающемся списке Попытки ввода PIN-кода выберите необходимое значение.
- Нажмите Начать.
В окне с предупреждением об удалении всех данных на устройстве Рутокен нажмите ОК.
- Дождитесь окончания процесса форматирования.
В окне с сообщением об успешном форматировании устройства Рутокен нажмите ОК.
...
| deb-based | rpm-based |
|---|---|
Debian, Ubuntu, Linux Mint, Astra Linux | RedHat, CentOS, Fedora, ALT Linux, ROSA Linux, МСВС, ГосЛинукс, РЕД ОС |
Для выполнения действий данной инструкции необходимо установить следующее программное обеспечение:
...
- Подключите ее к компьютеру.
Введите команду:
pcsc_scan
- Если отобразилось следующее сообщение:
Значит смарт-карта работает корректно.
Изменение PIN-кода
...
Пользователя
Перед запуском процесса смены PIN-кода установите библиотеку PKCS#11 и определите путь до библиотеки librtpkcs11ecp.so.
...
- загрузите и установите пакет OpenSC;
- загрузите и установите библиотеку PKCS#11приложение Рутокен для macOS;
- определите определите путь до библиотеки librtpkcs11ecp.dylib.
...
- Запустите программу установки пакета OpenSC.
- В окне с уведомлением о том, что автор программы является неустановленным разработчиком нажмите Отменить.
- Выберите в меню Apple () пункт Системные настройки (System Preferences).
- Выберите настройку Защита и безопасность (Security & Privacy).
- Нажмите Подтвердить вход.
- Чтобы подтвердить открытие установочного пакета OpenSC нажмите Открыть.
- Снова запустите программу установки пакета OpenSC и нажмите Продолжить.
- Чтобы начать процесс установки нажмите Установить.
- В окне для ввода учетных данных укажите пароль пользователя и нажмите Установить ПО.
- После завершения процесса установки нажмите Закрыть. В результате пакет OpenSC будет установлен.
- Если после установки пакета необходимо остановить установщик, то нажмите Остановить.
Для того чтобы загрузить библиотеку PKCS#11 приложение Рутокен для macOS перейдите по указанной ссылке и выберите необходимую версию:
https://www.rutoken.ru/support/download/pkcsmac/
Для установки библиотеки PKCS#11:
- Запустите программу установки библиотеки PKCS#11 и нажмите Продолжить.
- Чтобы запустить процесс установки нажмите Установить.
- В окне для ввода учетных данных укажите пароль пользователя и нажмите Установить ПО.
- После завершения процесса установки нажмите Закрыть. В результате библиотека PKCS#11 будет установлена.
- Если после установки библиотеки необходимо остановить установщик, то нажмите Остановить.
приложения Рутокен для macOS, в окне Рутокен для macOS перетащите значок Рутокен для macOS в папку Application.
Для того Для того чтобы определить путь до библиотеки librtpkcs11ecp.dylib:
...
- Подключите устройство к компьютеру.
Откройте Терминал (Terminal).
Введите команду:
pcsctest
Нажмите Enter и введите цифру "1".
- Нажмите Enter и введите цифру "1".
- Нажмите Enter.
- Если отобразилось следующее сообщение:
Значит смарт-карта работает.
Изменение PIN-кода смарт-карты
Перед запуском процесса смены PIN-кода устройства:
- загрузите и установите пакет OpenSC;
- загрузите и установите библиотеку PKCS#11;
- определите путь до библиотеки librtpkcs11ecp.dylib.
Для того чтобы загрузить установочный пакет OpenSC перейдите по указанной ссылке и выберите необходимую версию:
https://github.com/OpenSC/OpenSC/wiki
Для установки пакета OpenSC запустите программу установки пакета и следуйте инструкциям, отображающимся на экране.
Для того чтобы загрузить библиотеку PKCS#11 перейдите по указанной ссылке и выберите необходимую
версию:
https://www.rutoken.ru/support/download/pkcs/
Для установки библиотеки PKCS#11 запустите программу установки библиотеки и следуйте инструкциям, отображающимся на экране.
Для того чтобы определить путь до библиотеки librtpkcs11ecp.dylib:
...
Откройте Терминал (Terminal).
...
Введите команду:
sudo find /usr -name librtpkcs11ecp.dylib...
-карты
Для изменения PIN-кода введите команду:
...
| Info |
|---|
| Для подключения дуальной смарт-карты с поддержкой NFC необходимо мобильное устройство с NFC-модулем. |
| Info |
Для
...
Для проверки отображения названия дуальной смарт-карты в приложении Панель управления Рутокен:
- Запустите приложение Панель управления Рутокен.
- Приложите Рутокен ЭЦП 3.0 NFC к мобильному устройству.
- В окне приложения, в карточке устройства нажмите на название устройствастрелочку. Откроется окно с основной информацией о смарт-карте.
На иллюстрациях представлен пример корректного отображения названия смарт-карты и информации о ней.
Работа с приложением Панель управления Рутокен
...
Для изменения PIN-кода Пользователя или Администратора в приложении Панель управления Рутокен:
- Подключите Рутокен смарт-карту к устройству на Android.
- Запустите приложение Панель управления Рутокен.
- Нажмите на карточку устройства.
- Чтобы открыть меню, нажмите в правом верхнем углу на значок .
- Выберите пункт меню Сменить PIN-код. В приложении отобразится окно для ввода нового PIN-кода.
- Перейдите на вкладку Пользователь (для ввода нового PIN-кода Пользователя) или Администратор (для ввода нового PIN-кода Администратора).
- Введите текущий PIN-код.
- Два раза новый PIN-код
- Нажмите ОК.
Изменение метки устройства Рутокен
...
- Подключите Рутокен к устройству на Android.
- Запустите приложение Панель управления Рутокен.
- Нажмите на карточку устройства.
- Чтобы открыть меню, нажмите в правом верхнем углу на значок .
Выберите пункт меню Сменить метку токена. В приложении отобразится окно для ввода PIN-кода Пользователя и новой метки.
- Введите PIN-код Пользователя.
- Введите новую метку.
- Нажмите ОК.
Разблокировка PIN-кода
...
- Подключите Рутокен к устройству на Android.
- Запустите приложение Панель управления Рутокен.
- Нажмите на карточку устройства.
- Чтобы открыть меню нажмите в правом верхнем углу на значок .
- Выберите пункт меню Разблокировать. В приложении отобразится окно для ввода PIN-кода Администратора и кнопка для разблокировки PIN-кода Пользователя.
- Введите PIN-код Администратора.
- Нажмите РазблокироватьНажмите ОК.
В iOS
| Warning |
|---|
Работа со смарт-картой возможна если соблюдаются два условия:
|
...