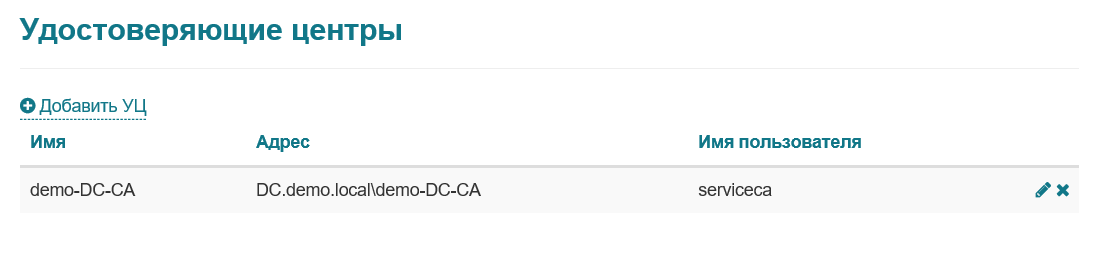...
| Info |
|---|
Рутокен KeyBox поддерживает работу с большим количеством удостоверяющих центров организации. Можно добавить несколько УЦ для одной политики или создать несколько политик, указав для каждой свой УЦ. |
...
Настройка online-режима работы
| Info |
|---|
В online-режиме работы Рутокен KeyBox заменяет собой АРМ Оператора ЦР Валидата. Для работы в данном режиме необходимо разрешить удаленное подключение к сервису в настройках Центра Регистрации. |
Чтобы выбрать настройки для online-режима работы:
- Нажмите Добавить УЦ.
- В поле поле Адрес сервера введите адрес удостоверяющего центра.
В полях Имя пользователя и Пароль введите имя и пароль сервисной учетной записи, обладающей сертификатом Агент регистрации.
Наличие пользователя с сертификатом Агент регистрации является обязательным условием для работы Рутокен KeyBox с УЦ.
От имени этого пользователя будет выполняться запрос к указанному удостоверяющему центру на выдачу сертификатов пользователям Рутокен KeyBox.
Учетные данные этого пользователя могут быть изменены после добавления удостоверяющего центра в Рутокен KeyBox.
- В раскрывающемся списке Сертификат агента регистрации выберите название сертификата.
- Нажмите Добавить. В результате удостоверяющий центр будет добавлен.
Чтобы добавить удостоверяющий центр, расположенных за пределами домена, в котором находятся пользователи Рутокен KeyBox:
- Нажмите Добавить УЦ.
В поле Адрес введите URL-адрес приложения Indeed CM MSCA Proxy.
В случае развертывания Рутокен KeyBox в лесу доменов использование MSCA Proxy не обязательно. В этом случае в поле Адрес следует указать имя удостоверяющего центра.
- В поле Имя пользователя укажите учетную запись пользователя в формате ДОМЕН\ИМЯ, обладающего сертификатом Агента регистрации на УЦ, расположенном вне домена с каталогом пользователей Рутокен KeyBox.
- В поле Пароль укажите её пароль.
- Установите галочку Выпускать сертификаты для пользователей из внешнего сопоставленного каталога.
В поле Путь (LDAP) укажите путь к каталогу пользователей Рутокен KeyBox внешнего домена.
Пример
Рутокен KeyBox развёрнут в домене demo.local и сертификаты пользователям этого домена выпускаются развёрнутым в этом домене УЦ.
При добавлении УЦ, развёрнутого в домене external.com, следует указать путь к каталогу пользователей в этом домене, где у пользователя системы Рутокен KeyBox есть ещё одна доменная учётная запись на имя которой добавляемый УЦ будет выпускать сертификаты.
Таким образом, для одного сотрудника, имеющего учетные записи в независимых доменах, система позволяет записать на одно устройство несколько сертификатов, выданных удостоверяющими центрами, расположенными в независимых доменах.
Выпуск сертификатов для пользователей внешнего каталога будет успешен только при совпадении атрибута соответствия с основным каталогом пользователей.
Например: адрес электронной почты, указанный в свойствах учетной записи пользователя в домене demo.local должен совпадать с адресом электронной почты, указанным в свойствах учетной записи пользователя в домене external.com.
- В поле Имя пользователя укажите учетную запись, обладающую правами на чтение всех свойств пользователей во внешнем домене, в формате ДОМЕН\ИМЯ.
- В поле Атрибут сопоставления каталогов укажите атрибут (Общее имя (CN), E-mail или Логин (sAMAccountName)), по которому Рутокен KeyBox будет определять уникальность пользователя, для которого созданы учетные записи в каждом домене.
- Нажмите Добавить. В результате удостоверяющий центр будет добавлен.
Чтобы изменить учетные данные пользователя, обладающего сертификатом Агент регистрации:
- В строке с именем удостоверяющего центра щелкните по значку .
- В полях Имя пользователя и Пароль введите новые значения.
- В раскрывающемся списке Сертификат агента регистрации выберите название сертификата.
- Нажмите Сохранить. В результате новые учетные данные пользователя сохранятся.
Чтобы удалить удостоверяющий центр:
- ЦР укажите адрес и порт RPC сервера Центра Регистрации:
ncacn_ip_tcp:<ip>[<port>] В раскрывающемся списке Клиентский сертификат выберите сертификат Оператора Центра Регистрации.
Info Этот сертификат используется как при подключении к сервису ЦР для выполнения аутентификации по протоколу TLS, так и для подписания XML-шаблона на получение или отзыв сертификата ключа проверки ЭП пользователя и должен содержать OID Оператора Центра Регистрации (1.3.6.1.4.1.10244.6.1) и OID Проверки подлинности TLS клиента (1.3.6.1.5.5.7.3.2).
В поле Каталог для обмена файлами с ЦР/ЦС укажите каталог для обмена файлами Рутокен KeyBox с Центром Регистрации.
Info В каталоге должны присутствовать: цепочка сертификатов Валидата УЦ и актуальный список отозванных сертификатов X.509 (CRL или COC).
- В полях Имя пользователя и Пароль укажите учетные данные пользователя для подключения к выбранному каталогу.
- В поле Подкаталог для запросов укажите подкаталог запросов для Центра Сертификации, обработанных Оператором ЦР (в формате CMS/PKCS#7).
- В поле Подкаталог для сертификатов укажите подкаталог сертификатов обработанных Центром Сертификации (в формате CMS/PKCS#7).
- Нажмите Добавить.
Настройка offline-режима работы
Чтобы выбрать настройки для offline-режима работы:
- Нажмите Добавить УЦ.
В поле Каталог для обмена файлами с ЦР/ЦС укажите каталог для обмена файлами Рутокен KeyBox с Центром Регистрации.
Info В каталоге должны присутствовать: цепочка сертификатов Валидата УЦ и актуальный список отозванных сертификатов X.509 (CRL или COC).
- В полях Имя пользователя и Пароль укажите учетные данные пользователя для подключения к выбранному каталогу.
В поле Подкаталог для запросов укажите подкаталог для входящих незащищённых запросов пользователей (в формате PKCS#10).
Info Обработка запросов в формате PKCS#10 может быть выполнена исключительно в ручном режиме на APM Администратора ЦР/
- В поле Подкаталог для сертификатов укажите подкаталог сертификатов для выдачи конечным пользователям.
- Нажмите Добавить
- В строке с именем удостоверяющего центра щелкните по значку . Для подтверждения действия нажмите Удалить. В результате удостоверяющий центр будет удалён
- .
Вкладка Шаблоны
На этой вкладке задаются шаблоны, в соответствии с которыми будут выпускаться сертификаты пользователям.
Перед созданием шаблона сертификатов в Рутокен KeyBox убедитесь в том, что необходимые шаблоны настроены и добавлены в центре сертификации Microsoft CA.
Чтобы создать шаблон сертификата:
- Нажмите Создать шаблон сертификата.
- Загрузите подготовленный XML-шаблон сертификата.
- Задайте все необходимые параметры.
Нажмите Создать.
Рутокен KeyBox позволяет создать несколько шаблонов сертификатов для одной политики (при условии, что эти шаблоны разные).
...