- Created by Техническая поддержка Рутокен, last modified by Технический писатель on Sept 22, 2022
You are viewing an old version of this page. View the current version.
Compare with Current View Page History
« Previous Version 21 Current »
Общая информация
Устройства семейства Рутокен Lite используются для безопасного хранения и предъявления персональной информации: ключей шифрования, сертификатов, лицензий, удостоверений и других данных.
Для работы с USB-токеном подключите его к USB-порту компьютера.
Чтобы проверить корректность работы Рутокен Lite в операционных системах macOS необходимо выполнить действия, указанные в данной инструкции.
Если вы используете для устройства стандартный PIN-код (12345678), то рекомендуется его изменить на более сложный.
Определение названия модели USB-токена
Первым делом подключите USB-токен к компьютеру.
Для определения названия модели USB-токена:
- Откройте программу Launchpad.
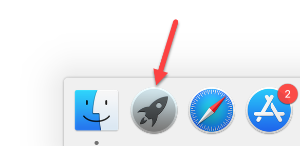
- В строке поиска введите слово "информация" (information).

- Откройте программу Информация о системе (System Information).

- На боковой панели окна программы выберите пункт USB.
- Для USB-токена в окне программы отобразится название модели устройства и информация о нем:
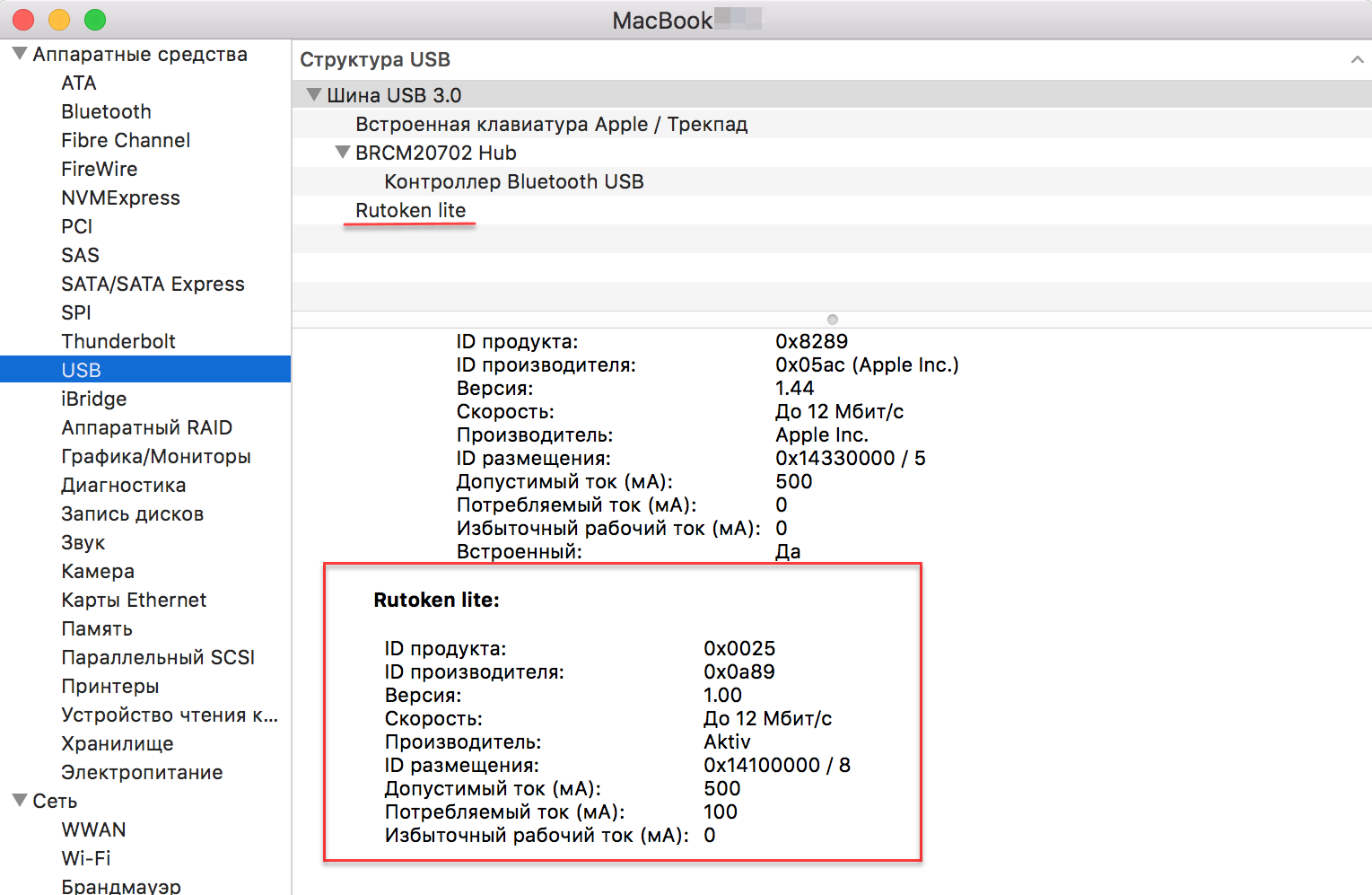
Проверка работы Рутокен Lite в системе
Для проверки работы Рутокен Lite:
- Подключите устройство к компьютеру.
- Откройте программу Launchpad.
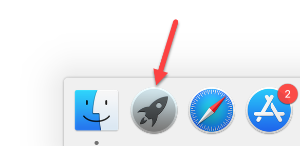
- В строке поиска введите слово "терминал" (terminal).
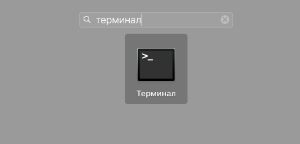
- Откройте Терминал (Terminal).

Введите команду:
pcsctest
- Нажмите Enter и введите цифру "1".
- Нажмите Enter и введите цифру "1".
- Нажмите Enter.
- Если отобразилось следующее сообщение:
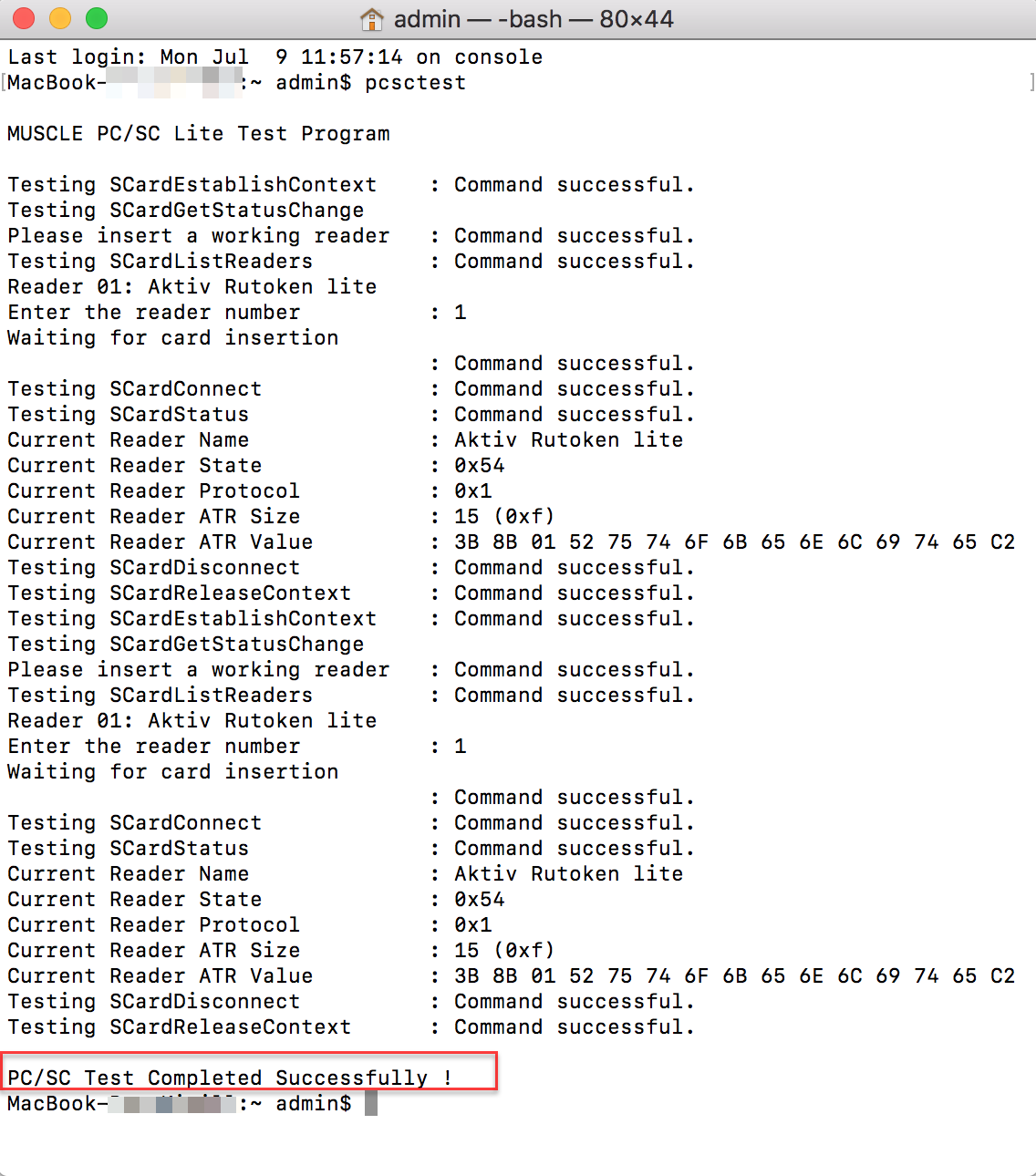
Значит USB-токен работает. - Если отобразилось сообщение:
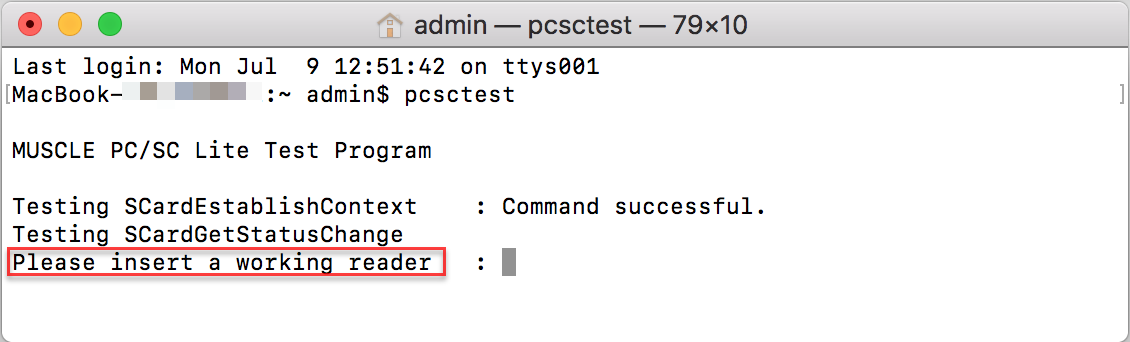
Значит USB-токен не работает. Для решения данной проблемы перейдите в раздел Работа с Рутокен Lite в операционных системах macOS.
Изменение PIN-кода Рутокен Lite
Перед запуском процесса смены PIN-кода устройства:
- загрузите и установите пакет OpenSC;
- загрузите и установите библиотеку PKCS#11;
- определите путь до библиотеки librtpkcs11ecp.dylib.
Для того чтобы загрузить установочный пакет OpenSC перейдите по указанной ссылке и выберите необходимую версию:
https://github.com/OpenSC/OpenSC/wiki
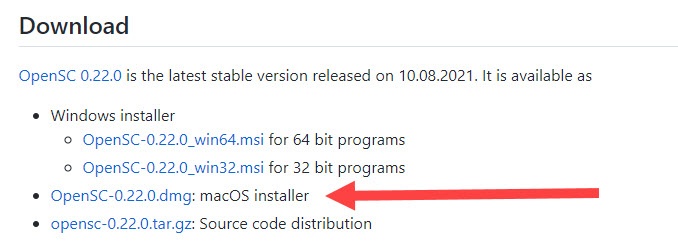
Для установки пакета OpenSC запустите программу установки пакета и следуйте инструкциям, отображающимся на экране.
Для того чтобы загрузить библиотеку PKCS#11 перейдите по указанной ссылке и выберите необходимую версию:
https://www.rutoken.ru/support/download/pkcs/
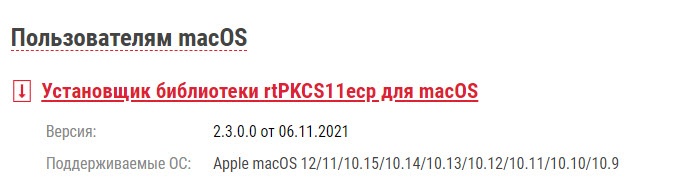
Для установки библиотеки PKCS#11 запустите программу установки библиотеки и следуйте инструкциям, отображающимся на экране.
Чтобы определить путь до библиотеки librtpkcs11ecp.dylib:
- Откройте программу Launchpad.
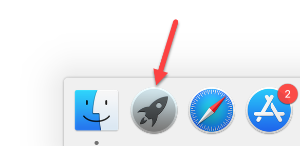
- В строке поиска введите слово "терминал" (terminal).
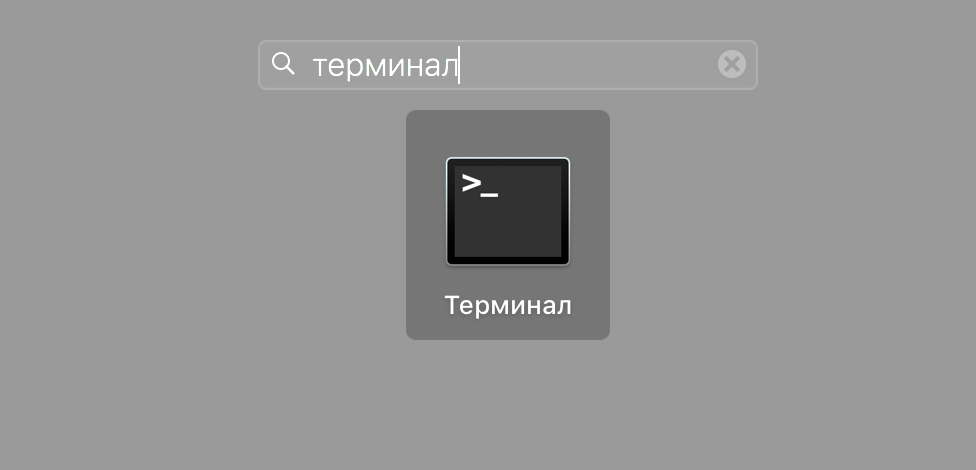
- Откройте Терминал (Terminal).

- Введите команду:
sudo find /usr -name librtpkcs11ecp.dylib
Нажмите клавишу Enter. В результате в окне Терминала отобразится путь до библиотеки librtpkcs11ecp.dylib.

Для изменения PIN-кода:
- Подключите устройство к компьютеру.
- Введите команду:
pkcs11-tool --module {A} --login --pin {B} --change-pin --new-pin {C}A — путь до библиотеки librtpkcs11ecp.dylib.
B — текущий PIN-код устройства.
C — новый PIN-код устройства.
В результате PIN-код будет изменен.
Решение проблем с Рутокен Lite в системе
Для начала определите версию операционной системы, которую вы используете. Для этого:
- Выберите в меню "Apple" пункт "Об этом Mac" (About This Mac).
- На вкладке Обзор (Overview) отображается версия операционной системы.
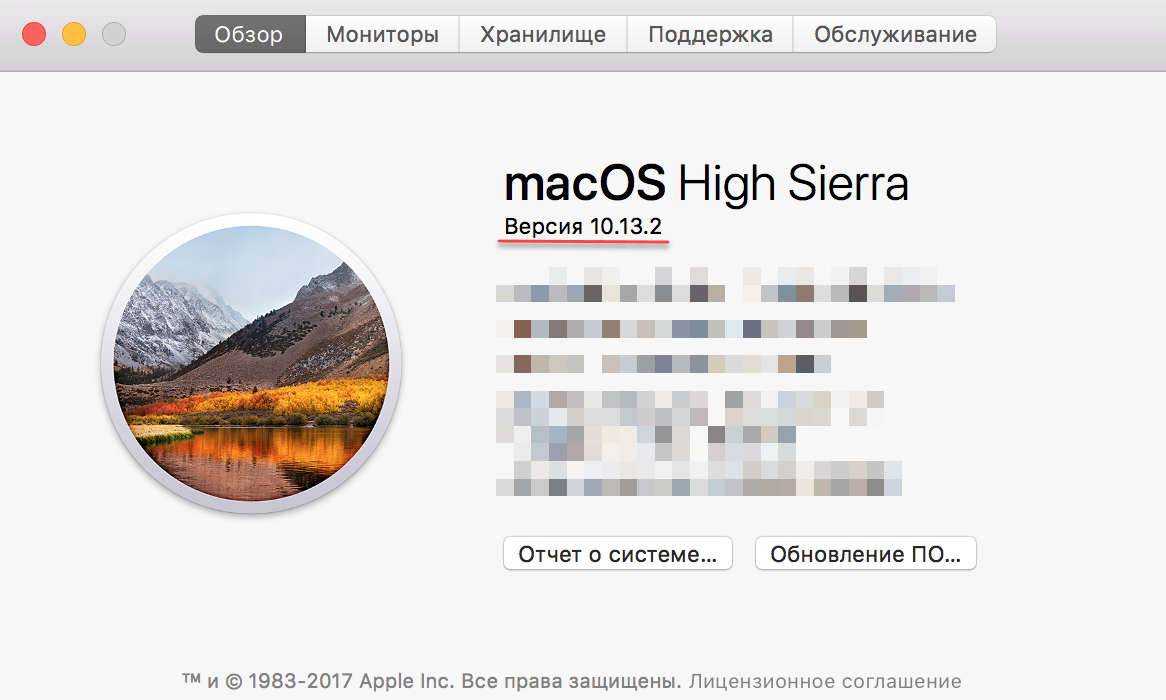
Если вы используете версию 10.7 и выше, то устройство семейства Рутокен Lite должно определяться системой автоматически. В таком случае проверьте корректно ли подключено устройство к компьютеру и снова повторите процедуру Работа с Рутокен Lite в операционных системах macOS.
Если вы используете версию ниже чем 10.7, то необходимо изменить конфигурационный файл и перезагрузить систему.
Будьте очень внимательны при работе с конфигурационным файлом Info.plist.
Для изменения конфигурационного файла:
- Откройте программу Launchpad.
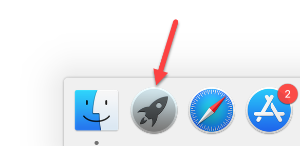
- В строке поиска введите слово "терминал" (terminal).
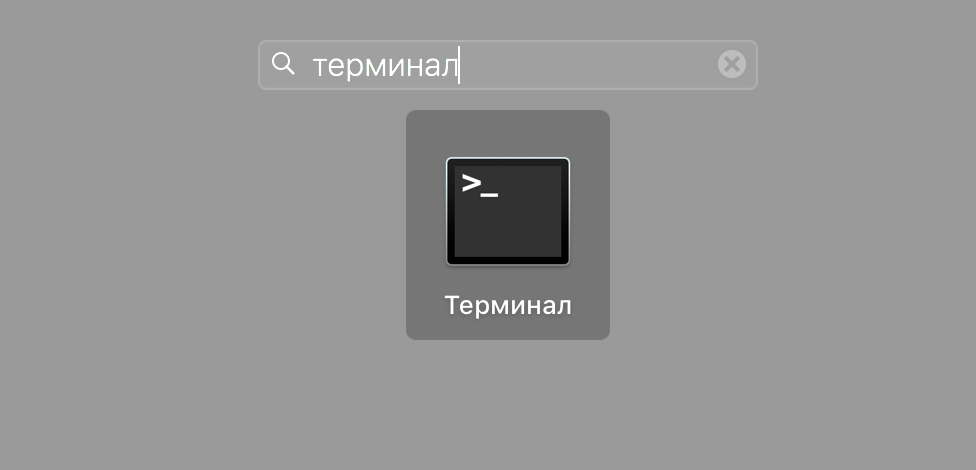
- Откройте Терминал (Terminal).
Откройте конфигурационный файл. Для этого введите команду:
sudo nano /usr/libexec/SmartCardServices/drivers/ifd-ccid.bundle
/Contents/Info.plist
- В конфигурационный файл добавьте следующие строки:
в массив <key>ifdVendorID</key> строку <string>0x0A89</string>;
в массив <key>ifdProductID</key> строку <string>0x0025</string>.
в массив <key>ifdFriendlyName</key> строку <string>Aktiv Rutoken lite</string>.
- Перезагрузите систему.
После этого снова проверьте работу устройства в системе, а именно повторите процедуру Работа с Рутокен Lite в операционных системах macOS.
- No labels