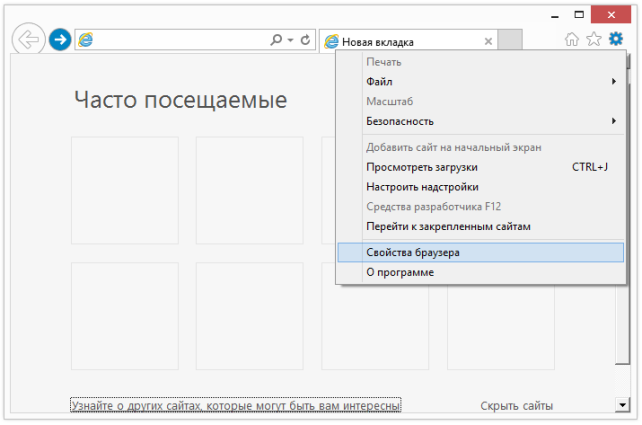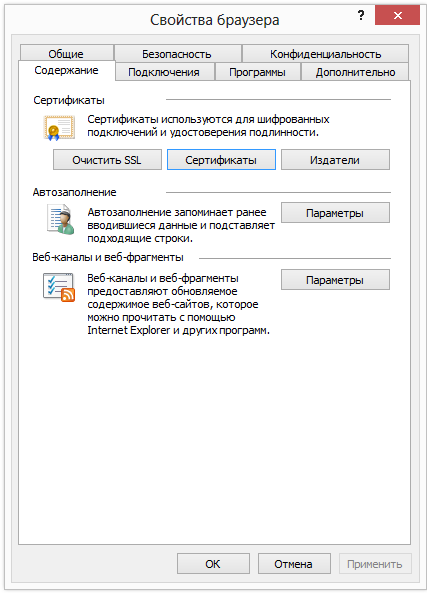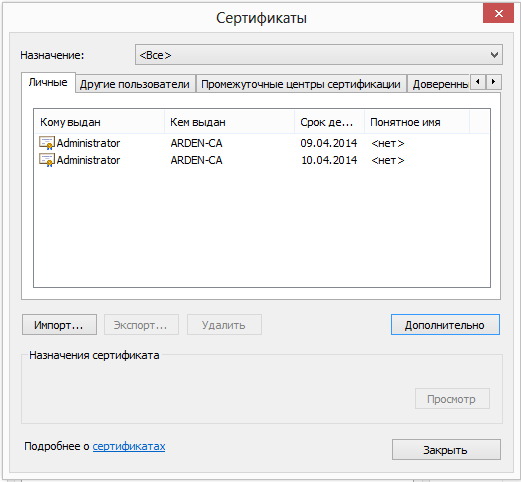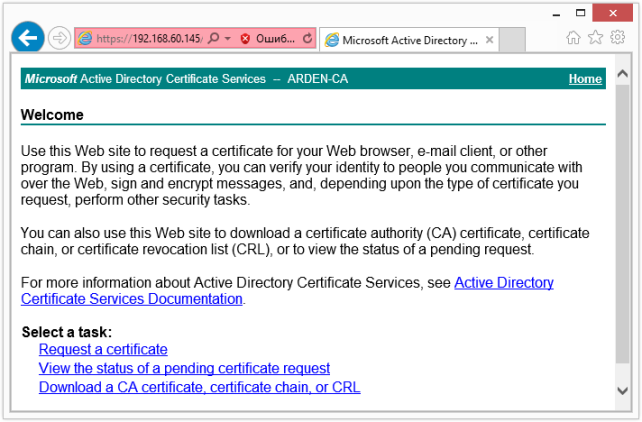Для настройки необходим компьютер с установленной операционной системой Windows 10 Rus и драйверами Рутокен.
Настройки будут проводиться с правами учетной записи Admin.
Пользователю Admin ранее был выдан сертификат типа Пользователь со смарт-картой (подойдет любой сертификат, который позволяет проводить проверку подлинности клиента).
Описание настройки параметров браузера для аутентификации с помощью цифрового сертификата, хранящегося на устройстве Рутокен.
Для подключения к защищенному веб-сайту:
- Откройте браузер Internet Explorer.
- Щелкните по значку Сервис.
- Выберите пункт Свойства браузера.
- В окне Свойства браузера перейдите на вкладку Содержание.
- Нажмите на кнопку [Сертификаты].
- В окне Сертификаты проверьте, что необходимый сертификат зарегистрирован в локальном хранилище (в нашем примере это сертификат типа Пользователь со смарт-картой, выданный пользователю Admin).
- Щелкните по строке сертификаты и нажмите на кнопку [Просмотр].
- Проверьте сведения о сертификате и нажмите на кнопку [ОК].
- В окне Сертификаты нажмите на кнопку [Закрыть].
- Подключите устройство Рутокен к компьютеру (на устройстве должен быть сертификат пользователя Admin).
- Введите адрес ресурса. В этом примере показана возможность выписывания сертификата через веб-форму по защищенному каналу связи с аппаратной аутентификацией.
- В окне для ввода PIN-кода Пользователя введите PIN-код и нажмите на кнопку [ОК].
- Дождитесь окончания процесса установки соединения. В результате соединение будет установлено.