- Created by Техническая поддержка Рутокен, last modified on Apr 28, 2021
You are viewing an old version of this page. View the current version.
Compare with Current View Page History
« Previous Version 19 Next »
Общая информация
Устройства семейства Рутокен Lite используются для безопасного хранения и предъявления персональной информации: ключей шифрования, сертификатов, лицензий, удостоверений и других данных.
Для работы с USB-токеном подключите его к USB-порту компьютера.
Чтобы проверить корректность работы Рутокен Lite в операционных системах macOS необходимо выполнить действия, указанные в данной инструкции.
Если вы используете для устройства стандартный PIN-код (12345678), то рекомендуется его изменить на более сложный.
Определение названия модели USB-токена
Первым делом подключите USB-токен к компьютеру.
Для определения названия модели USB-токена:
- Откройте программу Launchpad.
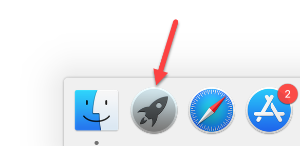
- В строке поиска введите слово "информация" (information).

- Откройте программу Информация о системе (System Information).

- На боковой панели окна программы выберите пункт USB.
- Для USB-токена в окне программы отобразится название модели устройства и информация о нем:
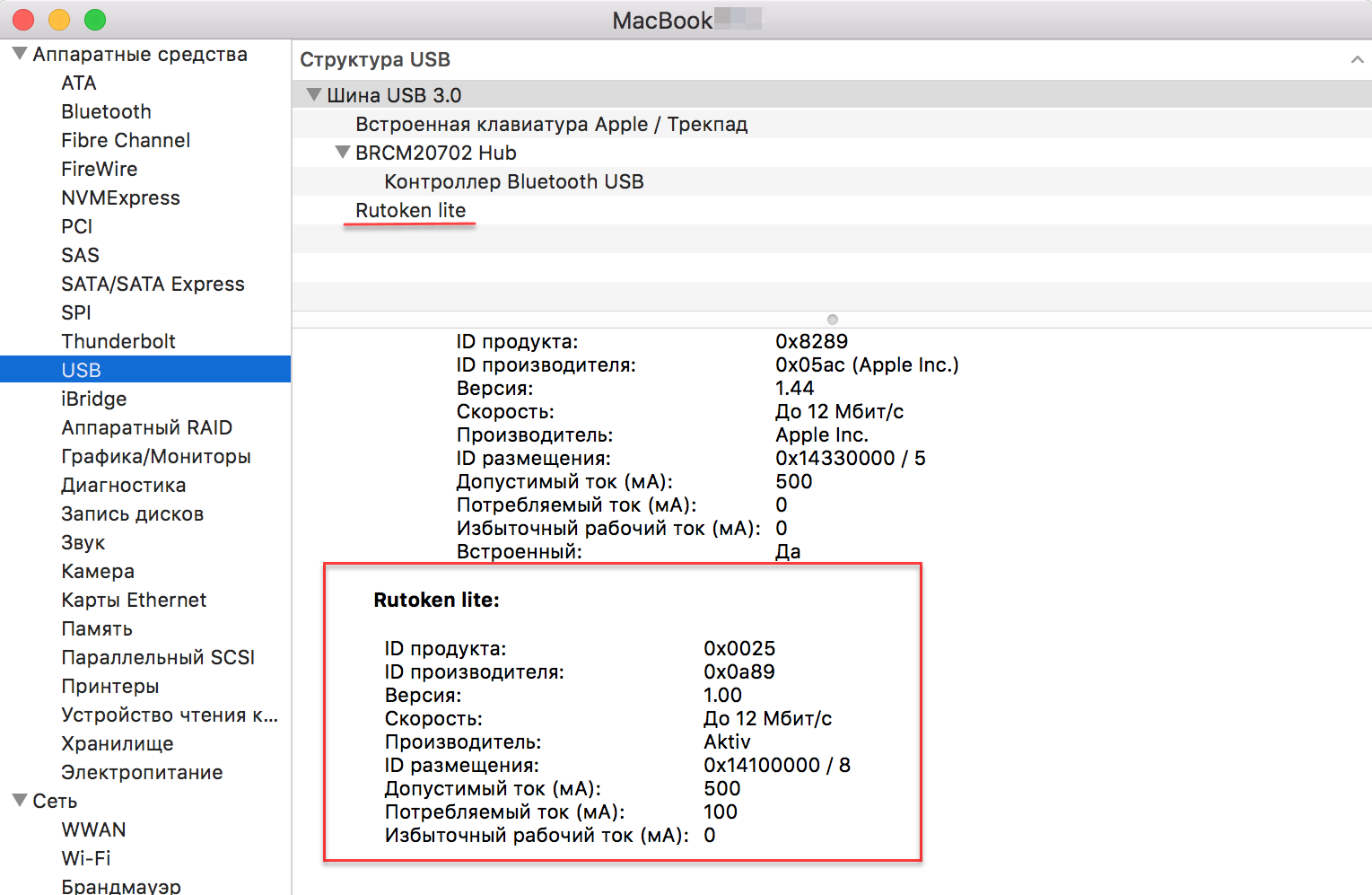
Проверка работы Рутокен Lite в системе
Для проверки работы Рутокен Lite:
- Подключите устройство к компьютеру.
- Откройте программу Launchpad.
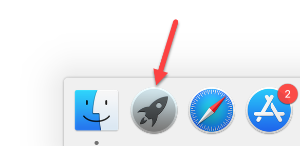
- В строке поиска введите слово "терминал" (terminal).
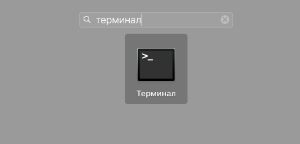
- Откройте Терминал (Terminal).

Введите команду:
pcsctest
- Нажмите Enter и введите цифру "1".
- Нажмите Enter и введите цифру "1".
- Нажмите Enter.
- Если отобразилось следующее сообщение:
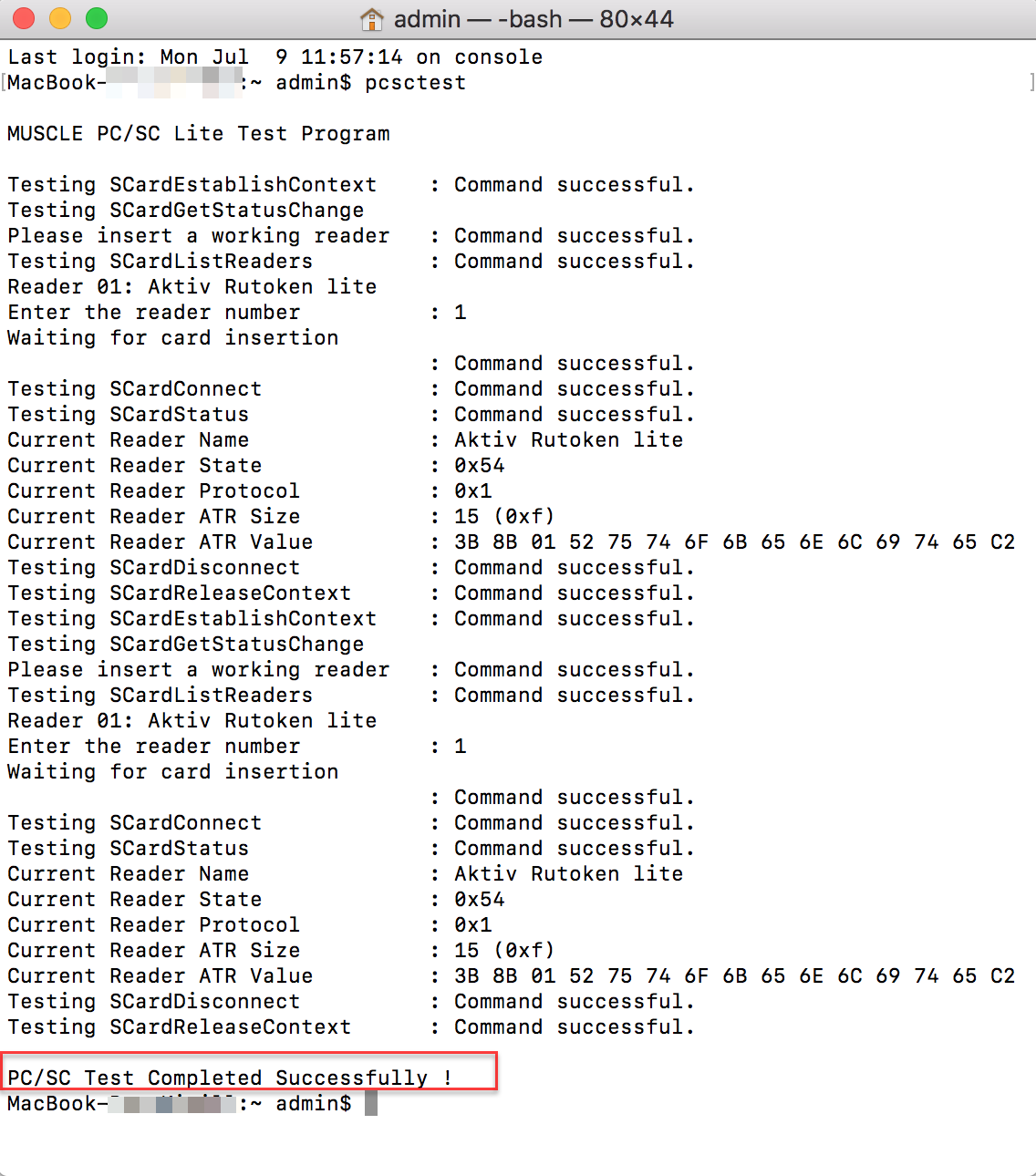
Значит USB-токен работает. - Если отобразилось сообщение:
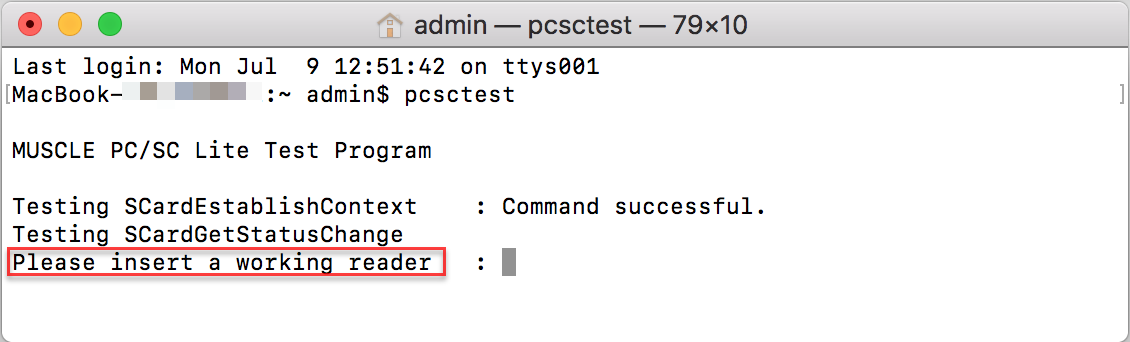
Значит USB-токен не работает. Для решения данной проблемы перейдите в раздел Работа с Рутокен Lite в операционных системах macOS.
Изменение PIN-кода Рутокен Lite
Перед запуском процесса смены PIN-кода устройства:
- загрузите и установите пакет OpenSC;
- загрузите и установите библиотеку PKCS#11;
- определите путь до библиотеки librtpkcs11ecp.dylib.
Для того чтобы загрузить установочный пакет OpenSC перейдите по указанной ссылке и выберите необходимую версию:
https://github.com/OpenSC/OpenSC/wiki

Для установки пакета OpenSC запустите программу установки пакета и следуйте инструкциям, отображающимся на экране.
Для того чтобы загрузить библиотеку PKCS#11 перейдите по указанной ссылке и выберите необходимую версию:
https://www.rutoken.ru/support/download/pkcs/
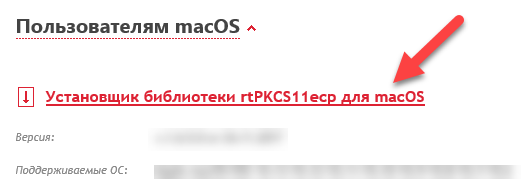
Для установки библиотеки PKCS#11 запустите программу установки библиотеки и следуйте инструкциям, отображающимся на экране.
Чтобы определить путь до библиотеки librtpkcs11ecp.dylib:
- Откройте программу Launchpad.
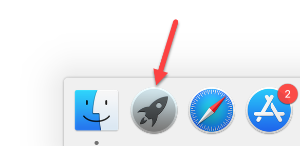
- В строке поиска введите слово "терминал" (terminal).
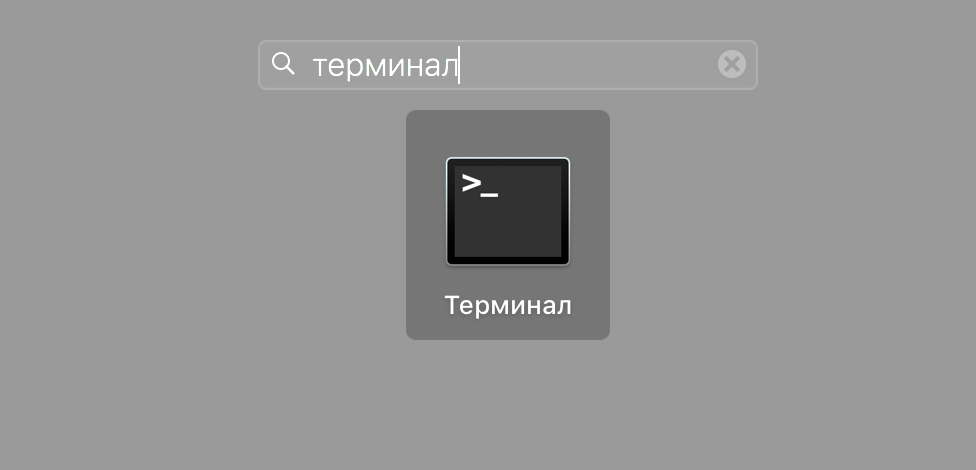
- Откройте Терминал (Terminal).

- Введите команду:
sudo find /usr -name librtpkcs11ecp.dylib
Нажмите клавишу Enter. В результате в окне Терминала отобразится путь до библиотеки librtpkcs11ecp.dylib.

Для изменения PIN-кода:
- Подключите устройство к компьютеру.
- Введите команду:
pkcs11-tool --module {A} --login --pin {B} --change-pin --new-pin {C}A — путь до библиотеки librtpkcs11ecp.dylib.
B — текущий PIN-код устройства.
C — новый PIN-код устройства.
В результате PIN-код будет изменен.
Решение проблем с Рутокен Lite в системе
Для начала определите версию операционной системы, которую вы используете. Для этого:
- Выберите в меню "Apple" пункт "Об этом Mac" (About This Mac).
- На вкладке Обзор (Overview) отображается версия операционной системы.
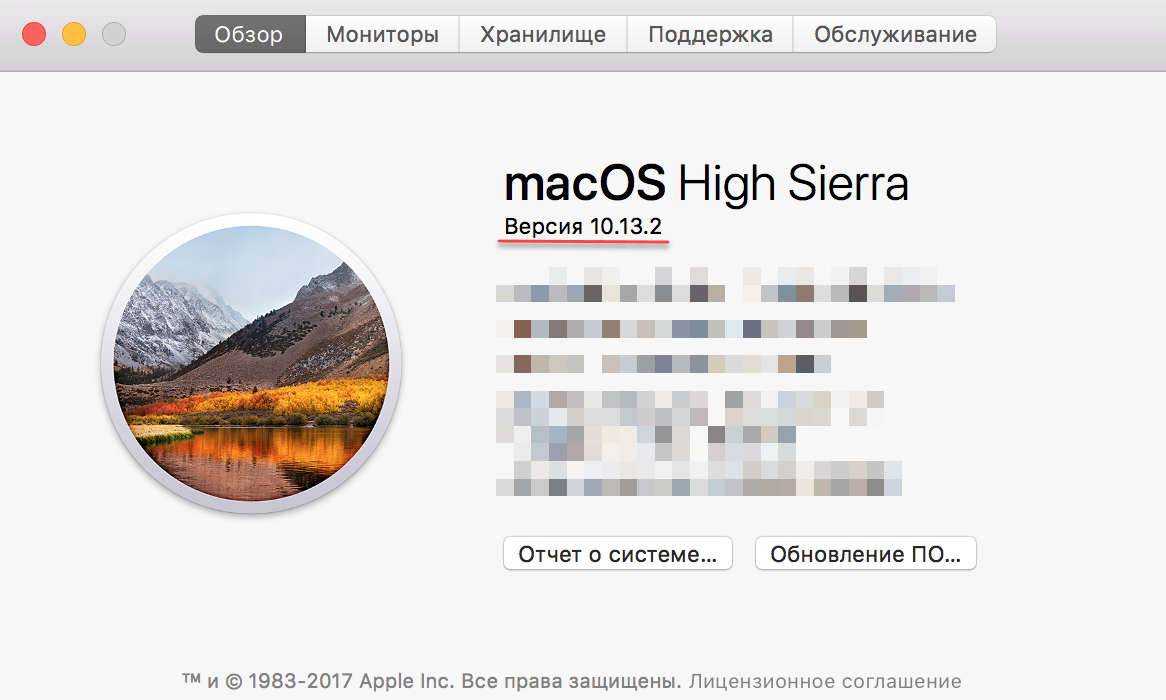
Если вы используете версию 10.7 и выше, то устройство семейства Рутокен Lite должно определяться системой автоматически. В таком случае проверьте корректно ли подключено устройство к компьютеру и снова повторите процедуру Работа с Рутокен Lite в операционных системах macOS.
Если вы используете версию ниже чем 10.7, то необходимо изменить конфигурационный файл и перезагрузить систему.
Будьте очень внимательны при работе с конфигурационным файлом Info.plist.
Для изменения конфигурационного файла:
- Откройте программу Launchpad.
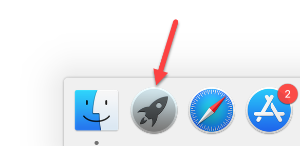
- В строке поиска введите слово "терминал" (terminal).
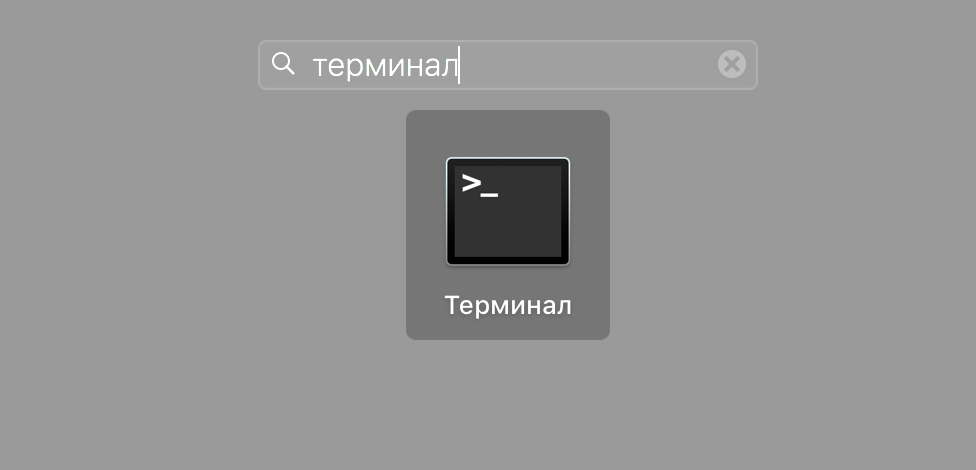
- Откройте Терминал (Terminal).
Откройте конфигурационный файл. Для этого введите команду:
sudo nano /usr/libexec/SmartCardServices/drivers/ifd-ccid.bundle
/Contents/Info.plist
- В конфигурационный файл добавьте следующие строки:
в массив <key>ifdVendorID</key> строку <string>0x0A89</string>;
в массив <key>ifdProductID</key> строку <string>0x0025</string>.
в массив <key>ifdFriendlyName</key> строку <string>Aktiv Rutoken lite</string>.
- Перезагрузите систему.
После этого снова проверьте работу устройства в системе, а именно повторите процедуру Работа с Рутокен Lite в операционных системах macOS.
- No labels