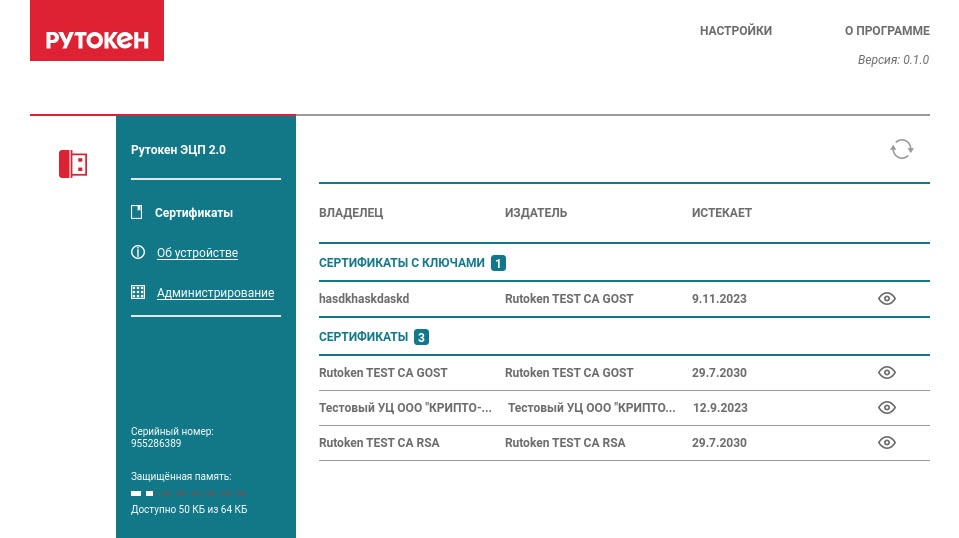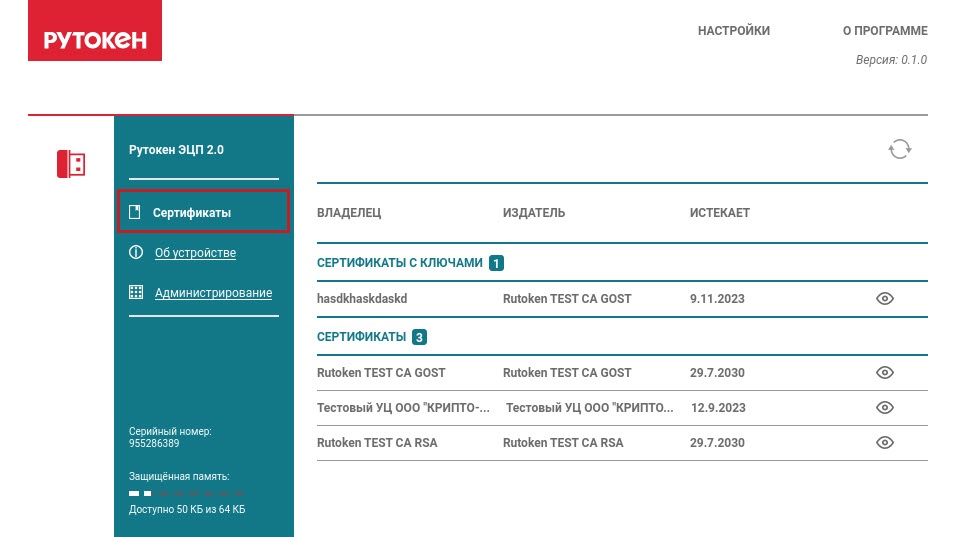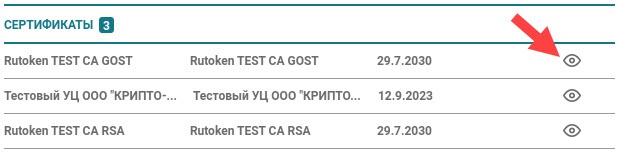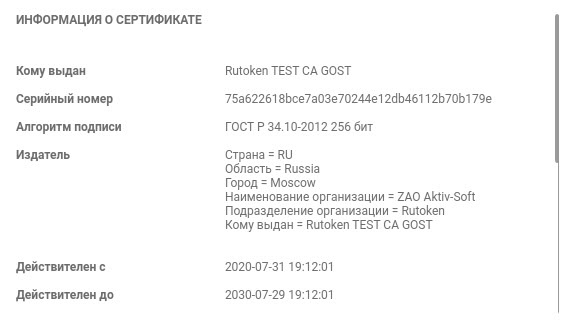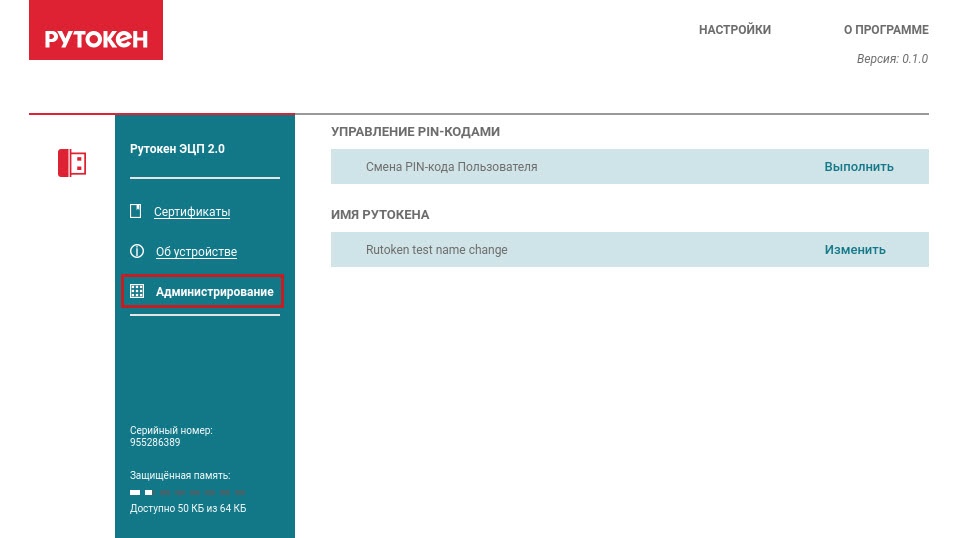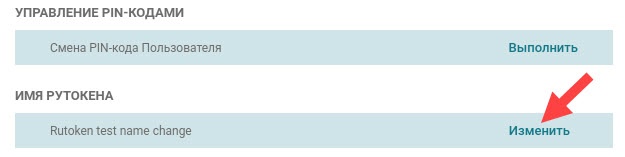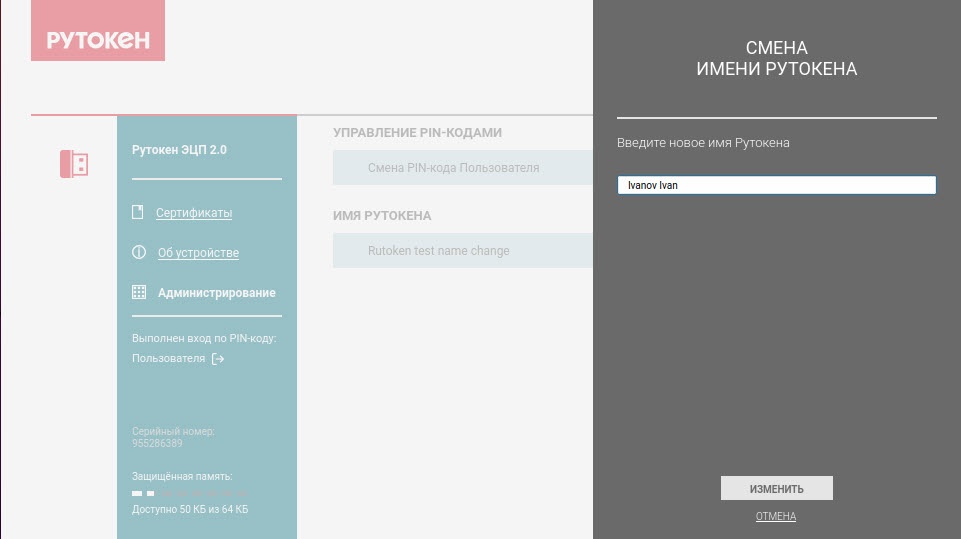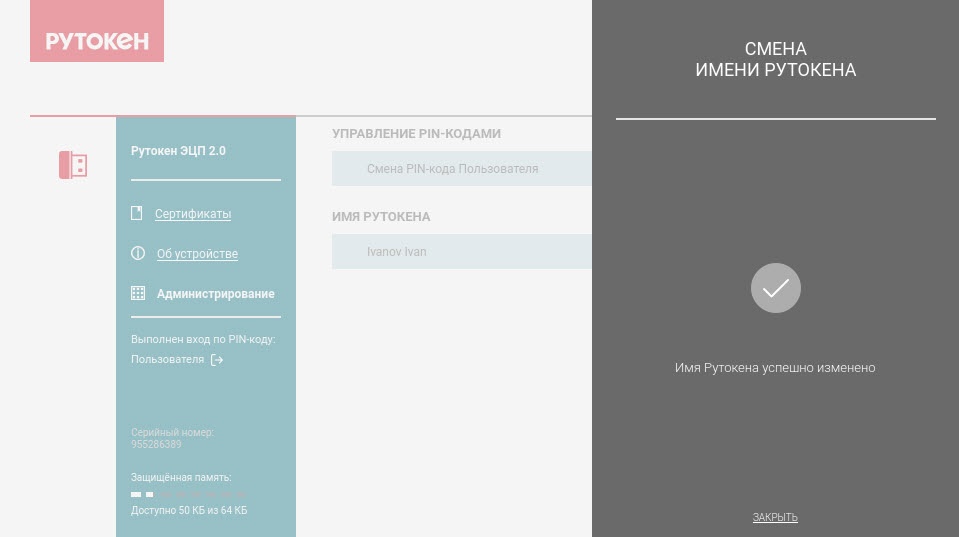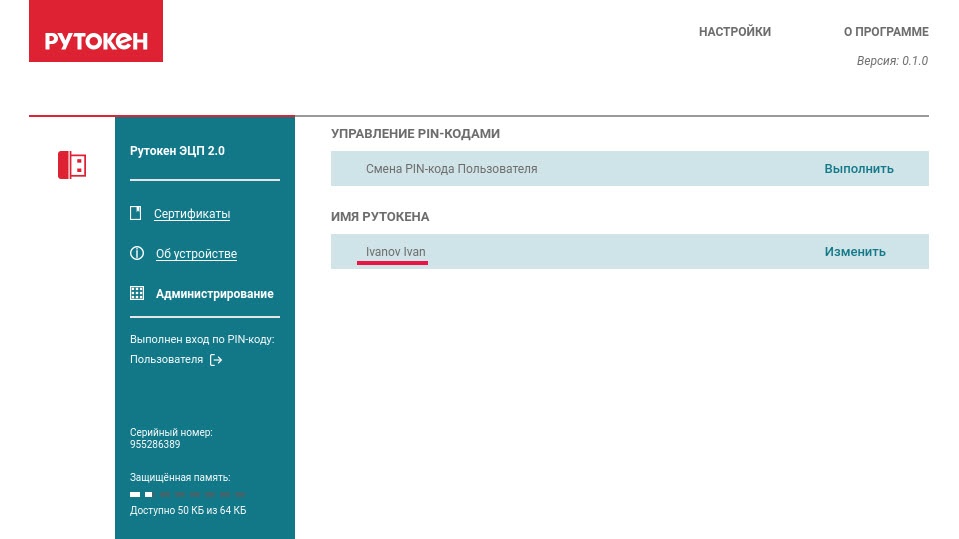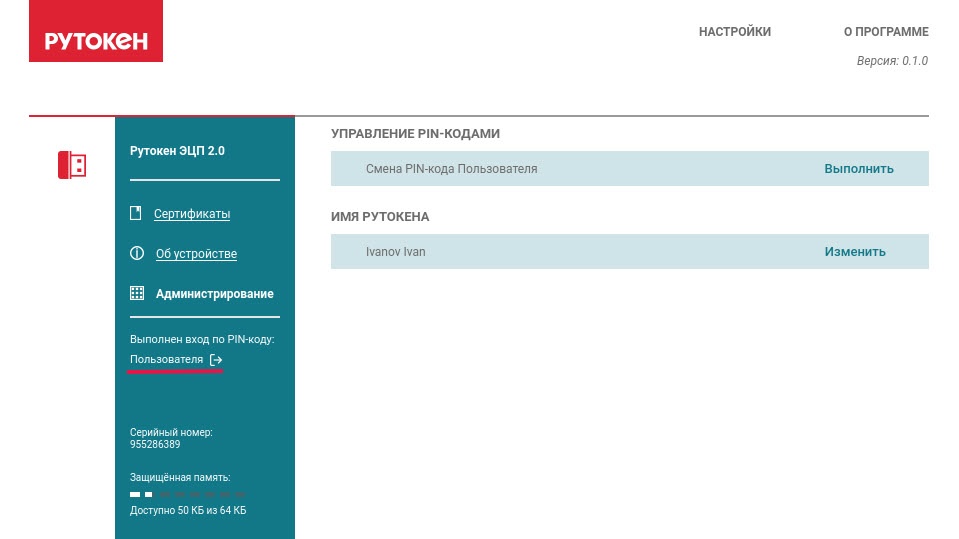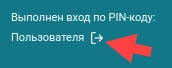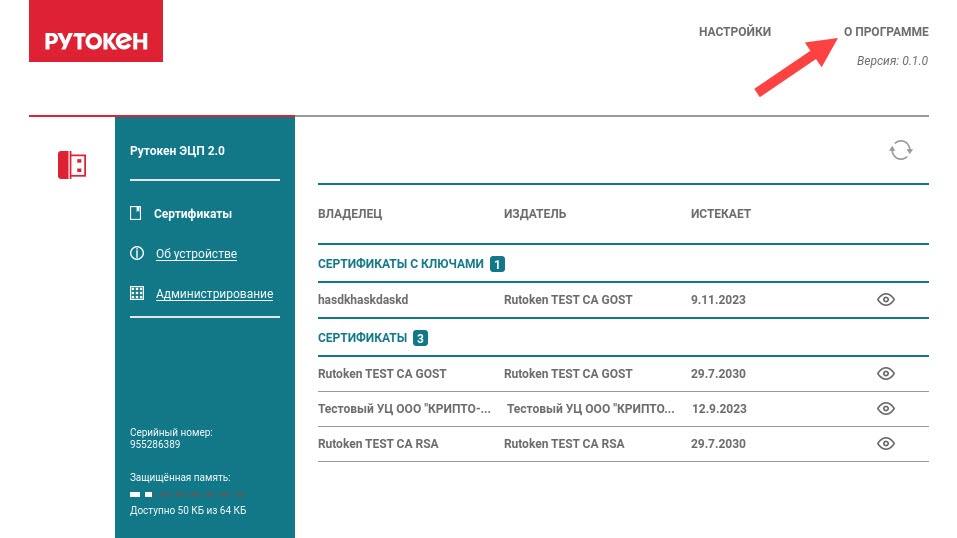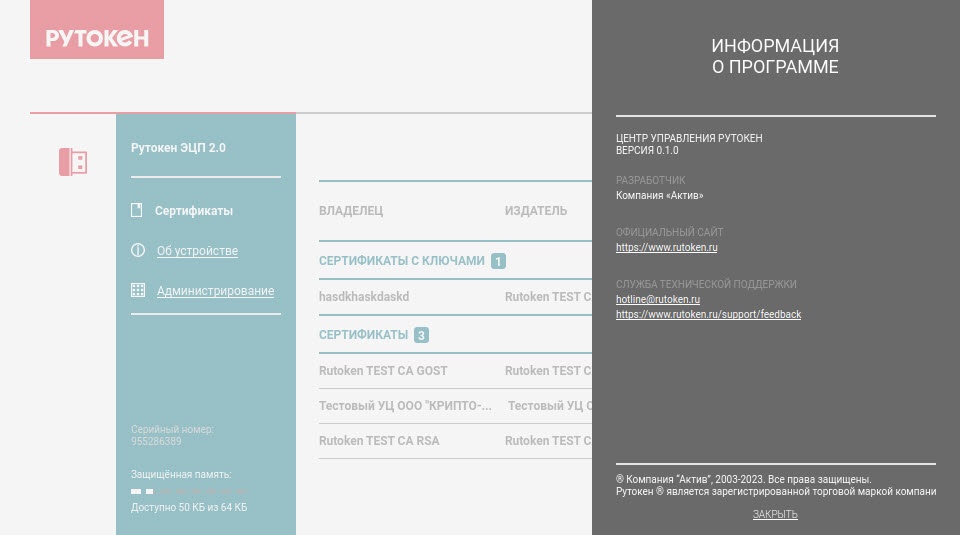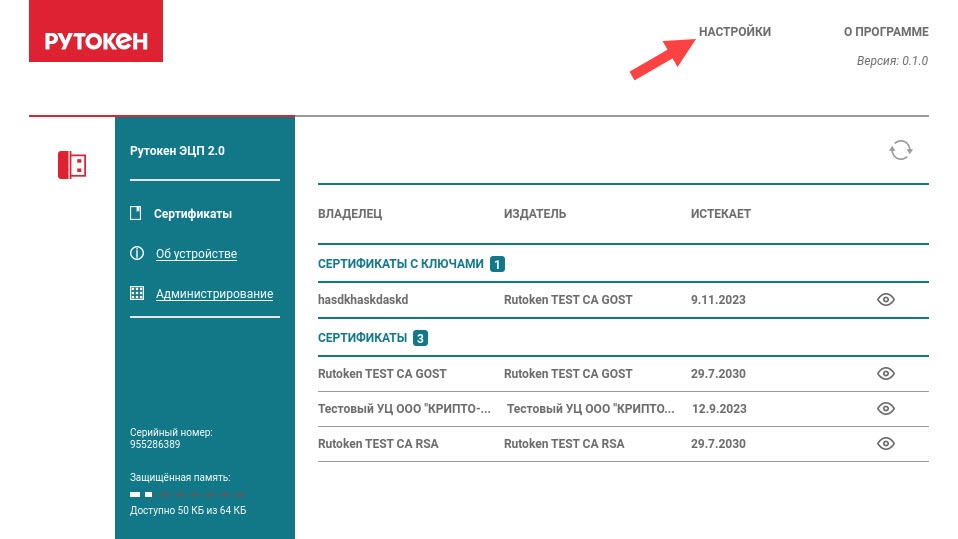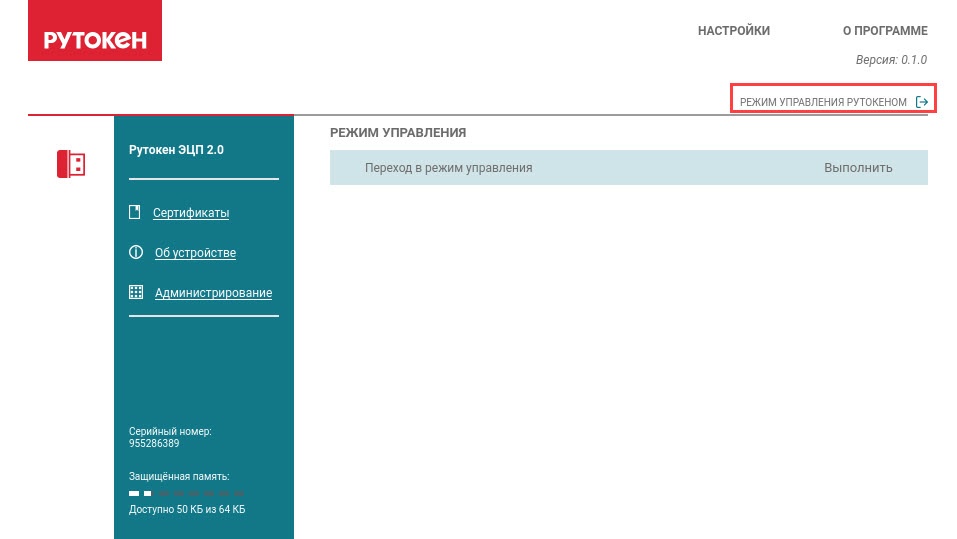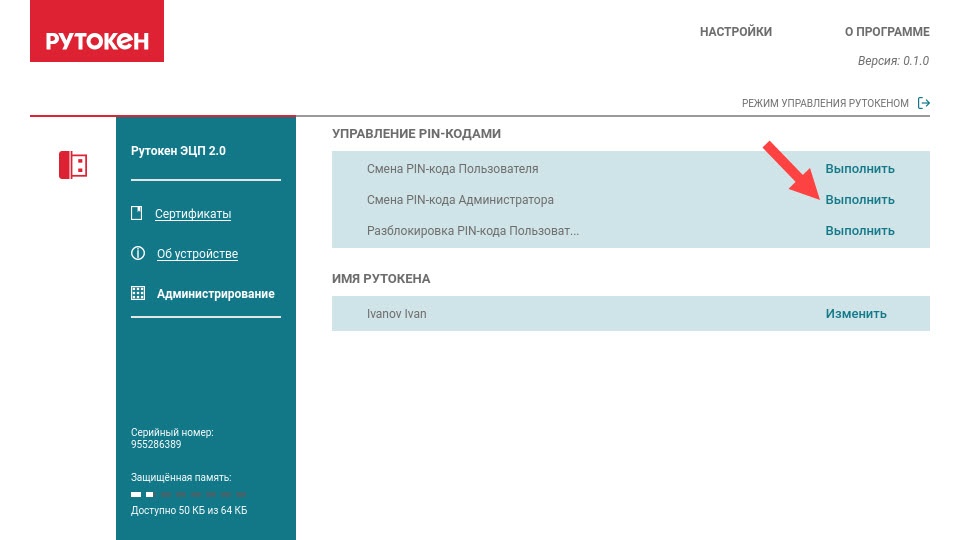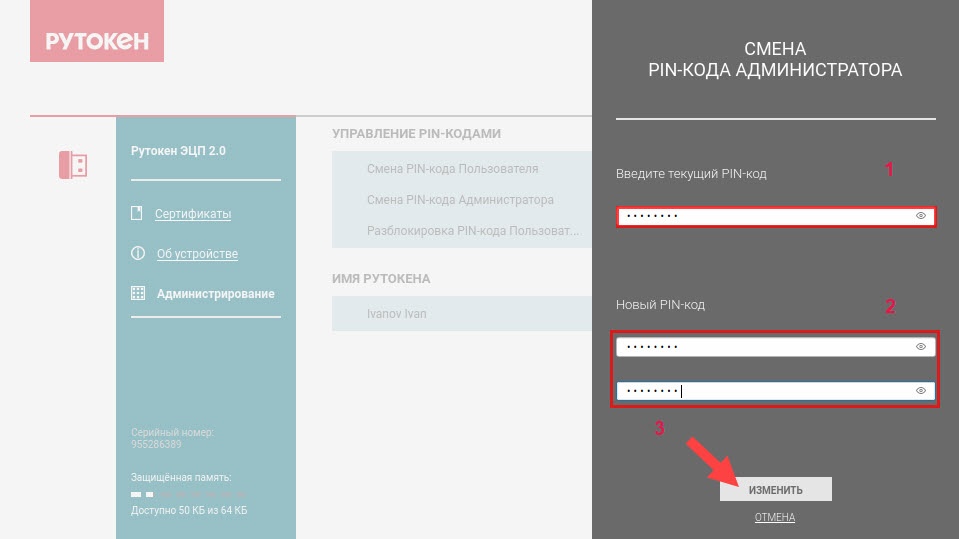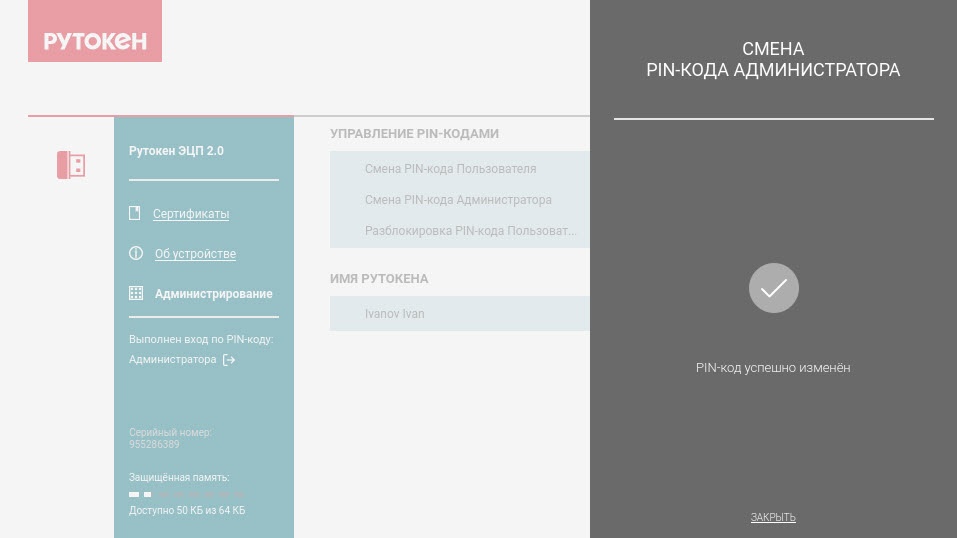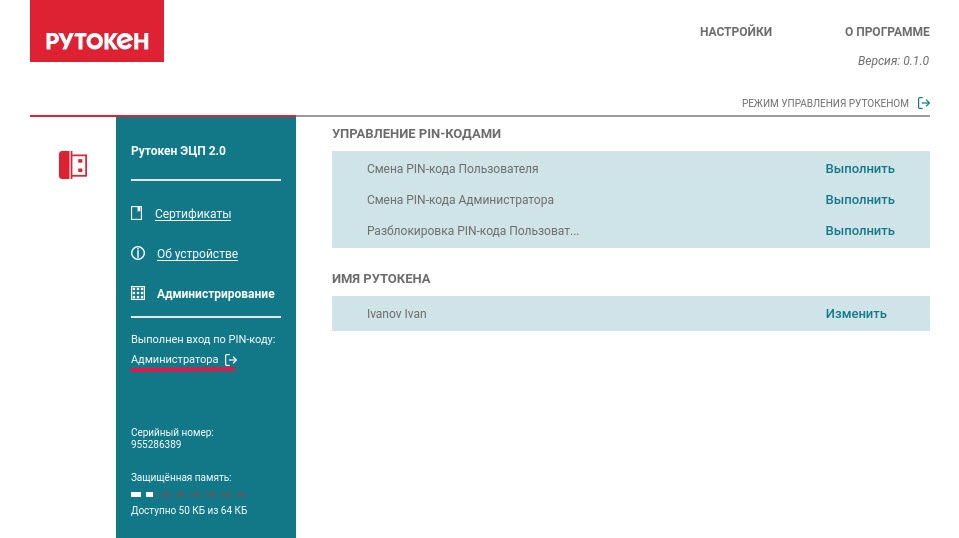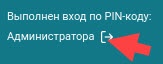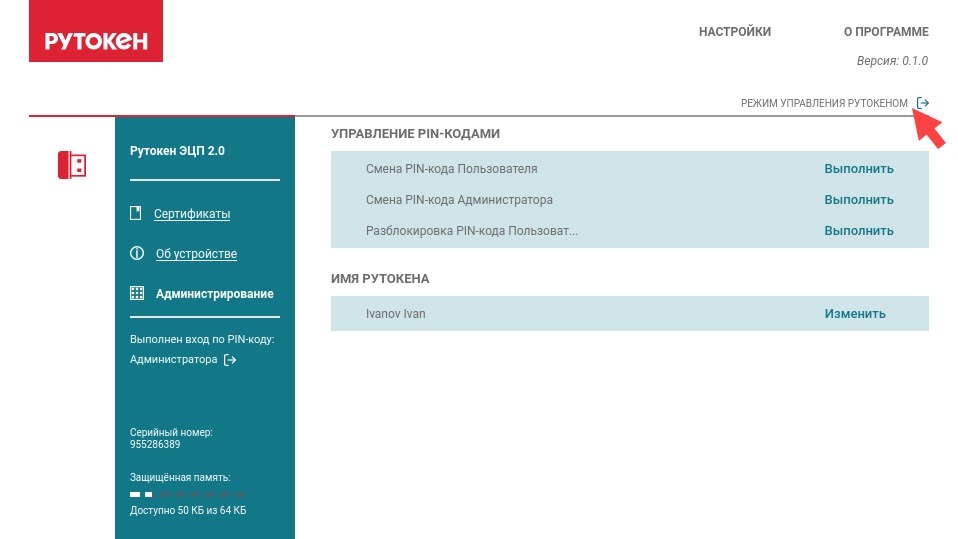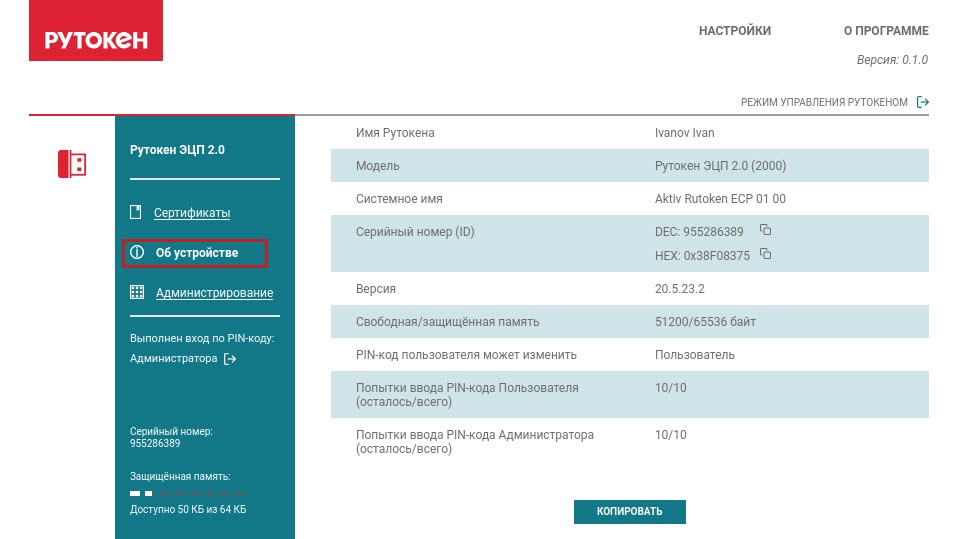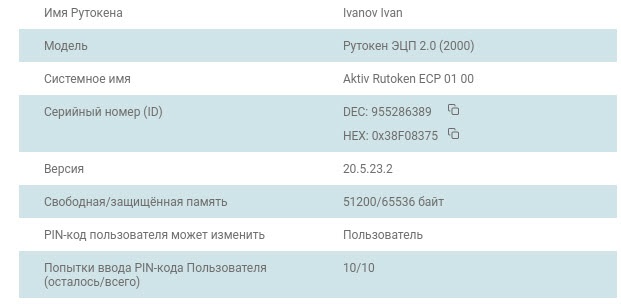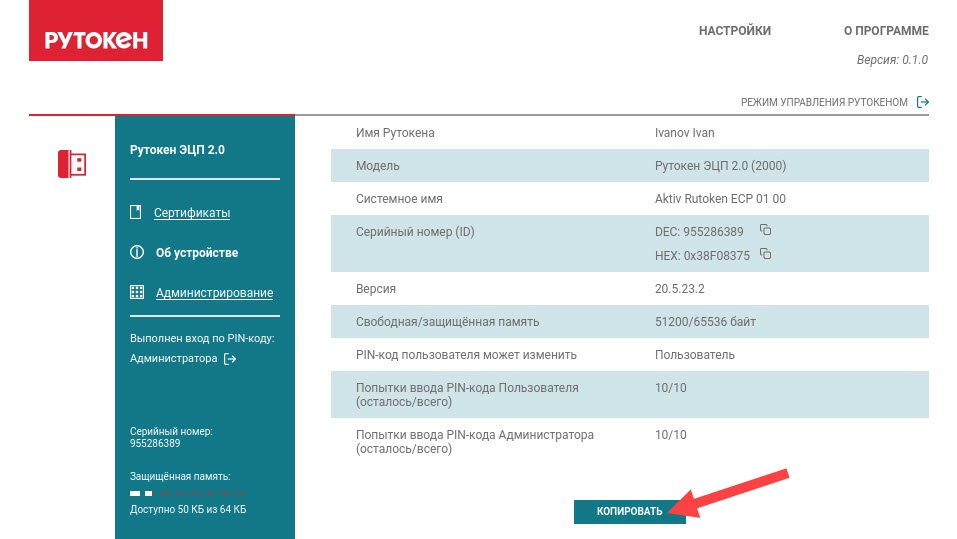В этой статье мы опишем несколько сценариев, которые можно реализовать в нашей новой программе Центр Управления Рутокен.
На данный момент готова только первая версия Центра Управления с минимальной функциональностью.
Уже сейчас вы можете поучаствовать в её тестировании и дальнейшем развитии.
Мы хотим, чтобы вы реализовали все описанные сценарии и поделились с нами своими впечатлениями. Введите ответы на вопросы в специальную форму:
Перед установкой Центра Управления Рутокен установите дополнительное программное обеспечение (ПО).
Установка дополнительного ПО
Перед установкой дополнительного ПО проверьте его наличие в системе. Для этого введите специальную команду.
Если библиотек и пакетов еще нет на компьютере, то необходимо их установить.
Для установки введите специальную команду.
Установка Центра Управления Рутокен
Чтобы начать тестирование, установите Центр Управления Рутокен и подключите Рутокен к компьютеру.
Сценарий 1. Поиск программы на компьютере и её запуск
Найдите ярлык Центра Управления Рутокен и запустите эту программу.
| вопросы для обратной связи |
|---|
| 1.1 Как быстро Центр Управления Рутокен установился на ваш компьютер? |
| 1.2 Как быстро вы нашли ярлык программы? |
Сценарий 2. Просмотр расширенной информации о сертификате
- Найдите список сертификатов, сохранённых на подключенном Рутокене.
- Выберите любой сертификат и откройте расширенную информацию о нём.
| вопросы для обратной связи |
|---|
| 2.1 Было ли понятно, где искать список сертификатов? |
| 2.2 Было ли понятно, где искать расширенную информацию о конкретном сертификате? |
| 2.3 Достаточно ли вам предоставленной информации о сертификате? |
Сценарий 3. Смена имени Рутокена
Смените имя Рутокена.
| вопросы для обратной связи |
|---|
| 3.1 Было ли понятно, где искать процедуру смены имени Рутокена? |
| 3.2 Было ли удобно вводить PIN-код и новое имя Рутокена? |
Сценарий 4. Просмотр информации о программе
Найдите, где можно посмотреть версию Центра Управления Рутокен.
| вопросы для обратной связи |
|---|
| 4.1 Было ли вам понятно, где искать версию программы? |
| 4.2 Достаточно ли вам предоставленной информации о программе? |
Сценарий 5. Смена PIN-кода Администратора
Смените PIN-код Пользователя.
| вопросы для обратной связи |
|---|
| 5.1 Было ли вам понятно, где искать процедуру смены PIN-кода Пользователя? |
| 5.2 Было ли вам удобно вводить значения PIN-кодов? |
Сценарий 6. Просмотр информации о Рутокене и её копирование
Откройте информацию о Рутокене, скопируйте её и вставьте в любой текстовый редактор.
вопросы для обратной связи |
|---|
| 6.1 Было ли понятно, где искать информацию о Рутокене? |
| 6.2 Достаточно ли вам предоставленной информации о Рутокене? |