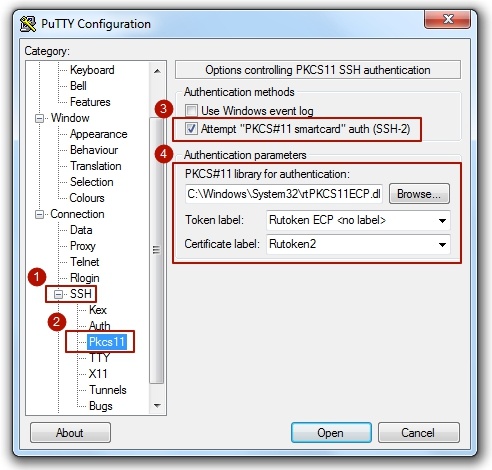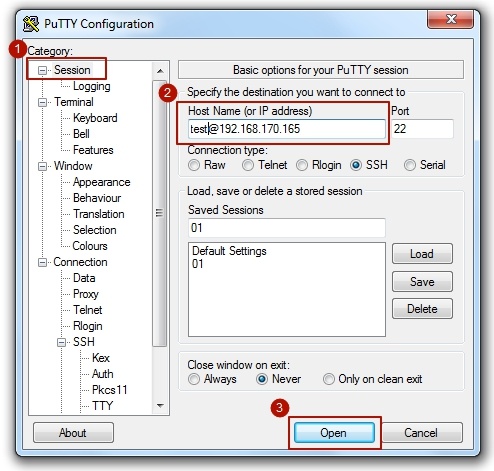Введение
Здесь приводится инструкция по настройке доступа к удаленному серверу с помощью OpenSSH и Рутокен ЭЦП. Рутокен работает как с библиотекой librtpkcs11ecp.so,так и библиотекой opensc-pkcs11.so.
Стенд
- Сервер Ubuntu 12.10 x86,
- Клиент Ubuntu 12.10 x86,
- Клиент Windows 7;
- Рутокен ЭЦП, отформатированный через Панель управления Рутокен.
Порядок действий для библиотеки librtpkcs11ecp.so
0. Проверка модели устройства
- Подключите USB-токен к компьютеру.
- Для определения названия модели USB-токена откройте Терминал и введите команду:
$ lsusb
В результате в окне Терминала отобразится название модели USB-токена:
Убедитесь, что используете: Aktiv Rutoken ECP
1. Генерация ключей
Первый вариант
На сервере или любой клиентской *nix машине выполняем следующие действия:
1.1 Устанавливаем необходимые для работы с Рутокен пакеты:
$ sudo apt-get install opensc
1.2 Устанавливаем библиотеку librtpkcs11ecp.so (http://www.rutoken.ru/support/download/pkcs/) в директорию /usr/lib/
1.3 Генерируем ключевую пару на Рутокен:
$ pkcs11-tool --module /usr/lib/librtpkcs11ecp.so --keypairgen --key-type rsa:2048 -l --id 45
1.4 Конвертируем в формат ssh открытый ключ на Рутокен:
$ ssh-keygen -D /usr/lib/librtpkcs11ecp.so -I 0:45 >> key.pub
Здесь пара 0:45 - это <слот>:<id>.
1.5 Дополнительно для использования SSH-клиента PuttySC на Windows
1.5.1 Выписываем сертификат для сгенерированной ключевой пары:
$ sudo apt-get install libengine-pkcs11-openssl $ openssl OpenSSL> engine dynamic -pre SO_PATH:/usr/lib/engines/engine_pkcs11.so -pre ID:pkcs11 -pre LIST_ADD:1 -pre LOAD -pre MODULE_PATH:/usr/lib/librtpkcs11ecp.so OpenSSL> req -engine pkcs11 -new -key id_45 -keyform engine -x509 -out cert.cert -text -days 365 -text OpenSSL> exit
1.5.2 Конвертируем сертификат в DER-формат:
$ openssl x509 -in cert.cert -out cert.der -outform der
1.5.3 Импортируем сертификат на Рутокен:
$ pkcs11-tool --module /usr/lib/librtpkcs11ecp.so -l -y cert -w cert.der --id 45 --label Rutoken1
Второй вариант
На сервере или любой клиентской *nix машине выполняем следующие действия:
1.1 Устанавливаем opensc. Важно, чтобы версия была не ниже, чем после коммита cb54ebf, например 0.13.0rc1.
1.2 Библиотеку librtpkcs11ecp.so помещаем в директорию /usr/lib/
1.3 Устанавливаем openssh-client и openssl:
$ sudo apt-get install openssh-client openssl
1.4 Генерируем ключевую пару:
$ openssl genrsa -out keys.pem 2048
1.5 Создаем самоподписанный сертификат:
$ openssl req -new -key keys.pem -out cert.csr $ openssl x509 -req -days 700 -in cert.csr -signkey keys.pem -out cert.cert
1.6 Конвертируем ключи и сертификат в DER-формат:
$ openssl rsa -inform PEM -in keys.pem -out keys.der -outform DER $ openssl x509 -in cert.cert -out cert.der -outform der
1.7 Импортируем ключи и сертификат в DER-формате на Рутокен:
$ pkcs11-tool --module /usr/lib/librtpkcs11ecp.so -l -y privkey -w keys.der --id 10 --label Rutoken1 $ pkcs11-tool --module /usr/lib/librtpkcs11ecp.so -l -y cert -w cert.der --id 10 --label Rutoken1
1.8 Конвертируем открытый ключ на Рутокен в формат ssh:
$ ssh-keygen -D /usr/lib/librtpkcs11ecp.so -I 0:10 >> key.pub
Здесь пара 0:10 - это <слот>:<id>.
2. Настройка сервера
2.1 Устанавливаем openssh-server:
$ sudo apt-get install opensc openssh-server
2.2 Копируем на сервер содержимое полученного на шаге 1.4 файла key.pub в файл ~/.ssh/authorized_keys (если такого файла нет, нужно его создать).
3. Настройка *nix-клиента
3.1 Устанавливаем opensc и openssh-client:
$ sudo apt-get install openssh-client
3.2 Устанавливаем библиотеку librtpkcs11ecp.so (http://www.rutoken.ru/support/download/pkcs/) в директорию /usr/lib/
ssh -I /usr/lib/librtpkcs11ecp.so <username>@<server>
4. Настройка Windows-клиента
4.1 Устанавливаем драйверы Рутокен http://www.rutoken.ru/support/download/drivers-for-windows/.
4.2 В качестве SSH-клиента для Windows используем PuttySC. На вкладке SSH -> PKCS11 ставим галку напротив Attempt "PKCS#11 smartcard" auth, выбираем библиотеку rtPKCS11ECP.dll, затем токен и сертификат на токене. На вкладке Session указываем адрес сервера и имя пользователя (необязательно) и подключаемся.
Порядок действий для библиотеки opensc-pkcs11.so
1. Настройка сервера
1.1 Устанавливаем openssh-server:
$ sudo apt-get install openssh-server
1.2 Форматируем Рутокен:
$ pkcs15-init --erase-card -p rutoken_ecp $ pkcs15-init --create-pkcs15 --so-pin "87654321" --so-puk "" $ pkcs15-init --store-pin --label "User PIN" --auth-id 02 --pin "12345678" --puk "" --so-pin "87654321" --finalize
1.3 Генерируем ключевую пару на Рутокен:
$ pkcs15-init -G rsa/2048 --auth-id 02 --id 42
1.4 Конвертируем открытый ключ в формат ssh:
$ pkcs15-tool -read-ssh-key 42
Здесь 42 – это id ключа.
1.5 Полученный результат копируем в файл ~/.ssh/authorized_keys на сервере.
2. Настройка клиента
2.1 Устанавливаем opensc и openssh-client:
$ sudo apt-get install opensc openssh-client
2.2 Подключаемся к серверу:
$ ssh -I /usr/lib/opensc-pkcs11.so <username>@<server>
В случае подключения с использованием конфигурационного файла следует вместо параметра IdentityFile добавить SmartcardDevice со значением /usr/lib/librtpkcs11ecp.so.
Дополнительная информация
Using OpenSSH with smartcards http://www.gooze.eu/howto/using-openssh-with-smartcards