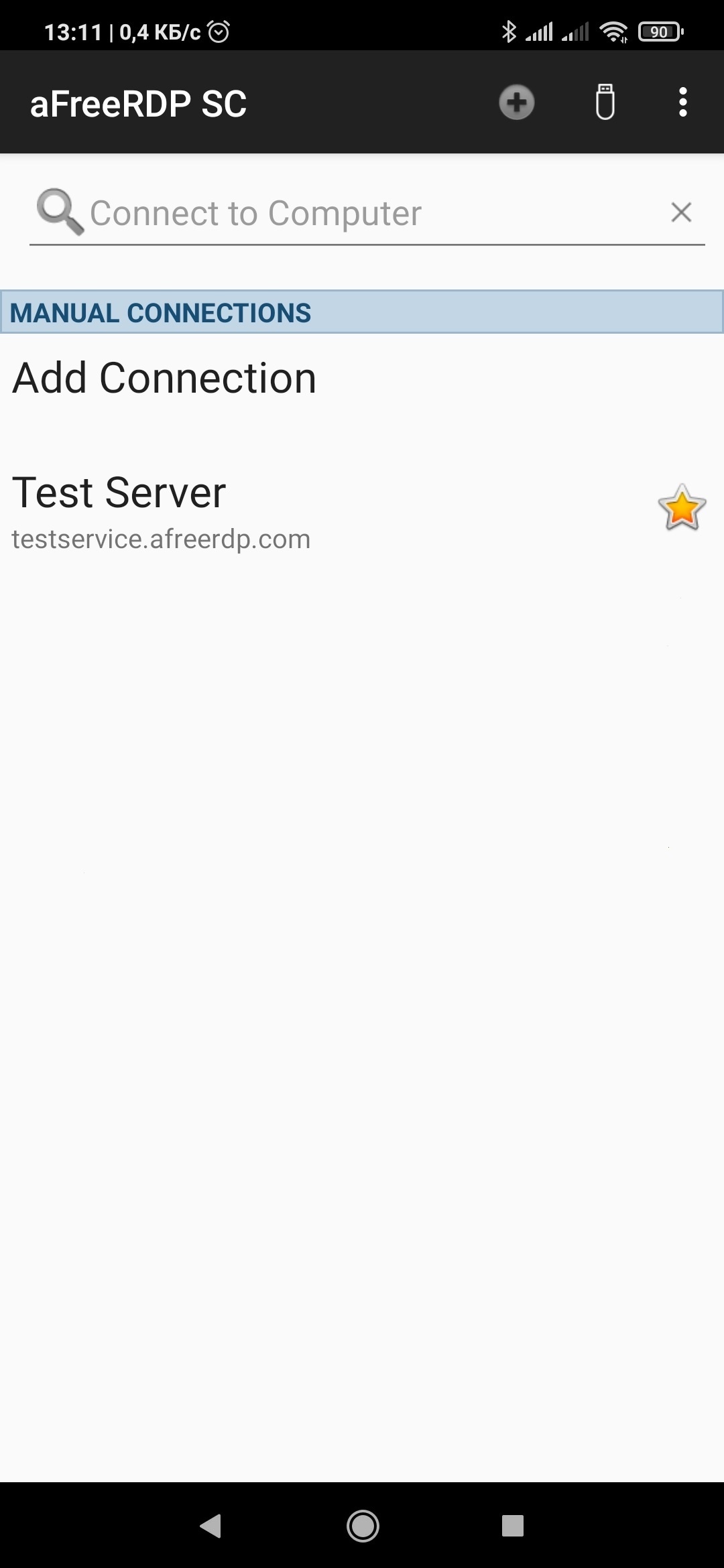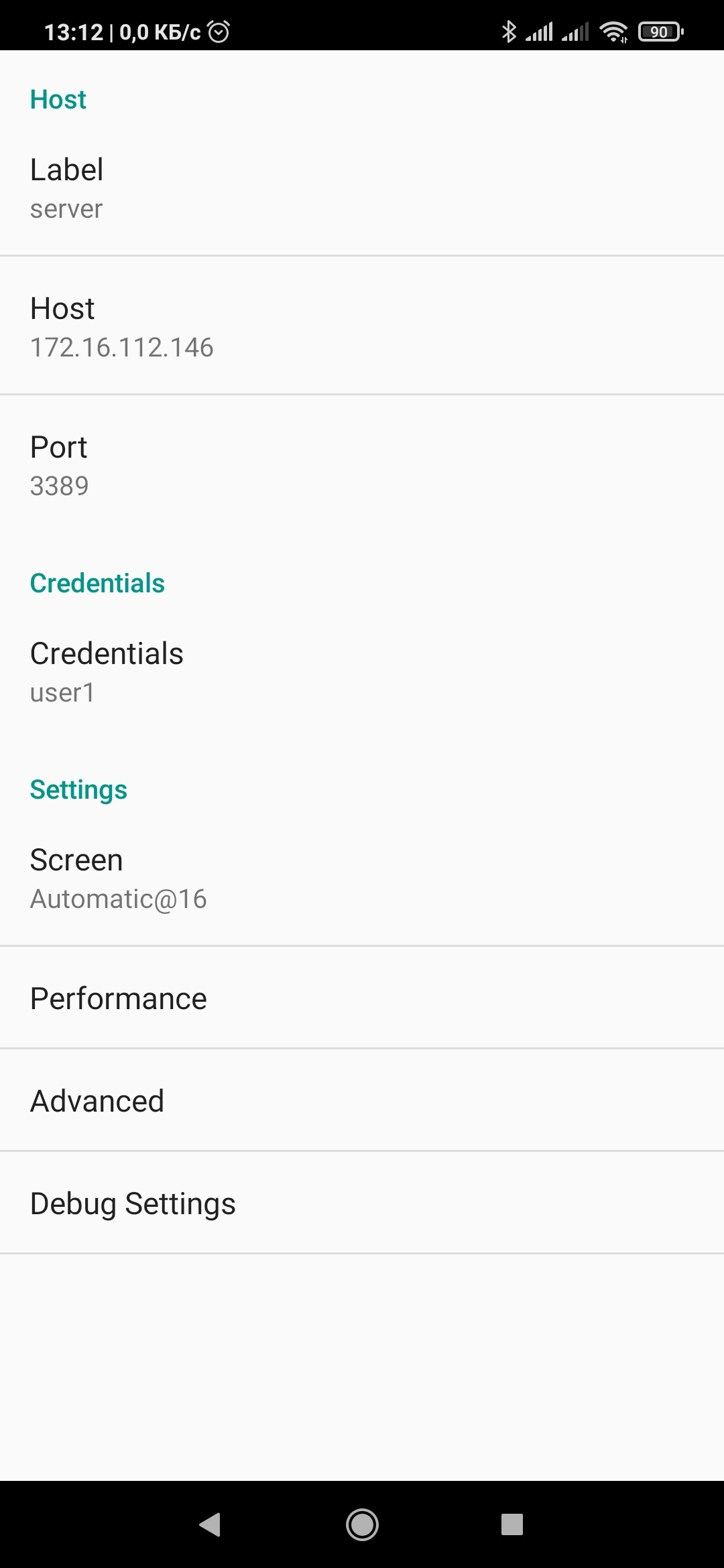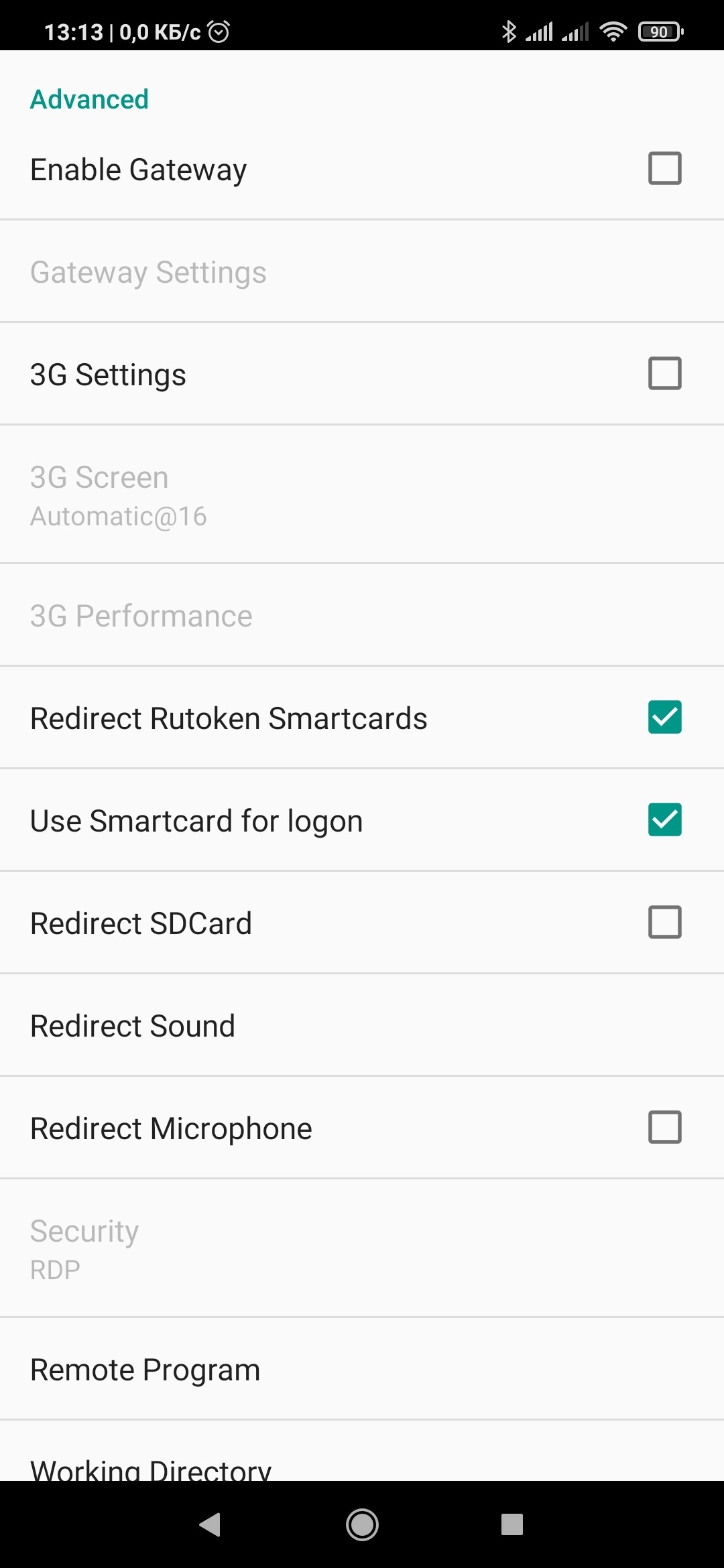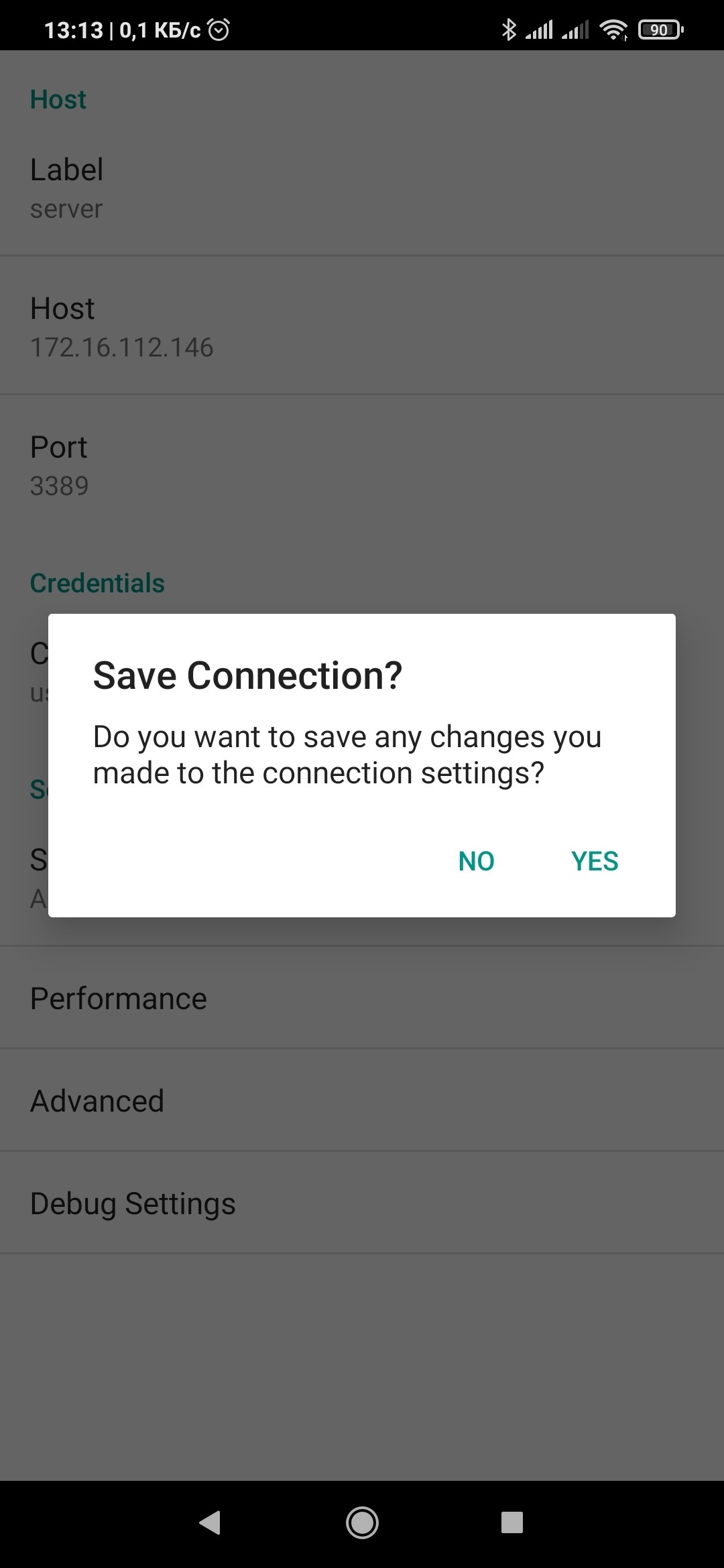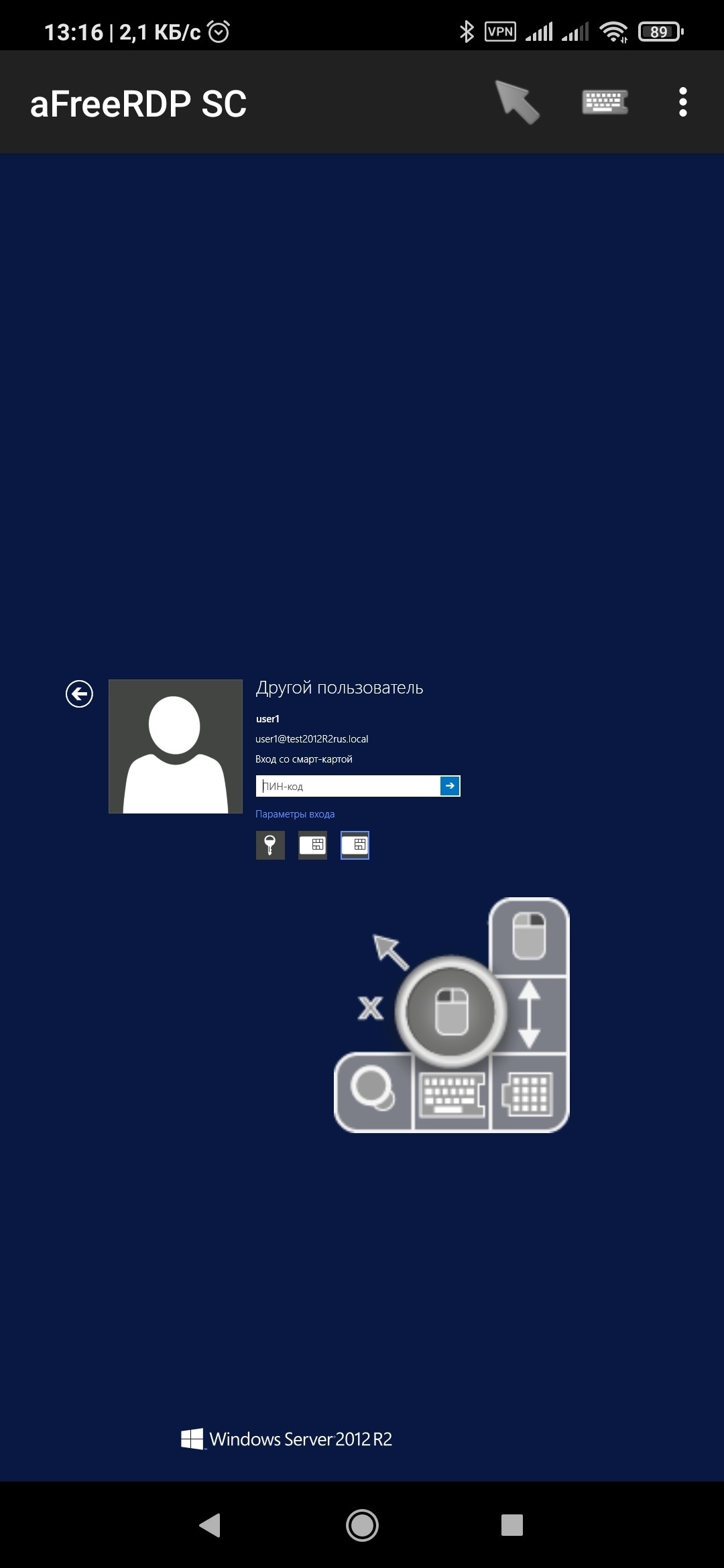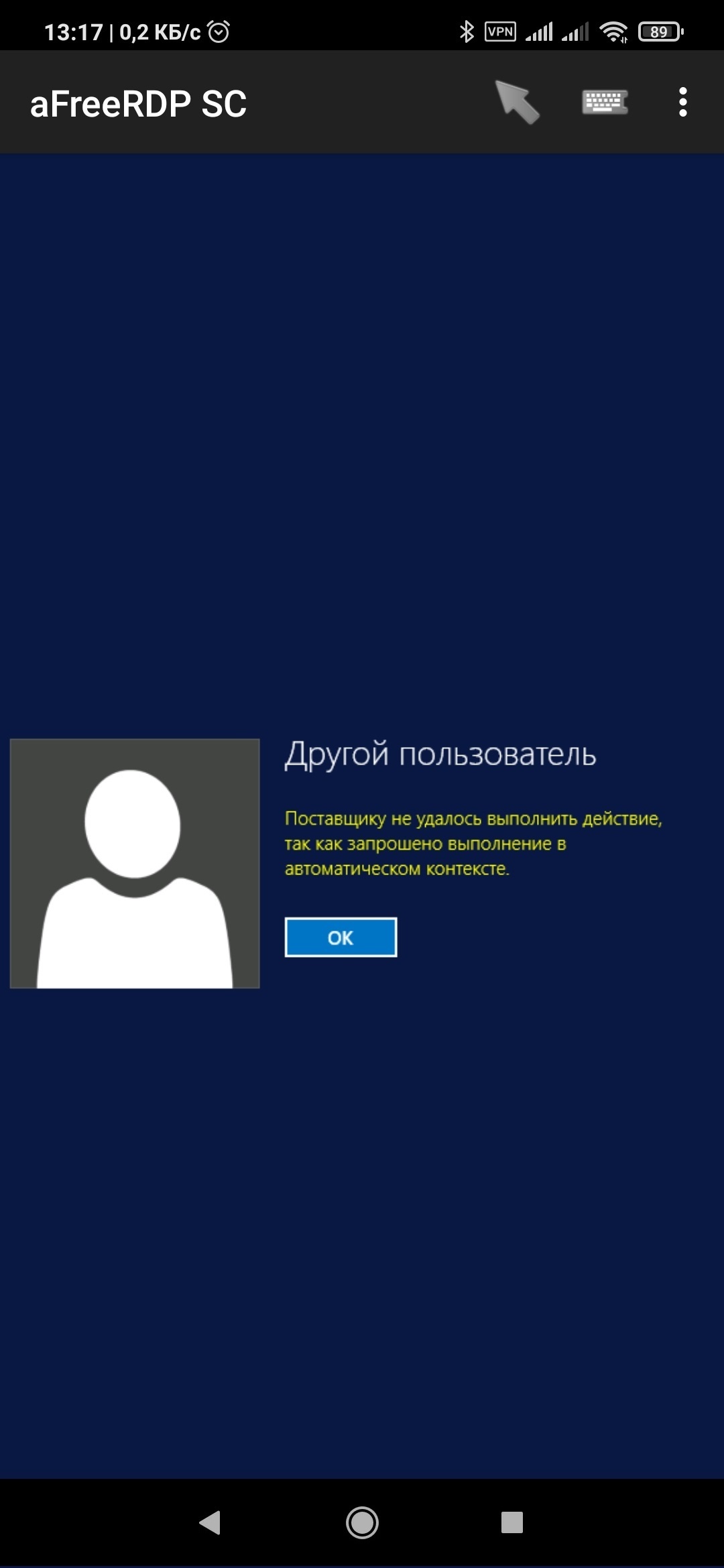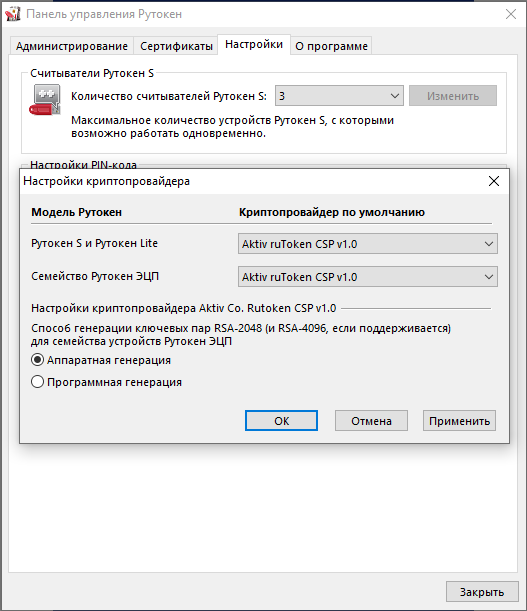Приложение для подключения к удаленному рабочему столу https://play.google.com/store/apps/details?id=com.freerdp.afreerdpsc
В данный момент времени подключение к серверам с включенной настройкой «Проверка подлинности на уровне сети(NLA)» не возможен.
Для отключения этой настройки необходимо выполнить следующие действия:
- Запустить Панель управления\Система.
- Выбрать пункт «Настройка удаленного доступа».
- В открывшемся окне снять галку с пункта «Разрешить подключения только с компьютеров, на которых работает удаленный рабочий стол с проверкой подлинности на уровне сети».
- Сохранить настроки.
Если этот способ не помог, можно воспользоваться редактором групповых политик. Для этого нужно выполнить следующие действия:
- Нажать сочетание клавиш WIN+R.
- Набрать mmc.
- В открывшемся окне выбрать пункт меню Файл\Добавить или удалить оснастку или нажать сочетание клавиш CTRL+M.
- Выбрать оснастку Редактор объектов групповой политики и нажать кнопку Добавить. В следующем окне нажать кнопку Готово.
- После добавления оснастки перейти к разделу Конфигурация компьютера\Административные шаблоны\Компоненты Windows\Службы удаленных рабочих столов\Узел сеансов удаленных рабочих столов\Безопасность (Computer Configuration\Administrative Templates\Windows Components\Remote Desktop Services\Remote Desktop Session Host\Security)
- Отключите политику Требовать проверку подлинности пользователя для удаленных подключений путем проверки подлинности на уровне сети (Require user authentication for remote connections by using Network Level Authentication).
- Также нужно в политике «Требовать использования специального уровня безопасности для удаленных подключений по протоколу RDP» (Require use of specific security layer for remote (RDP) connections) выбрать уровень безопасности (Security Layer) — RDP.
- После этого необходимо перезагрузить компьютер.
Создание нового подключения:
- Скачайте приложение и запустите его. Если на устройстве не установлена Панель управления Рутокен, то ее так же необходимо установить https://play.google.com/store/apps/details?id=ru.rutoken
- Нажмите кнопку «Add Connection»:
- Заполните поля Label, Host, Credentials:
- Выберите пункт Advanced и включить пункты «Redirect Rutoken Smartcards» и «Use Smartcard for logon»:
- Выйдите из редактора подключения, сохранив изменения:
- Подключите токен или смарт-карту с сертификатом. Подробнее о создании сертификатов рассказано в данном разделе 2.7.2. Настройка входа в домен по предъявлению токена
- Нажмите на созданное подключение. Откроется окно логина в систему. В параметрах входа выберите нужный сертификат и введите пин-код:
- В процессе подключения может возникнуть ошибка «Поставщику не удалось выполнить действие, так как запрошено выполнение в автоматическом контексте»:
- Для исправления этой ошибки на сервере, к которому идет подключение необходимо запустить Панель управления Рутокен, перейти на вкладку Настройки и в Настройках криптопровайдера выбрать «Aktiv ruToken CSP v1.0»:
- После изменения настроек подключение должно быть успешным.