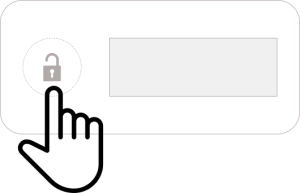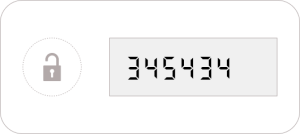Общая информация
Работа с устройством Рутокен OTP в ОС Android возможна, если выполняются два условия:
- у мобильного устройства есть NFC-модуль;
- на мобильном устройстве включена функция NFC.
Поддерживаемые версии ОС Android
Приложение поддерживает Android 7 и новее.
Установка приложения
Чтобы установить приложение:
- Возьмите мобильное устройство на Android.
- Откройте на нем ссылку:
https://www.rutoken.ru/support/download/get/otp.html - Примите условия лицензионного соглашения. Скачивание файла начнется автоматически.
- Установите скачанный файл. В результате приложение Рутокен OTP будет установлено.
Настройка устройства Рутокен OTP в ОС Android
Процедура настройки состоит из нескольких шагов:
- Выбор параметров для настройки.
- Подключение устройства Рутокен OTP.
- Установка выбранных параметров.
Шаг 1. Выбор параметров для настройки
Параметры для настройки устройства Рутокен OTP отображаются в специальном разделе.
Для устройства можно выбрать следующие параметры:
- Шаг времени — промежуток времени, через который пароль на Рутокене будет изменён.
- Алгоритм — алгоритм хеширования.
- Время до отключения — промежуток времени, через который неиспользуемый Рутокен будет отключен.
- Количество попыток ввода — число попыток ввода неверного ключа администрирования для внешней аутентификации до его блокировки.
- Устанавливаемое время — время, устанавливаемое на Рутокене.
Чтобы выбрать параметр, выберите значение из раскрывающегося списка.
Если на Рутокене необходимо задать определённое время, то в раскрывающемся списке Устанавливаемое время выберите Заданное время и введите в поле необходимое значение.
Пример значения для поля: 20241212125413
год, месяц, день, час, минута, секунда
Шаг 2. Подключение Рутокена OTP
Чтобы подключить Рутокен:
- Нажмите на устройстве Рутокен OTP кнопку.
- Дождитесь, пока на экране отобразится набор цифр или знаков.
- Поднесите Рутокен OTP к NFC-модулю мобильного устройства.
- Нажмите Подключить токен. В таблице с информацией о выполненных процедурах, при успешном подключении Рутокена ОТР, отобразится статус "Токен подключен".
Шаг 3. Установка выбранных параметров
Чтобы установить на Рутокен выбранные параметры, нажмите Установить настройки.
Импорт ключей в ОС Android
Во время импорта ключа не отключайте Рутокен от мобильного устройства.
Раздел для импорта ключей расположен в верхней части окна приложения.
В окне приложения можно выбрать один из двух способов импорта ключа:
из QR-кода (для этого необходим специальный QR-код);
из строки (для этого следует указать значение ключа и, если необходимо, информацию об аккаунте).
Чтобы импортировать секретный ключ:
В поле Секретный ключ (HEX) укажите значение ключа. Для удобства используйте специальный QR-код.
Требования к QR-коду:
- QR-код должен быть черного цвета.
- QR-код должен располагаться на белом фоне.
- В поле Информация об аккаунте укажите информацию об аккаунте. Если вы использовали для указания секретного ключа QR-код, то это поле может заполниться автоматически.
- Подключите Рутокен OTP к мобильному устройству.
Нажмите Записать секретный ключ. В таблице с информацией о выполненных процедурах, при успешном импортировании ключа, отобразится сообщение "Секретный ключ записан".
Если в процессе установки настроек и записи секретного ключа на Рутокене OTP отобразились знаки:
значит была нарушена последовательность действий, заданная в инструкции.
Верная последовательность:
- Установка настроек.
- Запись секретного ключа.
Такая последователь обеспечивает корректную работу Рутокена. Нарушение последовательности (сначала запись секретного ключа, а после — установка настроек) приведет к ошибке.
Дополнительные возможности приложения
Просмотр серийного номера Рутокена
Чтобы просмотреть серийный номер Рутокена:
- Откройте приложение.
- Подключите Рутокен OTP к мобильному устройству.
- Нажмите Получить информацию об устройстве. В таблице с информацией о выполненных процедурах отобразится серийный номер Рутокена и установленное время на устройстве.
Удаление результатов выполненных в приложении процедур
Если таблица с результатами выполненных в приложении процедур перегружена данными, то её можно очистить.
Чтобы удалить результаты выполненных процедур:
- Откройте приложение.
- Под таблицей нажмите Очистить. В результате все описанные в таблице результаты процедур будут удалены.