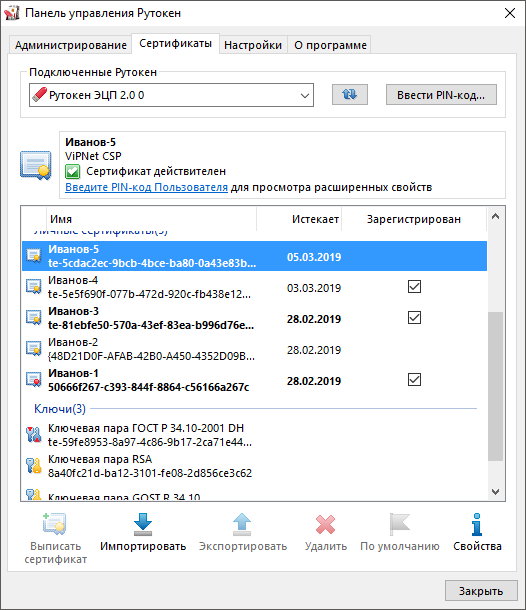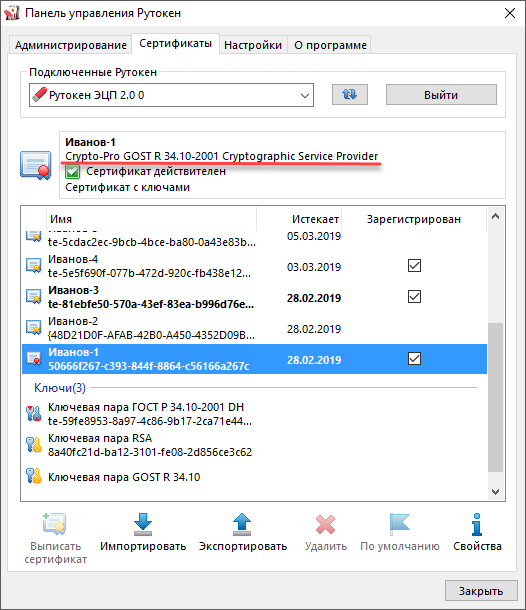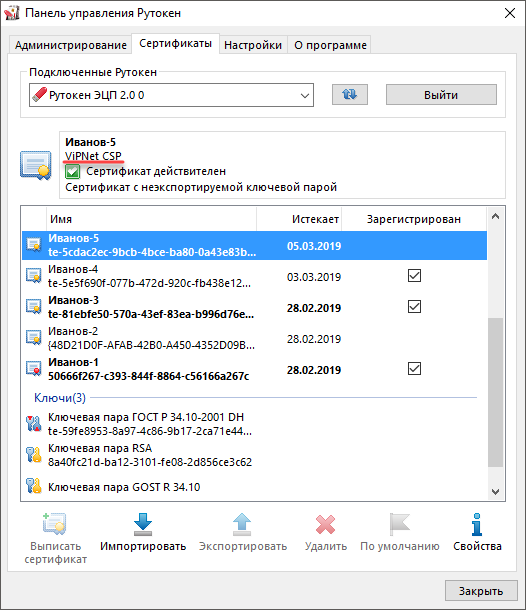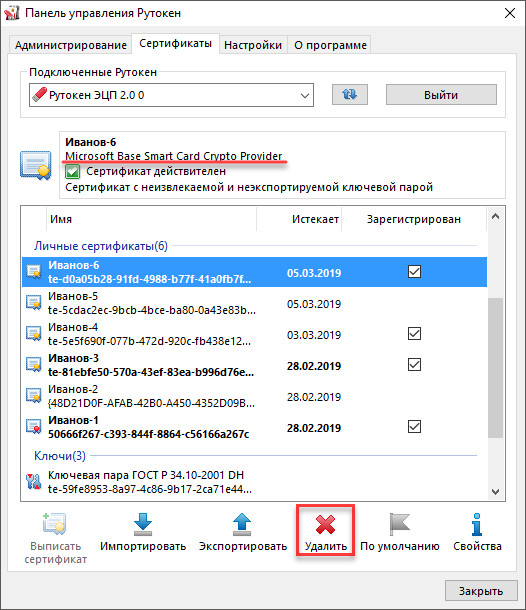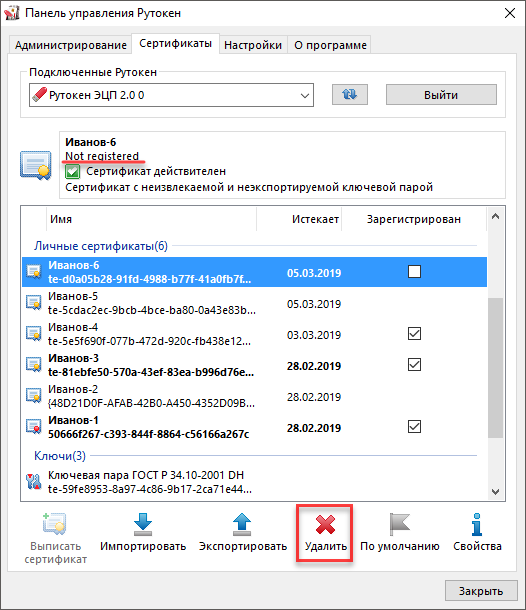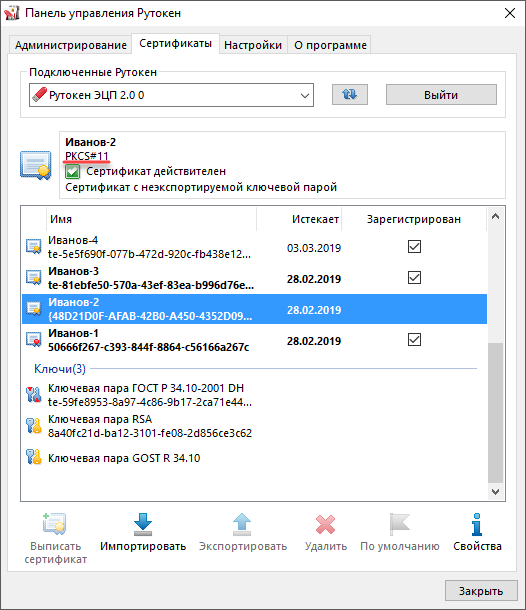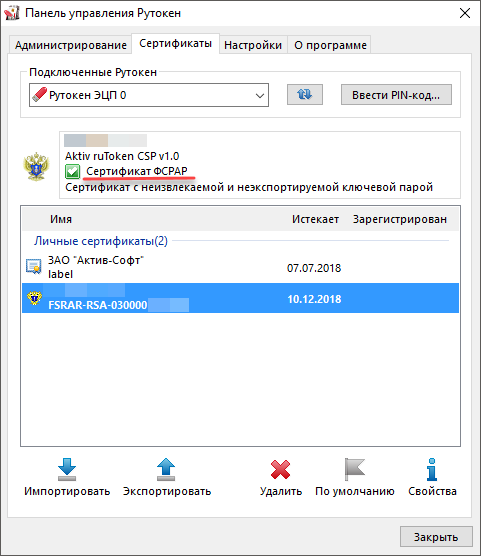Общая информация
На устройстве Рутокен могут храниться сертификаты, за которые вы или ваша компания заплатили деньги. Такие сертификаты помогают решать следующие задачи: сдавать электронную отчетность; участвовать в торгах; продавать алкоголь; осуществлять безопасный доступ к компьютеру, банковской системе или имеют другое применение.
Прежде чем удалить сертификат (ключевую пару, личный сертификат) удостоверьтесь в том, что он не понадобится вам позже, так как после удаления восстановить его невозможно.
Для удаления сертификата (ключевой пары, личного сертификата) из памяти устройства Рутокен необходимо:
- Определить криптопровайдер или формат сертификата (ключевой пары, личного сертификата).
- Записать имя контейнера (для контейнеров КриптоПро CSP и ViPNet CSP).
- Удалить сертификат (ключевую пару, личный сертификат). Процесс удаления сертификата (ключевой пары, личного сертификата) зависит от его криптопровайдера или формата.
Определение криптопровайдера или формата сертификата (ключевой пары, личного сертификата)
Перед удалением сертификата (ключевой пары, личного сертификата) необходимо определить его криптопровайдер или формат.
Для определения криптопровайдера или формата:
- Откройте Панель управления Рутокен.
- Перейдите на вкладку Сертификаты.
- Щелкните по названию сертификата (ключевой пары, личного сертификата), который хотите удалить. В верхней части окна отобразится название криптопровайдера или формата.
- При необходимости введите PIN-код Пользователя. Для этого щелкните по соответствующей ссылке.
- В открывшемся окне введите PIN-код и нажмите ОК.
- Используя таблицу определите криптопровайдер или формат сертификата (ключевой пары, личного сертификата) и перейдите к необходимому разделу.
| Сообщение в Панели управления Рутокен | Криптопровайдер или формат | Раздел |
|---|---|---|
КриптоПро CSP | Удаление сертификата (ключевой пары, личного сертификата) КриптоПро CSP | |
ViPNet CSP | Удаление сертификата (ключевой пары, личного сертификата) ViPNet CSP | |
Aktiv ruToken CSP | Удаление сертификата (ключевой пары, личного сертификата) Aktiv ruToken CSP | |
Рутокен Плагин или PKCS#11 | Удаление сертификата (ключевой пары, личного сертификата) Рутокен Плагина или PKCS#11 | |
ФСРАР | Удаление сертификата (ключевой пары, личного сертификата) ФСРАР |
Запись имени контейнера (КриптоПро CSP, ViPNet CSP)
Так как удаление контейнеров КриптоПро CSP и ViPNet CSP реализуется не через Панель управления Рутокен, следует записать имена контейнеров, которые необходимо удалить. Это необходимо сделать, чтобы не ошибиться с выбором.
Для записи имени контейнера:
- Откройте Панель управления Рутокен.
- Перейдите на вкладку Сертификаты.
- Найдите имя необходимого контейнера и запишите его.
- Если имя контейнера состоит из латинских букв и цифр, то запишите первые восемь символов в имени.
Для примера: - Если в имени контейнера указаны личные данные или название организации, то запишите эту информацию.
Для примера:
Удаление сертификата (ключевой пары, личного сертификата) КриптоПро CSP
Важная информация
После удаления сертификат (ключевую пару, личный сертификат) восстановить будет невозможно.
Для удаления сертификата (ключевой пары, личного сертификата):
- Откройте программу КриптоПро CSP.
- Перейдите на вкладку Сервис.
- Нажмите на кнопку [Удалить].
- В открывшемся окне нажмите на кнопку [Обзор].
- В окне для выбора контейнера щелкните по имени контейнера, который необходимо удалить.
Важная информация
Обязательно сверьте имя контейнера с записанными ранее символами.
- Нажмите на кнопку [ОК]. В результате в окне Удаление контейнера закрытого ключа, в поле Имя ключевого контейнера отобразится имя выбранного контейнера.
- Нажмите на кнопку [Готово].
- В открывшемся окне внимательно ознакомьтесь с предупреждением о том, что будет произведено удаление контейнера, и восстановить его будет уже невозможно.
- Нажмите на кнопку [Да]. В результате выбранный контейнер будет удален.
- В открывшемся окне внимательно ознакомьтесь с предупреждением о том, что контейнер будет удален из системных хранилищ.
- Нажмите на кнопку [Да]. В результате выбранный контейнер будет удален. Также будут удалены все связанные с ним сертификаты из системных хранилищ.
- В открывшемся окне с уведомлением об успешном удалении контейнера нажмите на кнопку [ОК].
- Чтобы закрыть окно программы КриптоПро CSP нажмите на кнопку [ОК].
Удаление сертификата (ключевой пары, личного сертификата) ViPNet CSP
Важная информация
После удаления сертификат (ключевую пару, личный сертификат) восстановить будет уже невозможно.
Для удаления сертификата (ключевой пары, личного сертификата):
- Откройте программу ViPNet CSP.
- В окне программы в раскрывающемся списке выберите имя необходимого устройства.
- Щелкните по имени контейнера, который необходимо удалить.
Важная информация
Обязательно сверьте имя контейнера с записанными ранее символами.
- Нажмите на кнопку .
- В открывшемся окне внимательно ознакомьтесь с предупреждением о том, что контейнер нельзя будет восстановить после удаления.
- Нажмите на кнопку [Да].
- В открывшемся окне введите PIN-код устройства Рутокен и нажмите на кнопку [ОК]. В результате выбранный контейнер будет удален.
Удаление сертификата (ключевой пары, личного сертификата) Aktiv ruToken CSP
Важная информация
После удаления сертификат (ключевую пару, личный сертификат) восстановить будет невозможно.
Для удаления сертификата (ключевой пары, личного сертификата):
- Откройте программу Панель управления Рутокен.
- Перейдите на вкладку Сертификаты.
- В раскрывающемся списке Подключенные Рутокен выберите название необходимого устройства Рутокен.
- В таблице с именами контейнеров, хранящихся на устройстве, щелкните по имени контейнера, который необходимо удалить.
- Нажмите на кнопку [Удалить].
- В открывшемся окне внимательно ознакомьтесь с предупреждением о том, что вместе с сертификатом будет удалена ключевая пара.
- Нажмите на кнопку [Да]. В результате выбранный контейнер будет удален.
Удаление сертификата (ключевой пары, личного сертификата) PKCS#11 или Рутокен Плагина
Важная информация
- Для удаления сертификата (ключевой пары, личного сертификата) PKCS#11 или Рутокен Плагина вам необходимо знать PIN-код Администратора устройства Рутокен.
- После удаления сертификат (ключевую пару, личный сертификат) восстановить будет невозможно.
Для удаления сертификата (ключевой пары, личного сертификата):
- Откройте программу Панель управления Рутокен.
- Перейдите на вкладку Сертификаты.
- В раскрывающемся списке Подключенные Рутокен выберите название необходимого устройства Рутокен.
- Нажмите на кнопку [Выйти].
- Нажмите на кнопку [Ввести PIN-код].
- Установите переключатель в положение Администратор и введите PIN-код Администратора.
- Нажмите на кнопку [ОК].
- В таблице с именами контейнеров, хранящихся на устройстве, щелкните по имени контейнера, который хотите удалить.
- Нажмите на кнопку [Удалить].
- Если вы удаляете ключевую пару, то в открывшемся окне введите PIN-код устройства Рутокен и нажмите на кнопку [ОК]. В результате выбранная ключевая пара будет удалена.
- Если вы удаляете личный сертификат, то в открывшемся окне с уведомлением о подтверждении удаления нажмите на кнопку [Да]. В результате для выбранного контейнера будет удален сертификат.
- При необходимости удалите ключевую пару:
- щелкните по имени ключевой пары, которую хотите удалить;
- нажмите на кнопку [Удалить];
- введите PIN-код устройства Рутокен и нажмите на кнопку [ОК]. В результате выбранная ключевая пара будет удалена.
- Если вы удаляете ключевую пару, то она будет удалена сразу после нажатия на кнопку [Удалить].
Удаление сертификата (ключевой пары, личного сертификата) ФСРАР
Для удаления сертификата (ключевой пары, личного сертификата):
- Откройте программу Панель управления Рутокен.
- Перейдите на вкладку Сертификаты.
- В раскрывающемся списке Подключенные Рутокен выберите название необходимого устройства Рутокен.
- В таблице с именами контейнеров, хранящихся на устройстве, щелкните по имени контейнера, который хотите удалить.
- Нажмите на кнопку [Удалить].
- В открывшемся окне подтвердите удаление. Для этого нажмите на кнопку [Да].
- В открывшемся окне введите PIN-код устройства Рутокен и нажмите на кнопку [ОК]. В результате выбранный контейнер будет удален.