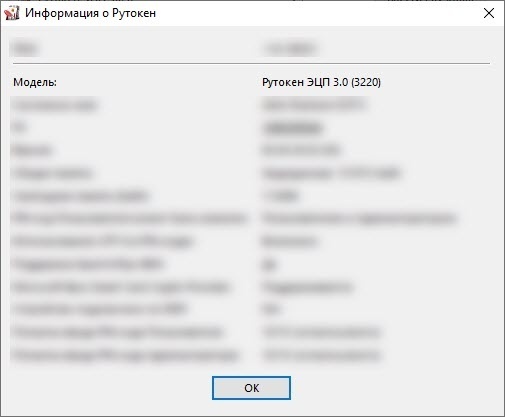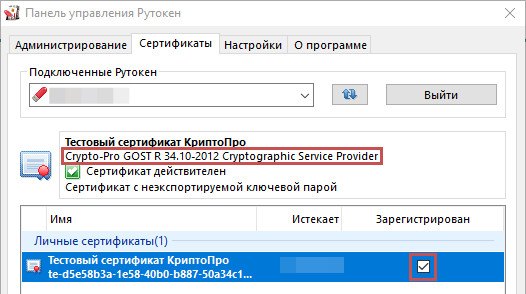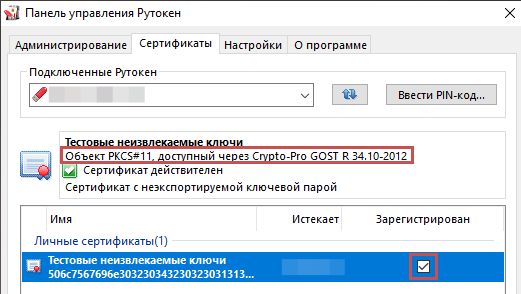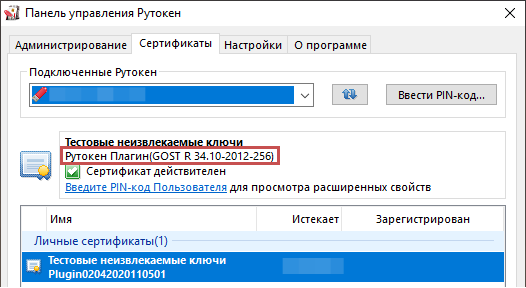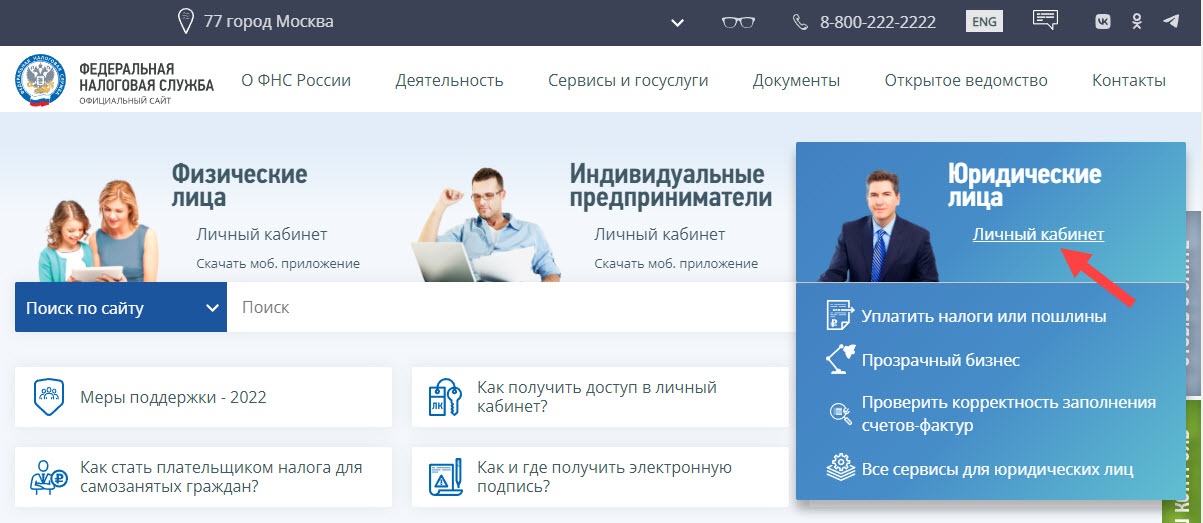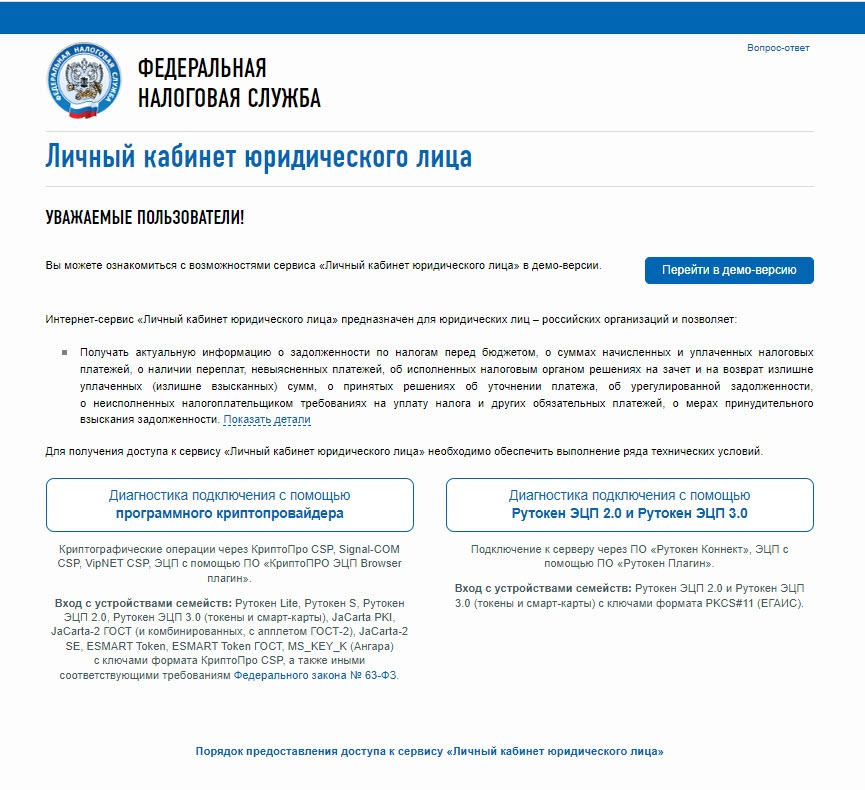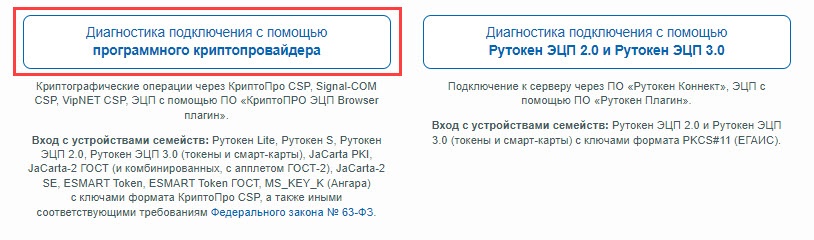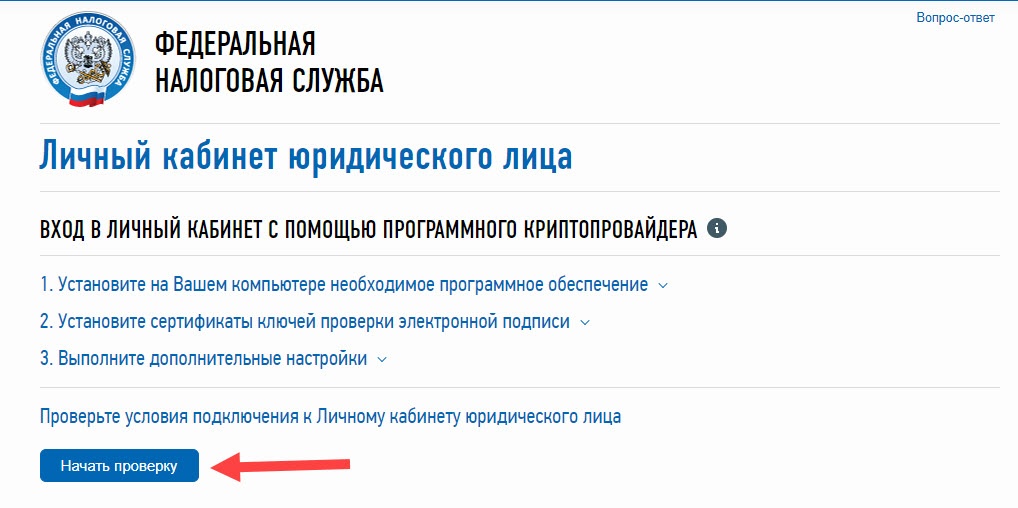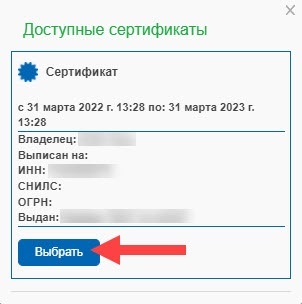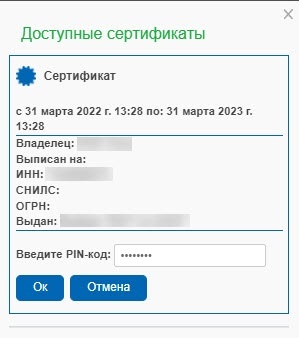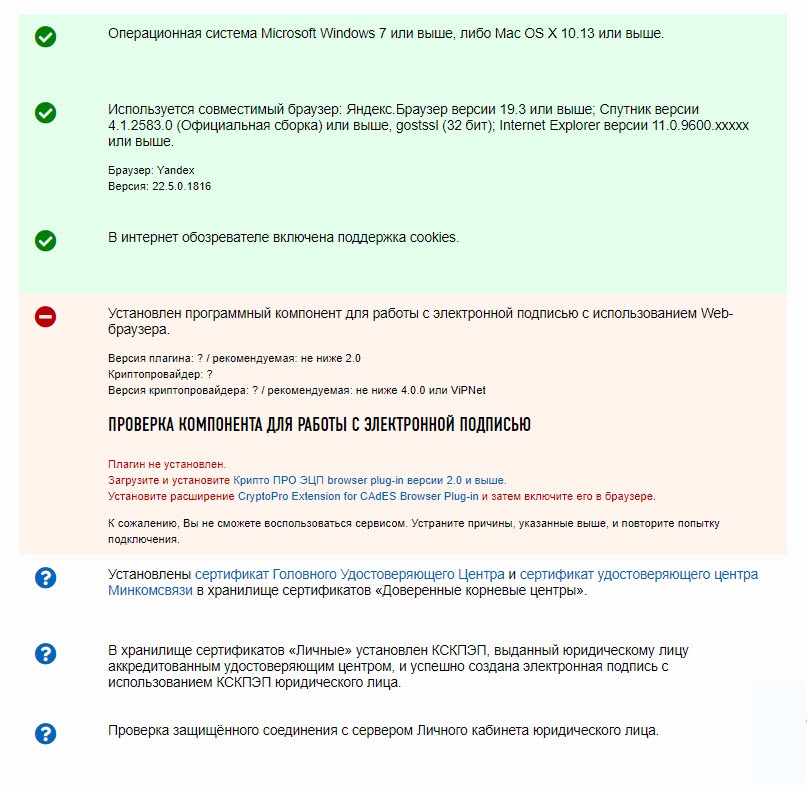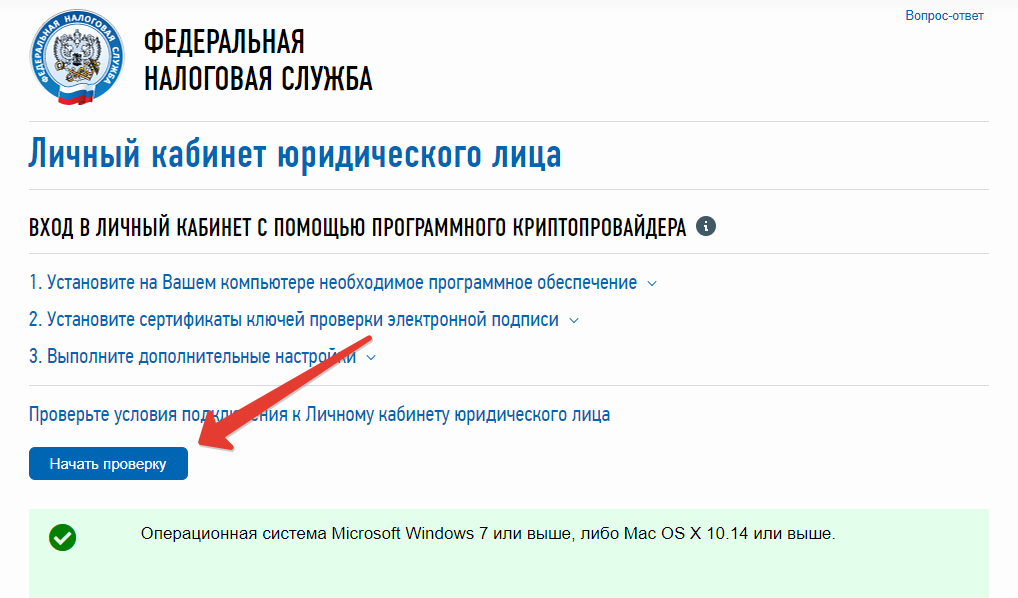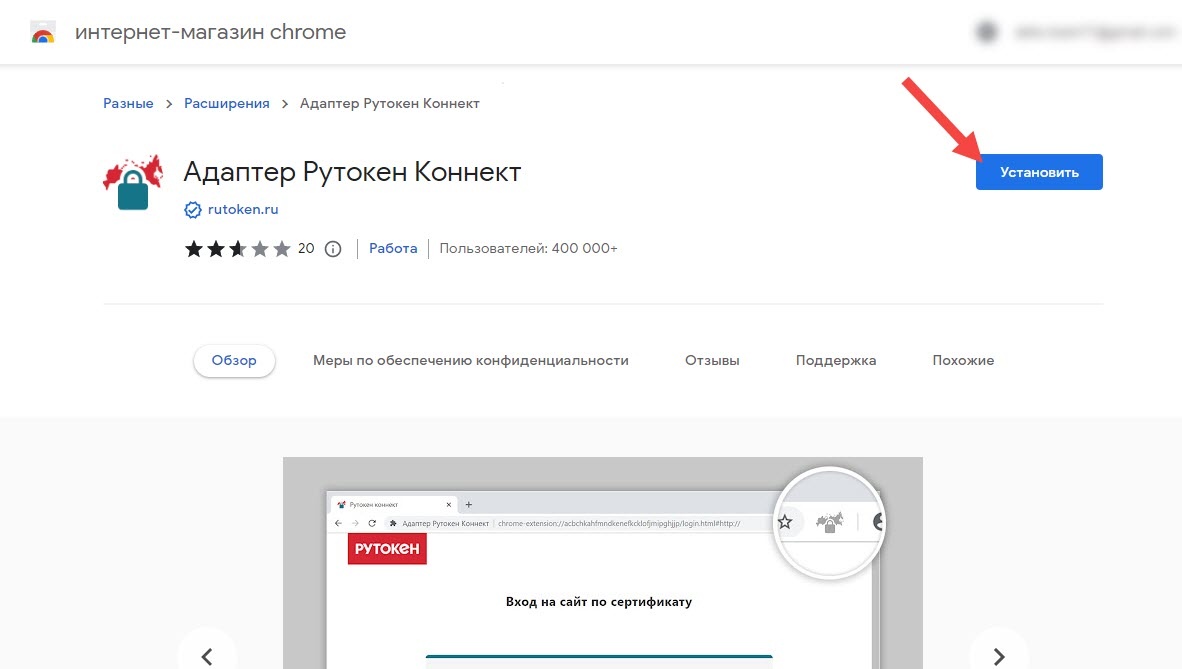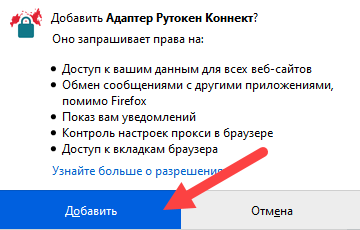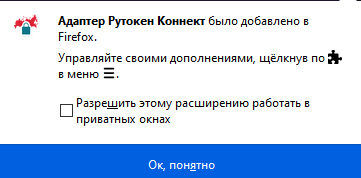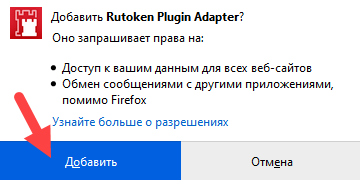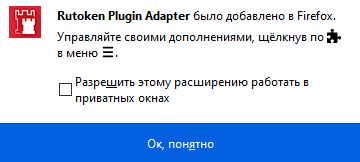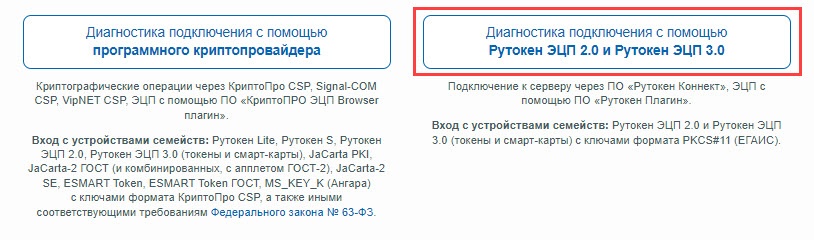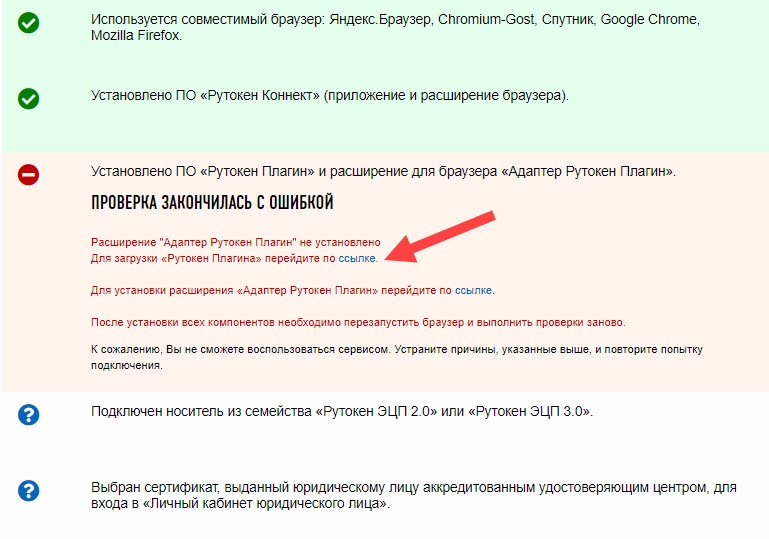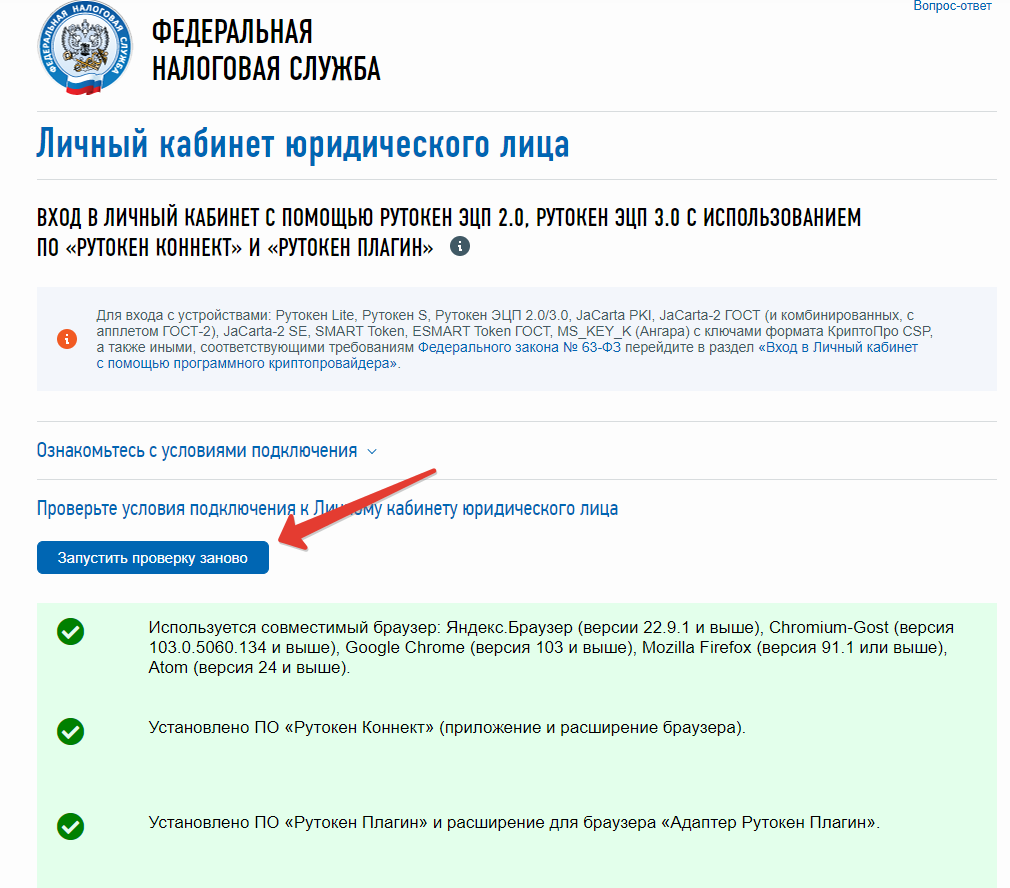Данная инструкция актуальна для сертификатов:
- с контейнером формата КрипроПро CSP,
- с ФКН-контейнером формата КриптоПро CSP.
Для входа в личный кабинет юридического лица необходимо использовать один из браузеров:
Для работы с сертификатами КриптоПро CSP необходимо загрузить и установить:
- программа КриптоПро CSP 5.0 R2,
- приложение КриптоПро ЭЦП browse plug-in,
- расширение для браузера CryptoPro Extension for CAdES Browser Plug-in.
Подготовка к работе
Установка программы КриптоПро CSP 5.0 R2
Чтобы получить доступ к дистрибутиву КриптоПро CSP, зарегистрируйтесь на сайте КриптоПро. Для этого введите свои данные в форме для регистрации: https://cryptopro.ru/user/register.
После установите КриптоПро CSP:
- Загрузите КриптоПро CSP 5.0 R2.
- Запустите процесс установки и следуйте указаниям установщика.
Установка приложения КриптоПро ЭЦП browser plug-in
Чтобы установить КриптоПро ЭЦП browser plug-in:
- Перейдите по ссылке на сайт КриптоПро.
- На открывшейся странице нажмите на кнопку Скачать КриптоПро ЭЦП browse plug-in.
- Запустите процесс установки и следуйте указаниям установщика.
Установка расширения для браузера CryptoPro Extension for CAdES Browser Plug-in
Чтобы установить CryptoPro Extension for CAdES Browser Plug-in:
- Перейдите по ссылке на сайт КриптоПро.
- На странице расширения нажмите Установить.
- Дождитесь окончания процесса установки.
Вход в личный кабинет
Чтобы войти в личный кабинет юридического лица:
- Перейдите на страницу личного кабинета по ссылке https://www.nalog.gov.ru.
- На сайте выберите раздел Юридические лица.
- В этом разделе щелкните по ссылке Личный кабинет. В результате откроется страница Личный кабинет юридического лица.
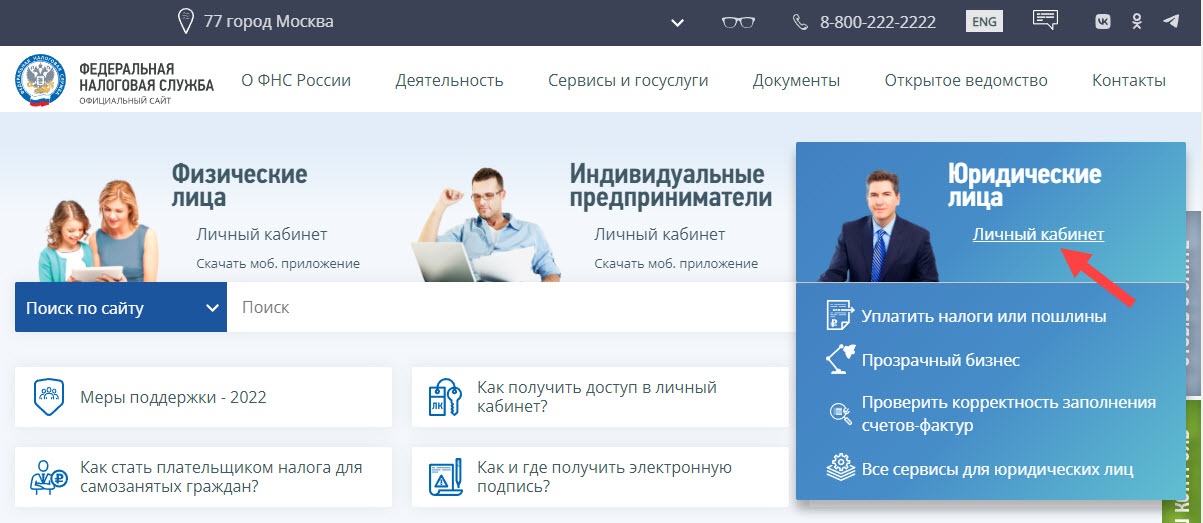
Страница Личный кабинет юридического лица:
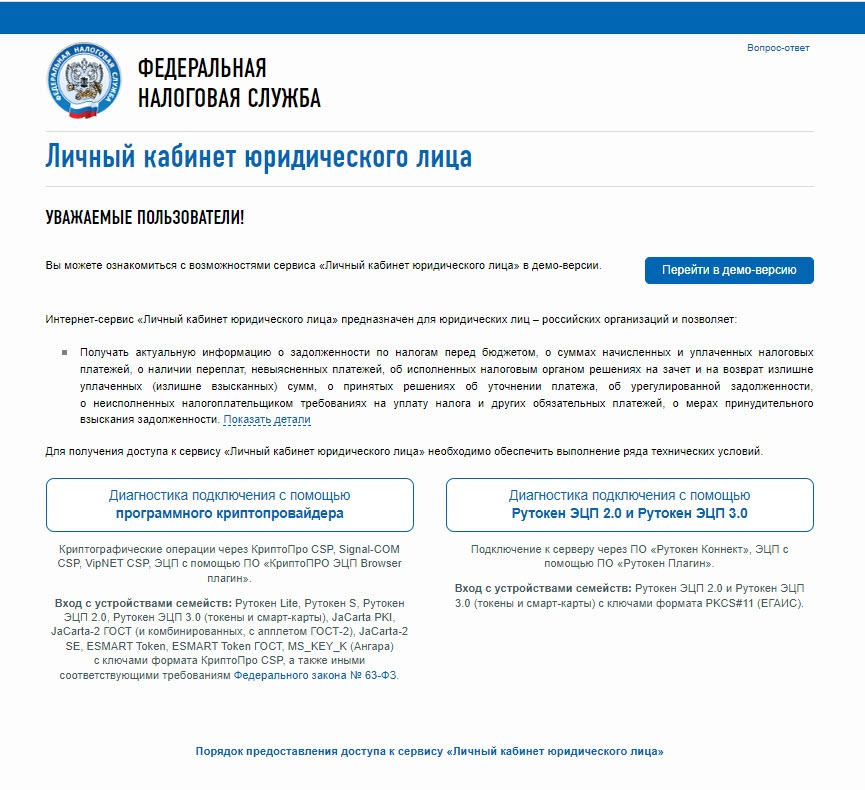
- Подключите Рутокен к компьютеру и нажмите Диагностика подключения с помощью программного криптопровайдера.
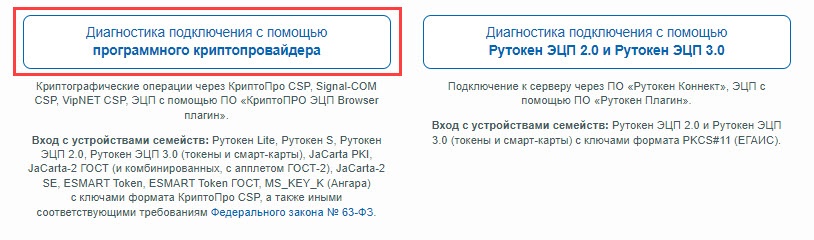
В результате в браузере откроется страница, на которой будет отображаться перечень всех необходимых для входа в личный кабинет компонентов. Нажмите Начать проверку.
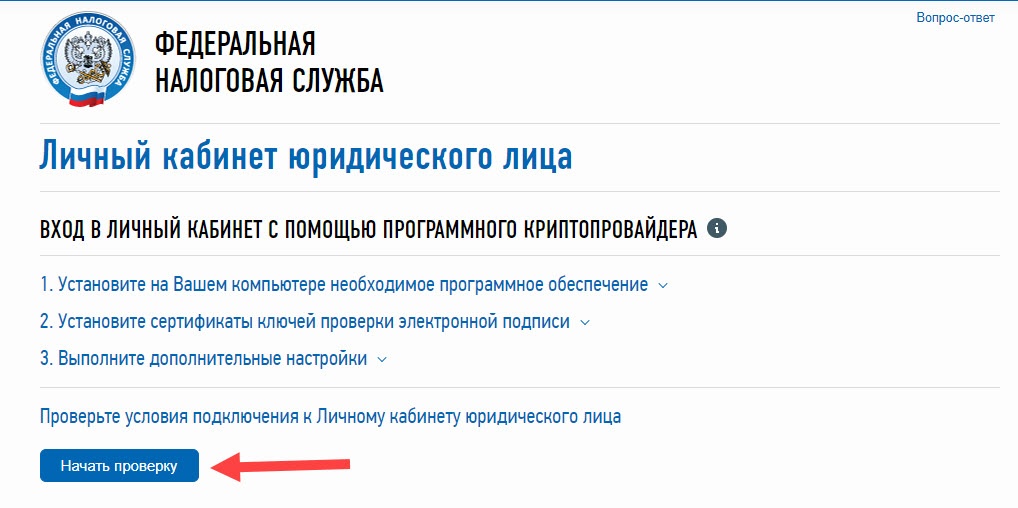
- Выберите сертификат. В разделе Доступные сертификаты в подразделе с необходимым сертификатом нажмите Выбрать.
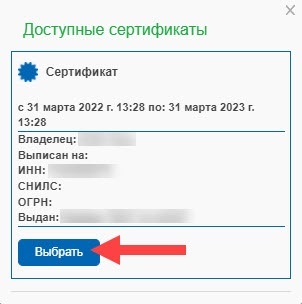
- Введите PIN-код Рутокена и нажмите Ок.
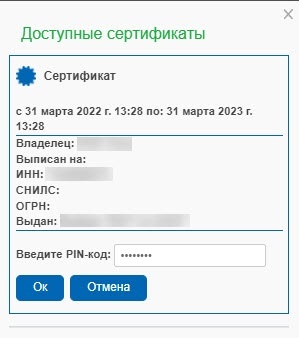
В результате на экране отобразится окно с удачно пройденными этапами проверки.
Чтобы перейти в личный кабинет юридического лица:
- Нажмите Перейдите в "Личный кабинет юридического лица".
- На странице Вход на сайт по сертификату щелкните по названию необходимого сертификата.
- Введите PIN-код Рутокена и нажмите Войти. В результате откроется страница личного кабинета юридического лица.
Статусы проверки
При входе в личный кабинет ваш браузер и компьютер проверяются на наличие установленных программ и расширений. Для обозначения прохождения проверки используются разные статусы, их значения описаны в таблице ниже.
Пример прохождения проверки:
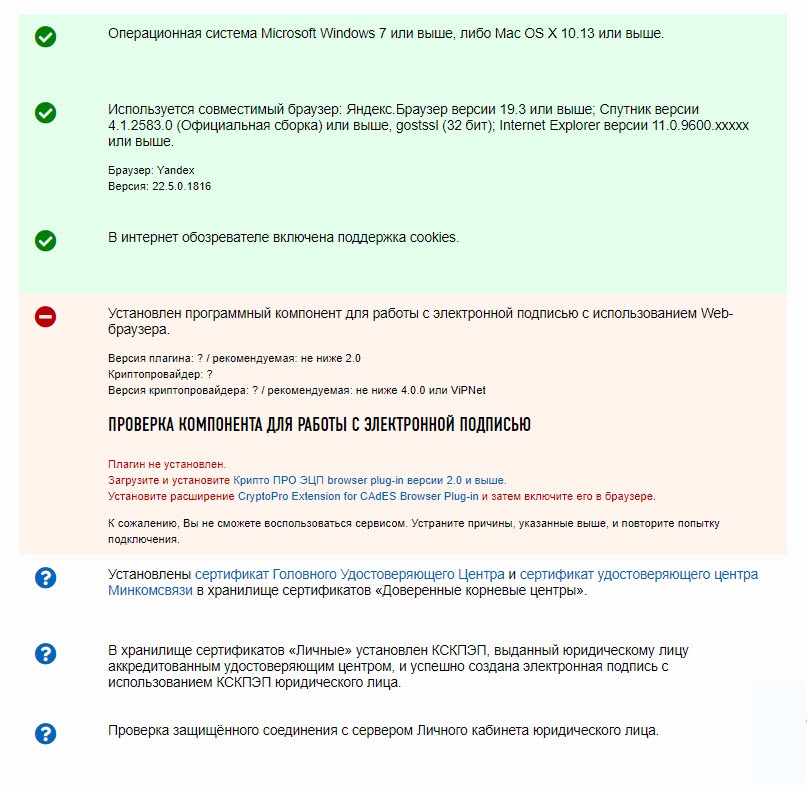
| Значение |
|---|
| Этот компонент есть в ОС или браузере
|
| Этот компонент не найден ни в ОС, ни в браузере |
| Этот компонент еще не прошел проверку |
- Если в разделе Проверка интернет обозревателя отображается статус
 , то используйте для входа один из рекомендованных браузеров: Яндекс.Браузер или Chromium-Gost.
, то используйте для входа один из рекомендованных браузеров: Яндекс.Браузер или Chromium-Gost.
- Если в разделе Проверка компонента для работы с электронной подписью отображается статус
 , то это значит, что определенных компонентов не хватает для того, чтобы войти в личный кабинет. Необходимо установить недостающие компоненты и завершить настройку.
, то это значит, что определенных компонентов не хватает для того, чтобы войти в личный кабинет. Необходимо установить недостающие компоненты и завершить настройку.
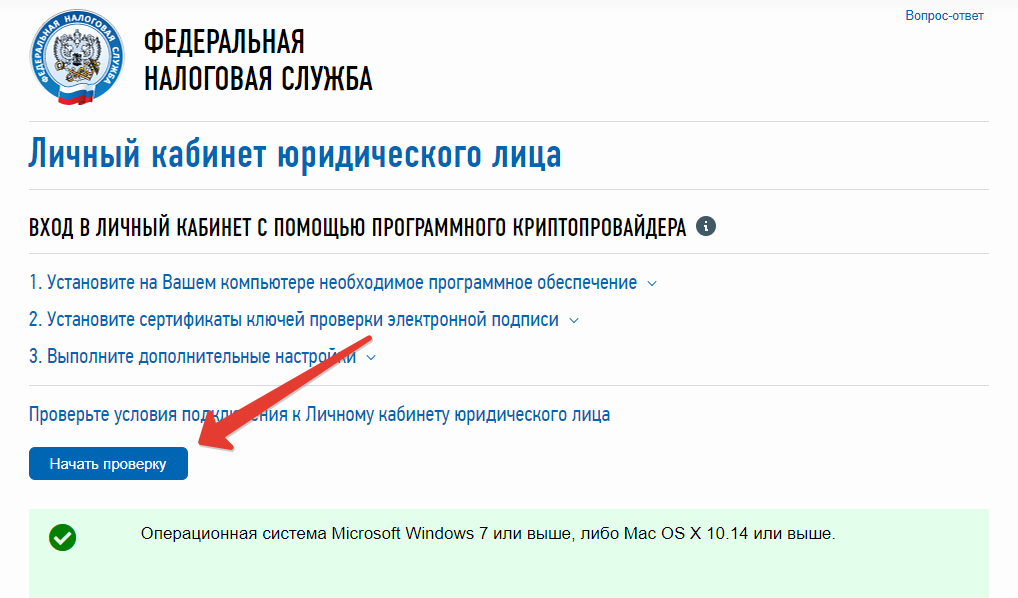
Следующим этапом следует проверка наличия сертификатов Головного УЦ и Минкомсвязи. Если их нет, ссылки на скачивание и установку также отобразятся в окне проверки. Скачайте и установите сертификаты.
При установке обязательно поместите сертификаты в хранилище Доверенные корневые центры. Подробная инструкция по установке сертификатов от Минцифры России.