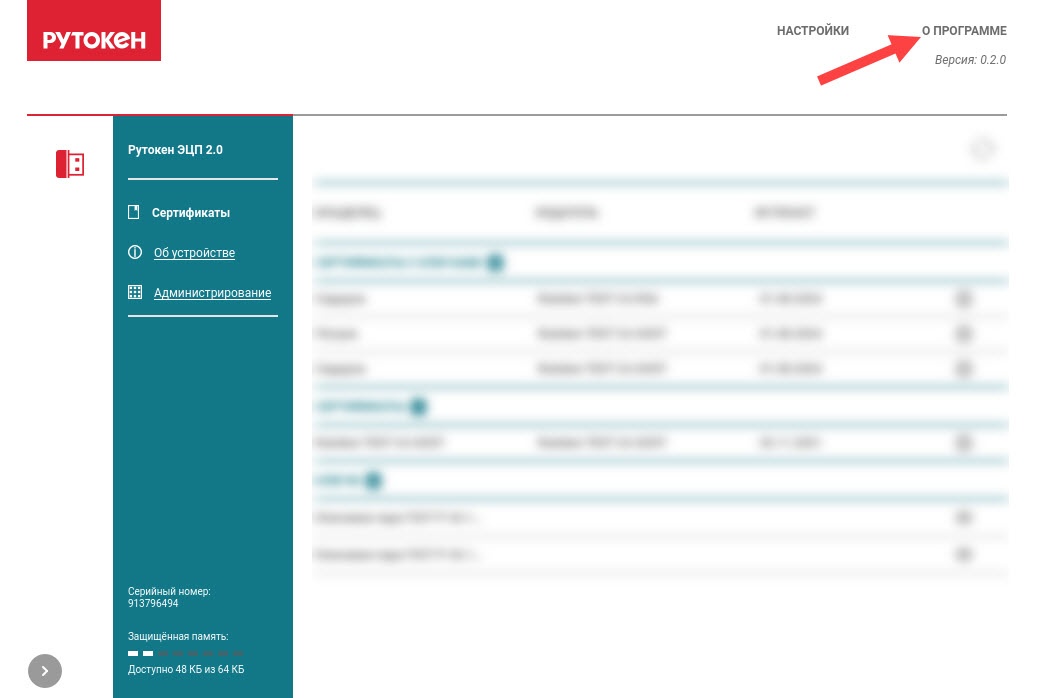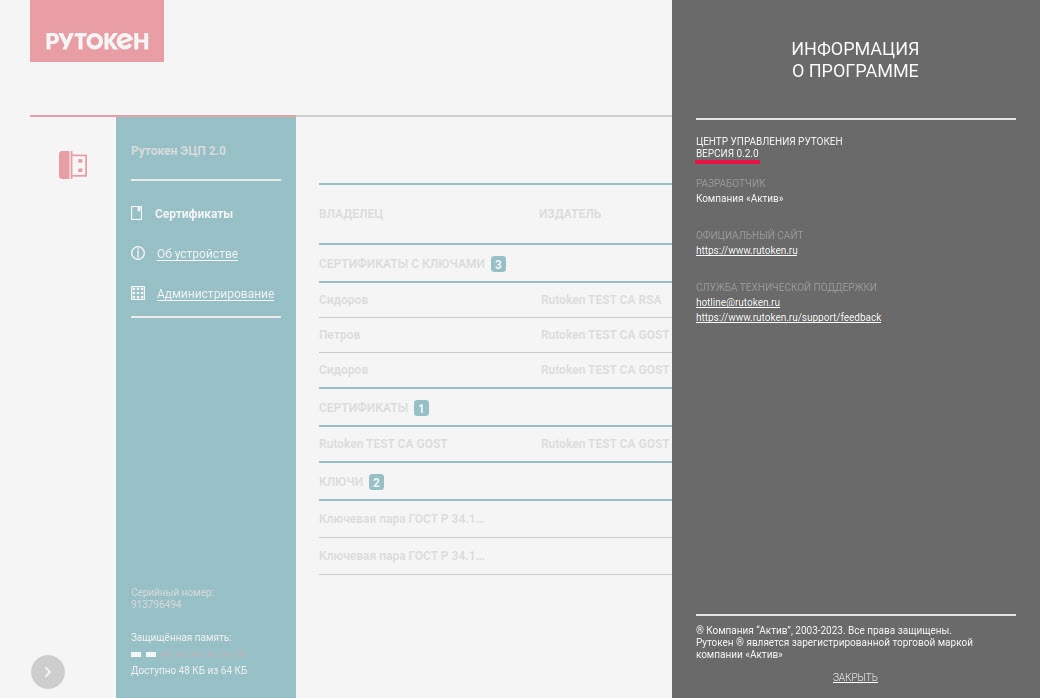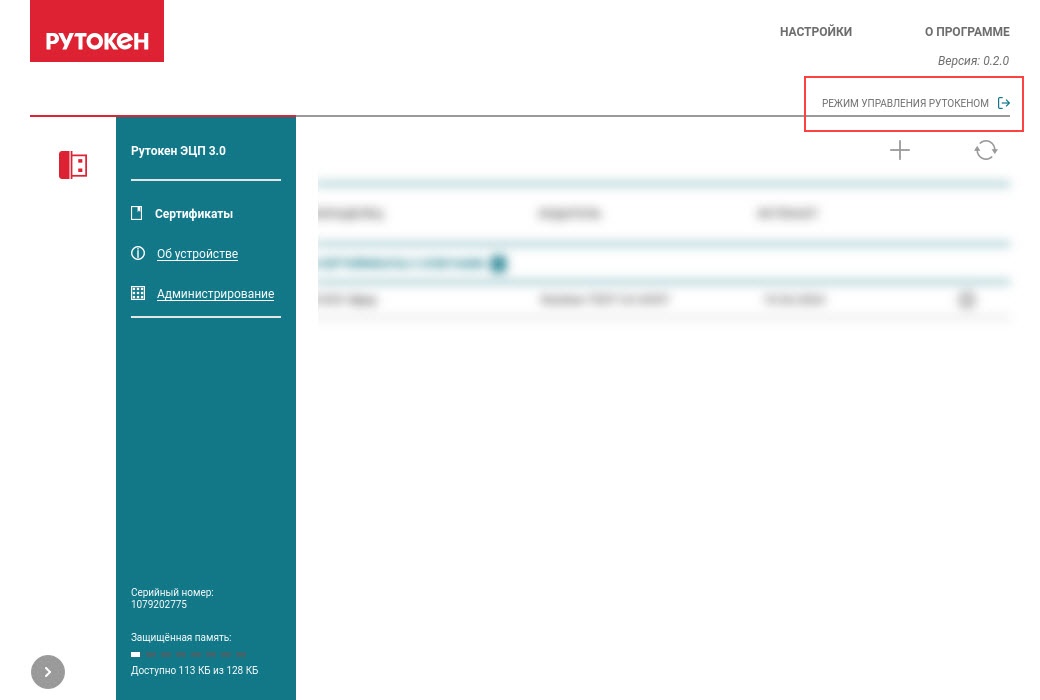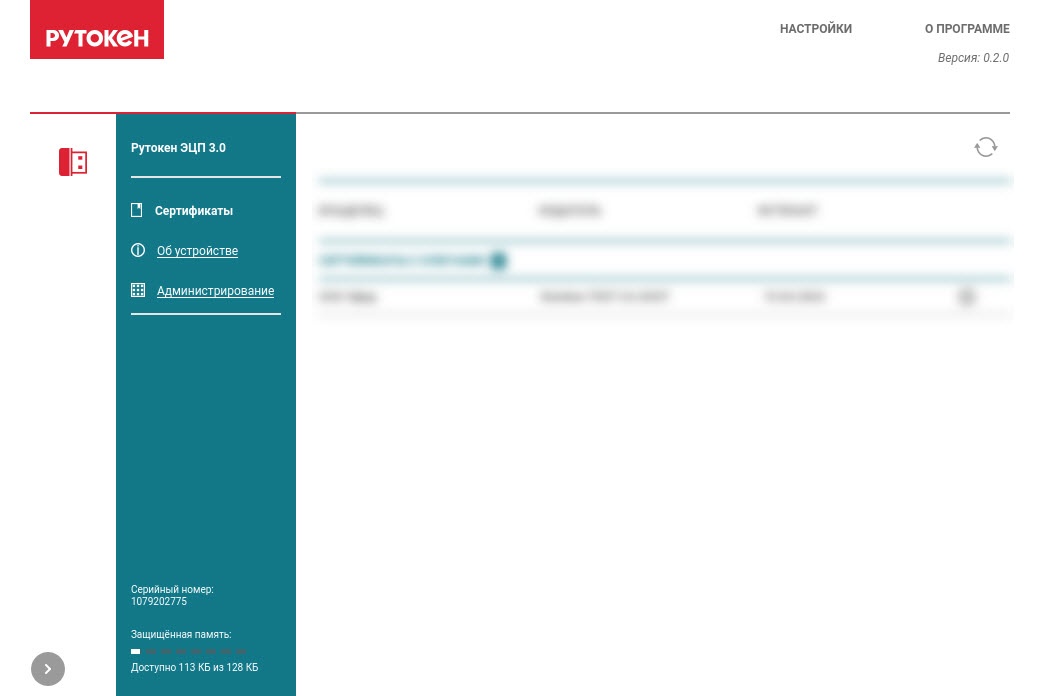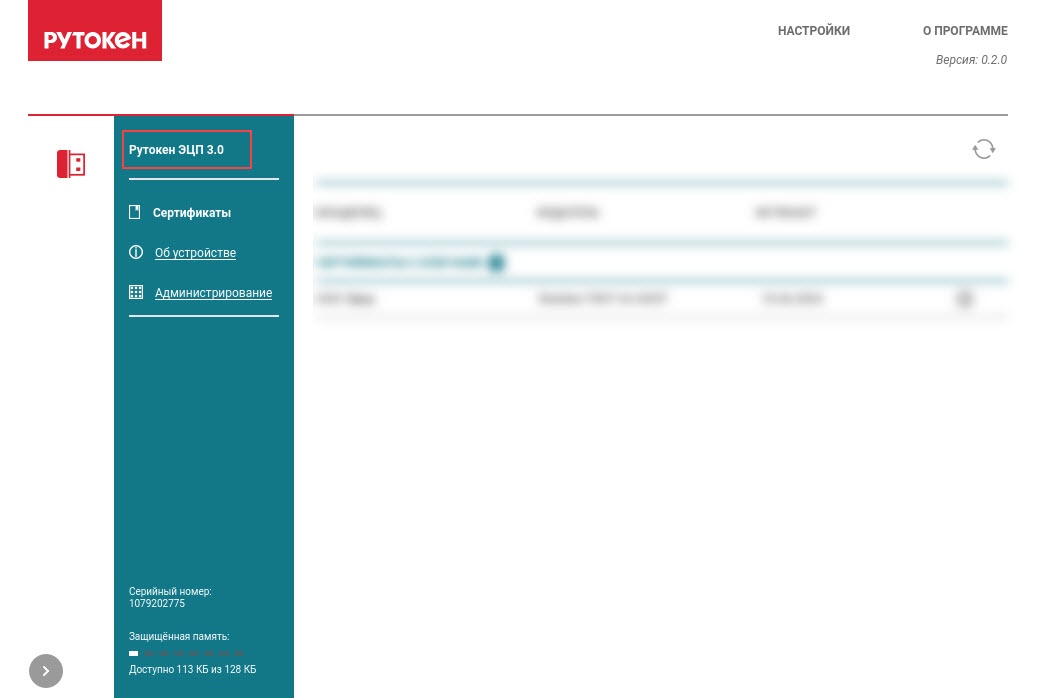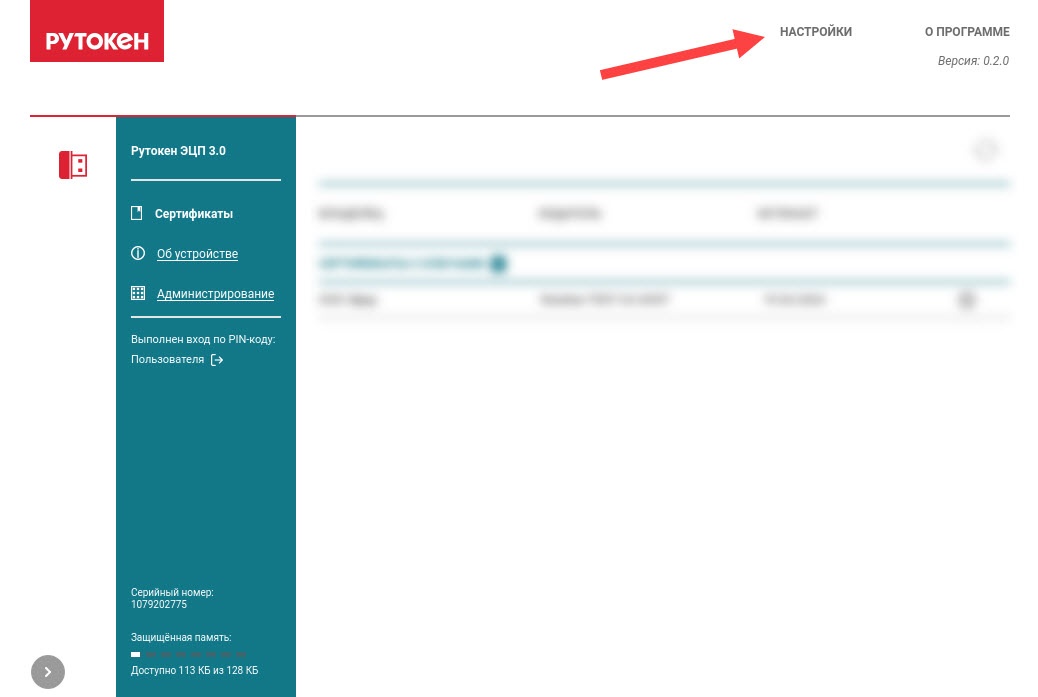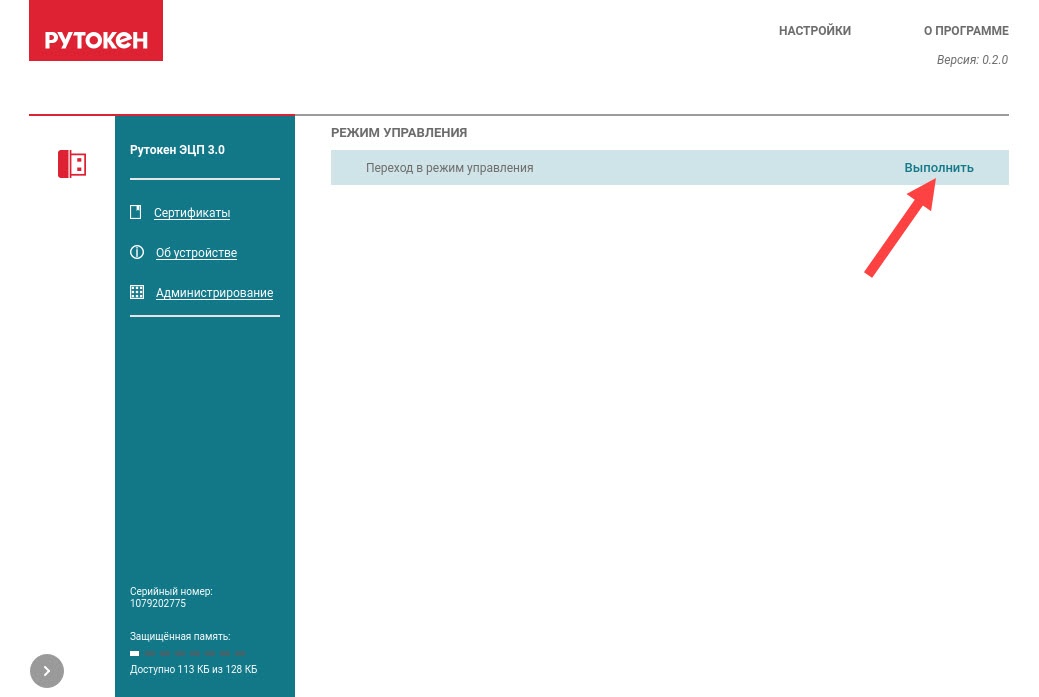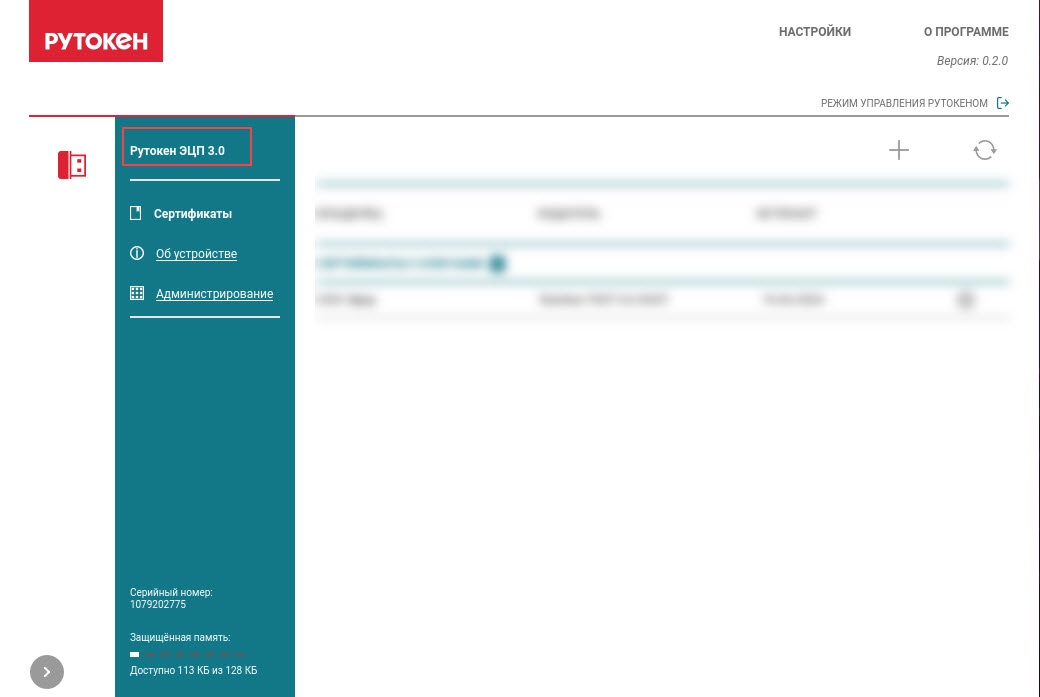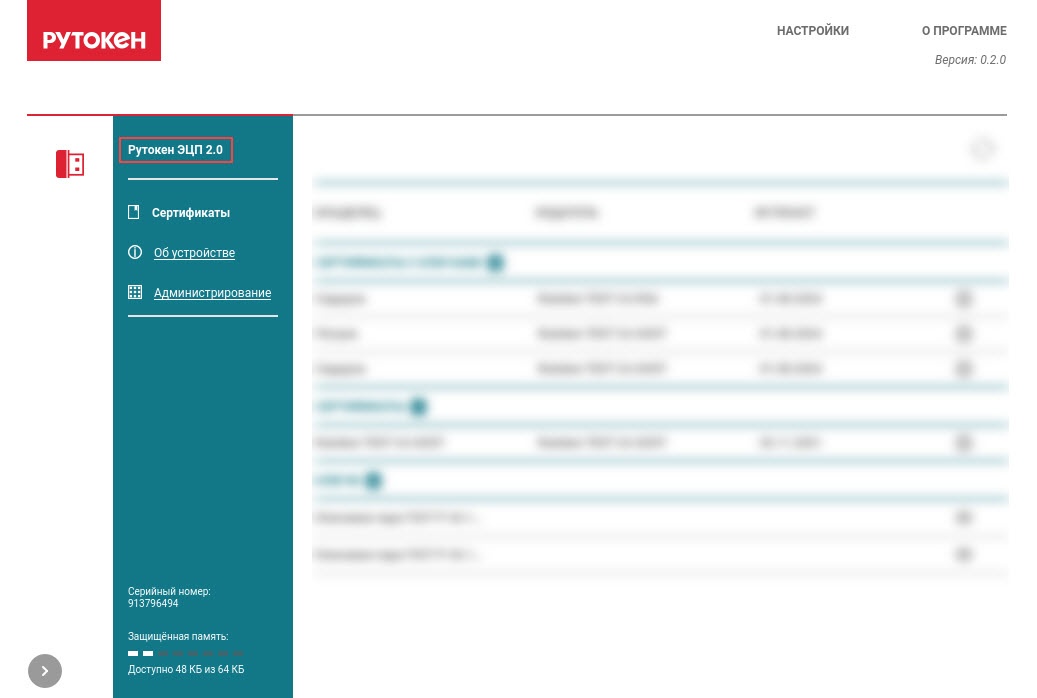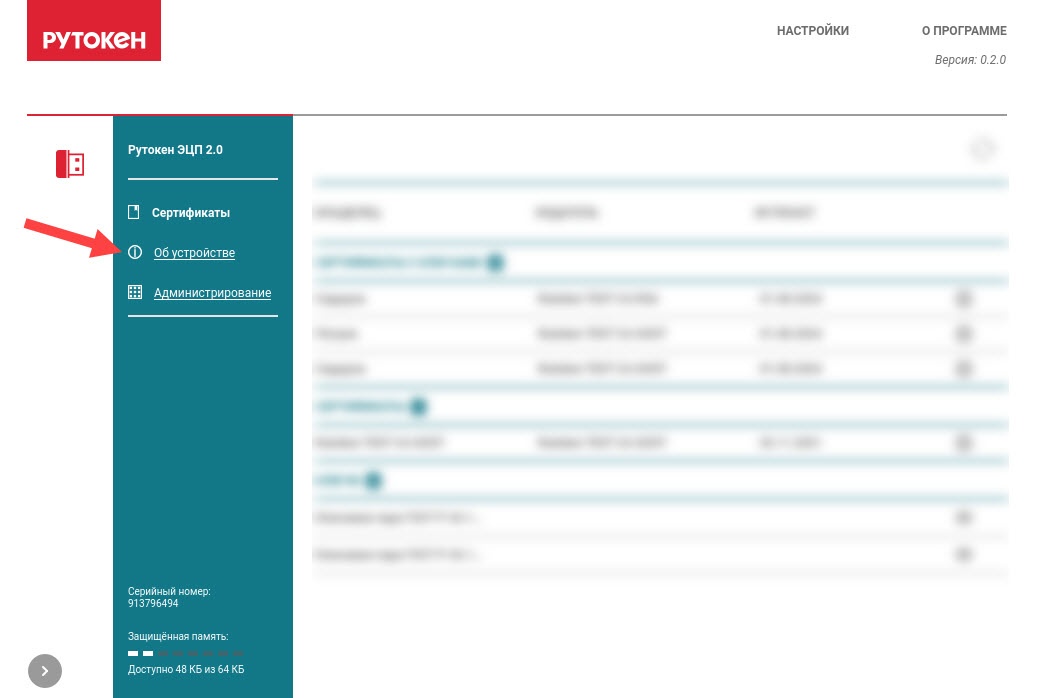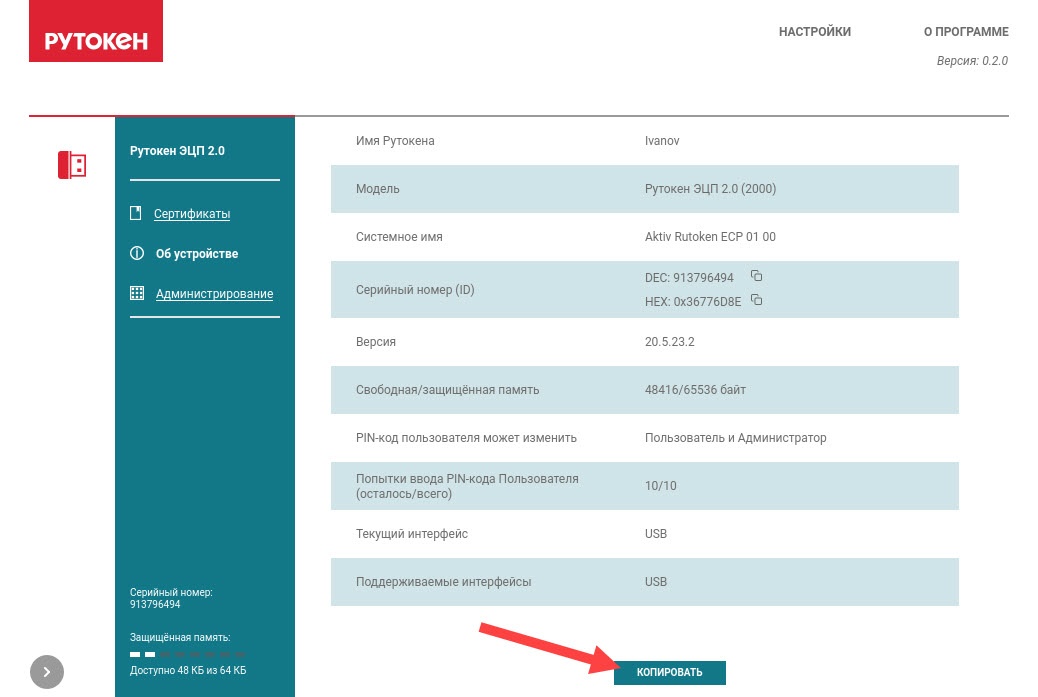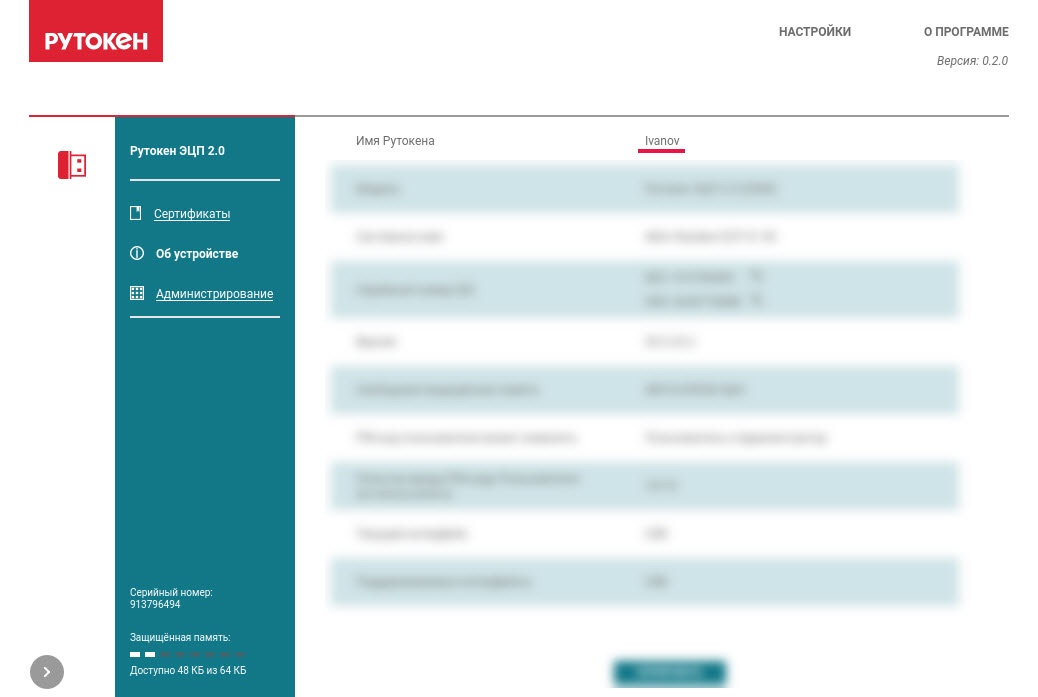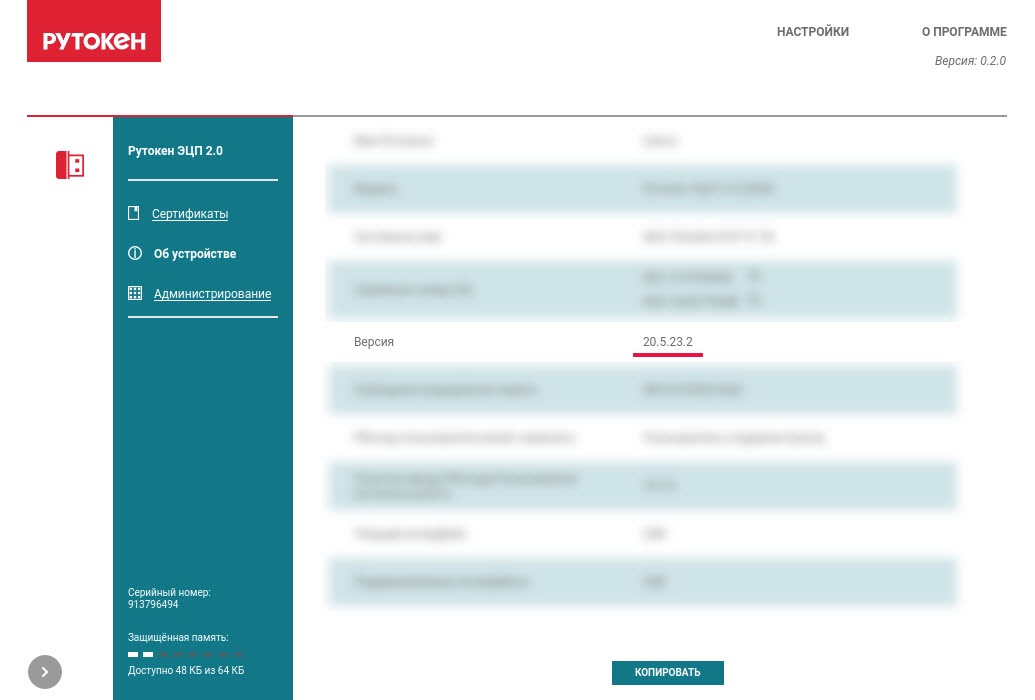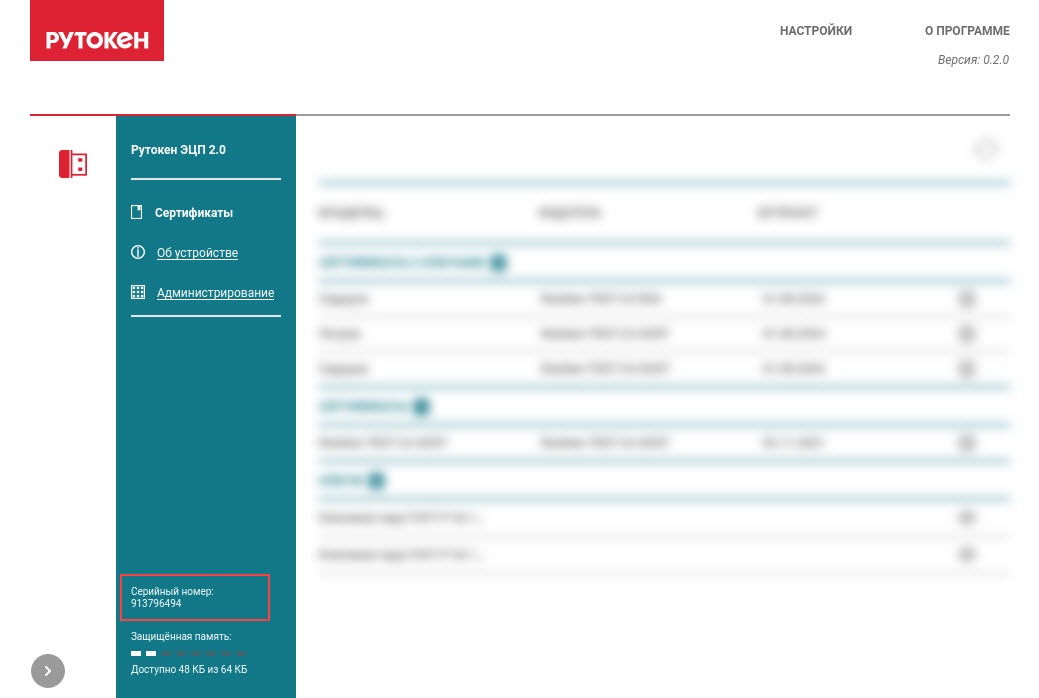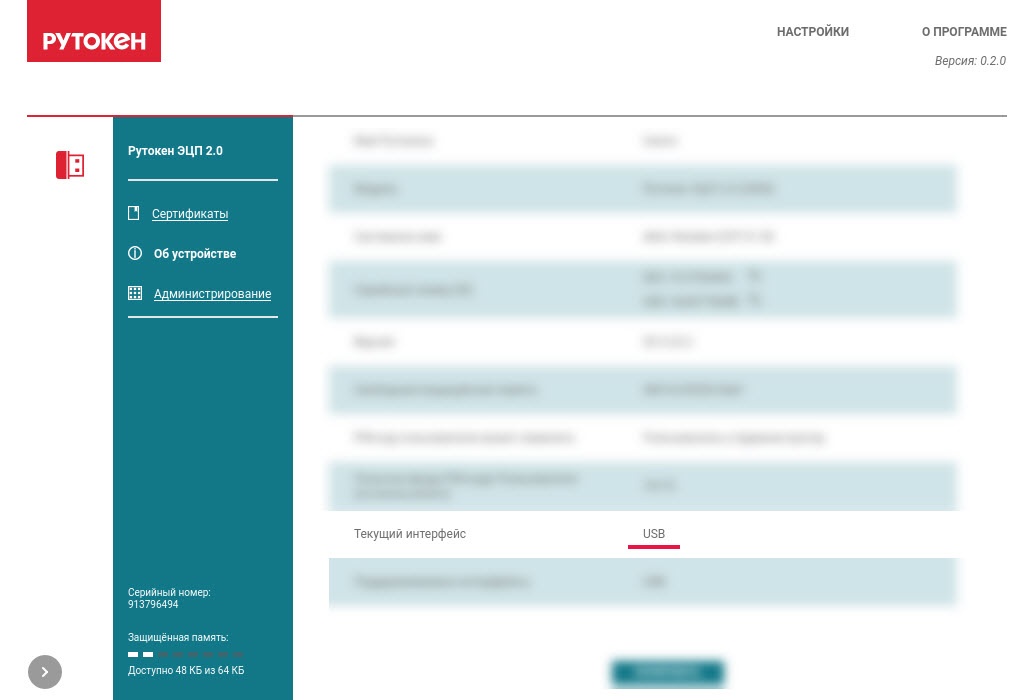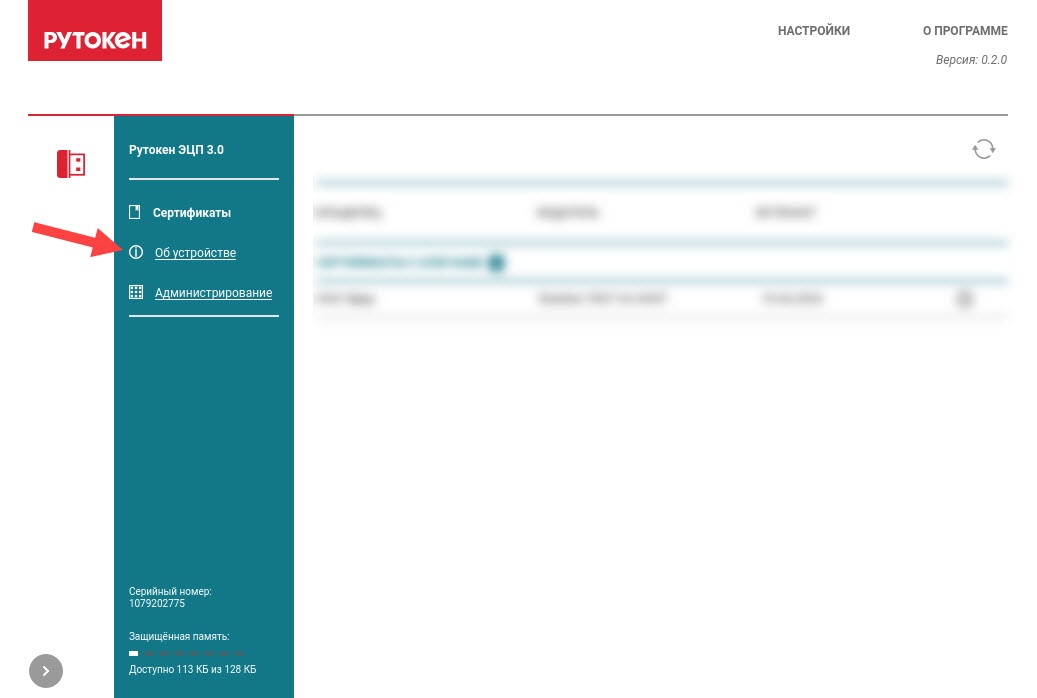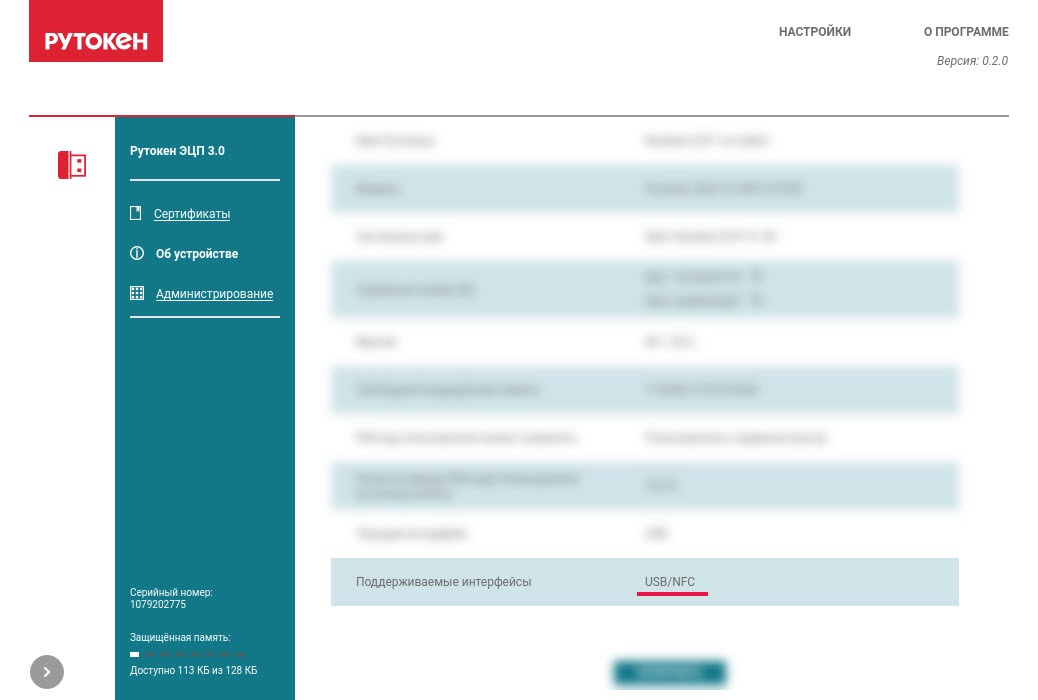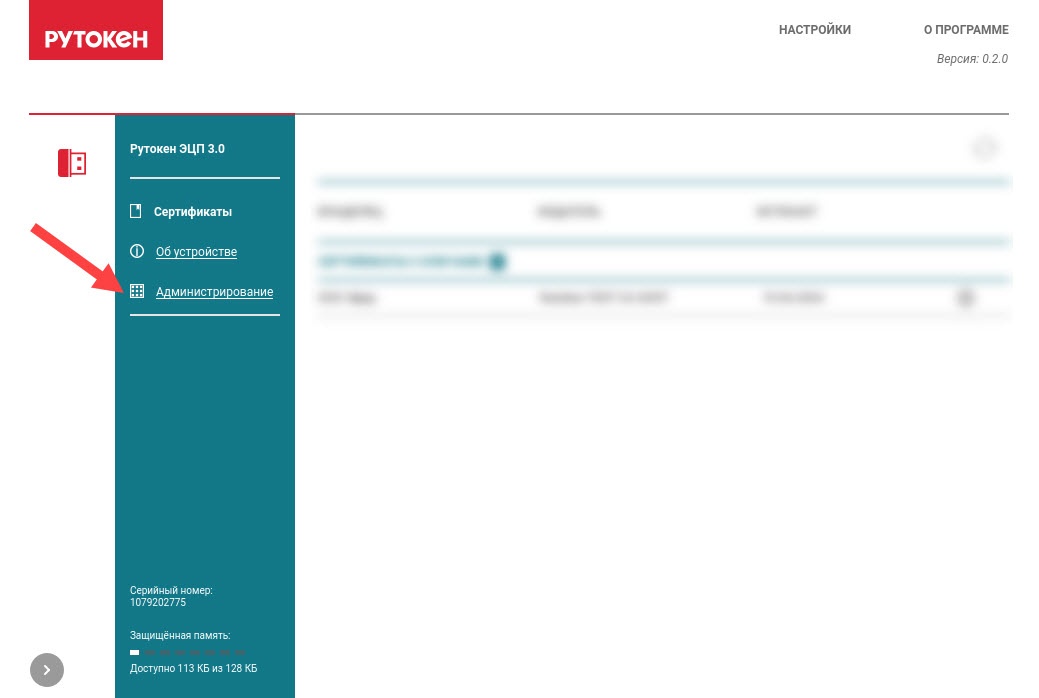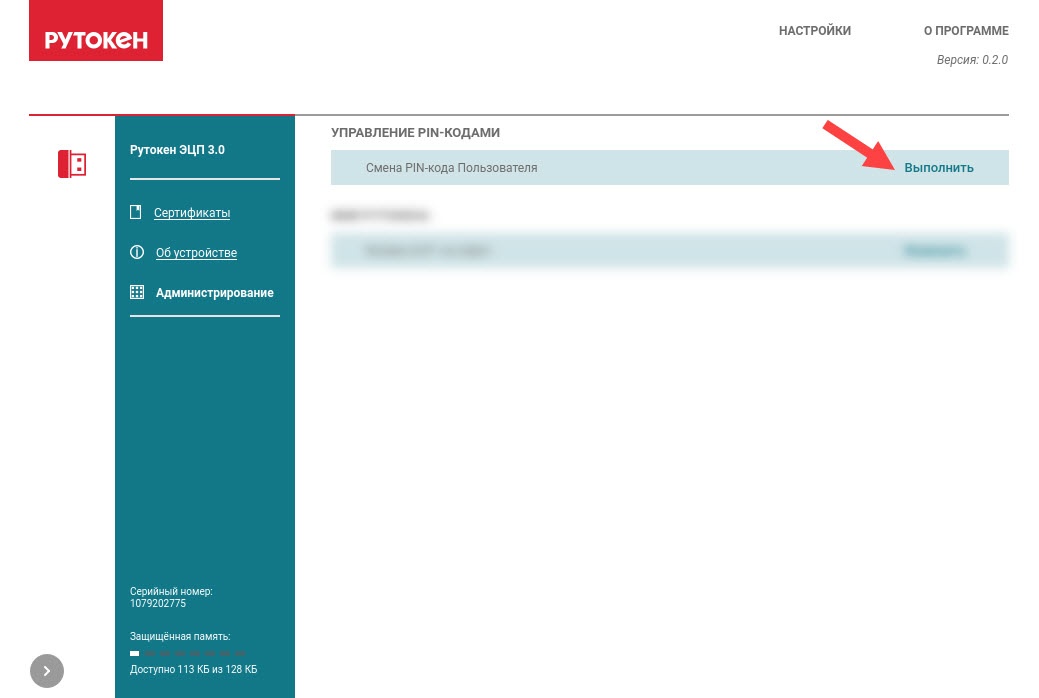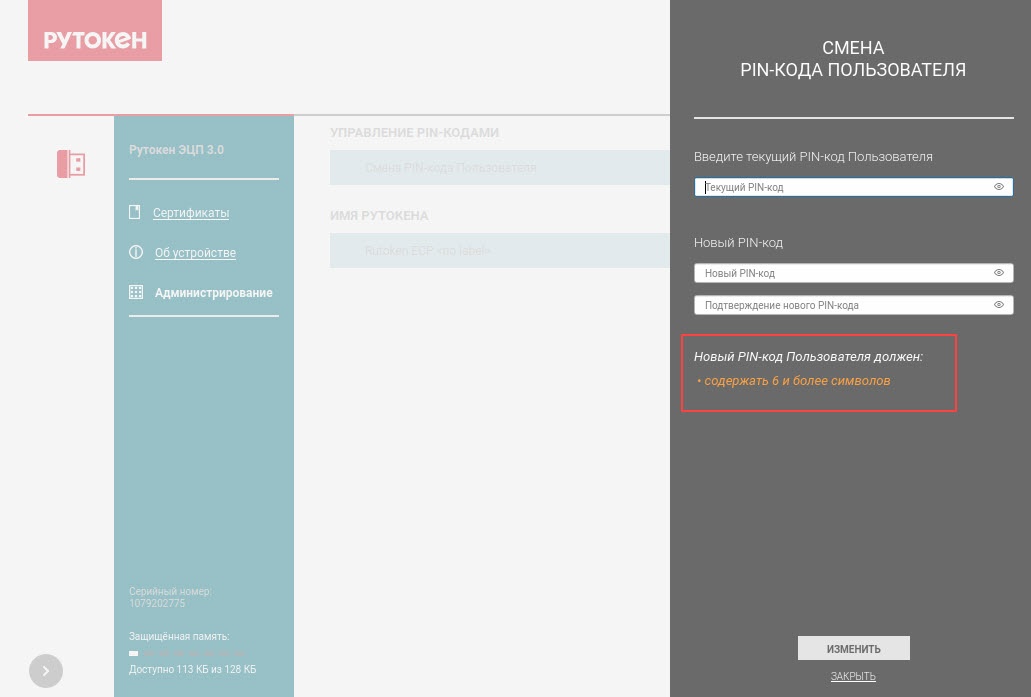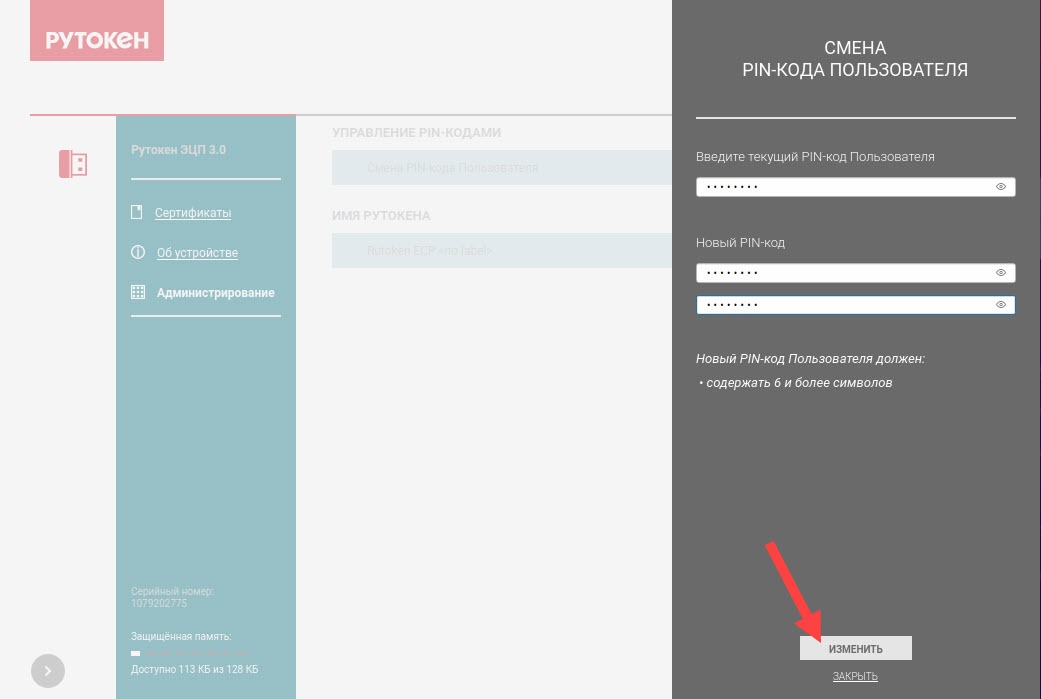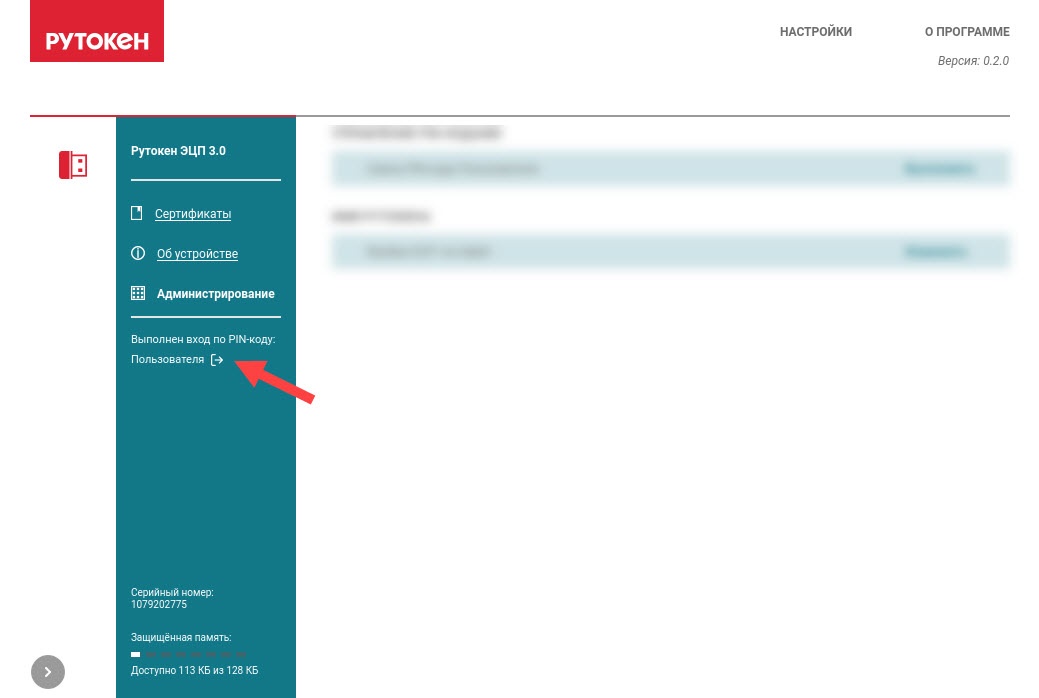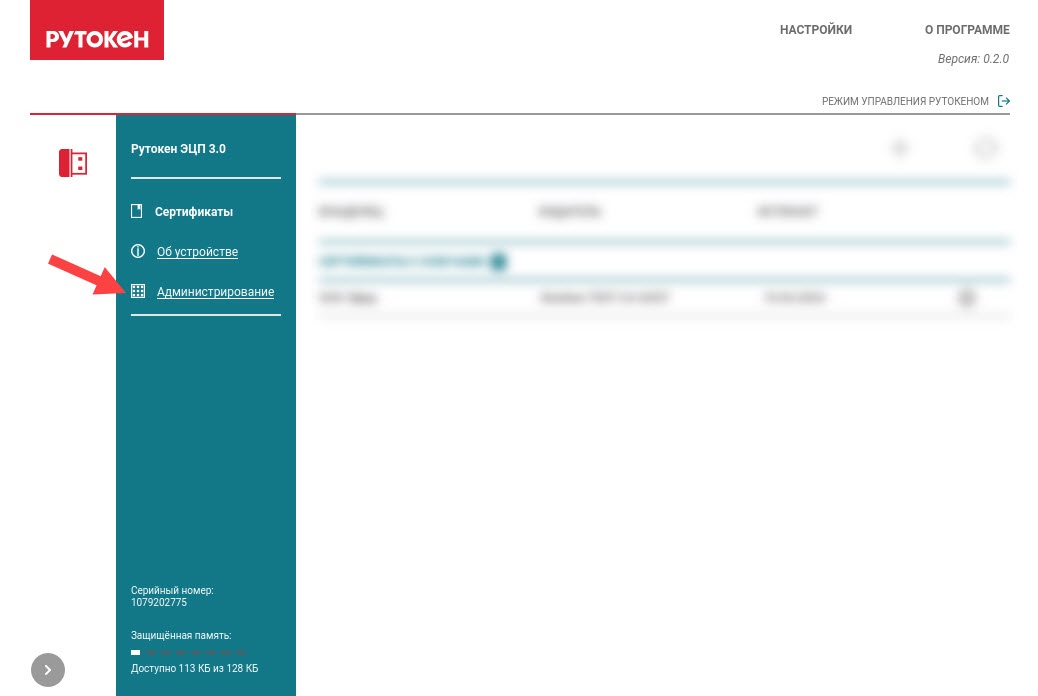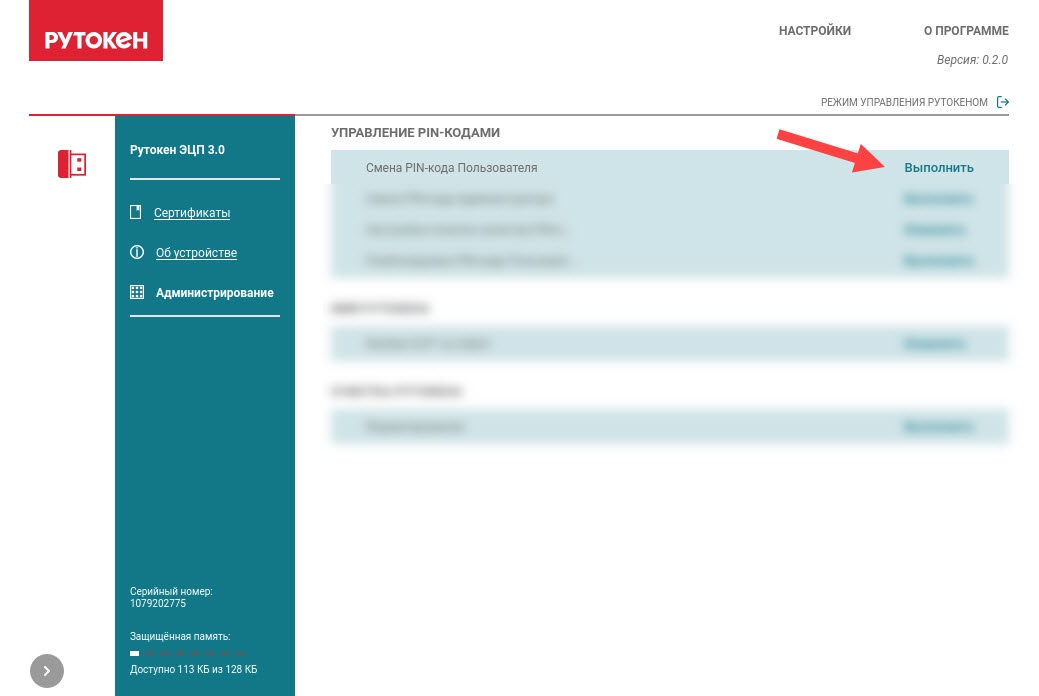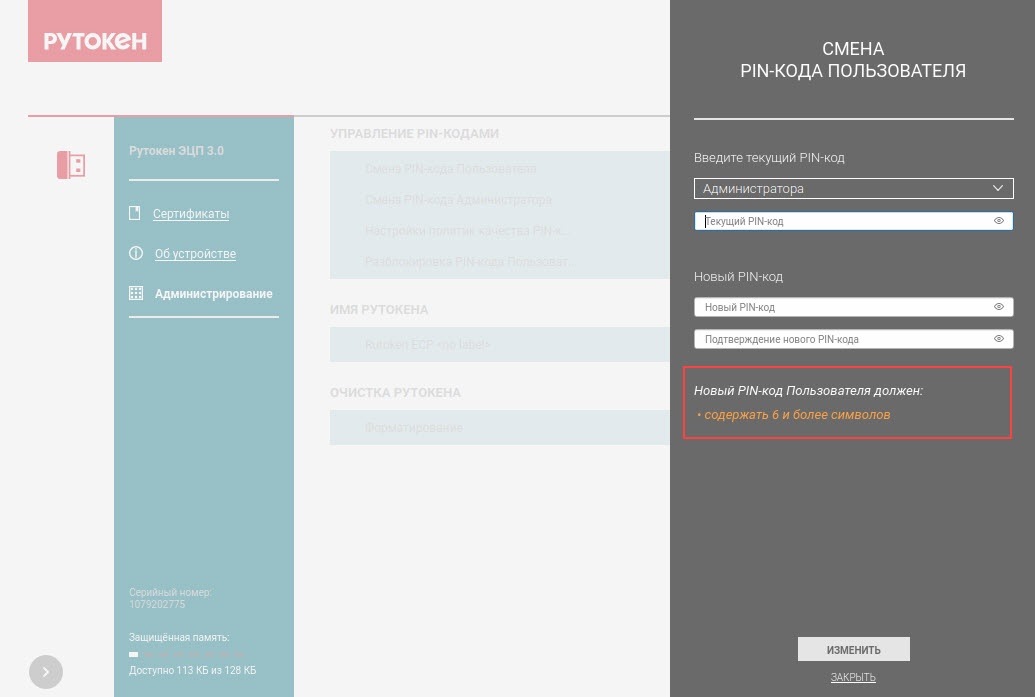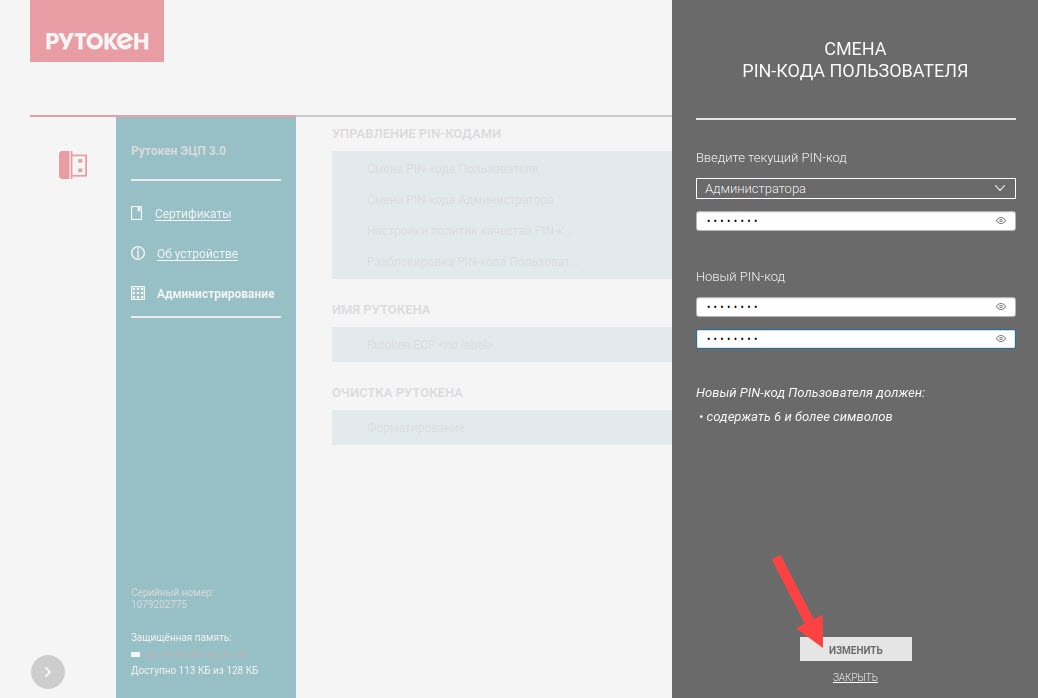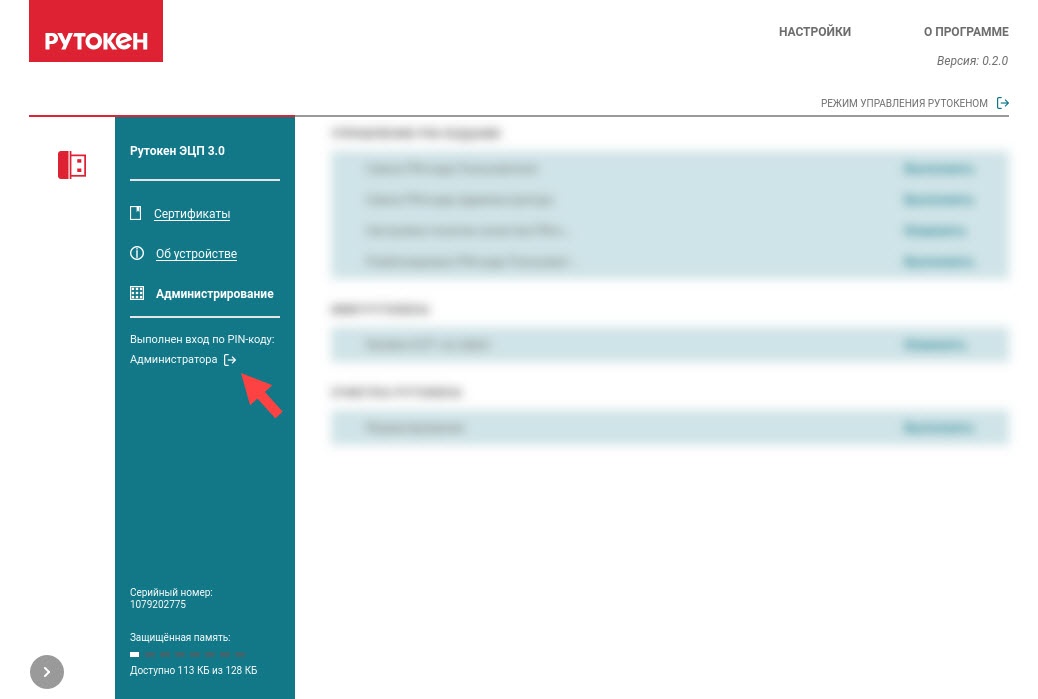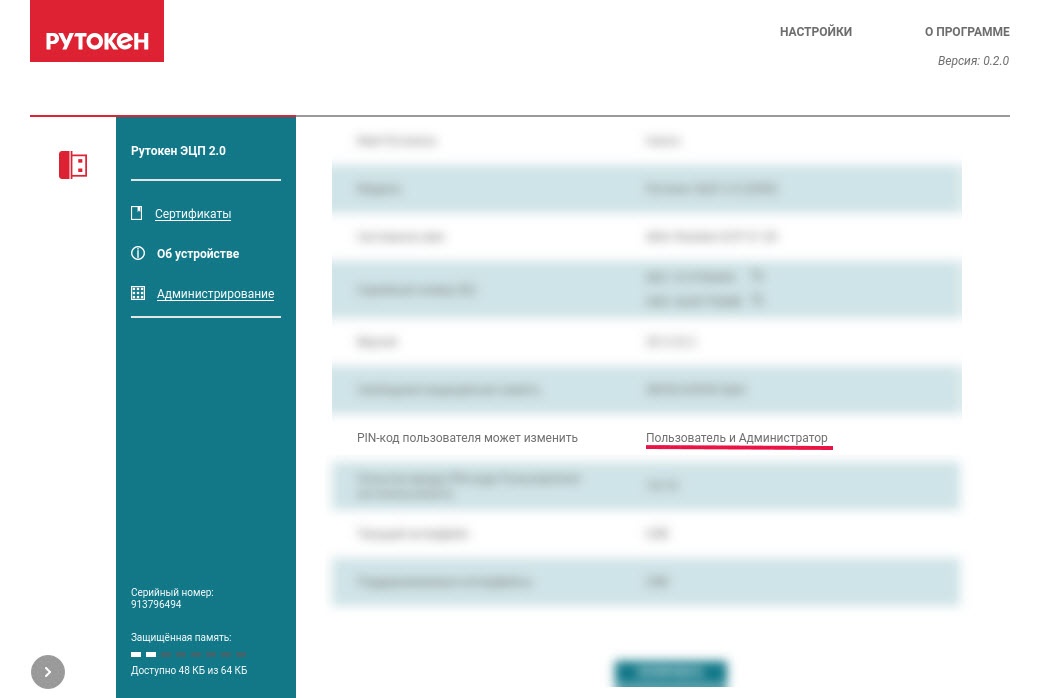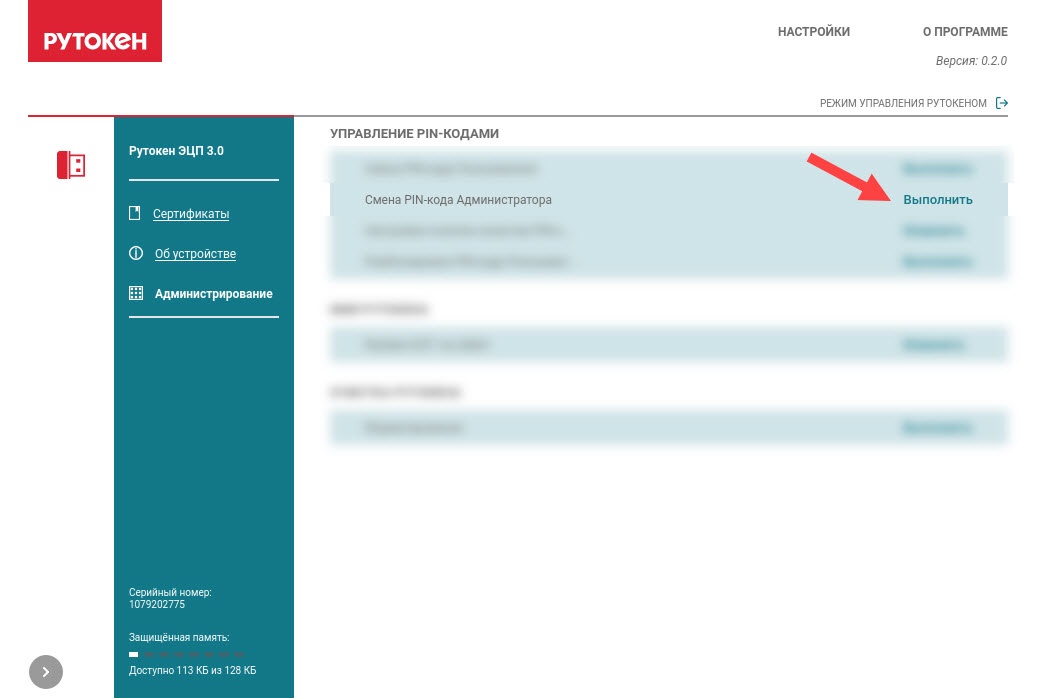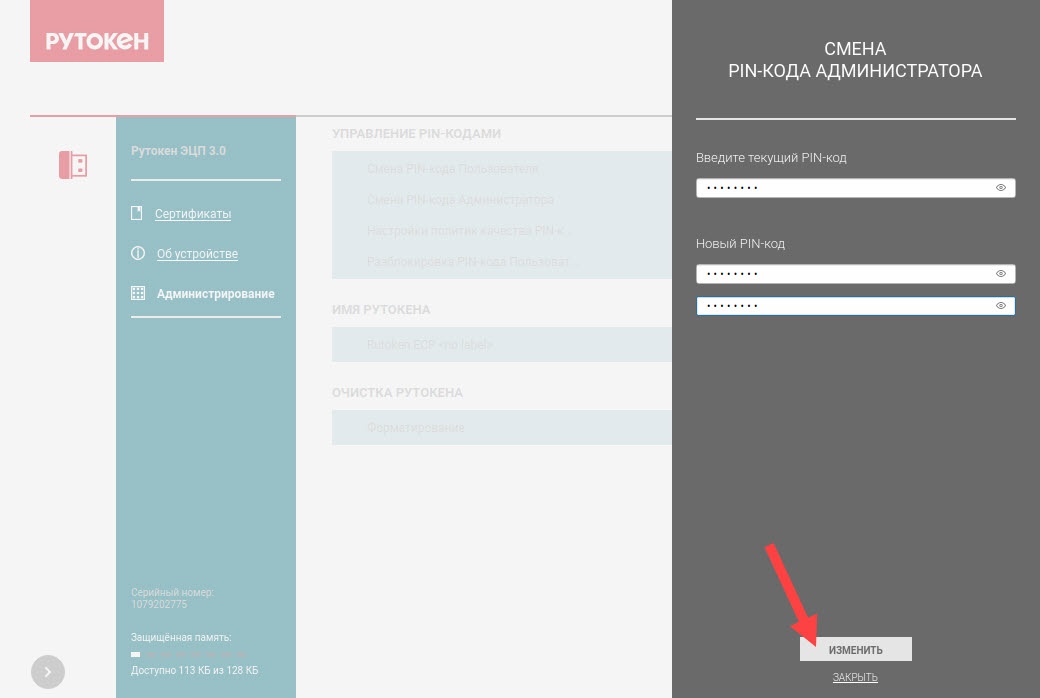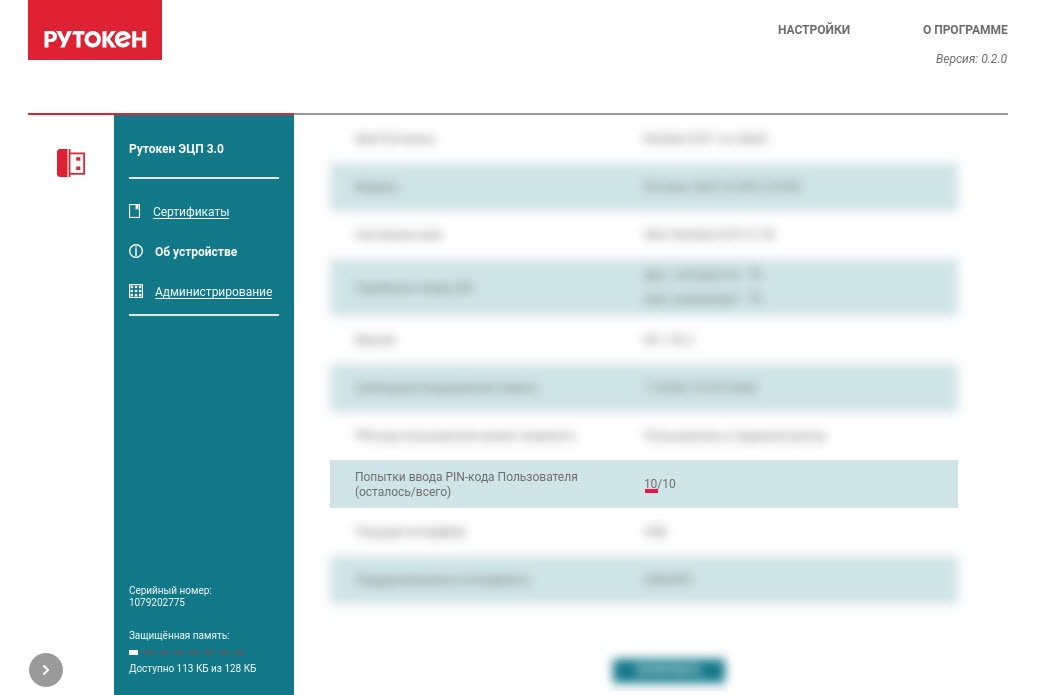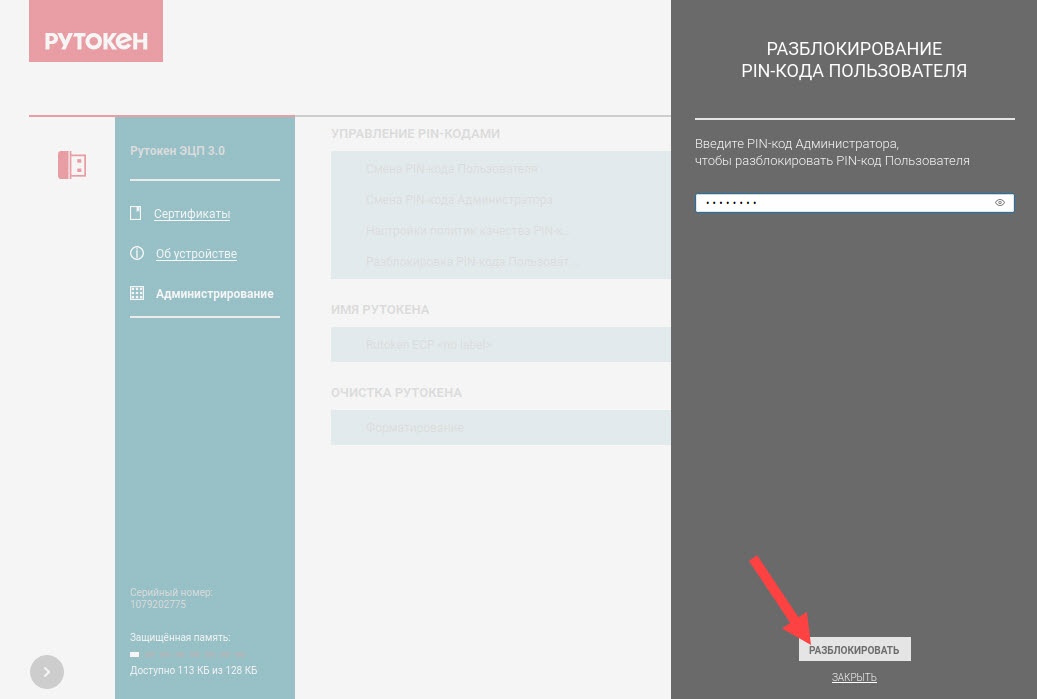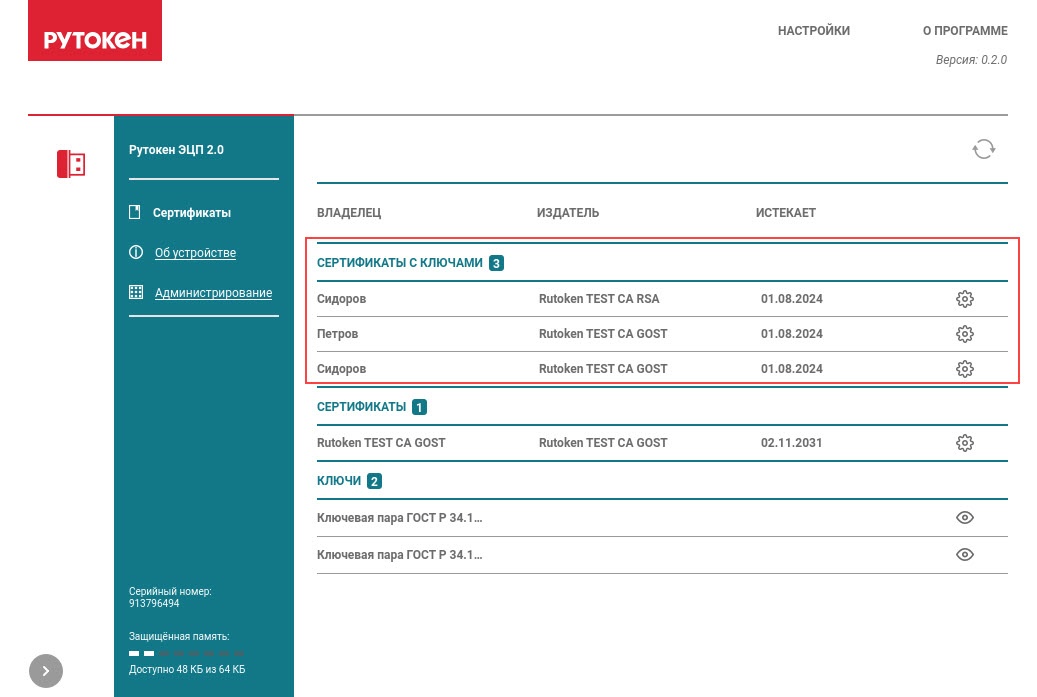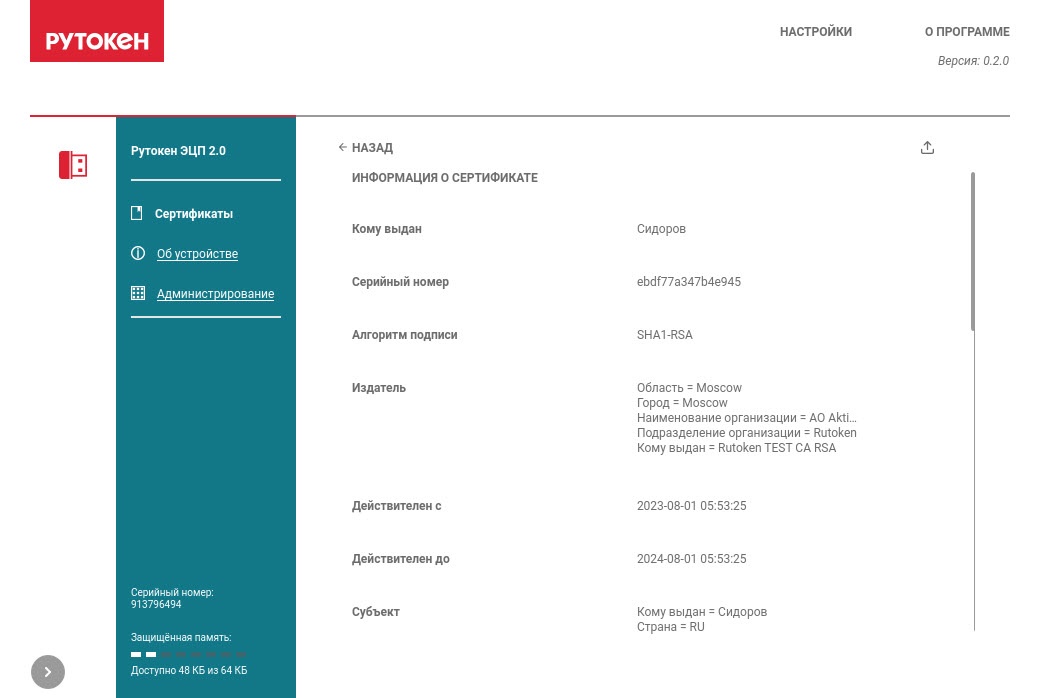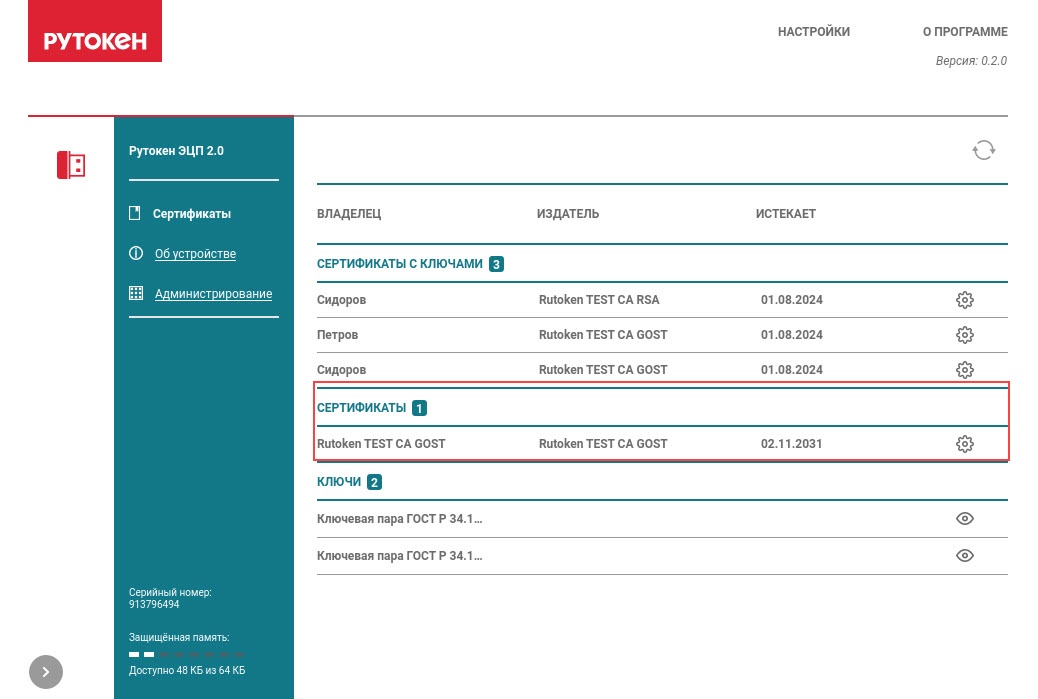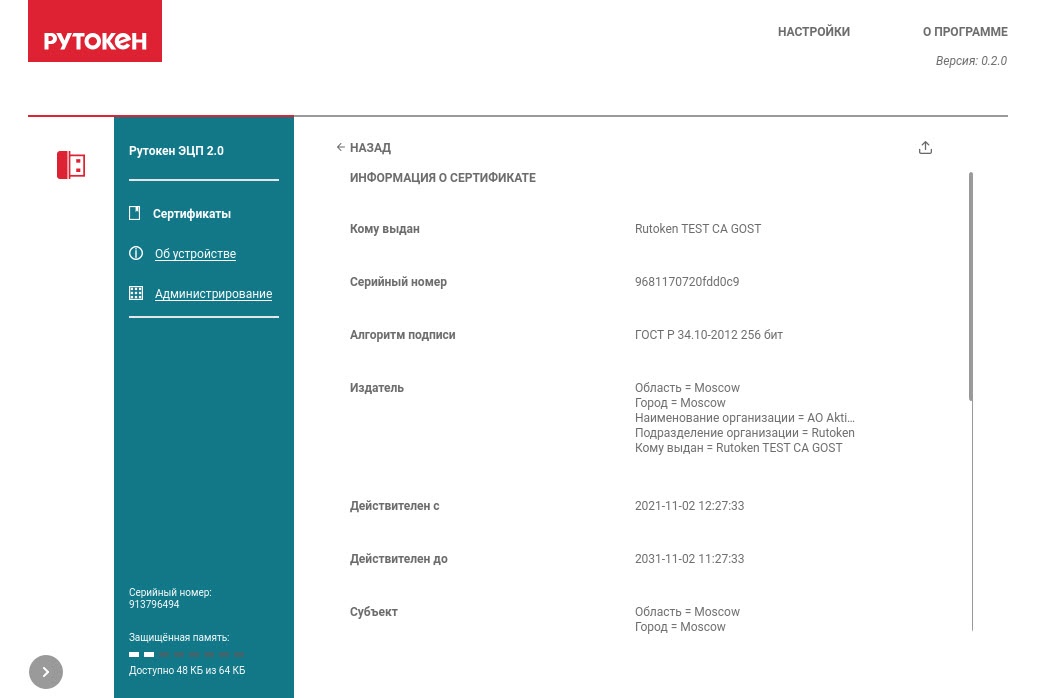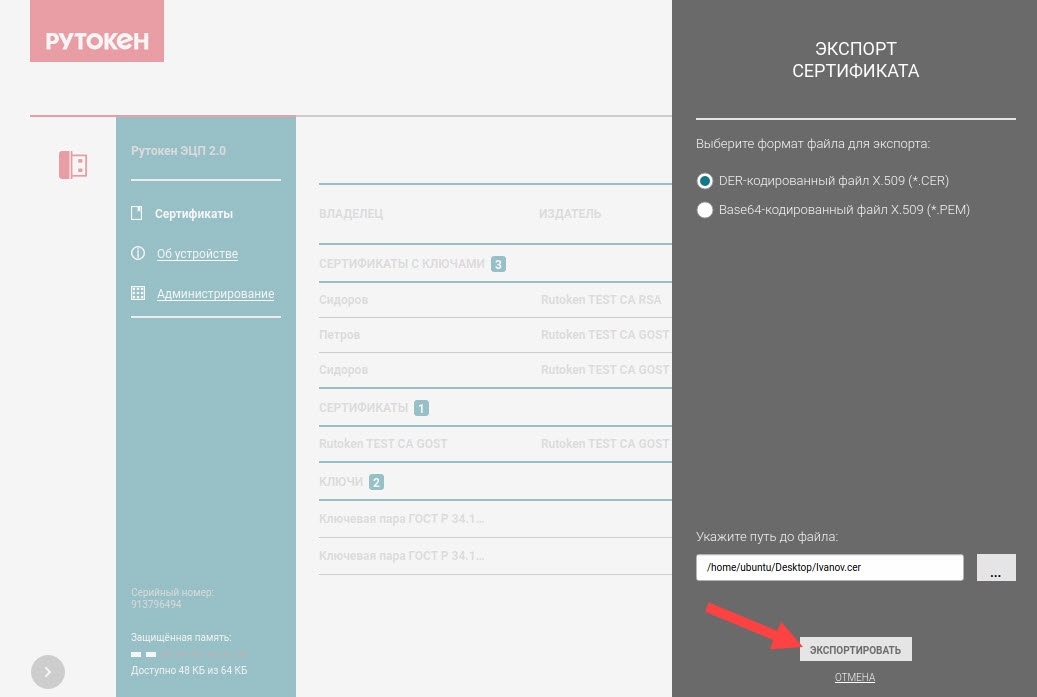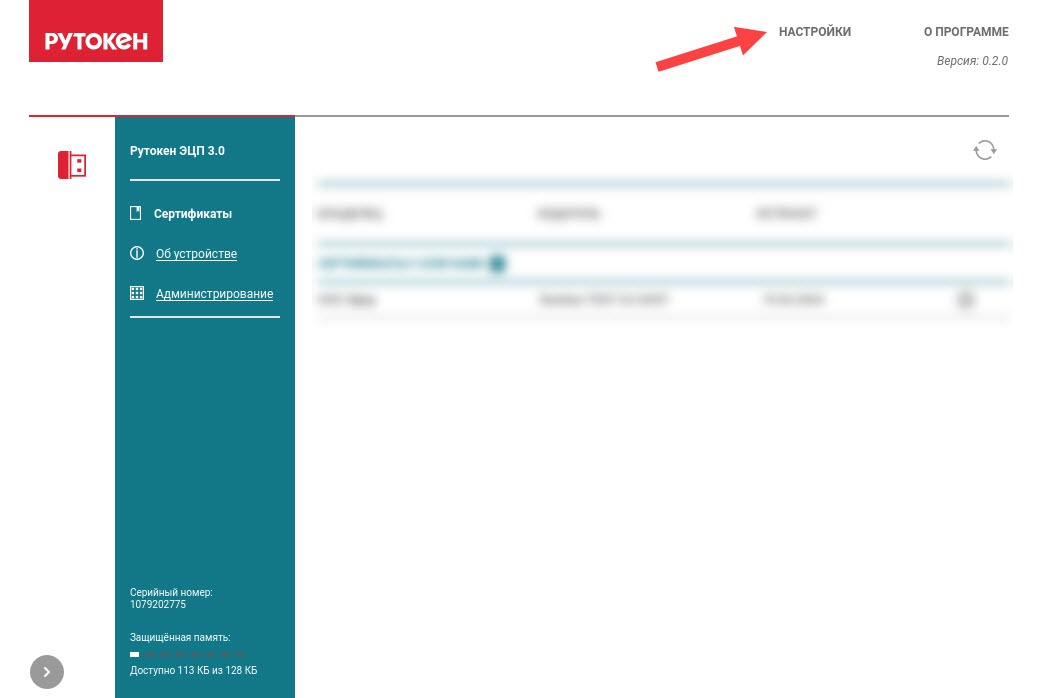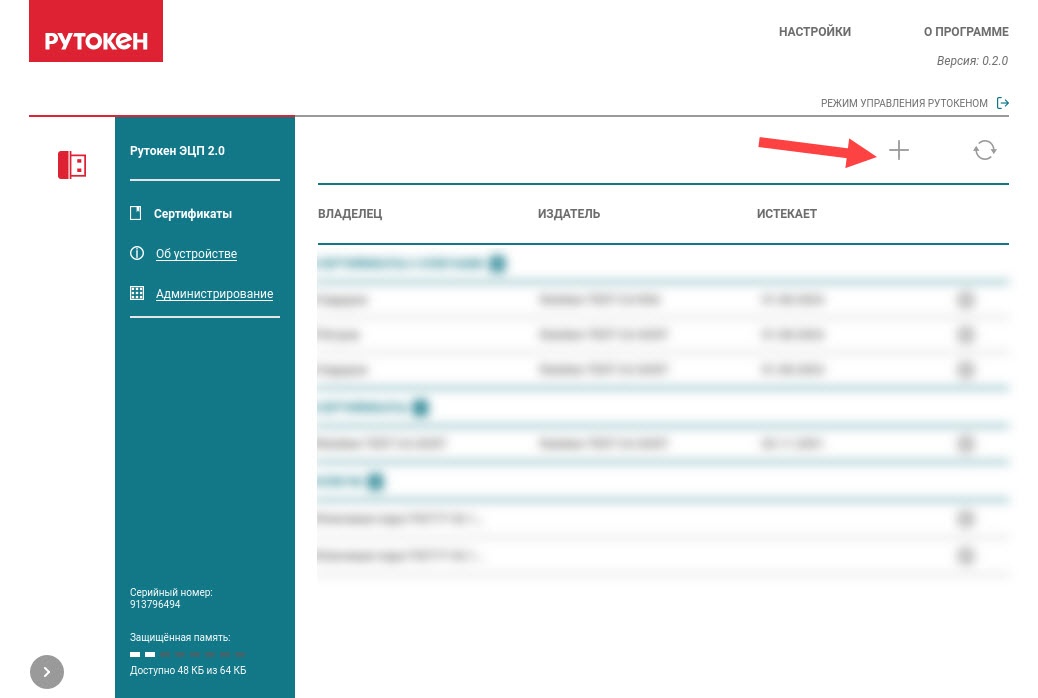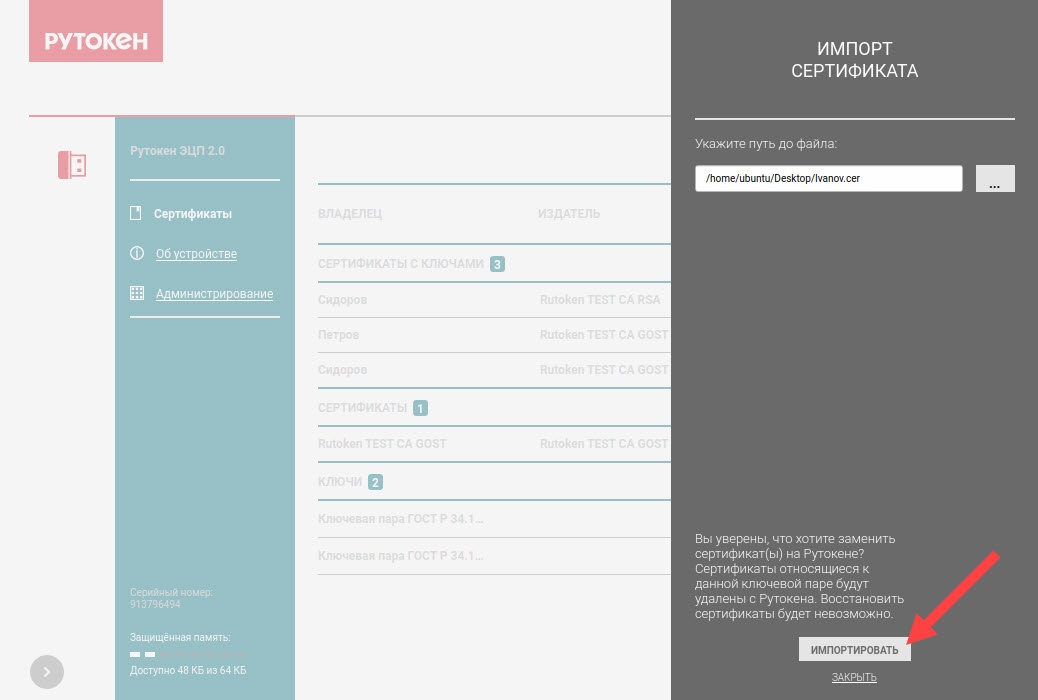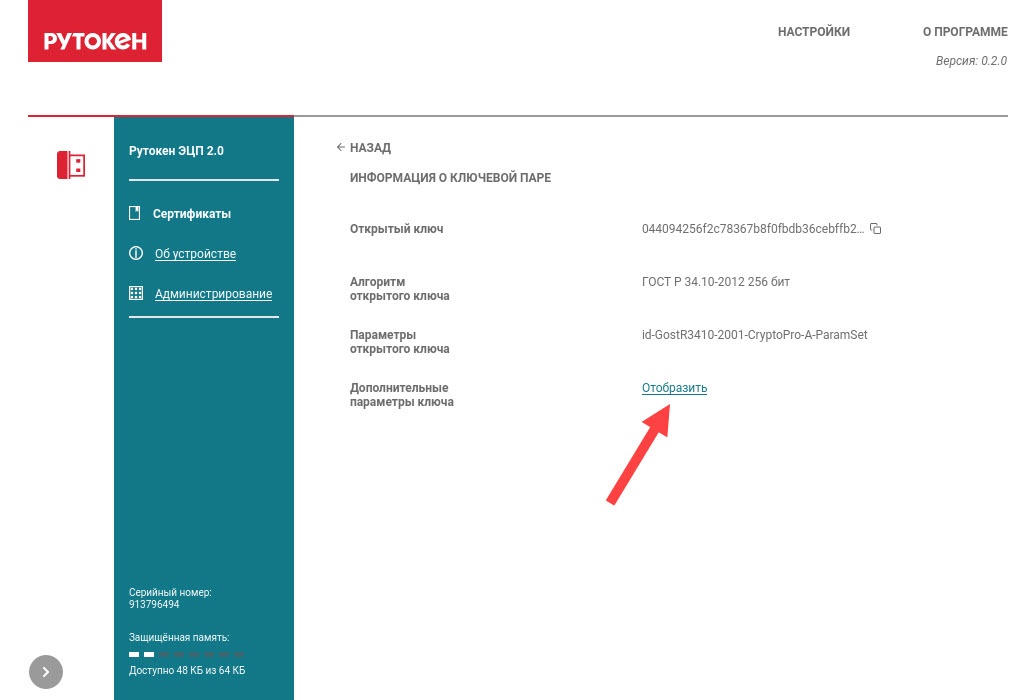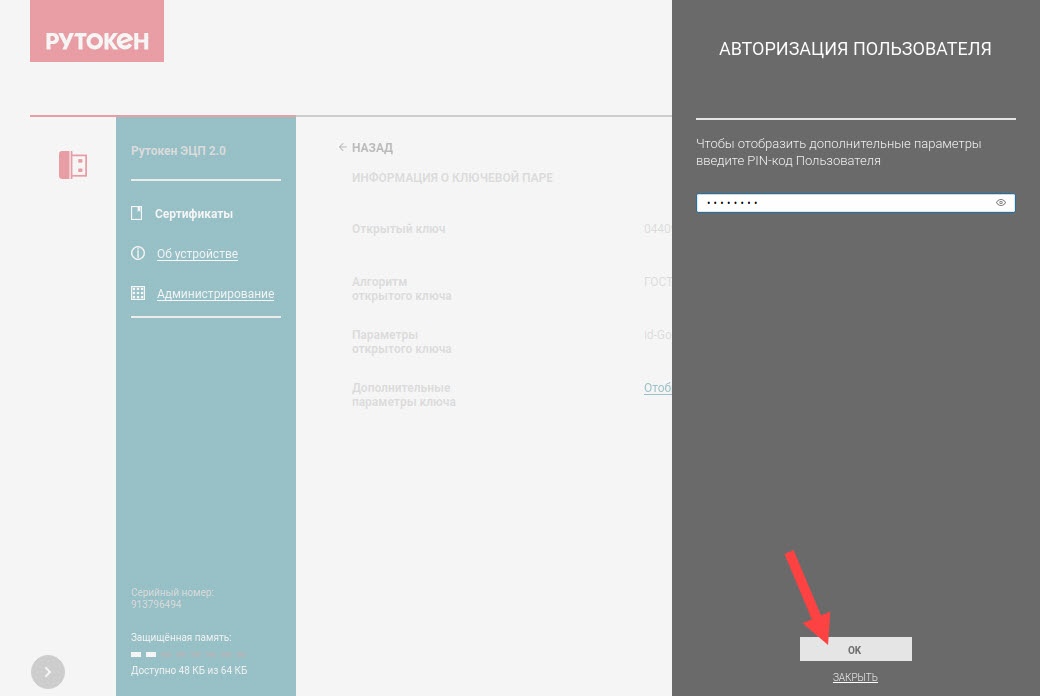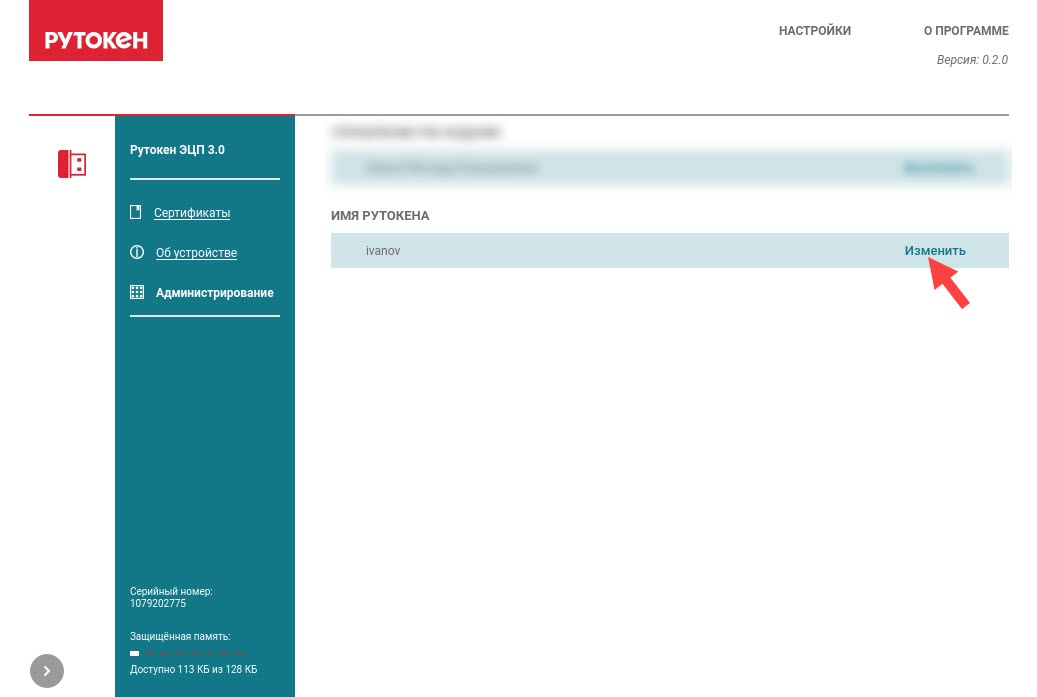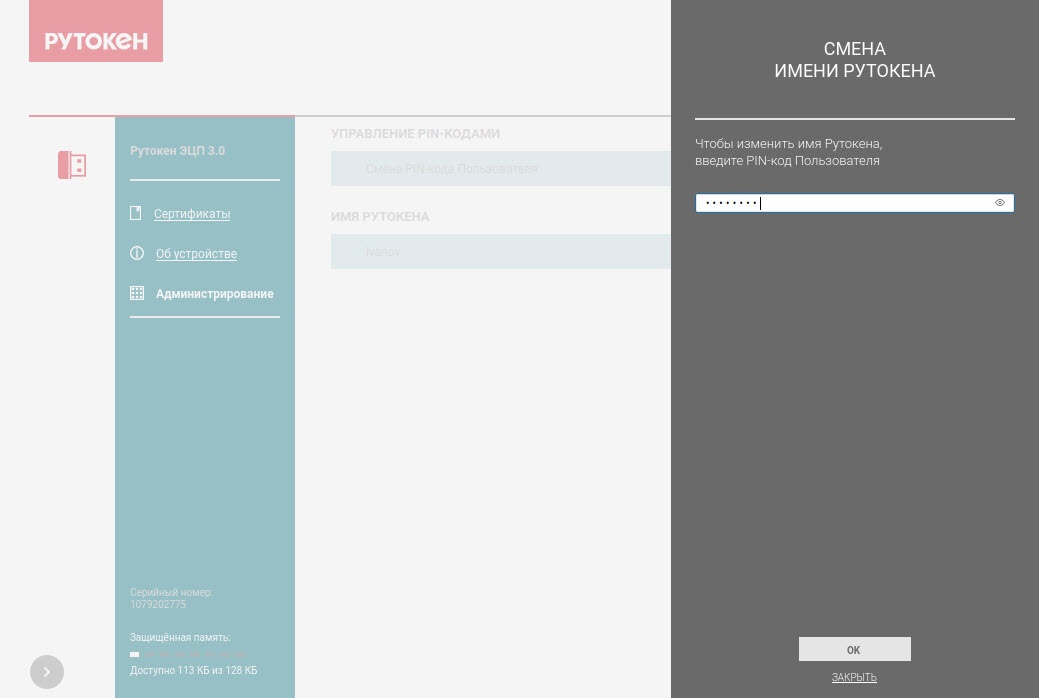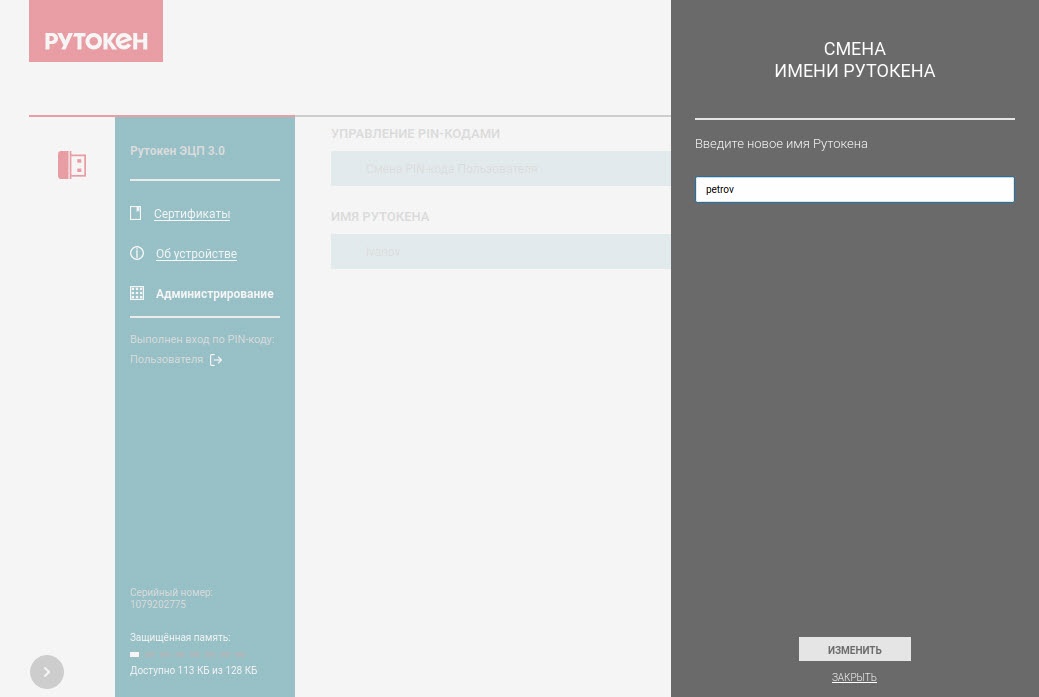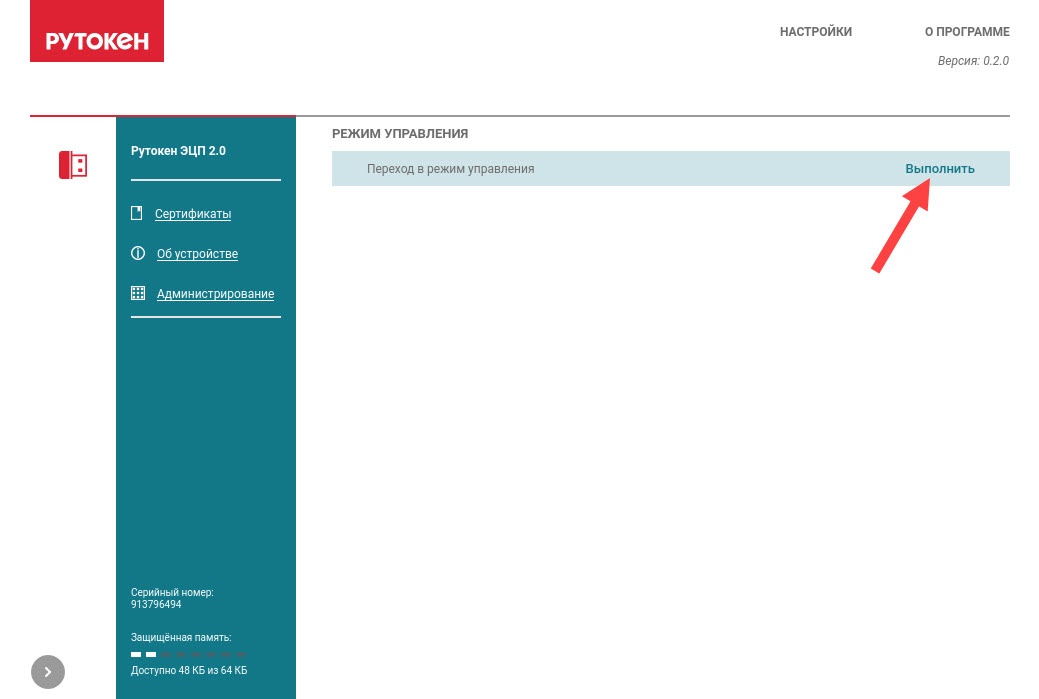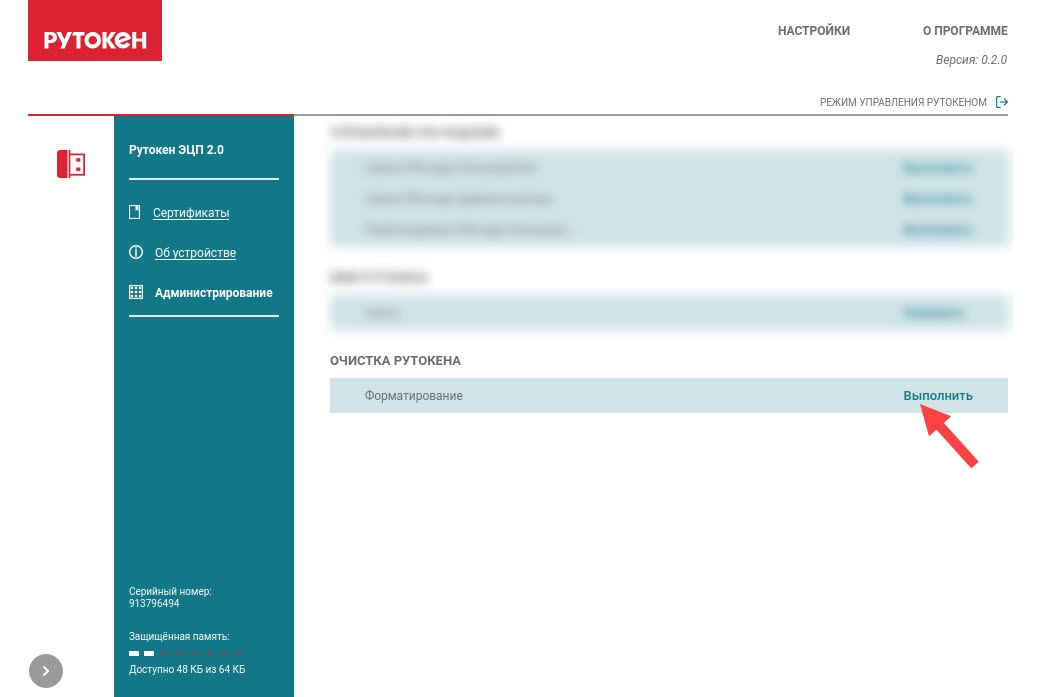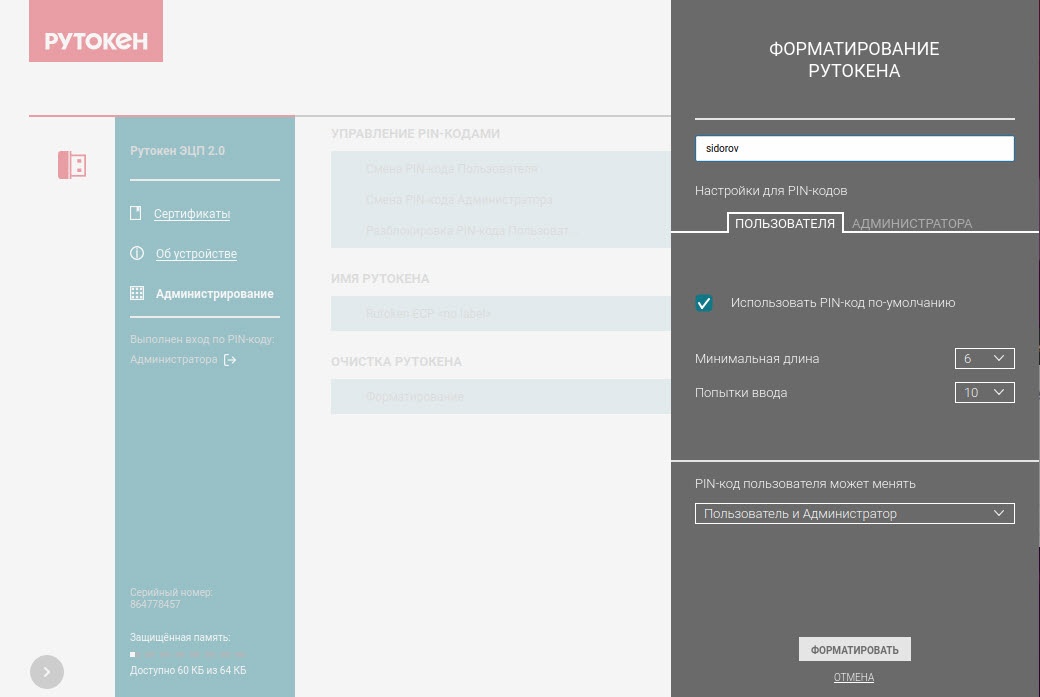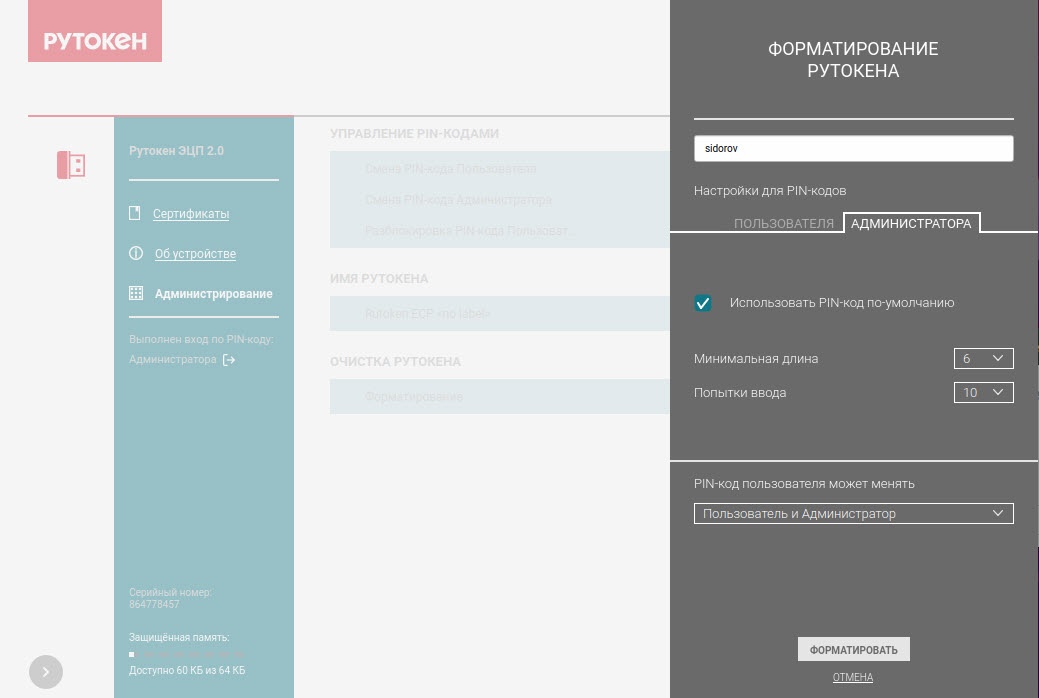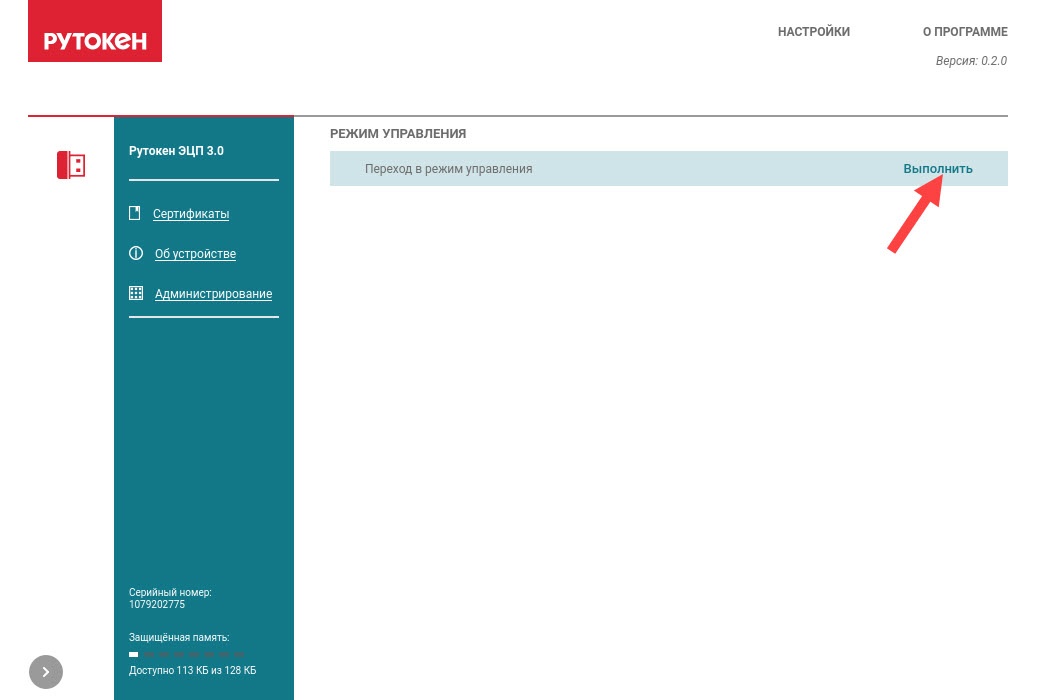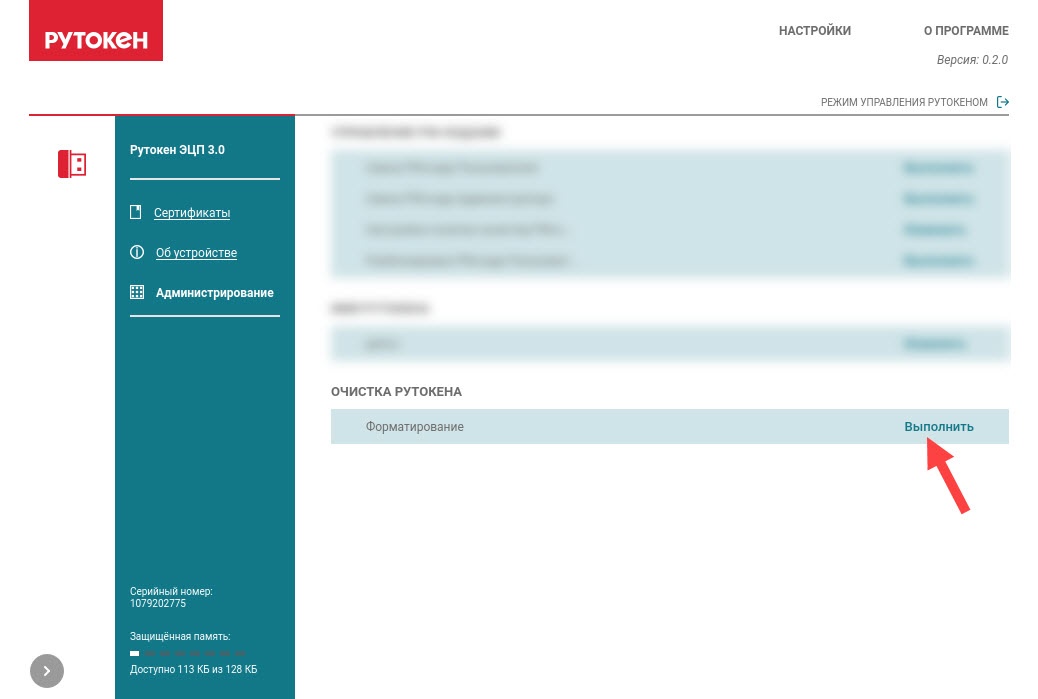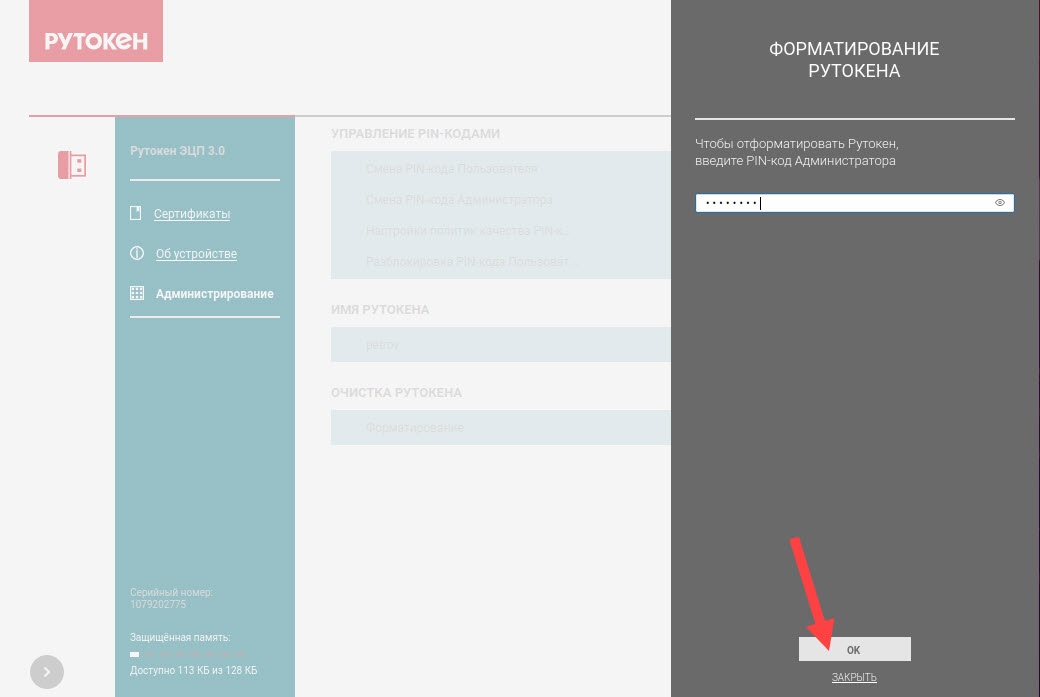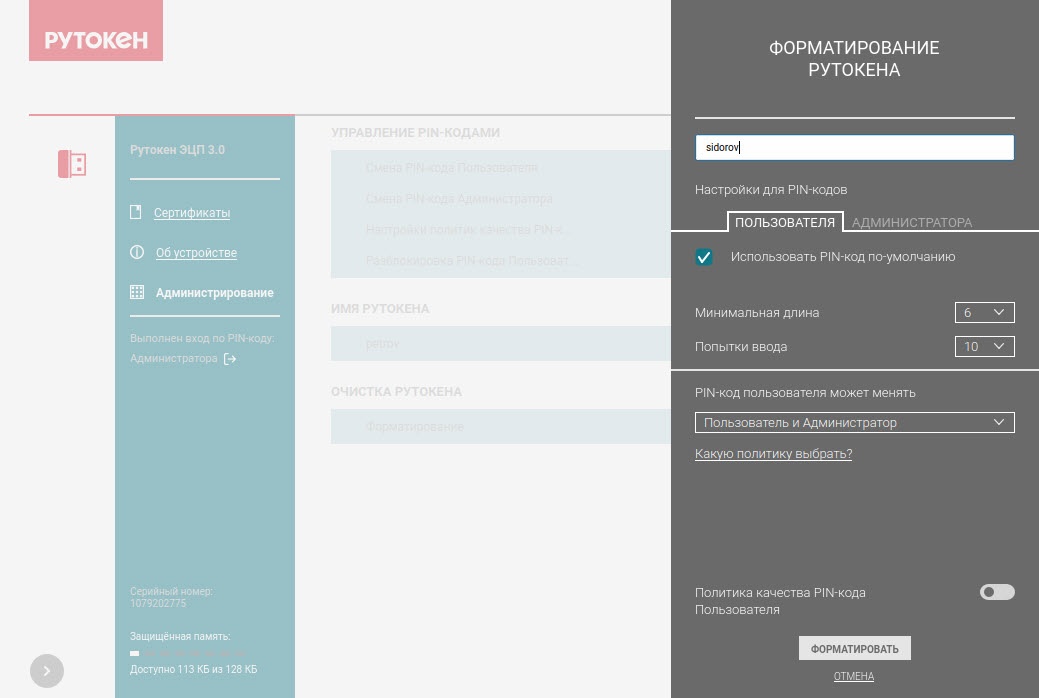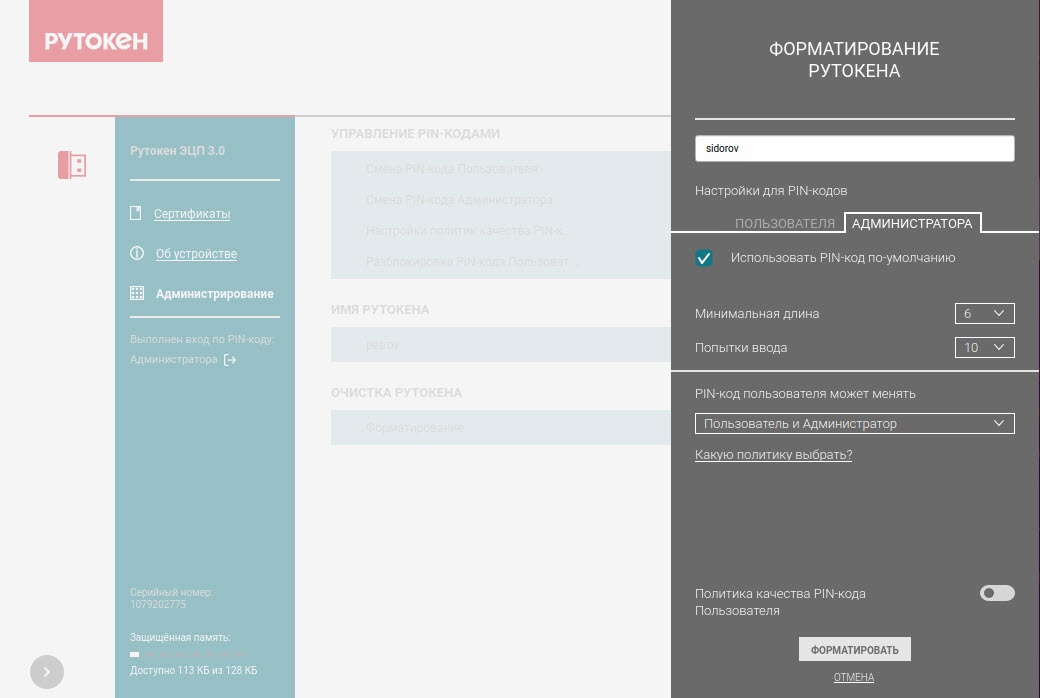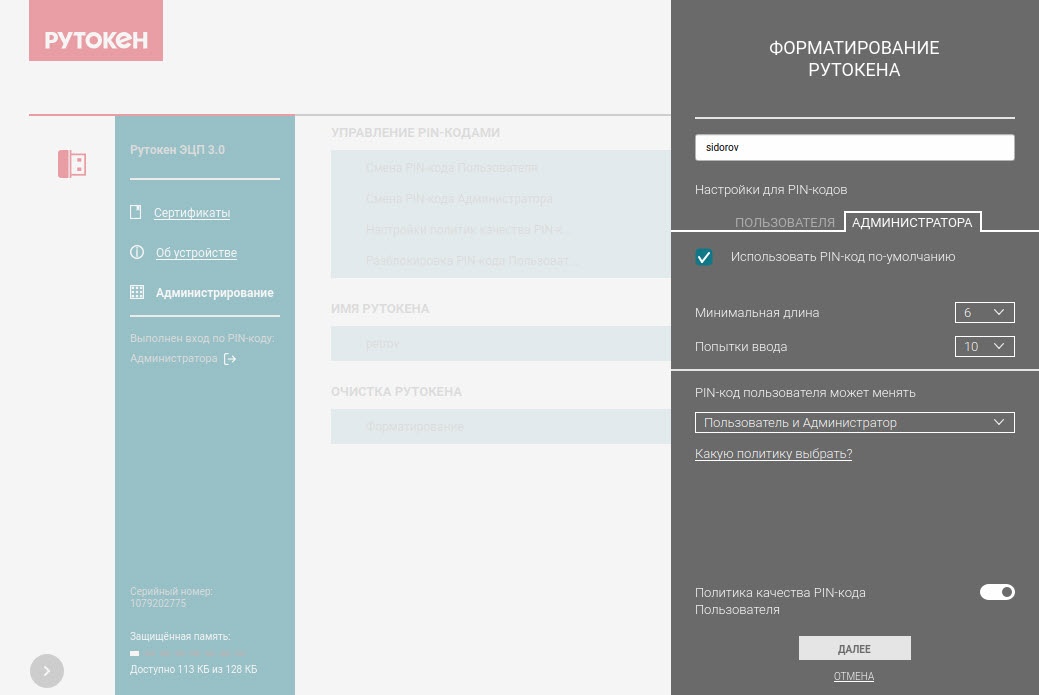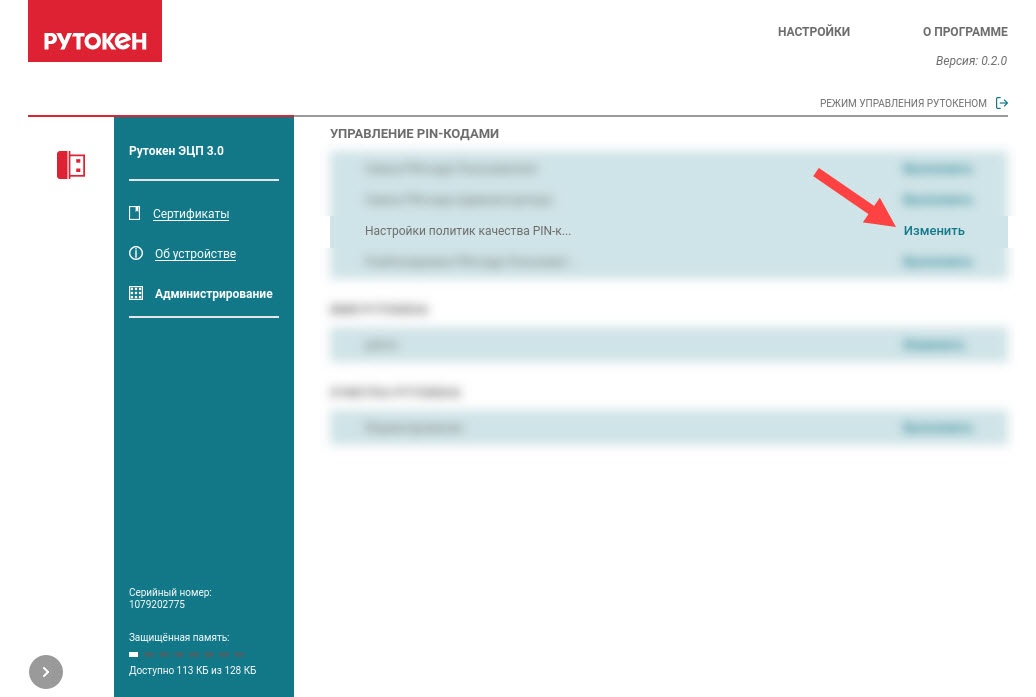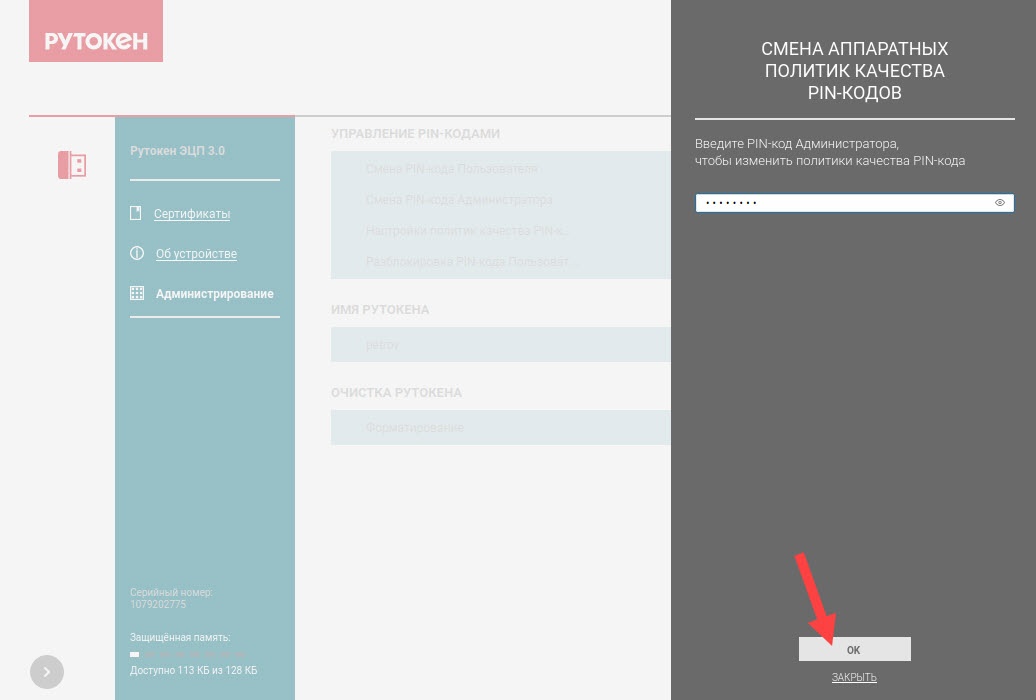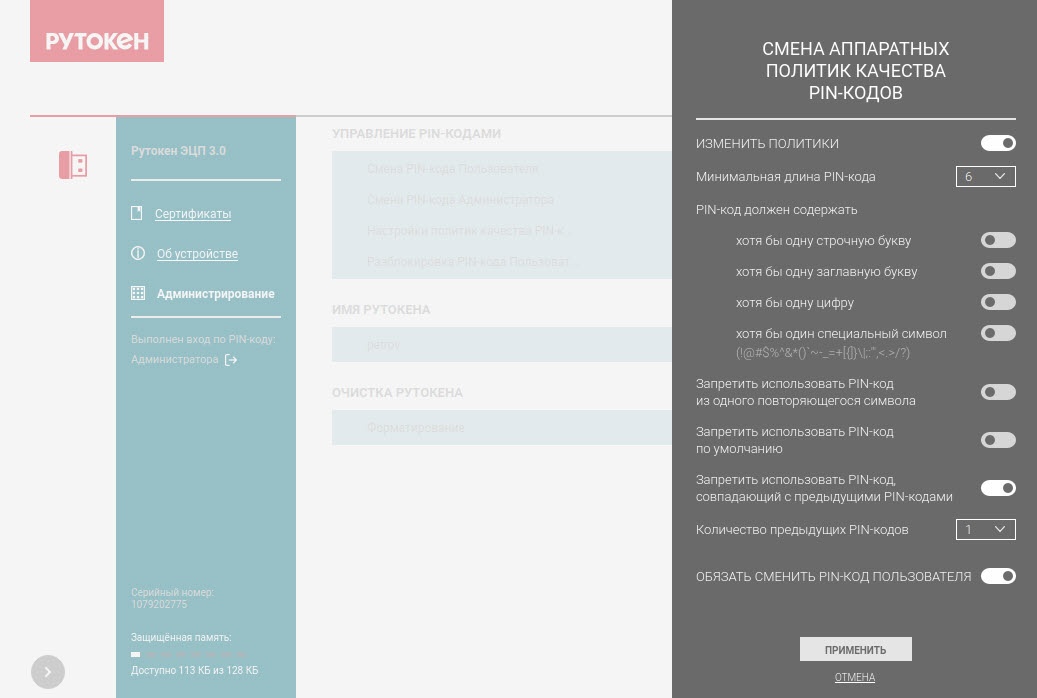В этой инструкции
О приложении Центр Управления Рутокен
С какими устройствами Рутокен работает приложение?
Как посмотреть версию приложения?
Режимы работы Центра Управления Рутокен
Как понять, в каком режиме сейчас работает Центр Управления Рутокен
Как перейти в Режим управления Рутокеном?
Как перейти в Режим по умолчанию?
Информация о Рутокене
Как скопировать информацию о Рутокене?
Как определить модель Рутокена?
Как понять, сколько свободной памяти осталось на Рутокене?
Как посмотреть версию микропрограммы Рутокена?
Как посмотреть серийный номер Рутокена?
Как посмотреть название текущего интерфейса Рутокена?
Как посмотреть какие интерфейсы поддерживает Рутокен?
PIN-коды Рутокена
Как изменить PIN-код Пользователя?
Почему смена PIN-кода Пользователя может быть недоступна?
Как изменить PIN-код Администратора?
Как посмотреть сколько попыток ввода PIN-кода Пользователя осталось до его блокировки?
Как разблокировать PIN-код Пользователя?
Объекты на Рутокене (контейнеры, сертификаты, ключи)
Контейнер (сертификат с ключем)
Как посмотреть информацию о контейнере?
Как посмотреть информацию о контейнере КриптоПро CSP?
Сертификат
Как посмотреть информацию о сертификате?
Как посмотреть информацию о сертификате КриптоПро CSP?
Как экспортировать сертификат?
Ключ (ключевая пара)
Как посмотреть информацию о ключе?
Как посмотреть информацию о ключе КрипроПро CSP?
Управление устройством Рутокен
Как изменить политики качества для PIN-кода Пользователя? (актуально для устройств: Рутокен ЭЦП 3.0 3220, Рутокен ЭЦП 3.0 NFC 3100, смарт-карта Рутокен ЭЦП 3.0 NFC 3100)
Для чего предназначен Центр Управления Рутокен
Центр Управления Рутокен – это приложение, предназначенное для работы с устройствами Рутокен в операционных системах GNU/Linux.
В приложении реализованы функции управления содержимым и администрирования устройств Рутокен.
В каких ОС работает Центр Управления Рутокен
Приложение работает в следующих ОС:
- Astra Linux 1.6, 1.7,
- ALT Linux 8.4, 9, 10,
- РЕД ОС 7.2, 7.3,
- Ubuntu 18 и выше,
- Debian 10 и выше,
- AlterOS,
- CentOS 7,8,
- ROSA Linux 7.3 и выше,
- ГосЛинукс.
С какими устройствами Рутокен работает Центр Управления Рутокен
Список устройств:
- Рутокен ЭЦП 2.0,
- Рутокен ЭЦП 3.0 3220,
- Рутокен ЭЦП 3.0 NFC 3100,
- смарт-карта Рутокен ЭЦП 3.0 3100,
- смарт-карта Рутокен ЭЦП 3.0 NFC 3100,
- Рутокен Lite.
Как установить Центр Управления Рутокен
Приложение можно установить через Терминал или при помощи графического интерфейса.
Установка приложения в deb-based системах
Через Terminal
- Загрузите актуальную версию приложения на веб-странице:
https://www.rutoken.ru/support/download/control-center/ - Откройте папку с загруженным файлом в Терминале одним из способов:
- Запустите Терминал и введите команду:
cd "/путь/к/папке/с/файлом/"
- В файловом менеджере нажмите правой кнопкой по названию папки и выберите Открыть в Терминале.
- Запустите Терминал и введите команду:
- Введите команду:
sudo apt-get install ./rtcontrolcenter_0.2.0-1_amd64.deb
Через графический интерфейс
- Загрузите актуальную версию приложения на веб-странице:
https://www.rutoken.ru/support/download/control-center/ - Нажмите правой кнопкой мыши на файл rtcontrolcenter_0.2.0-1_amd64.deb.
- Нажмите Open with...
- Выберите Software Install.
- Нажмите Select.
- В открывшемся окне нажмите Install.
- Введите пароль от учетной записи и нажмите Authenticate.
Дождитесь окончания установки.
Центр Управления Рутокен будет установлен на компьютер. Его иконка отобразится в Application Menu и в разделе настроек Applications.
Установка приложения в rpm-based системах
Через Terminal
- Загрузите актуальную версию приложения на веб-странице:
https://www.rutoken.ru/support/download/control-center/ - Введите команду:
sudo yum install ./rtcontrolcenter-0.2.0-1.x86_64.rpm
Через графический интерфейс
- Загрузите актуальную версию приложения на веб-странице:
https://www.rutoken.ru/support/download/control-center/ - Нажмите правой кнопкой мыши на файл rtcontrolcenter-0.2.0-1.x86_64.rpm.
- Нажмите Открыть с помощью...
- Выберите Установка приложений.
- Нажмите Выбрать.
- В открывшемся окне Application for Rutoken devices management нажмите Установить.
- Введите пароль Администратора и нажмите Подтвердить.
Дождитесь окончания установки.
Центр Управления Рутокен будет установлен на компьютер. Его иконка отобразится в меню Приложения, в разделе Стандартные.
Установка приложения в ALT Linux
Через Terminal
- Загрузите актуальную версию приложения на веб-странице:
https://www.rutoken.ru/support/download/control-center/ - Нажмите правой кнопкой мыши на папку с загруженным файлом и выберите Открыть в Терминале.
- Введите команду:
su -c "apt-get install ./rtcontrolcenter-0.2.0-alt1.x86_64.rpm"
Через графический интерфейс
- Загрузите актуальную версию приложения на веб-странице:
https://www.rutoken.ru/support/download/control-center/ - Дважды щелкните левой кнопкой мыши по файлу rtcontrolcenter-0.2.0-alt1.x86_64.rpm.
- В окне Установка RPM нажмите Установить.
- Введите пароль Администратора и нажмите ОК.
Откроется окно Установка пакетов (от суперпользователя).
Дождитесь окончания процесса установки. - Нажмите Выход.
Центр Управления Рутокен будет установлен на компьютер. Его иконка отобразится в меню, в разделе Центр управления.
Как посмотреть версию приложения Центр Управления Рутокен
- Запустите приложение Центр Управления Рутокен
- В правом верхнем углу окна приложения нажмите О программе.
Откроется окно Информация о программе.
Приложение можно удалить через Терминал.
Удаление приложения в deb-based системах
Введите команду:
sudo apt-get remove rtcontrolcenter
Удаление приложения в rpm-based системах
Введите команду:
sudo yum remove rtcontrolcenter
Удаление приложения в ALT Linux
Введите команду:
su -c "apt-get remove rtcontrolcenter"
В каких режимах работает Центр Управления Рутокен
Приложение работает в двух режимах:
- Режим по умолчанию,
- Режима управления Рутокеном.
Функциональность приложения зависит от выбранного режима.
| Функциональность | Режим по умолчанию | Режим управления Рутокеном |
|---|---|---|
| изменение PIN-кода Пользователя | если выбрана одна из политик смены PIN-кода: "Пользователь" или "Администратор и Пользователь" + иначе - | + |
| изменение PIN-кода Администратора | - | + |
| разблокировка PIN-кода Пользователя | - | + |
| просмотр информации о Рутокене | + | + |
| изменение имени Рутокена | + | + |
| просмотр объектов на Рутокене | + | + |
| импорт сертификата на Рутокен | - | + |
| удаление сертификата | - | + |
| экспорт сертификата | + | + |
| экспорт контейнера (сертификата с ключем) | + | + |
| форматирование Рутокена | - | + |
Как понять, в каком режиме сейчас работает Центр Управления Рутокен
Запустите приложение Центр Управления Рутокен одключите Рутокен к компьютеру.
- Запустите приложение Центр Управления Рутокен .
- Подключите Рутокен к компьютеру.
- Если Рутокен подключен корректно, то в левой верхнем углу окна приложения отобразится название его модели.
- Нажмите Настройки.
- В разделе Режим управления, рядом со строкой Переход в режим управления, нажмите Выполнить.
В правом верхнем углу отобразится название режима – Режим управления Рутокеном.
Как перейти в Режим по умолчанию
- Запустите приложение Центр Управления Рутокен .
- Подключите Рутокен к компьютеру.
- Если Рутокен подключен корректно, то в левом верхнем углу окна приложения отобразится название его модели.
- В правом верхнем углу, рядом со строкой "Режим управления Рутокеном", нажмите . В результате название режима пропадет, и приложение будет работать в режиме по умолчанию.
Как скопировать информацию о Рутокене
- Запустите приложение Центр Управления Рутокен .
- Подключите Рутокен к компьютеру:
- Если подключено несколько Рутокенов, то выберите необходимый.
- Если в окне приложения отобразилось сообщение "Не удается обнаружить Рутокен", то либо Рутокен подключен некорректно, либо он не поддерживается в приложении (список поддерживаемых устройств). Переподключите Рутокен.
- Если Рутокен подключен корректно, то в левом верхнем углу окна приложения отобразится название его модели.
- Выберите пункт меню Об устройстве.
- В окне с информацией об устройстве нажмите Копировать. В результате информация о Рутокене скопируется в буфер обмена.
Как определить модель Рутокена
- Запустите приложение Центр Управления Рутокен .
- Подключите Рутокен к компьютеру:
- Если подключено несколько Рутокенов, то выберите необходимый.
- Если в окне приложения отобразилось сообщение "Не удается обнаружить Рутокен", то либо Рутокен подключен некорректно, либо он не поддерживается в приложении (список поддерживаемых устройств). Переподключите Рутокен.
- Если Рутокен подключен корректно, то в левом верхнем углу окна приложения отобразится название его модели.
Как посмотреть имя Рутокена
Имя Рутокена – это персонализированная метка устройства.
Чтобы посмотреть имя Рутокена:
- Запустите приложение Центр Управления Рутокен .
- Подключите Рутокен к компьютеру:
- Если подключено несколько Рутокенов, то выберите необходимый.
- Если в окне приложения отобразилось сообщение "Не удается обнаружить Рутокен", то либо Рутокен подключен некорректно, либо он не поддерживается в приложении (список поддерживаемых устройств). Переподключите Рутокен.
- Если Рутокен подключен корректно, то в левом верхнем углу окна приложения отобразится название его модели.
Выберите пункт меню Об устройстве.
Имя Рутокена отображается в одноименном поле.Если в поле Имя Рутокена отображается значение <no label>, то имя еще не задано.
Как понять, сколько свободной памяти осталось на Рутокене
- Запустите приложение Центр Управления Рутокен .
- Подключите Рутокен к компьютеру:
- Если подключено несколько Рутокенов, то выберите необходимый.
- Если в окне приложения отобразилось сообщение "Не удается обнаружить Рутокен", то либо Рутокен подключен некорректно, либо он не поддерживается в приложении (список поддерживаемых устройств). Переподключите Рутокен.
- Если Рутокен подключен корректно, то в левом верхнем углу окна приложения отобразится название его модели.
В нижнем левом углу отобразится количество свободной памяти.
Как посмотреть версию микропрограммы Рутокена
- Запустите приложение Центр Управления Рутокен .
- Подключите Рутокен к компьютеру:
- Если подключено несколько Рутокенов, то выберите необходимый.
- Если в окне приложения отобразилось сообщение "Не удается обнаружить Рутокен", то либо Рутокен подключен некорректно, либо он не поддерживается в приложении (список поддерживаемых устройств). Переподключите Рутокен.
- Если Рутокен подключен корректно, то в левом верхнем углу окна приложения отобразится название его модели.
- Выберите пункт меню Об устройстве.
Версия микропрограммы Рутокена отображается в поле Версия.
Как посмотреть серийный номер Рутокена
- Запустите приложение Центр Управления Рутокен .
- Подключите Рутокен к компьютеру:
- Если подключено несколько Рутокенов, то выберите необходимый.
- Если в окне приложения отобразилось сообщение "Не удается обнаружить Рутокен", то либо Рутокен подключен некорректно, либо он не поддерживается в приложении (список поддерживаемых устройств). Переподключите Рутокен.
- Если Рутокен подключен корректно, то в левом верхнем углу окна приложения отобразится название его модели.
- В левом нижнем углу окна приложения отобразится серийный номер Рутокена.
Как посмотреть название текущего интерфейса Рутокена
- Запустите приложение Центр Управления Рутокен .
- Подключите Рутокен к компьютеру:
- Если подключено несколько Рутокенов, то выберите необходимый.
- Если в окне приложения отобразилось сообщение "Не удается обнаружить Рутокен", то либо Рутокен подключен некорректно, либо он не поддерживается в приложении (список поддерживаемых устройств). Переподключите Рутокен.
- Если Рутокен подключен корректно, то в левом верхнем углу окна приложения отобразится название его модели.
- Выберите пункт меню Об устройстве.
Название текущего интерфейса Рутокена отображается в одноименном поле.
Как посмотреть, какие интерфейсы поддерживает Рутокен
- Запустите приложение Центр Управления Рутокен .
- Подключите Рутокен к компьютеру:
- Если подключено несколько Рутокенов, то выберите необходимый.
- Если в окне приложения отобразилось сообщение "Не удается обнаружить Рутокен", то либо Рутокен подключен некорректно, либо он не поддерживается в приложении (список поддерживаемых устройств). Переподключите Рутокен.
- Если Рутокен подключен корректно, то в левом верхнем углу окна приложения отобразится название его модели.
- Выберите пункт меню Об устройстве.
Названия поддерживаемых интерфейсов Рутокена отображается в одноименном поле.
Как изменить PIN-код Пользователя
С использованием PIN-кода Пользователя
Если вы знаете PIN-код Пользователя, то изменить PIN-код Пользователя можно, если политика смены – Пользователь и Администратор или Пользователь.
Чтобы изменить PIN-код Пользователя:
- Запустите приложение Центр Управления Рутокен .
- Подключите Рутокен к компьютеру:
- Если подключено несколько Рутокенов, то выберите необходимый.
- Если в окне приложения отобразилось сообщение "Не удается обнаружить Рутокен", то либо Рутокен подключен некорректно, либо он не поддерживается в приложении (список поддерживаемых устройств). Переподключите Рутокен.
- Если Рутокен подключен корректно, то в левом верхнем углу окна приложения отобразится название его модели.
- Выберите пункт меню Администрирование.
В разделе Управление PIN-кодами, рядом со строкой Смена PIN-кода Пользователя, нажмите Выполнить.
Если кнопка Выполнить неактивна, значит смена PIN-кода Пользователя недоступна.
В окне Смена PIN-кода Пользователя введите текущее значение PIN-кода Пользователя и два раза новое значение.
Будьте внимательны при вводе, так как если несколько раз ввести неверный PIN-кода Пользователя он блокируется.
Разблокировать его можно, только при помощи PIN-код Администратора.
При создании нового значения PIN-кода учитывайте выбранные политики качества.
Они указаны после полей для ввода нового значения PIN-кода Пользователя.
- Нажмите Изменить.
- Нажмите Закрыть.
- Если работа с устройством Рутокен завершена, то для сброса введенного PIN-кода Пользователя, в левой части окна приложения, в разделе Выполнен вход по PIN-коду, нажмите .
С использованием PIN-кода Администратора
Если вы знаете PIN-код Администратора, то изменить PIN-код Пользователя можно, если политика смены – Пользователь и Администратор или Администратор.
Чтобы изменить PIN-код Пользователя:
- Запустите приложение Центр Управления Рутокен .
- Подключите Рутокен к компьютеру:
- Если подключено несколько Рутокенов, то выберите необходимый.
- Если в окне приложения отобразилось сообщение "Не удается обнаружить Рутокен", то либо Рутокен подключен некорректно, либо он не поддерживается в приложении (список поддерживаемых устройств). Переподключите Рутокен.
- Если Рутокен подключен корректно, то в левом верхнем углу окна приложения отобразится название его модели.
- Нажмите Настройки.
В разделе Режим управления, рядом со строкой Переход в режим управления, нажмите Выполнить.
В правом верхнем углу отобразится название режима.- Выберите пункт меню Администрирование.
- В разделе Управление PIN-кодами, рядом со строкой Смена PIN-кода Пользователя, нажмите Выполнить.
- В окне Смена PIN-кода Пользователя, в раскрывающемся списке, выберите значение Администратор.
Введите текущее значение PIN-кода Администратора и два раза новое значение PIN-кода Пользователя.
Будьте внимательны при вводе, так как если несколько раз ввести неверный PIN-кода Администратора он блокируется.
При создании нового значения PIN-кода учитывайте выбранные политики качества.
Они указаны после полей ввода для нового значения PIN-кода Пользователя.
- Нажмите Изменить.
- Нажмите Закрыть.
- Если работа с устройством Рутокен завершена, то для сброса введенного PIN-кода Администратора, в левой части окна приложения, в разделе Выполнен вход по PIN-коду, нажмите .
Почему смена PIN-кода Пользователя может быть недоступна
Доступность способов изменения PIN-кода Пользователя зависит от выбранной политики смены PIN-кода.
Таких политик в приложении Центр Управления Рутокен три: Пользователь, Администратор, Пользователь и Администратор.
Если выбрана политика Пользователь, то PIN-код Пользователя можно изменить при помощи текущего значения PIN-кода Пользователя.
Если выбрана политика Администратор, то PIN-код Пользователя можно изменить при помощи текущего значения PIN-кода Администратора.
Если выбрана политика Пользователь и Администратор, то PIN-код Пользователя можно изменить при помощи PIN-кода Пользователя или PIN-кода Администратора.
Чтобы посмотреть политику смены PIN-кода Пользователя:
- Запустите приложение Центр Управления Рутокен .
- Подключите Рутокен к компьютеру:
- Если подключено несколько Рутокенов, то выберите необходимый.
- Если в окне приложения отобразилось сообщение "Не удается обнаружить Рутокен", то либо Рутокен подключен некорректно, либо он не поддерживается в приложении (список поддерживаемых устройств). Переподключите Рутокен.
- Если Рутокен подключен корректно, то в левом верхнем углу окна приложения отобразится название его модели.
- Выберите пункт меню Об устройстве.
Политика смены PIN-кода Пользователя отображается в поле PIN-код Пользователя может изменить.
Как изменить PIN-код Администратора
- Запустите приложение Центр Управления Рутокен .
- Подключите Рутокен к компьютеру:
- Если подключено несколько Рутокенов, то выберите необходимый.
- Если в окне приложения отобразилось сообщение "Не удается обнаружить Рутокен", то либо Рутокен подключен некорректно, либо он не поддерживается в приложении (список поддерживаемых устройств). Переподключите Рутокен.
- Если Рутокен подключен корректно, то в левом верхнем углу окна приложения отобразится название его модели.
- Нажмите Настройки.
- В разделе Режим управления, рядом со строкой Переход в режим управления, нажмите Выполнить.
В правом верхнем углу отобразится название режима. - Выберите пункт меню Администрирование.
- В разделе Управление PIN-кодами, рядом со строкой Смена PIN-кода Администратора, нажмите Выполнить.
Введите текущее значение PIN-кода Администратора и два раза новое значение.
Будьте внимательны при вводе, так как после ввода неправильного PIN-кода Администратора несколько раз подряд он блокируется.
- Нажмите Изменить.
- Нажмите Закрыть.
- Если работа с устройством Рутокен завершена, то для сброса введенного PIN-кода Администратора, в левой части окна приложения, в разделе Выполнен вход по PIN-коду, нажмите .
Как посмотреть оставшееся количество попыток ввода PIN-кода Пользователя
- Запустите приложение Центр Управления Рутокен .
- Подключите Рутокен к компьютеру:
- Если подключено несколько Рутокенов, то выберите необходимый.
- Если в окне приложения отобразилось сообщение "Не удается обнаружить Рутокен", то либо Рутокен подключен некорректно, либо он не поддерживается в приложении (список поддерживаемых устройств). Переподключите Рутокен.
- Если Рутокен подключен корректно, то в левом верхнем углу отобразится название его модели.
- Выберите пункт меню Об устройстве.
Оставшееся количество попыток ввода PIN-кода Пользователя отображается в поле Попытки ввода PIN-кода Пользователя.
Как разблокировать PIN-код Пользователя
- Запустите приложение Центр Управления Рутокен .
- Подключите Рутокен к компьютеру:
- Если подключено несколько Рутокенов, то выберите необходимый.
- Если в окне приложения отобразилось сообщение "Не удается обнаружить Рутокен", то либо Рутокен подключен некорректно, либо он не поддерживается в приложении (список поддерживаемых устройств). Переподключите Рутокен.
- Если Рутокен подключен корректно, то в левом верхнем углу окна приложения отобразится название его модели.
- Нажмите Настройки.
- В разделе Режим управления, рядом со строкой Переход в режим управления, нажмите Выполнить.
В правом верхнем углу отобразится название режима – Режим управления Рутокеном. - Выберите пункт меню Администрирование.
- В разделе Управление PIN-кодами, рядом со строкой Разблокировать PIN-код Пользователя, нажмите Выполнить.
Введите текущее значение PIN-кода Администратора.
Будьте внимательны при вводе, так как после ввода неправильного PIN-кода Администратора несколько раз подряд он блокируется.
- Нажмите Разблокировать.
- Нажмите Закрыть.
- Если работа с устройством Рутокен завершена, то для сброса введенного PIN-кода Администратора, в левой части окна приложения, в разделе Выполнен вход по PIN-коду, нажмите .
Как посмотреть информацию о контейнере (сертификате с ключом)
- Запустите приложение Центр Управления Рутокен .
- Подключите Рутокен к компьютеру:
- Если подключено несколько Рутокенов, то выберите необходимый.
- Если в окне приложения отобразилось сообщение "Не удается обнаружить Рутокен", то либо Рутокен подключен некорректно, либо он не поддерживается в приложении (список поддерживаемых устройств). Переподключите Рутокен.
- Если Рутокен подключен корректно, то в левом верхнем углу окна приложения отобразится название его модели.
В окне приложения по умолчанию выбран пункт меню Сертификаты.
Контейнеры отображаются в разделе Сертификаты с ключами.
- Рядом с контейнером нажмите и выберите пункт Просмотреть.
В окне приложения отобразится информация о сертификате с ключом.
Как посмотреть информацию о сертификате
- Запустите приложение Центр Управления Рутокен .
- Подключите Рутокен к компьютеру:
- Если подключено несколько Рутокенов, то выберите необходимый.
- Если в окне приложения отобразилось сообщение "Не удается обнаружить Рутокен", то либо Рутокен подключен некорректно, либо он не поддерживается в приложении (список поддерживаемых устройств). Переподключите Рутокен.
- Если Рутокен подключен корректно, то в левом верхнем углу окна приложения отобразится название его модели.
В окне приложения по умолчанию выбран пункт меню Сертификаты.
Сертификаты отображаются в одноименном разделе.
- Рядом с сертификатом нажмите и выберите пункт Просмотреть.
В окне приложения отобразится информация о сертификате.
Как посмотреть информацию об объекте КриптоПро CSP
Чтобы в Центре Управления Рутокен отображались объекты КриптоПро CSP, установите актуальную версию КриптоПро CSP на компьютер.
Процесс установки описан в инструкции.
Как экспортировать сертификат
Чтобы передать сертификат, сохраненный на устройстве Рутокен, другому пользователю, его необходимо экспортировать в файл.
Центр Управления Рутокен поддерживает следующие форматы файлов сертификатов:
- CER,
- PEM.
- Запустите приложение Центр Управления Рутокен .
- Подключите Рутокен к компьютеру:
- Если подключено несколько Рутокенов, то выберите необходимый.
- Если в окне приложения отобразилось сообщение "Не удается обнаружить Рутокен", то либо Рутокен подключен некорректно, либо он не поддерживается в приложении (список поддерживаемых устройств). Переподключите Рутокен.
- Если Рутокен подключен корректно, то в левом верхнем углу окна приложения отобразится название его модели.
В окне приложения по умолчанию выбран пункт меню Сертификаты.
- Рядом с контейнером или сертификатом нажмите и выберите пункт Экспорт.
- В окне Экспорт сертификата выберите формат файла для экспорта и укажите путь до него.
- Нажмите Экспортировать.
- Нажмите Закрыть.
Как импортировать сертификат
Данная операция позволяет импортировать на устройство Рутокен ключ вместе с сертификатом из файлов форматов:
- PFX;
- P12;
Если для импорта выбран файл в формате PFX или P12, то закрытый ключ и соответствующий RSA сертификат будут скопированы на устройство Рутокен.
Если файл в формате PFX защищен паролем, то на экране отобразится окно для ввода пароля.
Если для импорта выбран файл в формате CER, то Центр Управления Рутокен проверит, есть ли на устройстве закрытый ключ, соответствующий данному RSA сертификату. Если закрытый ключ действительно есть, то импортируемый RSA сертификат будет связан с данным ключом.
Чтобы импортировать сертификат:
- Запустите приложение Центр Управления Рутокен .
- Подключите Рутокен к компьютеру:
- Если подключено несколько Рутокенов, то выберите необходимый.
- Если в окне приложения отобразилось сообщение "Не удается обнаружить Рутокен", то либо Рутокен подключен некорректно, либо он не поддерживается в приложении (список поддерживаемых устройств). Переподключите Рутокен.
- Если Рутокен подключен корректно, то в левом верхнем углу окна приложения отобразится название его модели.
- Нажмите Настройки.
- В разделе Режим управления, рядом со строкой Переход в режим управления, нажмите Выполнить.
В правом верхнем углу отобразится название режима – Режим управления Рутокеном. - Выберите пункт меню Сертификаты. В окне приложения отобразятся все объекты, которые сохранены на Рутокене.
- Над таблицей объектов нажмите .
- В окне Импорт сертификата укажите путь до файла и нажмите Импортировать.
Как посмотреть информацию о ключе
- Запустите приложение Центр Управления Рутокен .
- Подключите Рутокен к компьютеру:
- Если подключено несколько Рутокенов, то выберите необходимый.
- Если в окне приложения отобразилось сообщение "Не удается обнаружить Рутокен", то либо Рутокен подключен некорректно, либо он не поддерживается в приложении (список поддерживаемых устройств). Переподключите Рутокен.
- Если Рутокен подключен корректно, то в левом верхнем углу окна приложения отобразится название его модели.
В окне приложения по умолчанию выбран пункт меню Сертификаты.
Ключи отображаются в разделе Ключи.
- Рядом с ключом нажмите .
В окне приложения отобразится информация о ключе. - Для того, чтобы отобразилась дополнительная информация о ключе, нажмите Отобразить.
В окне Авторизация пользователя введите PIN-код Пользователя и нажмите ОК.
Будьте внимательны при вводе, так как после ввода неправильного значения PIN-кода Пользователя несколько раз подряд он блокируется.
Разблокировать его можно, только зная PIN-код Администратора.
Как изменить имя Рутокена
- Запустите приложение Центр Управления Рутокен .
- Подключите Рутокен к компьютеру:
- Если подключено несколько Рутокенов, то выберите необходимый.
- Если в окне приложения отобразилось сообщение "Не удается обнаружить Рутокен", то либо Рутокен подключен некорректно, либо он не поддерживается в приложении (список поддерживаемых устройств). Переподключите Рутокен.
- Если Рутокен подключен корректно, то в левом верхнем углу окна приложения отобразится название его модели.
- Выберите пункт меню Администрирование.
- В разделе Имя Рутокена нажмите Изменить.
В окне Смена имени Рутокена введите PIN-код Пользователя и нажмите ОК.
Будьте внимательны при вводе, так как если несколько раз ввести неверный PIN-кода Пользователя он блокируется.
Разблокировать его можно, только зная PIN-код Администратора.
- Введите новое имя Рутокена и нажмите Изменить.
Как отформатировать Рутокен
При форматировании устройства Рутокен все данные на нем, в том числе ключи и сертификаты, будут удалены безвозвратно.
В процессе форматирования не отключайте устройство Рутокен от компьютера, так как это может привести к его поломке.
Процедуры форматирования Рутокен Lite и Рутокен ЭЦП 2.0 одинаковые.
При форматировании Рутокен ЭЦП 3.0 можно задать Политики качества PIN-кода Пользователя.
Форматирование Рутокен ЭЦП 2.0 и Рутокен Lite
- Запустите приложение Центр Управления Рутокен .
- Подключите Рутокен к компьютеру:
- Если подключено несколько Рутокенов, то выберите необходимый.
- Если в окне приложения отобразилось сообщение "Не удается обнаружить Рутокен", то либо Рутокен подключен некорректно, либо он не поддерживается в приложении (список поддерживаемых устройств). Переподключите Рутокен.
- Если Рутокен подключен корректно, то в левом верхнем углу окна приложения отобразится название его модели.
- Нажмите Настройки.
- В разделе Режим управления, рядом со строкой Переход в режим управления, нажмите Выполнить.
В правом верхнем углу отобразится название режима – Режим управления Рутокеном. - Выберите пункт меню Администрирование.
- В разделе Очистка Рутокена, рядом со строкой Форматирование, нажмите Выполнить.
В окне Форматирование Рутокена введите PIN-код Администратора и нажмите ОК.
Будьте внимательны при вводе, так как если несколько раз ввести неверный PIN-кода Администратора он блокируется.
- В поле ввода укажите новое имя Рутокена.
- На вкладке Пользователя задайте необходимые параметры для PIN-кода Пользователя.
- На вкладке Администратора задайте необходимые параметры для PIN-кода Администратора.
- В раскрывающемся списке PIN-код Пользователя может менять выберите необходимое значение.
- Нажмите Форматировать.
Форматирование Рутокен ЭЦП 3.0
- Запустите приложение Центр Управления Рутокен .
- Подключите Рутокен к компьютеру:
- Если подключено несколько Рутокенов, то выберите необходимый.
- Если в окне приложения отобразилось сообщение "Не удается обнаружить Рутокен", то либо Рутокен подключен некорректно, либо он не поддерживается в приложении (список поддерживаемых устройств). Переподключите Рутокен.
- Если Рутокен подключен корректно, то в левом верхнем углу окна приложения отобразится название его модели.
- Нажмите Настройки.
- В разделе Режим управления, рядом со строкой Переход в режим управления, нажмите Выполнить.
В правом верхнем углу отобразится название режима – Режим управления Рутокеном. - Выберите пункт меню Администрирование.
- В разделе Очистка Рутокена, в строке Форматирование, нажмите Выполнить.
В окне Форматирование Рутокена введите PIN-код Администратора и нажмите ОК.
Будьте внимательны при вводе, так как если несколько раз ввести неверный PIN-кода Администратора он блокируется.
- В поле ввода укажите новое имя Рутокена.
- На вкладке Пользователя задайте необходимые параметры для PIN-кода Пользователя.
- На вкладке Администратора задайте необходимые параметры для PIN-кода Администратора.
- В раскрывающемся списке PIN-код Пользователя может менять выберите необходимое значение.
- Чтобы изменить политику качества PIN-кода Пользователя:
a) Переключатель Политики качества PIN-кода Пользователя установите в положение Включен.
b) Нажмите Далее.
c) Настройте все необходимые политики качества. - Нажмите Форматировать.
Как изменить политики качества для PIN-кода Пользователя
- Запустите приложение Центр Управления Рутокен .
- Подключите Рутокен к компьютеру:
- Если подключено несколько Рутокенов, то выберите необходимый.
- Если в окне приложения отобразилось сообщение "Не удается обнаружить Рутокен", то либо Рутокен подключен некорректно, либо он не поддерживается в приложении (список поддерживаемых устройств). Переподключите Рутокен.
- Если Рутокен подключен корректно, то в левом верхнем углу окна приложения отобразится название его модели.
- Нажмите Настройки.
- В разделе Режим управления, рядом со строкой Переход в режим управления, нажмите Выполнить.
В правом верхнем углу отобразится название режима – Режим управления Рутокеном. - Выберите пункт меню Администрирование.
- В разделе Управление PIN-кодами, в строке Настройки политик качества PIN-к..., нажмите Изменить.
В окне Смена аппаратных политик качества PIN-кодов введите PIN-код Администратора.
Будьте внимательны при вводе, так как если несколько раз ввести неверный PIN-кода Администратора он блокируется.
- Нажмите ОК.
- Настройте все необходимые политики качества.
- Нажмите Применить.
- Нажмите Закрыть.