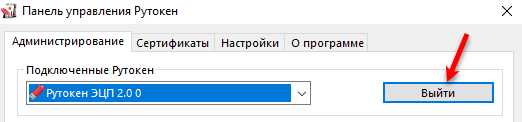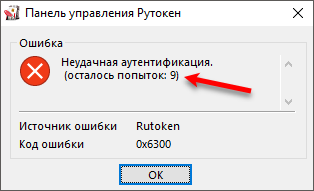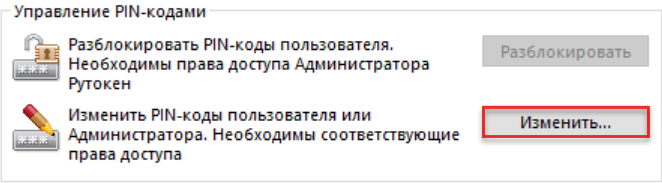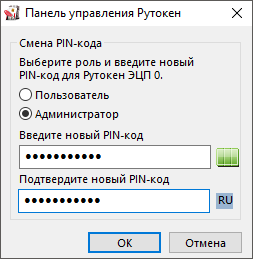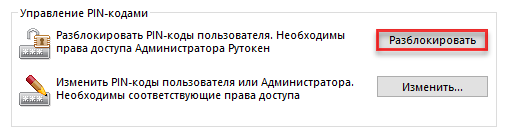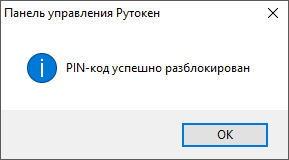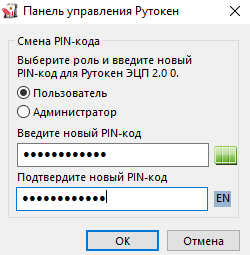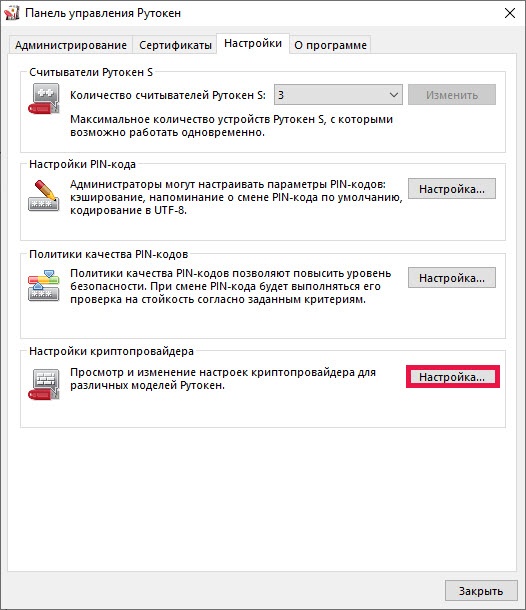...
- Подключите устройство Рутокен к компьютеру.
- Запустите Панель управления Рутокен.
- Нажмите Ввести PIN-код.
- Установите переключатель в положение Администратор.
- Укажите PIN-код Администратора и нажмите ОК.
- Если введен верный PIN-код Администратора, то вместо кнопки Ввести PIN-код отобразится кнопка Выйти.
- Если введен неверный PIN-код, то на экране отобразится сообщение об этом. В поле осталось попыток указано максимальное количество попыток ввода PIN-кода.
- Нажмите ОК и повторите ввод PIN-кода.
Что делать, если PIN-код Администратора заблокирован?
...
| Warning |
|---|
...
После ввода неправильного PIN-кода Администратора несколько раз он блокируется. |
Если PIN-код Администратора заблокирован, то для того чтобы продолжить работу с устройством Рутокен, его необходимо вернуть к заводскому состояниюзаводским настройкам, но при этом будут безвозвратно удалены все данные, хранящиеся на нем.
Процесс возврата устройства к заводскому состоянию заводским настройкам описан в Дополнительном разделе — Возврат устройства к заводскому состояниюзаводским настройкам.
Как в Панели управления Рутокен изменить PIN-код Администратора?
Требования к новому PIN-коду описаны в разделе Какой Как придумать безопасный PIN-код лучше использовать?
- Подключите устройство Рутокен к компьютеру.
- Запустите Панель управления Рутокен.
- Введите PIN-код Администратора.
- В секции Управление PIN-кодами нажмите на кнопку [Изменить].
- В полях Введите новый PIN-код и Подтвердите новый PIN-код введите новый PIN-код. Если индикатор безопасности PIN-кода, расположенный рядом с полем Введите новый PIN-код подсвечен красным цветом, то PIN-код является "слабым", если желтым — то "средним", а если зеленым — то "надежным".
- Нажмите на кнопку [ОК] в в результате PIN-код Администратора изменится.
Как разблокировать PIN-код Пользователя?
- Подключите устройство Рутокен к компьютеру.
- Запустите Панель управления Рутокен.
- Введите PIN-код Администратора.
- В секции Управление PIN-кодами нажмите на кнопку [Разблокировать]. На экране отобразится сообщение о том, что PIN-код разблокирован.
- Нажмите на кнопку [ОК]. В В результате PIN-код Пользователя будет разблокирован.
Как изменить PIN-код Пользователя?
Требования к новому PIN-коду описаны в разделе Какой Как придумать безопасный PIN-код лучше использовать?
- Подключите устройство Рутокен к компьютеру.
- Запустите Панель управления Рутокен.
- Введите PIN-код Администратора.
- В секции Управление PIN-кодами нажмите на кнопку [Изменить]. Если эта кнопка не активна, то права на изменения PIN-кода Пользователя есть только у самого пользователя.
- В полях Введите новый PIN-код и Подтвердите новый PIN-код введите новый PIN-код. Если индикатор безопасности PIN-кода, расположенный рядом с полем Введите новый PIN-код подсвечен красным цветом, то PIN-код является "слабым", если желтым — то "средним", а если зеленым — то "надежным".
- Нажмите на кнопку [ОК].
В результате PIN-код Пользователя изменится.
Какие настройки необходимо выполнить, чтобы пользователь не смог задать слабый PIN-код?
Все PIN-коды по качеству делятся на три категории:
...
- Запустите Панель управления Рутокен.
- Перейдите на вкладку Настройки.
- В секции Политики качества PIN-кода нажмите на кнопку [Настройка].
- В раскрывающемся списке Считать PIN-код "слабым" при длине меньше, чем выберите необходимое число (рекомендуемое число для выбора — 6).
- В секции Политики установите флажки рядом с названиями политик.
- Чтобы запретить возможность задания слабого PIN-кода, в раскрывающемся списке Если задан "слабый" PIN-код выберите значение "Запретить использование".
- Чтобы при задании среднего PIN-кода отображалось сообщение с предупреждением о том, что PIN-код не является безопасным, в раскрывающемся списке Если задан "средний" PIN-код выберите значение "Предупреждать".
- Для подтверждения изменений нажмите на кнопку [ОК].
- Для применения изменений и продолжения работы с политиками нажмите на кнопку [Применить].
- В окне с запросом на разрешение вносить изменения на компьютере нажмите на кнопку [Да].
...
Если пользователь исчерпал все попытки ввода PIN-кода Администратора, то существует возможность вернуть устройство к заводскому состоянию. Для этого не надо знать PIN-код Администратора.
Важная информация
При возврате устройства Рутокен к заводскому состоянию все данные на нем, в том числе ключи и сертификаты, будут удалены безвозвратно.
Важная информация
При возврате устройства Рутокен ЭЦП Flash к заводскому состоянию содержимое Flash-памяти тоже очистится, а информация, записанная в ней будет удалена безвозвратно.
Важная информация
В процессе возврата устройства к заводскому состоянию не следует отключать Рутокен от компьютера, так как это может привести к его поломке.
...
Если вы установите переключатель в положение "Пользователь", то сможете изменить PIN-код Пользователя только, если знаете его.
Важная информация
При установке переключателя в положение "Пользователь" становятся невозможны следующие операции:
- инициализация токена через PKCS#11 посредством C_InitToken()
- смена PIN-кода Администратора при использовании Microsoft Base Smart Card Crypto Provider
...
Если вы установите переключатель в положение "Администратор", то сможете изменить PIN-код Пользователя только, если знаете PIN-код Администратора.
Важная информация
При установке переключателя в положение "Администратор" становится невозможна операция смены PIN-кода Администратора при использовании Microsoft Base Smart Card Provider.
...